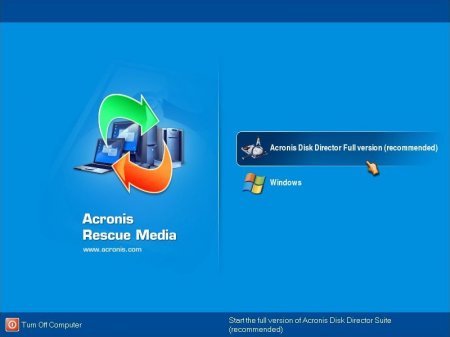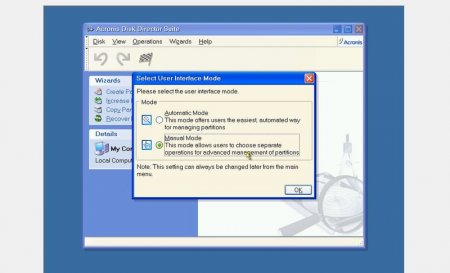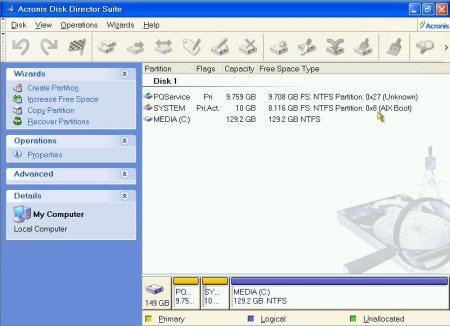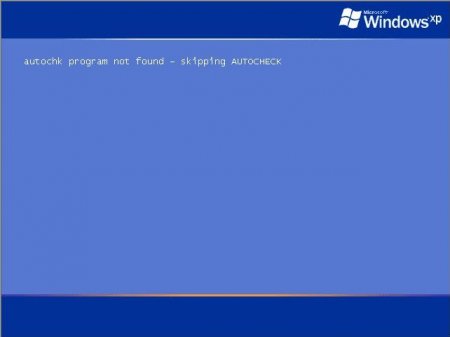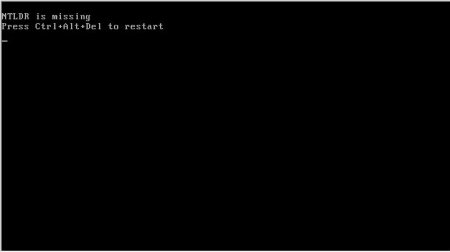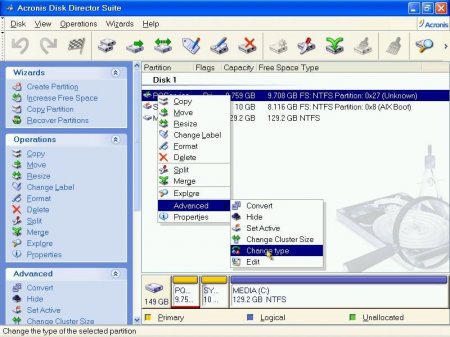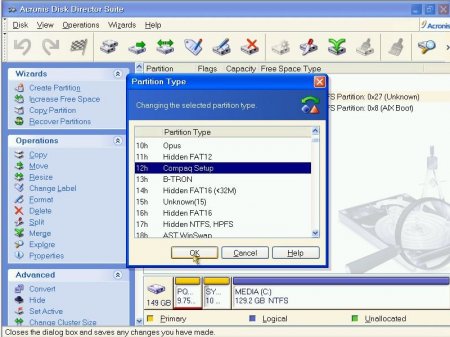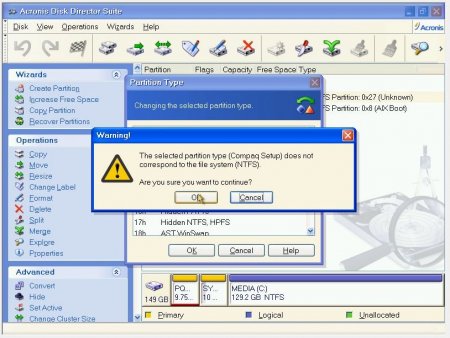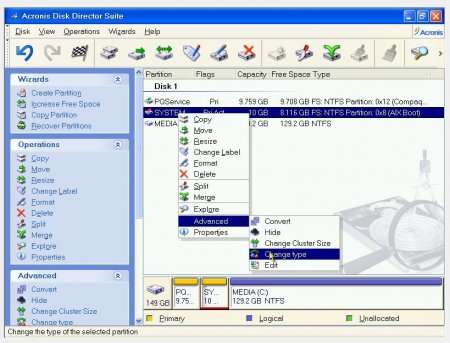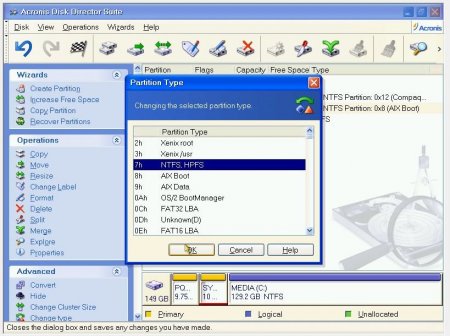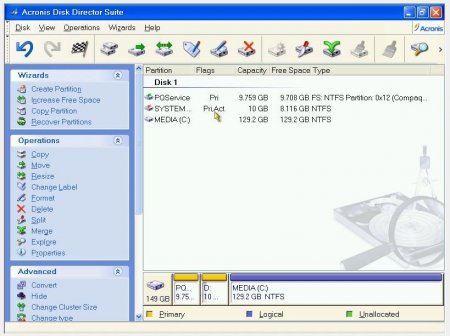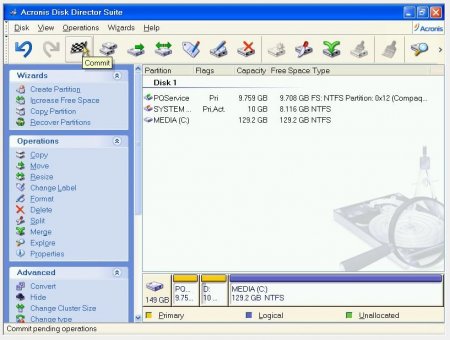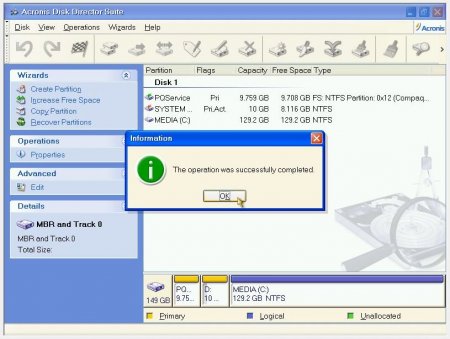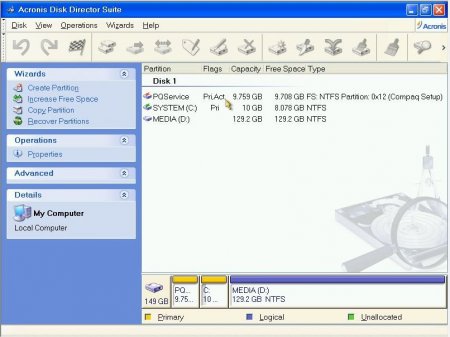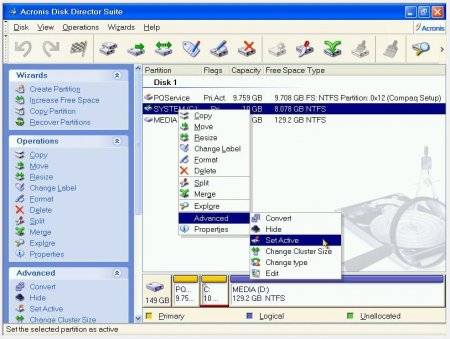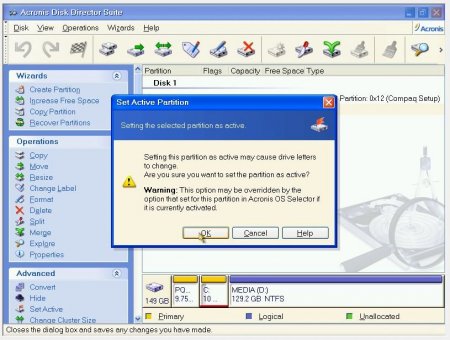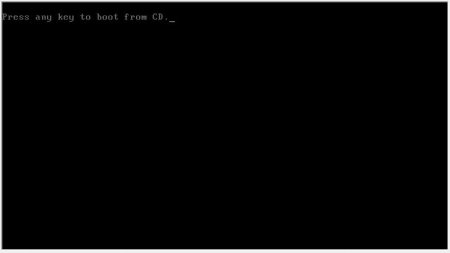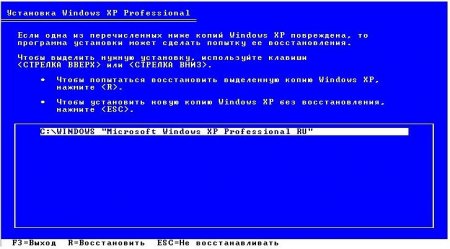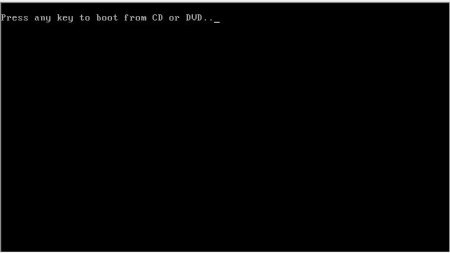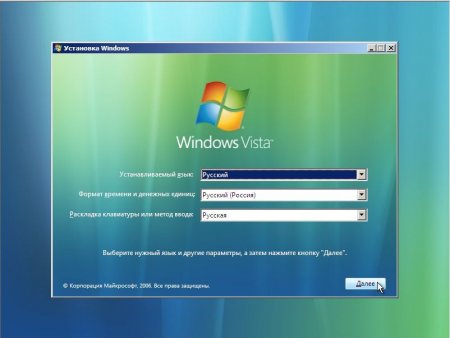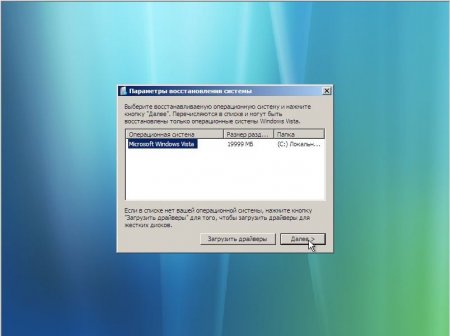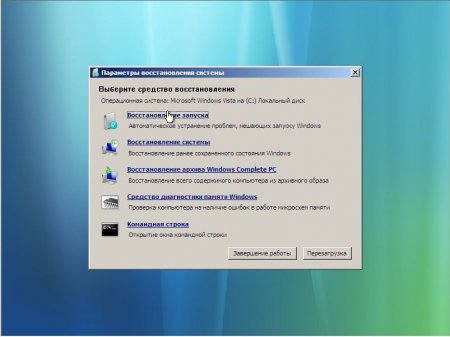Игровые форумы
eMachines и Packard Bell – это тот же Acer и процедура восстановления лишь несколько отличается в визуальном плане, а все действия восстановления ноутбуков, выпущенных под этими товарными марками, практически идентичны, поэтому я просто укажу на один единственный нюанс по ходу рассказа.
Для запуска утилиты восстановления ноутбуков Acer, Packard Bell и eMachines к заводским настройкам используется комбинация клавиш Alt+F10. Зажать эту комбинацию необходимо в момент включения компьютера, до начала загрузки операционной системы.
Чтобы наверняка не пропустить этот момент, я рекомендую, удерживая клавишу Alt совершать быстрые краткие щелчки по кнопке F10.
Однако, чтобы утилита восстановления запускалась таким образом, необходимо, чтобы в настройках BIOS была активирована опция D2D Recovery. Искомая настройка находится тут:
Если же вы никогда ранее не работали с настройками BIOS и смутно представляете, что это такое, я настоятельно рекомендую вам запустить среду восстановления системы чуть более долгим, но более безопасным способом, стандартным для многих производителей мобильных компьютеров.
Для этого сразу после включения питания ноутбука начинайте быстро щелкать по клавише F8. Так обычно делают, когда хотят выбрать особый режим загрузки операционной системы. Нам нужно чтобы на экране появилось следующее меню:
Как видите, в самом верху находится пункт «Устранение неполадок компьютера». Выбираем его (если он по каким-то причинам не выбран по умолчанию) и нажимаем клавишу Enter. Начнется загрузка файлов.
Далее нас попросят выбрать языковые настройки. Выбираем актуальные для нас и нажимаем «Далее».
Теперь нужно будет указать пользователя, от чьего имени будет выполняться восстановление и ввести пароль для выбранного пользователя, если он был установлен. Введите необходимые данные и нажмите OK.
В очередном появившемся меню нажмите пункт Recovery Management.
После этого запустится утилита восстановления ноутбука Packard Bell, Acer или eMachines. Как я уже говорил, отличия их интерфейса исключительно косметические.
Если вы собираетесь использовать вариант восстановления с помощью комбинации клавиш Alt+F10, то все предыдущие шаги для вас не актуальны. Процесс реанимации системы из раздела восстановления начнется сразу с этого шага.
Итак, поскольку мы предполагаем, что все наши важные данные предварительно были сохранены, выбираем опцию «Восстановление заводских настроек операционной системы».
Нас предупредят о необходимых мерах предосторожности и попросят для продолжения процедуры восстановления операционной системы ноутбука нажать «Далее».
После этого нам покажут сведения о жестком диске нашего ноутбука. Просто жмем «Далее».
Соглашаемся с очередным предупреждением о том, что все данные будут утеряны.
После этого компьютеру понадобится немного времени для завершения приготовлений…
…после чего начнется сам процесс восстановления до заводского состояния. Просто ждем.
Далее ноутбук Acer и Packard Bell автоматически перезагрузятся, а eMachines попросит нажать кнопку OK для перезагрузки. Кстати, я могу ошибаться, но по-моему некоторые из моделей Acer тоже просят нажать кнопку для продолжения. В общем, если попросят нажать OK – нажимайте.
Все остальное ноутбук сделает самостоятельно. Система будет периодически перезагружаться. Не мешайте ей. Просто дождитесь первичного старта восстановленной операционной системы.
Вот и все, после перезагрузки у вас будет заводской ноутбук 🙂
Восстановление Windows
Введение
В данном руководстве представлено подробное описание процесса восстановления Windows после различных сбоев. Когда у вас не загружается Windows главное не паниковать. Как показывает практика именно панические, необдуманные действия пользователя в этом случае и представляют основную опасность для данных. Информацию можно восстановить с винчестера даже после нескольких форматирований (на рынке даже есть программки, которые предназначены именно для безвозвратного удаления информации. Они несколько десятков раз перезаписывают и стирают область, где размещалась стираемая информация). Подробней о восстановлении вы можете узнать здесь: Восстановление удаленных данных и здесь: Восстановление удалённых файлов в ОС Linux.
Ни для кого не секрет, что стоимость информации на носителе может быть во много раз больше за стоимость самого носителя информации. Так что основной задачей восстановления помимо непосредственного восстановления работоспособности самой ОС является еще и восстановления пользовательских данных.
В этом руководстве будут рассматриваться только сбои малой и средней тяжести. К ним относятся неверные записи в MBR и повреждение системных файлов. Как показывает практика, они являют собой примерно 95% всех поломок. Серьезные сбои случаются очень редко. К таким сбоям я отношу повреждение таблицы разделов (в этом случае жесткий диск представляет собой сплошную неразмеченную область). Ликвидация таких сбоев связана с использованием специального ПО, которое позволяет восстановить таблицу разделов. Такая функция есть в Paragon Partition Magic. В случае, если винчестер вышел из строя, то информацию можно восстановить в специальных центрах. Стоить такая процедура будет дорого.
Замечание: если у вас ноутбук вообще не включается, то вам стоит обратиться к руководству: Восстановление работоспособности ноутбука с помощью прогрева чипов. Там описано как можно на время оживить ноутбук. Способ довольно опасный, но работает. Также можете обратиться в эту тему форума за помощью: Не включается ноутбук. Прежде чем задавать вопрос настойчиво рекомендую воспользоваться поиском по теме. Восстановление Windows обсуждается отдельно в этой теме: Восстановление Windows.
Перейдем теперь к восстановлению работоспособности Windows.
Подготовка к восстановлению
Для восстановления нам понадобятся:
— загрузочный диск Acronis Disc Director. Чтобы его получить надо приобрести полную версию Acronis Disc Director и в верхнем меню Tools выбрать пункт Bootable Media Builder. Если у Вас нет возможности устанавливать данное программное обеспечение на рабочий ПК, то можно скачать уже готовый образ загрузочного диска по этим ссылкам: скачать и скачать (качать только тем, кто приобрел полную версию, благо, стоит совсем немного, авторские права надо уважать). Если у вас нет CD/DVD-привода, то прямо через тот же мастер можно записать Acronis на флешку.
— чтобы записать скачанный образ на диск нам понадобится Ashampoo Burning Studio или другая программка для записи дисков. В меню выбираем пункт Открыть. и указываем путь к скачанному файлу. Далее следуем инструкциям программы. Подробней данная программа описывается здесь: Набор необходимых бесплатных программ для ноутбука.
— загрузочный диск с дистрибутивом Windows. Если у вас установлена Windows Vista или Windows 7, то понадобится загрузочный диск с дистрибутивом Windows Vista или Windows 7, если у вас Windows XP — тогда надо диск дистрибутивом Windows XP.
Важно отметить, что в случае с Windows XP нужно интегрировать драйвера SATA в дистрибутив по этому руководству: Интеграция драйверов SATA в дистрибутив . Еще момент. Если у вас нет CD/DVD привода, то все операции можно производить с флешки. Как создать флешку с Windows описано в данных руководствах: Установка Windows XP с флешки с помощью WinToFlash и Установка Windows 7.
Восстановление структуры диска
Прежде чем что-то делать, надо знать, что случилось с разделами винчестера. Для этого надо загрузится с созданного загрузочного диска с Acronis Disc Director. Если у Вас система не захочет с него грузится — проверьте в BIOS порядок загрузки. Иногда случается, что первым загружается винчестер. В этом случае стоит поставить на первую позицию CD-ROM. Стоит отметить, что большинство сбоев связаны именно с нарушенной структурой разделов винчестера.
Когда загрузились с диска, на экране будет примерно такое меню:
Щелкаем мышкой на Acronis Disc Director для запуска этого приложения. Когда оно загрузится, выбираем ручной режим — Manual mode
После этого открывается главное окно программы.
Отсюда можно узнать что не так с разделами винчестера. Особое внимание стоит уделить на тип раздела и активен ли он.
Для ОС семейства Windows разделы должны иметь такие типы:
0x07 — если раздел основной (primary) и с файловой системой NTFS
0x0B — если раздел основной (primary) и с файловой системой FAT32
0x05 — если раздел логический (logical)
Скрытые разделы (подробней о них написано здесь: Acer eRecovery) должны иметь тип 0х12 или 0x27.
Если разделы имеют другие типы, то возможны сбои как с загрузкой самой ОС, так и с восстановлением с помощью функции Acer eRecovery
Как видим, на данном скриншоте, что скрытый раздел PQService является основным (primary), имеет тип 0х27, раздел System c установленной Windows является активным (active), основным (primary) и имеет тип 0х8, а раздел Media является логическим. Эта структура разделов является неправильной и при загрузке ХР возникает вот такая ошибка и «синий экран»
может появится и такая ошибка
Чтобы это исправить надо исправить типы разделов. При смене типа информация с раздела не стирается!. Сначала сменим тип скрытого раздела с 0х27 на 0х12
Для этого щелкаем правой кнопкой мышки на нем, в меню выбираем пункт Advanced и подпункт Change type
В окошке, которое появится, выбираем тип раздела 0х12 или 12h
соглашаемся с изменениями
Как видим, тип скрытого раздела сменился на 0х12. Теперь меняем тип раздела System. Для этого щелкаем на нем правой кнопкой мышки и выбираем в меню Change type
В диалоговом окошке указываем тип 0х07 или 7h
Щелкаем ОК и соглашаемся с изменениями. Теперь разделы имеют правильные типы.
Чтобы применить изменения надо нажать на флажок (commit)
и согласится с изменениями, нажав Proceed
когда все операции будут выполнены щелкаем ОК
Когда с разделами закончили — надо проверить какой раздел активный, а какой — нет. Неверное указание этого параметра может также приводить к ошибкам загрузки. Стоит отметить, что активными могут быть ТОЛЬКО основные (primary) разделы. Логические разделы активными бытть не могут
Рассмотрим ситуацию, когда вследствие неправильной работы ПО у нас скрытый раздел стал активным:
Чтобы сделать системный раздел активным надо нажать на нем правой кнопкой мышки и в меню Advanced выбрать пункт Set Active
соглашаемся с изменениями
и щелкаем на на флажок (commit), чтобы применить изменения
и согласится с изменениями, нажав Proceed
Стоит отметить, что иногда для запуска восстановления с помощью Acer eRecovery специально делают скрытый раздел активным — это в случае, если нажатием на клавиши ALT и F10 ничего добиться невозможно
Когда закончили менять типы разделов и они имеют правильные значения — вытаскиваем диск с Acronis Disc Director и перезагружаем ноутбук. С большой долей вероятности Windows должен нормально загрузится и работать.
Восстановление Windows XP
Если Вы восстановили структуру диска, как описано выше, но Windows XP все равно не грузится, тогда можно воспользоваться функцией восстановления системы. Для этого нам понадобится загрузочный диск или флешка с дистрибутивом Windows XP
Загружаемся с него, жмем любую кнопку
Когда появится стартовое окошко — жмем Enter
в появившемся окошке жмем R
Далее будет следовать обычная установка Windows XP, но в этом случае все настройки и программки останутся в рабочем состоянии.
Восстановление Windows Vista и Windows 7
Если структура диска в полном порядке, но Windows Vista или Windows 7 все равно не грузится, тогда можно воспользоваться функцией восстановления системы. Для этого нам понадобиться загрузочный диск или флешка с дистрибутивом Windows Vista или Windows 7
Загружаемся с него, жмем любую кнопку
Когда появится стартовое окошко — жмем Далее
в появившемся окошке жмем на «Восстановление системы»
и выбираем Восстановление запуска
Через несколько минут система будет восстановлена.
Вот, пожалуй, и все
Все вопросы по восстановлению системы прошу излагать в данной теме форума: Восстановление Windows. Перед тем как спрашивать настоятельно рекомендую воспользоваться поиском по теме.
С уважением, автор материала — Тониевич Андрей. Публикация данного материала разрешается исключительно со ссылкой на источник и с указанием автора.
Отредактировано: FuzzyL — 4 марта 2011
Причина: Обновление материала