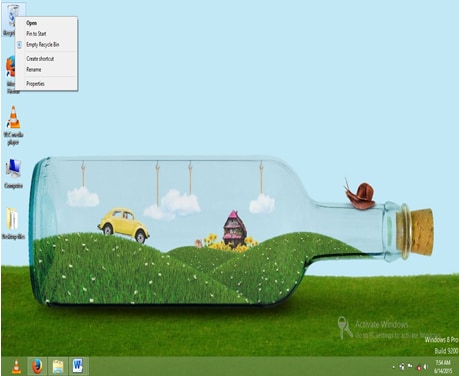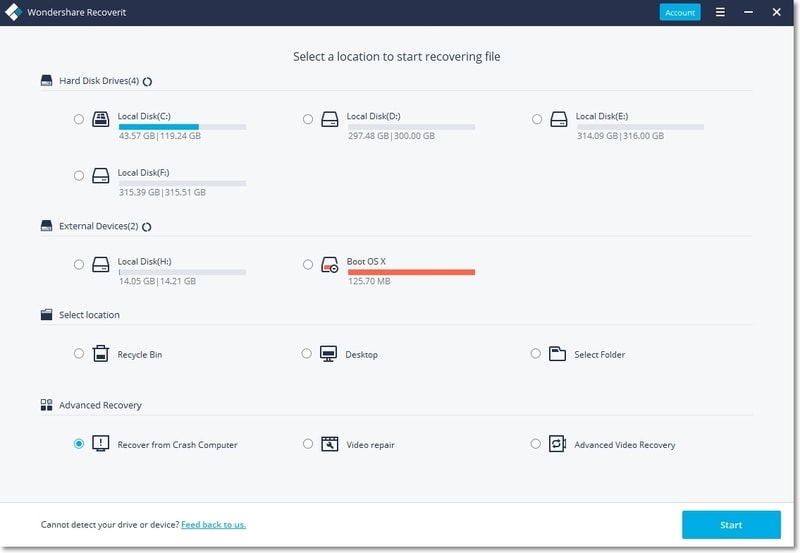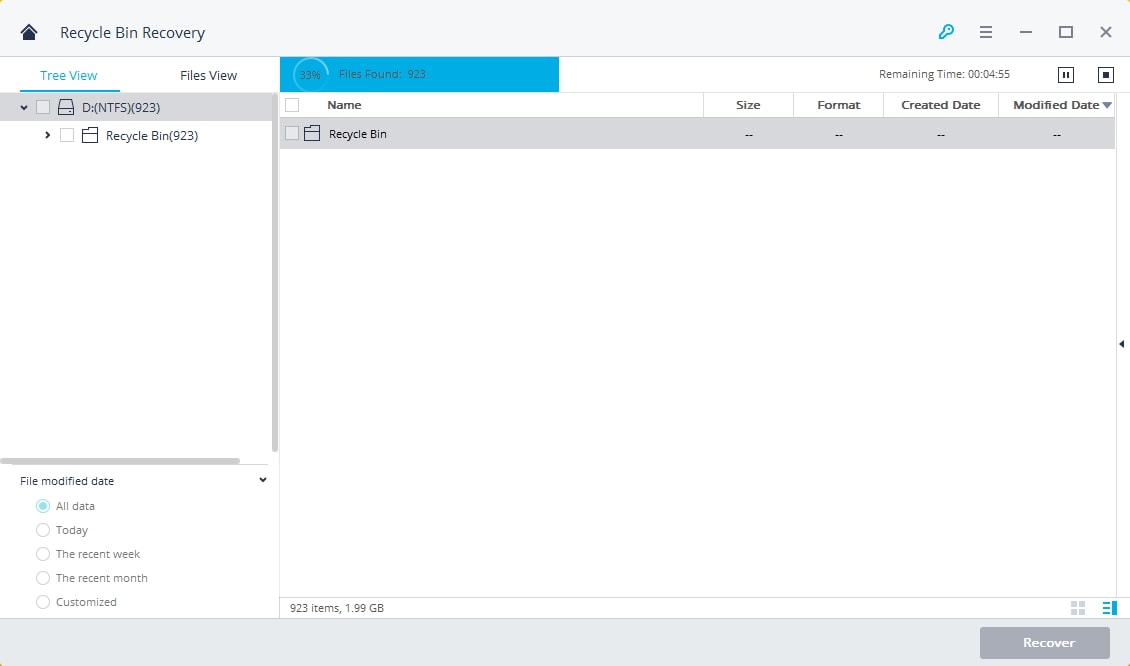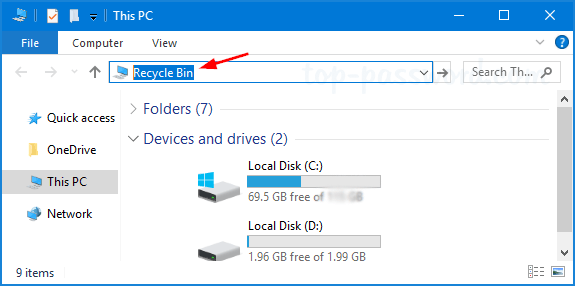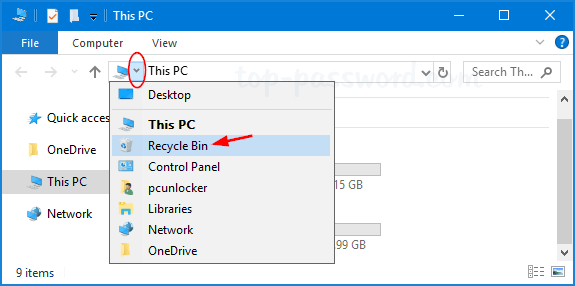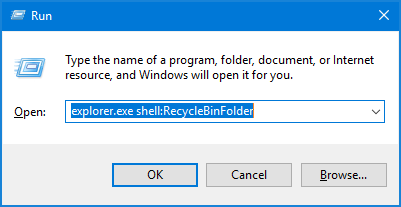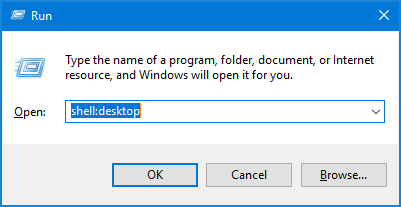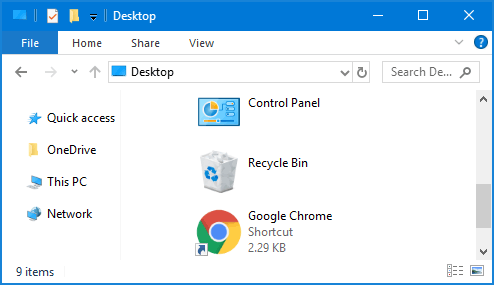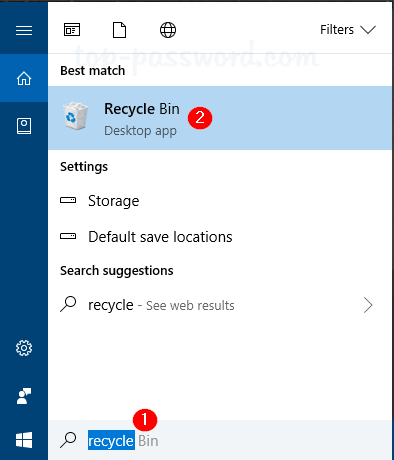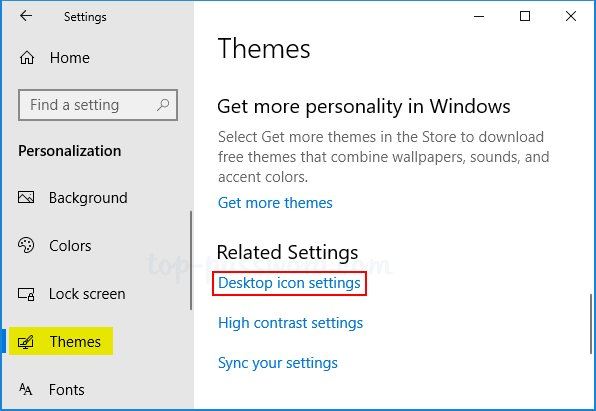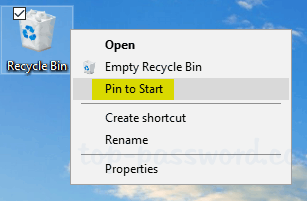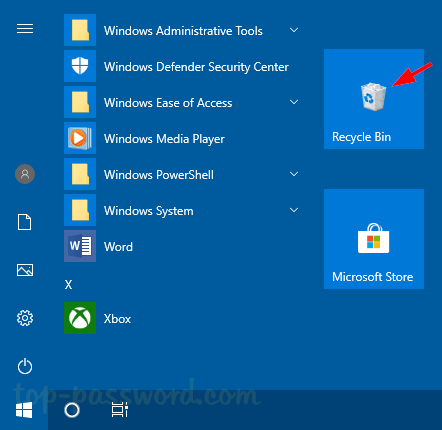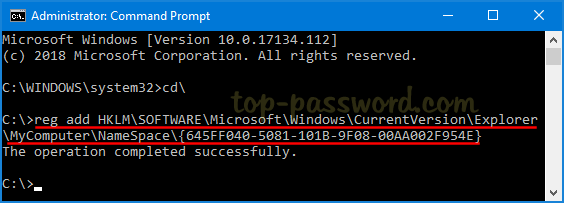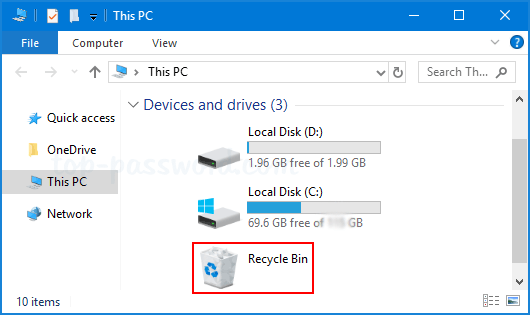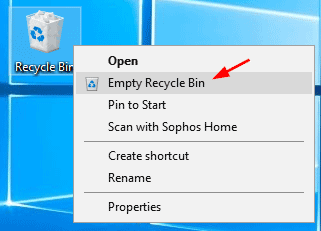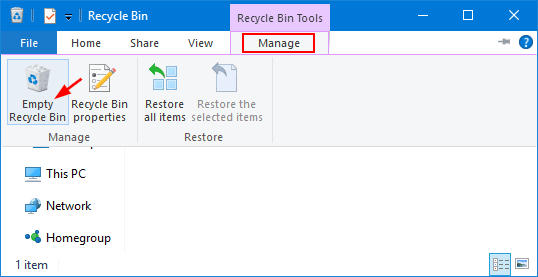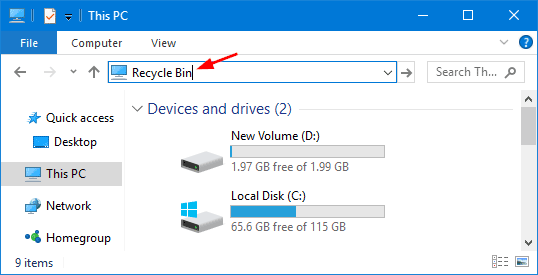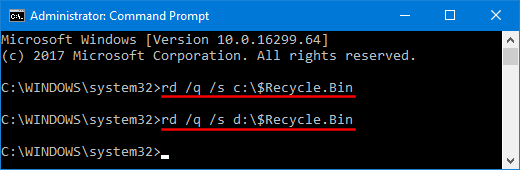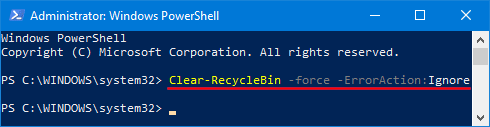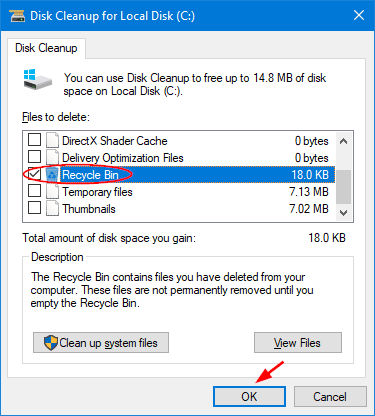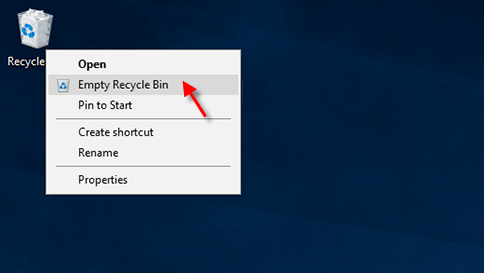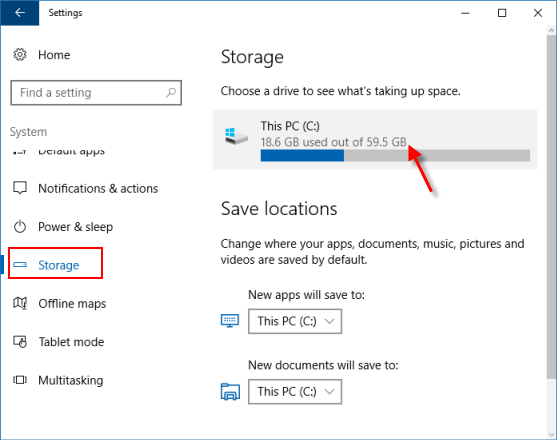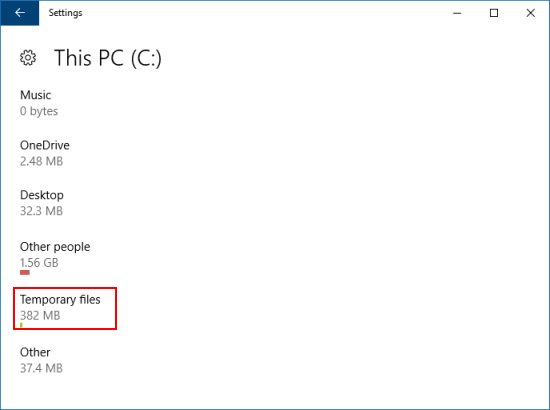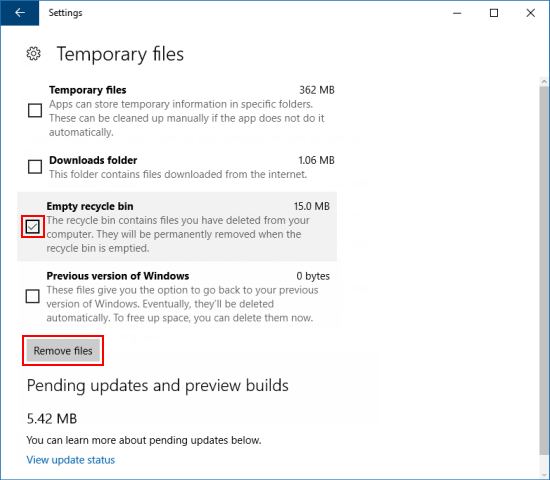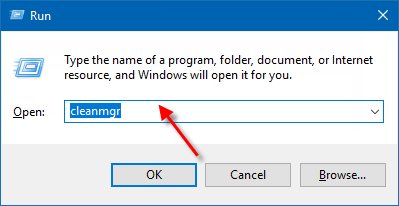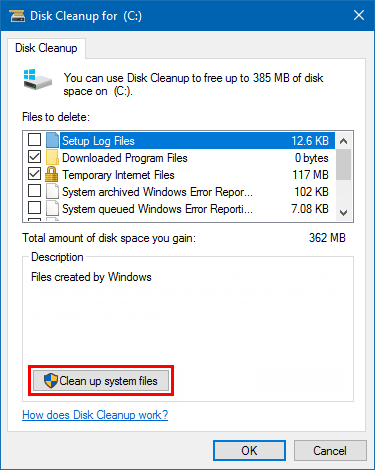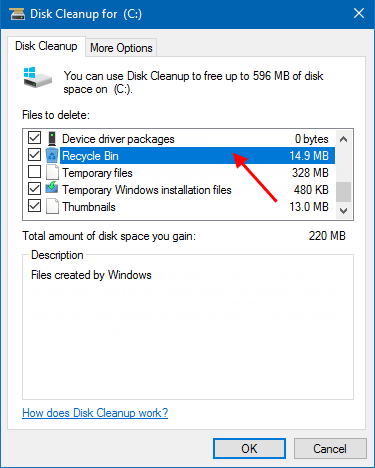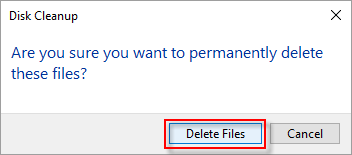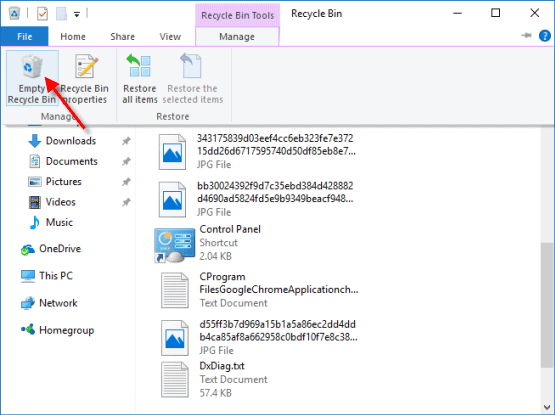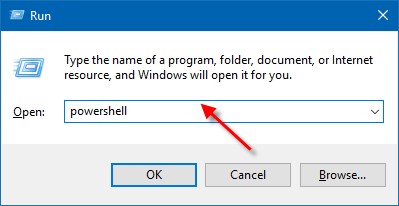- How to Empty the Recycle Bin on Windows
- Part 1: How to Empty Recycle Bin on Windows
- Step 1. Right-click on your recycle bin
- Step 2. Select empty recycle bin
- Step 3. Empty the Recycle Bin
- Part 2: How to Recover Files from Emptied Recycle Bin
- Recoverit — Your Best Data Recovery for Recycle Bin
- Video Tutorial on How to Recover Files from Emptied Recycle Bin
- Step 1. Choose a data lost scenario to be recovered
- Step 2. Scan Recycle Bin
- Step 3. Recover your lost files
- More Related Articles:
- All You Need to Know About Recycle Bins:
- Password Recovery
- Password Recovery
- How to empty Recycle Bin with hotkey or one-click shortcut in Windows [Guide]
- How to Empty Recycle Bin on Windows 10 PC
- How to Empty the Recycle Bin on Desktop
- How to Empty Recycle Bin in Storage Settings
- How to Empty Recycle Bin using Disk Cleanup
- How to Empty Recycle Bin in File Explorer Ribbon
- How to Empty Recycle Bin in Windows PowerShell
How to Empty the Recycle Bin on Windows
Amy Dennis
Dec 21, 2020 • Filed to: Recover & Repair Files • Proven solutions
When using Windows to delete items or files in your computer to create more space in your hard drive, the files are not deleted. Your files are temporarily stored by the recycle bin, but if you go further to empty the recycle bin, the files cease to exist in the recycle bin. Also, the recycle bin utilizes a certain amount of its space to store deleted content. When this space is limited, old files are deleted to create room for new ones. That is why you may find your file missing in the recycle even if you never emptied it. Here we will show you how to empty a recycle bin on Windows and how to recover deleted files from the recycle bin after empty.
Part 1: How to Empty Recycle Bin on Windows
Step 1. Right-click on your recycle bin
Select the recycle bin on your windows desktop and right-click on it. Your screen will display a dialogue box like this
Step 2. Select empty recycle bin
From the dialogue box on the right-hand side of the recycle bin, choose an empty to recycle bin.
Step 3. Empty the Recycle Bin
From the delete multiple items dialogue box, confirm by clicking YES. You will see a progress dialogue box showing the ongoing deletion process. Items in your recycle bin will disappear one by one. This will only take a few minutes given the number of items in your recycle bin.
Note that you can still retrieve your files after the recycle bin has completed deleting them permanently.
Part 2: How to Recover Files from Emptied Recycle Bin
To retrieve all files, which you had permanently deleted from the recycle bin, you require effective file recovery software. Recoverit is one of the best data recovery tools I know. It also allows you to recovers other files which were previously formatted or lost from the computed due to corrupt system and other removable devices like digital cameras, memory cards, and flash disks.
Recoverit — Your Best Data Recovery for Recycle Bin
- Recover lost or deleted files, photos, audio, music, emails from any storage device effectively, safely and completely.
- Supports data recovery from recycle bin, hard drive, memory card, flash drive, digital camera, and camcorders.
- Supports to recover data for sudden deletion, formatting, hard drive corruption, virus attack, system crash under different situations.
Video Tutorial on How to Recover Files from Emptied Recycle Bin
Download your copy of recovery for windows, install and run it on your computer. Follow the next steps to recovering deleted files from empty recycle bin. More importantly, DO NOT install this software on the disk where files and data where you can lose.
Step 1. Choose a data lost scenario to be recovered
Select the data scenario which you want the program to retrieve. You can also select the option «All-Around Recovery» to start.
Step 2. Scan Recycle Bin
You will need a quick scan of the empty to recycle bin. If the quick scan can’t find your deleted files, you can try «All-Around Recovery». With «All-Around Recovery» will deep search more files from the recycle bin but it will take more time.
Step 3. Recover your lost files
If you have selected All files in the previous in step 2, the retrieved files will be shown in file categories like archives, database, graphics, email, video, audio, and the like. These file categories are recovered after previewing. For PPT, RAR, Excel, PDF, and photos including and not limited to JPG, PNG, and TIF are previewed prior recovery process.
More Related Articles:
All You Need to Know About Recycle Bins:
Recycle bins are just like any other trash, collection bins you can think of. However, this kind of bin is unique since it is digitalized and whatever files trashed can be restored. Occasionally, when the recycle bin is accidentally emptied on the Windows, the items can be recovered using the best data recovery tool. Also due to the limited space in the recycle bin on Windows, it lost old files in the trash when new files are added. Never panic when your files are lost, they can still be recovered.
When the recycle bin does not appear on your Windows desktop, it is hidden. It is easy to restore it to the desktop without difficulty. The thing is you don’t need to be a computer expert to make you recycle bin reappear. Follow the correct steps and be sure the recycle bin icon will show on your screen. Then, you can empty the recycle bin on Windows after.
Password Recovery
Recycle Bin icon is missing or disappeared after Windows 10 update? How can I get to the Recycle Bin without the desktop icon in Windows 10? In this tutorial we’ll show you all possible ways to restore or open Recycle Bin in Windows 10.
Method 1: Open Recycle Bin from File Explorer’s Address Bar
Open File Explorer then type “recycle bin” in the address bar. Press Enter to open Recycle Bin directly.
Another way is to click on the first “>” icon in the address bar to open a drop-down menu that contains all of the desktop icons, including Recycle Bin.
Method 2: Open Recycle Bin from Run Command
Use the Windows Key + R shortkey to open the Run prompt, type the following command and press Enter.
explorer.exe shell:RecycleBinFolder
This will launch Recycle Bin immediately.
Method 3: Open Recycle Bin from Desktop Location
Use the Windows Key + R shortkey to open the Run prompt, type shell:desktop and press Enter.
You can then access the Recycle Bin in a File Explorer window.
Method 4: Open Recycle Bin from Cortana Search
Click Start, type “recycle” and you can then open the “Recycle Bin” desktop app from the search result.
Method 5: Add Recycle Bin to Windows 10 Desktop
Use the Windows key + I shortkey to open the Settings app. Navigate to Personalization -> Themes. On the right pane, scroll down to the Related Settings section, and click the “Desktop icon settings” link.
Select the check box for the Recycle Bin icon you want to appear on your desktop, and then click OK.
Method 6: Pin Recycle Bin to Start Menu
If you want to pin Recycle Bin to the Start Menu, just right-click the Recycle Bin icon on the desktop and then choose “Pin to Start“.
You should see the Recycle Bin icon show up in the Start Menu as a tile.
Method 7: Add Recycle Bin to My Computer
If you need to access Recycle Bin frequently, here is a way to add the Recycle Bin to the “This PC” view in File Explorer. Follow these steps:
Open the Command Prompt as administrator. Type the following command and press Enter.
reg add HKLM\SOFTWARE\Microsoft\Windows\CurrentVersion\Explorer\MyComputer\NameSpace\
When it’s done, open File Explorer again and go to “This PC” view. You’ll see the Recycle Bin shortcut.
If you want to remove the Recycle Bin from My Computer (“This PC”) later, just open the elevated Command Prompt again and run this command:
reg delete HKLM\SOFTWARE\Microsoft\Windows\CurrentVersion\Explorer\MyComputer\NameSpace\ <645ff040-5081-101b-9f08-00aa002f954e>/f
Password Recovery
How do I empty Recycle Bin from command line in Windows 10? When a file is deleted, the space used on the disk is not reclaimed until you empty the Recycle Bin. In this article we’ll show you 5 quick ways to empty Recycle Bin in Windows 10.
Method 1: Empty Recycle Bin in Windows 10 from Desktop Shortcut
Right-click the Recycle Bin icon on your desktop, and then select Empty Recycle Bin from the context menu.
A warning box will appear. Click Yes to permanently delete files.
Method 2: Empty Recycle Bin in Windows 10 from File Explorer
Double-click the Recycle Bin icon on the desktop, you will see a list of files you have deleted. Choose the Manage tab at the top and then click Empty Recycle Bin in the ribbon.
If you’re unable to see the Recycle Bin desktop icon, open File Explorer and type “Recycle Bin” in the address bar. Once hitting Enter you can access Recycle Bin immediately.
Method 3: Empty Recycle Bin in Windows 10 from Command Prompt
Open the Command Prompt as Administrator, then execute below command to empty Recycle Bin for specific drive(s):
rd /q /s c:\$Recycle.Bin
rd /q /s d:\$Recycle.Bin
Method 4: Empty Recycle Bin in Windows 10 from PowerShell
Open PowerShell. Run the following command and press Enter to empty Recycle Bin for all drives on your local computer:
Clear-RecycleBin -force -ErrorAction:Ignore
Method 5: Empty Recycle Bin in Windows 10 Using Disk Cleanup Utility
Open the Disk Cleanup utility. Just check the Recycle Bin box and leave all other settings unchecked, and then click OK.
Click on Delete Files to confirm if you want to empty the Recycle Bin for your selected drive.
Previous Post
Next Post
How to empty Recycle Bin with hotkey or one-click shortcut in Windows [Guide]
Tip / Trick
The usual way to empty the Recycle Bin in Windows would be to click on its desktop shortcut, select File and Empty Recycle Bin. Or you could set up a keyboard shortcut that empties the Recycle Bin even if you do not have its window open. The only software required to set up that keyboard shortcut is NirCmd .
The NirCmd command-line utilty is available for most versions of Windows. You can add it to your software library from this page. Click on Download NirCmd to save it as a Zip file. Then right-click the Zip file and select Extract All. Select a destination for the extracted folder, and click Extract.
Now right-click on the Windows desktop, select New > Shortcut. That opens the window in the shot below. Then enter the following: C:\enter\folder\destination\nircmd.exe emptybin. You should enter the path of the extracted NirCmd folder before nircmd.exe emptybin. Then input a suitable title for the desktop shortcut, and click Finish to close the window.
You should now find a new shortcut on the desktop. Right-click on the shortcut and select Properties to open the window in the shot below. Enter a hotkey for the shortcut in the Shortcut key text box, such as Ctrl + Alt + R, and click Apply and OK to close the window.
If you have a few deleted files in the Recycle Bin, press the Ctrl + Alt + R hotkey. Now when you open the Recycle Bin you’ll find it empty. The shortcut key emptied the Recycle Bin! You can also double-click the desktop shortcut to empty the Bin.
How to Empty Recycle Bin on Windows 10 PC
The Recycle Bin is the temporary storage for files that have been deleted in a file manager by the user but not yet permanently erased from the file system. Items in the Recycle Bin still take up hard disk space, and can be restored to their original location. If you want to free up disk space in a real sense, you need to empty the Recycle Bin. Now, we will show you five different ways to empty the Recycle Bin in Windows 10.
How to Empty the Recycle Bin on Desktop
If you have shown Recycle Bin icon on the Desktop, follow these steps:
Step 1: Find the Recycle Bin icon on the desktop.
Step 2: Right-click (or press and hold) and select Empty Recycle Bin.
Tips: If you have added Desktop toolbar to Taskbar, you can easily Empty Recycle Bin from Desktop toolbar.
How to Empty Recycle Bin in Storage Settings
Remove file of Recycle Bin in Settings, here is how:
Step 1: Open Settings app, click System > Storage.
Step 2: Click on This PCВ and then scroll down the list andВ chooseВ Temporary files.
Step 3: Click onВ Temporary files.
Step 4: Under Remove temporary files, select theВ Empty recycle binВ checkbox and thenВ chooseВ Remove files button.
How to Empty Recycle Bin using Disk Cleanup
Windows. old folder contains a copy of the previous Windows installation in C: disk, and it takes up much of storage. It can free up several GBs of disk space by using theВ Remove previous Windows installationsВ option in Disk Cleanup Tool.
Step 1: Open the Disk Cleanup tool in the Run.
Press Win+R keys to open Run dialog, type cleanmgr, and then hit Enter key.
Wait while the system is calculating the amount of the used space.
Step 2: Once the tool opens, click Clean up system file button.
Step 3: Scroll down till you seeВ Recycle Bin. Check this option and click on OK.
Step 4: Click on Delete FilesВ to complete the task.
How to Empty Recycle Bin in File Explorer Ribbon
Step 1: Open theВ Recycle Bin.
Step 2:В Click on the Recycle Bin Tools Manage tab, and click onВ Empty Recycle BinВ in the ribbon then click onВ Empty Recycle Bin.
How to Empty Recycle Bin in Windows PowerShell
Step 1: Open the Windows PowerShell in Run.
Press theВ Win+RВ keys to open Run dialog. TypeВ powershell, and click onВ OK.
Step 2: Execute the command below you want to use into PowerShell and press Enter.
Empty Recycle Bin for all drives: Clear-RecycleBin -force -ErrorAction:Ignore
To empty Recycle Bin for specific drives: Clear-RecycleBin -DriveLetterВ В -force -ErrorAction:Ignore