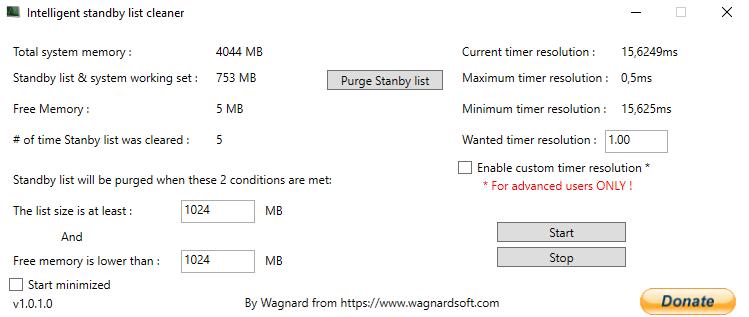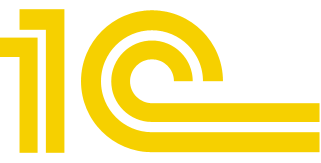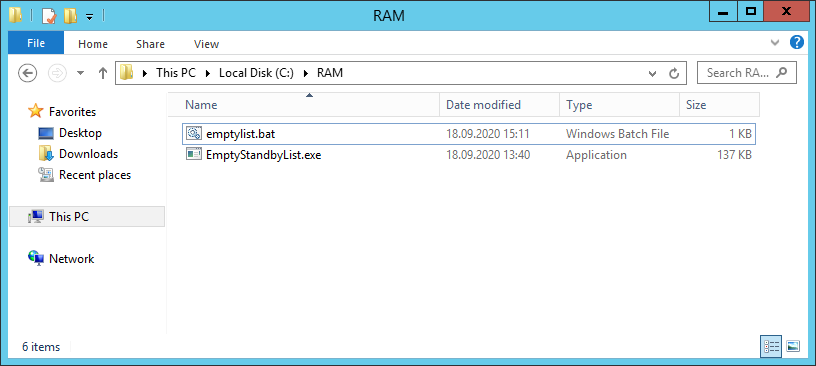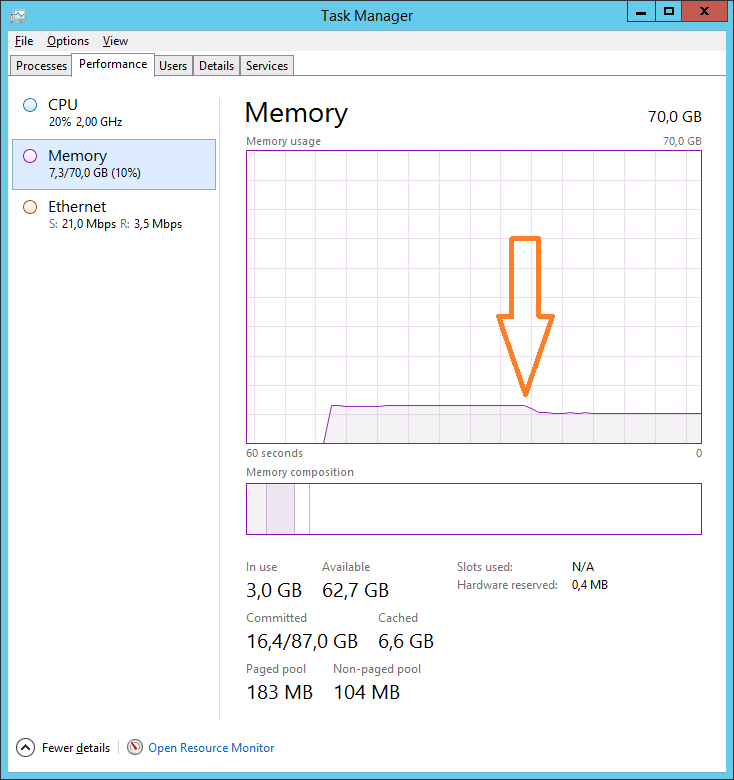- Intelligent Standby List Cleaner (ISLC) – программа для освобождения памяти в Windows
- Intelligent Standby List Cleaner (ISLC) скачать
- Intelligent Standby List Cleaner: как пользоваться | настройка
- Разработчик
- Как очистить кэш оперативной памяти в Windows 10
- Отключите ПК и включите его вновь или перезагрузите
- Средствами ОС
- Специальной утилитой
- 1C — очищаем оперативную память по расписанию
- Как очистить кэш оперативной памяти windows 10? Применим 4 метода!
- Метод 1 Перезагружаем ПК
- Метод 2 программа ATM
- Метод 3 RAMMap
- Метод 4 Используем встроенные утилиты системы
- Как очистить кэш оперативной памяти в Windows 10
- Отключите ПК и включите его вновь или перезагрузите
- Средствами ОС
- Специальной утилитой
Intelligent Standby List Cleaner (ISLC) – программа для освобождения памяти в Windows
Автор: Юрий Белоусов · 02.05.2019
Intelligent Standby List Cleaner (ISLC) – интеллектуальный очиститель standby памяти для Windows 10. Но совместим и с более ранними версиями операционной системы – 7, 8.
Intelligent standby list cleaner – это бесплатная программа, которая очищает память от неиспользуемых временных данных, хранящихся операционной системой в резервной памяти и повышает производительность ПК.
Данная утилита будет полезна пользователям, которые сталкиваются с лагами, фризами, заиканиями, тормозами, зависаниями во время игр и при использовании ресурсоемких программ.
Intelligent standby list cleaner в автоматическом режиме очищает данные из списка ожидания (резервной памяти), в случает нехватки памяти. Пользователю необходимо лишь указать максимально допустимый объем занятой оперативной памяти и минимальный объем свободной памяти. Все что превышает заданные лимиты – будет удаляться.
Intelligent Standby List Cleaner (ISLC) скачать
Скачать бесплатно программу Intelligent standby list cleaner (ISLC) можно по ссылке.
Intelligent Standby List Cleaner: как пользоваться | настройка
Пользоваться программой Intelligent Standby List Cleaner очень просто. Она не требует установки и имеет минимум настроек, достаточно просто распаковать архив и запустить исполняемый файл.
Программа проанализирует и выдаст информацию об:
- Общем объеме системной памяти;
- Объеме памяти, находящейся в списке ожидания;
- Свободной памяти.
Пользователю необходимо лишь задать условия очистки:
- Задать максимальный размер списка ожидания в мегабайтах (по умолчанию 1 ГБ);
- Указать минимальный объем свободной памяти в МБ (по умолчанию 1 ГБ);
- При необходимости поставить таймер очистки;
- И запустить программу.
Приложение работает в фоновом режиме, поэтому никак не помешает пользователю во время работы за компьютером.
Разработчик
Разработчиком программы является Wagnard, который создал известное приложение Display Driver Uninstaller для удаления графических драйверов.
Страница релиза от разработчика программы ISLC:
Не нашли ответ? Тогда воспользуйтесь формой поиска:
Как очистить кэш оперативной памяти в Windows 10
Данные работающих программ кэшируются операционной системой в ОЗУ. Это необходимо, чтобы софт запускался быстрее. Ненужная информация, как правило, выгружается оттуда сама, но это происходит не всегда. «Блог системного администратора» расскажет, как пользователю десятой версии Windows вручную очистить кэш оперативной памяти.
Отключите ПК и включите его вновь или перезагрузите
Самый простой способ очистки кэша ОЗУ состоит в полном прекращении подачи электрического питания компонентам компьютера, в том числе и оперативной памяти. В этом случае содержимое кэша ОЗУ будет удалено. Если по каким-то причинам сделать это невозможно или нежелательно, существуют и другие подходы.
Средствами ОС
В операционной системе предусмотрена простая возможность удаления данных из кэша оперативной памяти. Откройте окно выполнения команд. Для этого необходимо одновременно нажать клавиши Win и R.
Пользователям 32-битной операционной системы предстоит напечатать в текстовой строке:
Тем пользователям, на компьютерах которых применяется 64-битная версия, нужно ввести:
Еще проще будет скопировать нужную строку в созданный в текстовом редакторе «Блокнот» пустой файл, а оттуда уже в строку окна выполнения команд.
Программный инструмент работает, на отображая на экране никаких сообщений. Просто подождите примерно десять секунд. С большой вероятностью после этого все, что находилось в кэше ОЗУ будет удалено.
В этом случае, как, впрочем, и во многих других рекомендую остановиться на применении системного инструментария и не устанавливать дополнительное ПО. Понадобится оно лишь если встроенная утилита по каким-то причинам с задачей не справилась.
Специальной утилитой
Microsoft предусмотрела программный инструмент, предназначенный для очистки кэша оперативной памяти. Он не входит в комплект стандартных средств операционной системы, поэтому его приходится дополнительно загружать с официального веб-сайта .
Устанавливать ее не придется. Чтобы программа стартовала, достаточно запустить один из двух EXE-файлов.
В строке текстового меню программы вам необходимо применить подпункт «Empty Standby List» пункта «Empty», который располагается вторым в строке справа от «File».
Проверить, насколько эффективно была выполнена задача вы можете на вкладке «Производительность» Диспетчера задач операционной системы. В большинстве случаев метод помогает.
1C — очищаем оперативную память по расписанию
1C сервер не хочет очищать за собой оперативную память. Автоматизируем процесс очистки.
Господин Wen Jia по фамилии Liu из Сиднея нам сильно помог, написав консольную утилиту EmptyStandbyList.exe, которую мы используем для автоматизации процесса ежедневной очистки оперативной памяти. Утилита работает в ОС Windows Vista и выше. Я проверял на Windows Server 2012 R2.
Утилита может очищать:
- process working sets
- the modified page list
- the standby lists (priorities 0 to 7)
- the priority 0 standby list only
Сохраняем утилиту в папку, я сохраняю по адресу:
Пишем батник emptylist.bat:
Сохраняем батник по адресу:
Если запустить батник под администратором, то память очистится:
У меня эффект очистки слабо виден, но когда 1С забивает всю память, то ступенька круче.
Теперь создаём в Планировщике (Task Scheduler) новую задачу, которая каждый день в 7 утра будет запускать наш батник от имени локального администратора сервера.
Как очистить кэш оперативной памяти windows 10? Применим 4 метода!
Добрый день, друзья. OS Windows проводит кэширование информации о запущенном софте в оперативку, чтобы ускорить их запуск. Старая информация по большей части стирается на автомате, но не всегда. Бывает, возникает необходимость их очистить самому. В данной статье мы разберем, как очистить кэш оперативной памяти Windows 10.
Метод 1 Перезагружаем ПК
Элементарным способом, чтобы решить эту операцию, является, как бы банально это не было, обычная перезагрузка ПК, так как когда она происходит, модули RAM на короткое время остаются без электричества, и это стирает кэшированные данные. Но, невзирая, что это так просто, данный способ возможен, к сожалению, не каждый раз. Отсюда, если оперативная плата не очистилась, применим один из нижних способов.
Метод 2 программа ATM
Данный способ как очищать кэш RAM основывается на использовании программ, созданных сторонними производителями. К примеру, приложение АТМ. На сайте приложение скачиваем по ссылочке внизу.
Скачать АТМ с главного ресурса
- Итак, скачиваем приложение, кликнув по ссылке «Скачать АТМ» (для удобства, вверху справа на сайте выберите русский язык);
- Данная программа не нуждается в установке на компьютер, нужно просто открыть архив. В нём находятся 2 папочки, «х64» и «х86». Нужно задействовать «х86», так как «х64» функционирует с перебоями;
- Далее, нужно запустить рабочий элемент ATM.exe;
- Основное окошко практически ничего на расскажет человеку, который не знаком с этой программой. Но, по сути, необходимы лишь пара кнопочек «Flush Cache WS»и «Flush All Standby», их необходимо нажать друг за другом;
Данное программа отлично очищает кэш, но она слишком громоздкая и у неё нет русского языка.
Метод 3 RAMMap
Корпорация Майкрософт в курсе про бесконтрольное исчезновение информации из оперативной платы в кэш, отсюда, её программисты сделали программу, чтобы решать данную проблему. Программа названа RAMMap.
Скачать RAMMap с главного ресурса
- Как и в верхнем варианте данного приложения, RAMMap не нужна установка на ПК. Чтобы софт заработал, нужен запуск среднего файла, то есть RAMMap.exe. 64 битный плохо запускается. Может появиться ошибка;
- Чтобы очистить кэш, кликнем по меню «Empty», после этого, в ниспадающем меню выберем «Empty Standby List»;
- После того, как мы выполним данную задачу, нужно проверить кэш используя меню «Производительность» в «Диспетчере задач». В большинстве случаев, ваш кэш очистится.
Метод 4 Используем встроенные утилиты системы
Очистить кэш оперативной платы есть возможность и с применив системное приложение. Нажимаем Win+R и в появившееся окошко нужно вставить адрес: C:\\windows\system32\rundll32.exe
Если система 64 битная, то данный адрес будет такой:
C:\\windows\SysWOW64\rundll32.exe
После этого, нажимаем ОК.
Задействованная утилита будет функционировать в режиме фона никак вас про свою работу не уведомляя. Отсюда, подождите примерно 10 сек., затем кэш очистится.
Системные методы обычно отлично работают, и особой нужды в приложениях со стороны нет.
Вывод: как очистить кэш оперативной памяти Windows 10 вы теперь знаете. Лично мне больше нравится системный вариант. А вам? Просьба написать в комментариях. Успехов!
Как очистить кэш оперативной памяти в Windows 10
Данные работающих программ кэшируются операционной системой в ОЗУ. Это необходимо, чтобы софт запускался быстрее. Ненужная информация, как правило, выгружается оттуда сама, но это происходит не всегда. «Блог системного администратора» расскажет, как пользователю десятой версии Windows вручную очистить кэш оперативной памяти.
Отключите ПК и включите его вновь или перезагрузите
Самый простой способ очистки кэша ОЗУ состоит в полном прекращении подачи электрического питания компонентам компьютера, в том числе и оперативной памяти. В этом случае содержимое кэша ОЗУ будет удалено. Если по каким-то причинам сделать это невозможно или нежелательно, существуют и другие подходы.
Средствами ОС
В операционной системе предусмотрена простая возможность удаления данных из кэша оперативной памяти. Откройте окно выполнения команд. Для этого необходимо одновременно нажать клавиши Win и R.
Пользователям 32-битной операционной системы предстоит напечатать в текстовой строке:
Тем пользователям, на компьютерах которых применяется 64-битная версия, нужно ввести:
Еще проще будет скопировать нужную строку в созданный в текстовом редакторе «Блокнот» пустой файл, а оттуда уже в строку окна выполнения команд.
Программный инструмент работает, на отображая на экране никаких сообщений. Просто подождите примерно десять секунд. С большой вероятностью после этого все, что находилось в кэше ОЗУ будет удалено.
В этом случае, как, впрочем, и во многих других рекомендую остановиться на применении системного инструментария и не устанавливать дополнительное ПО. Понадобится оно лишь если встроенная утилита по каким-то причинам с задачей не справилась.
Специальной утилитой
Microsoft предусмотрела программный инструмент, предназначенный для очистки кэша оперативной памяти. Он не входит в комплект стандартных средств операционной системы, поэтому его приходится дополнительно загружать с официального веб-сайта.
Устанавливать ее не придется. Чтобы программа стартовала, достаточно запустить один из двух EXE-файлов.
В строке текстового меню программы вам необходимо применить подпункт «Empty Standby List» пункта «Empty», который располагается вторым в строке справа от «File».
Проверить, насколько эффективно была выполнена задача вы можете на вкладке «Производительность» Диспетчера задач операционной системы. В большинстве случаев метод помогает.
Известны ли вам другие методы удаления данных из кэша оперативной памяти? Расскажите о них в комментариях, желательно пояснив преимущества предпочитаемого вами подхода.