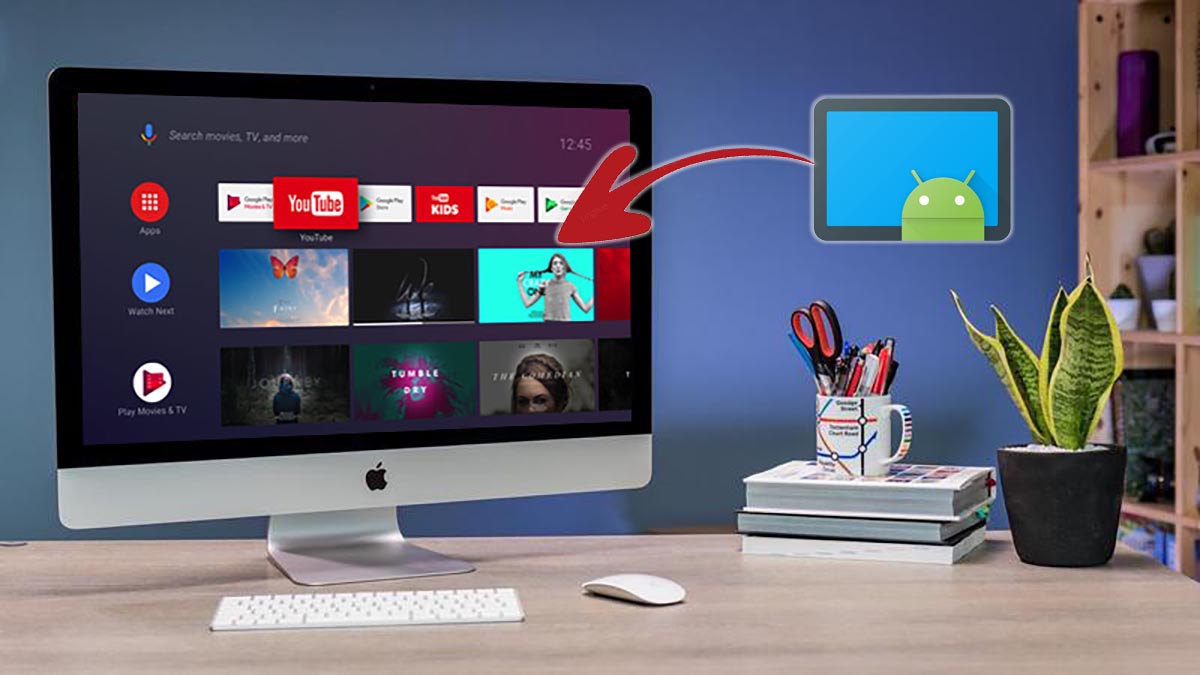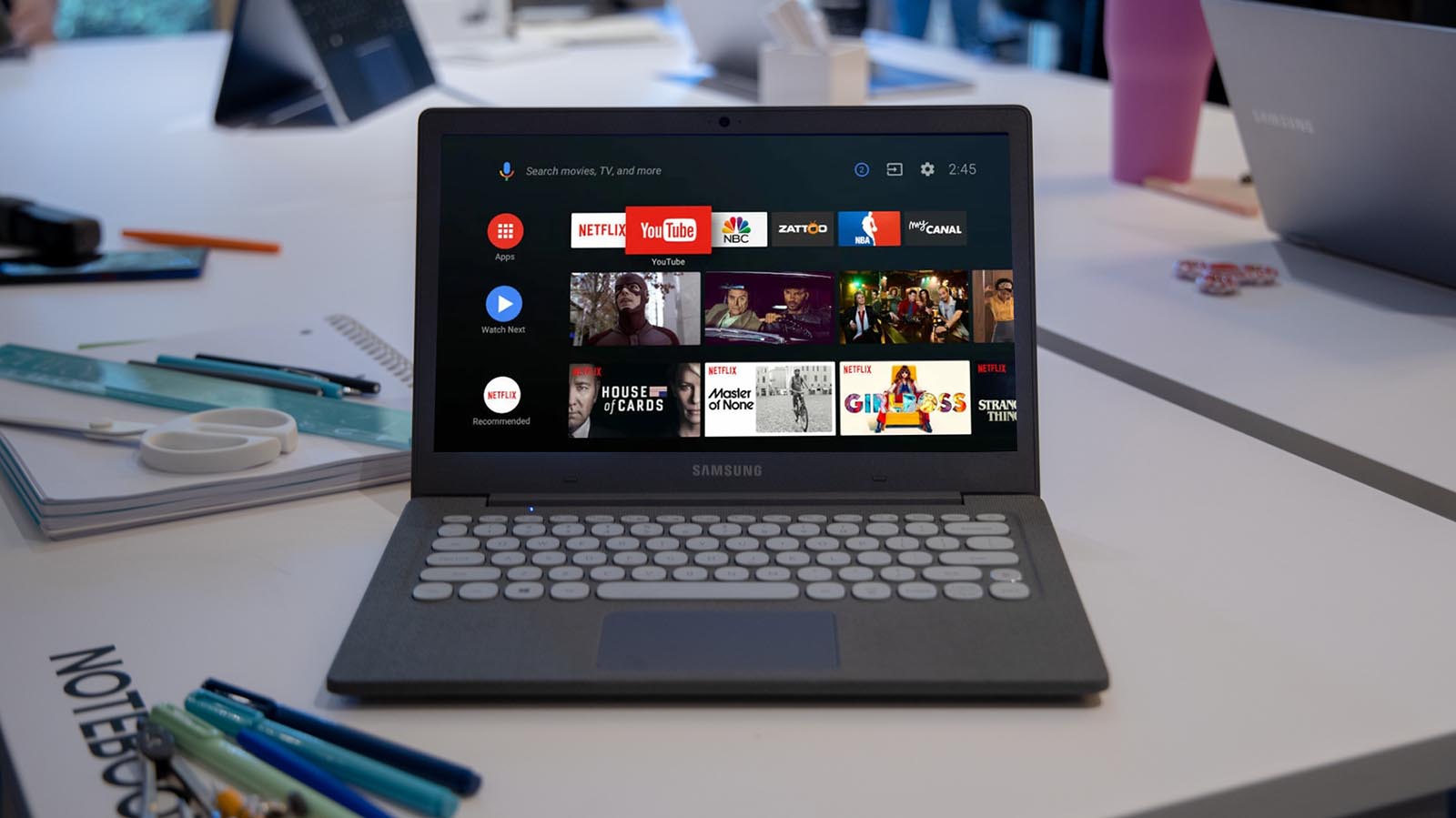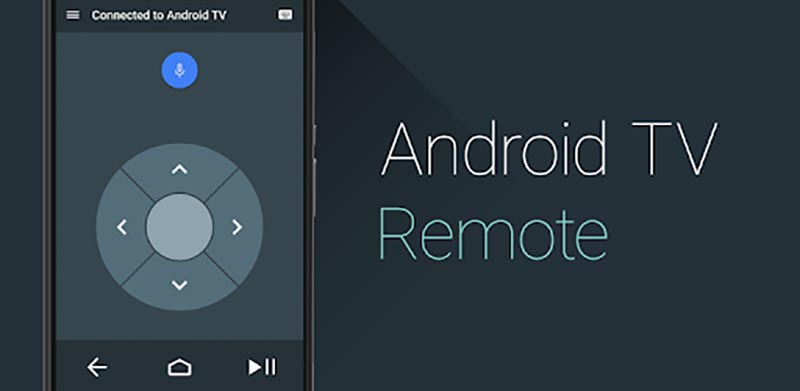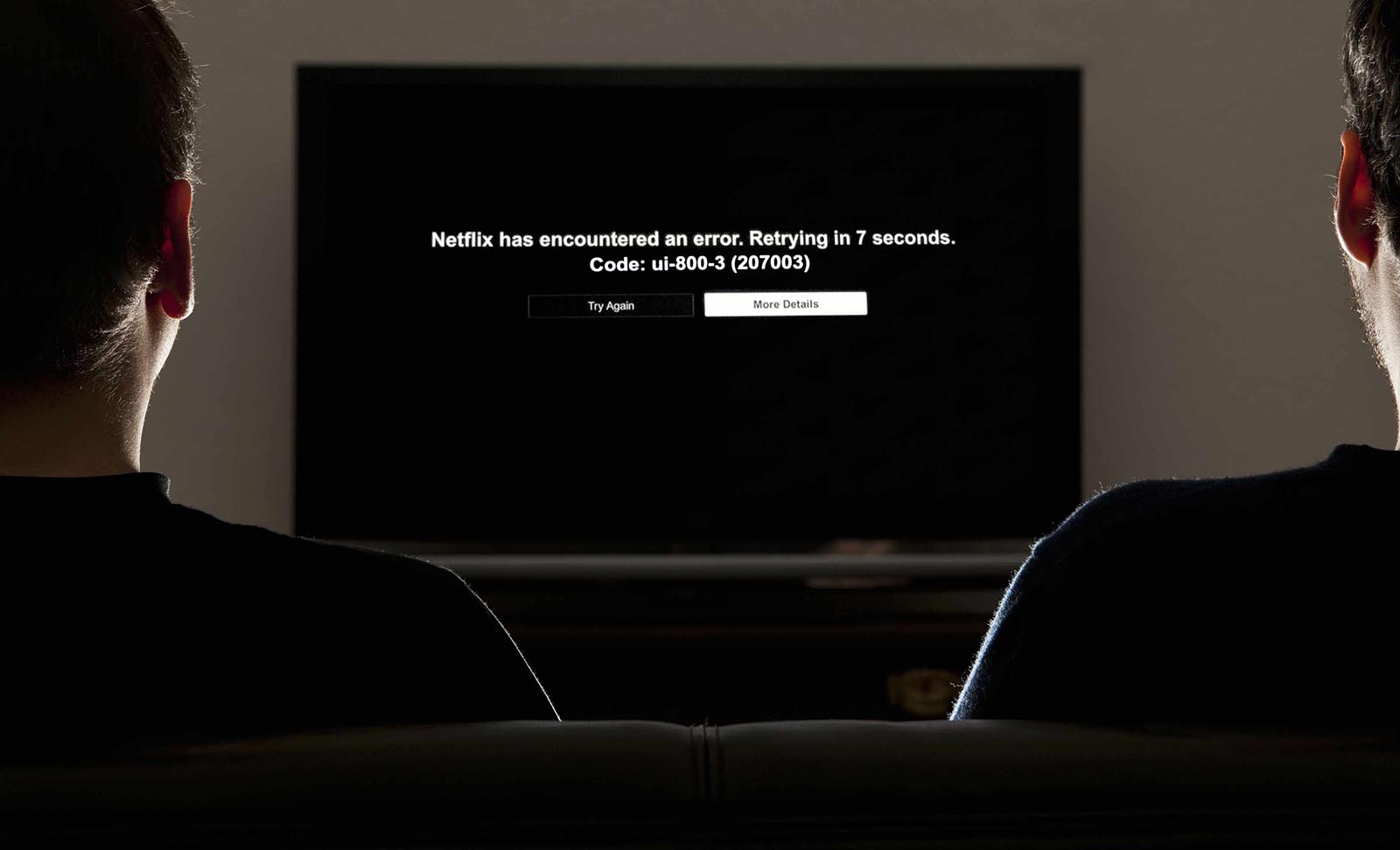- Делаем компьютер из Android TV Box
- Что понадобится
- Установка приложений
- Диспетчер файлов
- Launcher
- Оболочка Windows
- Что нужно ещё
- Почти готово
- Видео
- Разбираемся как запустить портированный Android TV на обычном компьютере
- Запись образа системы Android TV на USB накопитель
- Запуск Android TV c USB накопителя
- Как превратить старый компьютер в ТВ-приставку на Android TV
- Зачем устанавливать Android TV на компьютер
- Какой компьютер подойдет для Android TV
- Как установить Android TV x86
- Какие проблемы могут возникнуть
Делаем компьютер из Android TV Box
На первый взгляд, использование Android TV приставки в качестве компьютера кажется не самой лучшей идеей и на это есть целый ряд причин: не удобно, нет нужных приложений в Google Play, интерфейс не тот и т.д. А что если я скажу вам, что это все решается в несколько кликов, без переустановки системы и прочих танцев с бубном?
В этой записи я покажу, как сделать практически полноценный компьютер из любой Андроид приставки, на которой можно будет комфортно работать с текстом, фото, видео, заниматься серфингом в интернете и смотреть любой видео контент.
Что понадобится
Для того, чтоб собрать ПК на базе ТВ бокса вам понадобится:
- TV Box под управлением Android 0+. Желательно чтоб на вашем устройстве было не менее 2 ГБ ОЗУ (для комфортного использования).
- Мышь и клавиатура. Проводная (USB) или беспроводная – не имеет значения.
- Флешка USB.
- 10 минут свободного времени.
Установка приложений
Перед тем, как приступить к настройке и использованию устройства установите эти приложения, затем продолжим настраивать разные мелочи.
Диспетчер файлов
Если на вашей приставке уже есть хоть один файловый менеджер, можете смело пропускать этот пункт! Нет никакой разницы, какое приложение у вас будет стоять, главное, чтоб Вы могли устанавливать приложения с флешки.
Ранее я уже писал про файловые менеджеры, можете выбрать один из них:
Launcher
Это приложение необходимо только тем устройствам, которые имеют полноценный Андроид ТВ, т.е. если ваше устройство не видит приложения, которые сделаны под обычный Андроид. Launcher будет служить только для того, чтоб запускать наш компьютер, но можно обойтись и без него, открыв нужное приложение в «Настройки», «Приложения», «Все приложения».
Предлагаю установить лаунчер только ради удобства использования. Подойдет абсолютно любой, который Вы сможете найти в Google Play. Я, например, использую этот:
Оболочка Windows
Чтоб наш компьютер хоть как-то был похож на компьютер, предлагаю установить на него подобию интерфейса Windows 10 и в этом нам поможет ещё один launcher (загрузчик) с названием «Sentio Desktop».
Sentio Desktop имеет очень схожий интерфейс с ОС Windows 10, рабочий стол, привычное меню пуск, панель быстрого доступа, область уведомлений и всё остальное, что вам может понадобится.
Ссылка на приложение и скриншоты интерфейса:
Если у вас полноценный Android TV, установить это приложение из магазина Google Play Вы не сможете, поэтому оставляю ссылку на загрузку с 4pda (нужна авторизация):
Что нужно ещё
Мы с вами уже установили подобию компьютера, осталось только настроить некоторые мелочи, но вам так же может понадобится софт для этого компьютера. Всё сугубо индивидуально, мне, например, крайне необходимы текстовые редакторы, нормальный браузер, аналог фотошопа, программы для монтажа видео и т.д. У вас разумеется другой список этих программ.
Скачать все нужные приложения можно к примеру, на 4pda и установить их с флешки, но я рекомендую облегчить себе поиски и установить крутую альтернативу Google Play, где всё это есть: «Aptoide» — https://webhalpme.ru/aptoide-krutaja-alternativa-google-play/#Скачать_Aptoide
Почти готово
После того, как Вы установили все нужные приложения, достаточно запустить «Sentio Desktop», предоставить ему все разрешения для работы с файлами, интернетом и т.д. и можно пользоваться аналогом компьютера, но для полноценной работы осталось настроить клавиатуру и для этого вам нужно:
- Подключите клавиатуру к устройству.
- Перейдите в настройки ТВ бокса и найдите «Язык и ввод».
- У вас будет 2 клавиатуры «Физическая» и «виртуальная». Откройте физическую клавиатуру.
- Отключите отображение виртуальной клавиатуры сдвинув “рычажок”
- Откройте «Выбор раскладки клавиатуры», затем «Настроить раскладки клавиатуры» и добавьте те языки, которые вам необходимы, к примеру: Русский и Английский USA.
- Теперь Вы можете переключать языки нажав сразу две клавиши «Ctrl+Пробел».
Видео
Всё готово, теперь Вы можете использовать свой TV Box вместо компьютера. Разумеется, если вам для работы необходим специальный и сложный софт, это устройство не заменит стационарный ПК, но, если Вы не требовательный пользователь, тогда можно и вовсе отказаться от громоздкого системника.
На первый взгляд, это все очень непривычно, но спустя несколько часов работы с таким компьютером понимаешь, что у него есть и преимущества над обычным Windows, например, есть Google Play с миллионами игр и приложений или ПК в любой момент превращается назад в Smart TV и можно комфортно смотреть видео-контент.
Что Вы думаете по этому поводу, все ли у вас получилось, возникли трудности с установкой и использованием? Пишите в комментарии, очень интересно!
Разбираемся как запустить портированный Android TV на обычном компьютере
Вчера нашел информацию в сети, что у нас появилась возможность запустить/установить Android TV на обычный компьютер . Как вы знаете Android TV — это система разработанная специально для просмотра медиаконтента на телевизоре, в этой системе очень удобно запускать фильмы, просматривать ТВ каналы, различное видео и немного поиграть. Для всего этого нам понадобится установить нужные приложения и запустить их, все достаточно интуитивно понятно. Вообщем я решил проверить, как это все работает и написать свою небольшую, пошаговую инструкцию, а также поделиться своим первым впечатлением от использования системы, надеюсь это информация будет полезной для Вас и вы поставите этой статье лайк.
Основной для портированного Android TV x86 служит Android 9 Pie, в ней реализована работа модулей wifi, bluetooth и ethernet, также поддерживаются мышки, клавиатуры и съемные носители.Эту систему мы можем установить в качестве второй системы, допустим рядом с Windows и запускать ее по необходимости, например в свободное время для просмотра фильмов или можем сделать из старого компьютера(неттопа) что-то на подобие ТВ бокса, совсем без затрат. Вообщем надеюсь найдутся пользователи которые захотят пощупать эту систему на своем компьютере.
Хочу начать с минимальных системных требований: CPU — двухъядерный 64-разрядный процессор с частотой 1,2 ГГц, GPU — от 64 МБ, RAM — от 1Гб и пространство на диске не менее 8 Гб.
Запись образа системы Android TV на USB накопитель
Теперь перейдем к скачиванию самого образа системы. Выбираем любой понравившийся файлообменник и ждем окончания загрузки. Далее нам нужно будет записать скачанный образ системы на USB флешку (минимум 8 Гб) . Для этого подключаем USB накопитель к компьютеру и запускаем, программу rufus . Выбираем скачанный образ с помощью кнопки Выбрать и выставляем настройки, как на изображении ниже.
По окончанию записи образа, нам необходимо загрузиться с нашей USB флешки. Для этого перезагружаем компьютер и заходим в BIOS (обычно это делается кнопками Delete или F2). Следующий шаг на каждом компьютере делается индивидуально, все зависит от Вашего BIOS, или это делается во вкладке Boot или простым перетаскиванием иконки с флешкой на первое место, после чего сохраняем настройки и перезагружаемся.
У нас должен появиться стартовый синий экран с надписью Android TV, если не появился, то в момент загрузки можно попытаться нажать клавишу F12 и в меню выбрать USB накопитель с системой Andorid TV. Вообщем будем считать, что у Вас все получилось. Теперь у нас есть несколько вариантов, просто запустить систему или установить ee.
Запуск Android TV c USB накопителя
Для запуска системы в меню выбираем самый первый пункт Android TV, у нас сразу же начнется запуск системы, на первом шаге мы выбираем подходящий нам язык, далее предлагается настроить систему с помощью устройства Android, здесь я выбрал Пропустить, следующее, это подключение к сети, здесь мы выбираем свою wifi сеть и подключаемся к ней, если ваш ПК подключен кабелем, то в списке wifi сетей выбираем Virtualwifi, далее нам нужно войти в свой Google аккаунт, и принять условия использования с политикой конфиденциальности, ну вот и все, после всех проделанных действий перед нами должен запуститься графический интерфейс Android TV. Советую сразу установить такие приложения как HD VidoBox, TorrServe, NUM, Smart YouTube ну и другие полезные приложения. Как вы понимаете это еще не финальный релиз и могут быть некоторые проблемы, допустим я столкнулся с проблемой запуска приложения Триколор, пока не знаю почему оно не запустилось, но на моем ТВ боксе все работает отлично.
Как превратить старый компьютер в ТВ-приставку на Android TV
Популярность умных телевизоров и специализированных приставок продолжает расти. Мы уже писали, как собрать ТВ-приставку своими руками или превратить старый компьютер в аналог Apple TV с поддержкой AirPlay и Siri.
Сейчас расскажем, как можно установить популярную платформу Android TV практически на любой старый компьютер и превратить его в умный ТВ-бокс для просмотра YouTube, фильмов и сериалов.
Зачем устанавливать Android TV на компьютер
Для более быстрой навигации, комфортного запуска приложений и поиска нужного контента лучше использовать специально разработанную для этого операционную систему.
В случае со сборкой приставки на полноценной операционной системе MacOS или Windows вы получите долгое время запуска, неприспособленный для большого экрана телевизора интерфейс и необходимость периодически использовать клавиатуру и мышь. Специальный пульт ДУ может частично решить последнюю проблему.
А еще для запуска полноценной настольной операционной системы понадобится более мощный компьютер, чем для работы на Android TV. Данная система разрабатывалась специально под маломощные устройства на мобильных процессорах с минимальным объемом ОЗУ (1-2 ГБ) и небольшим накопителем (от 8 ГБ).
Изначально система предназначалась для узкого круга гаджетов, но за несколько лет существования платформы китайцы выпустили сотни девайсов, удовлетворяющих минимальным требованиям Android TV.
С недавнего времени данную операционную систему можно установить и на обычный компьютер.
Какой компьютер подойдет для Android TV

Настолько старый компьютер точно не подойдет 😁
В прошлом году разработчики с форума xda-developers выпустили базовую сборку Android TV x86, которую можно запустить на любом устройстве с совместимой архитектурой процессора. Это адаптированная версия ОС специально для многоядерных x86 чипов Intel или AMD.
Базируется система на не самой свежей, но довольно распространенной версии Android 9, под управлением которой трудится большинство телевизионных приставок с AliExpress.
Системные требования у данной сборки Android следующие:
▣ Процессор: двухъядерный с частотой 1,2 ГГц и более мощный
▣ Оперативная память: минимальный объем 1 ГБ, рекомендованный объем 2 ГБ и больше
▣ Накопитель: минимальный объем 8 ГБ, рекомендованный объем 16 ГБ и более для загрузки приложений и контента
▣ Графика: минимальный объем видеопамяти 64 МБ, поддерживаются Intel Iris/HD/GMA, Nvidia GeForce или AMD Radeon/FirePro
▣ Дисплей: экран с минимальным разрешением 1280×720 пикселей и соотношением сторон 16:9, 16:10 или 17:9.
Кроме этого потребуется флешка на 4 Гб или больше.
Как видите, требования очень демократичный и практически любой компьютер потянет такую операционную систему. Откровенно старое железо использовать не рекомендуем. Удовлетворяющий лишь минимальным требованиям Android TV x86 вряд ли справится с воспроизведением видео в разрешении 720p и выше.
Лучше всего использовать 4-ядерный процессор с достаточно производительной видеокартой и 4 ГБ оперативной памяти. Подойдет большинство стареньких PC, устаревшие модели Mac mini или iMac.
Как установить Android TV x86
1. Загрузите образ Android TV x86. В ветке форума разработчиков ссылку уже не найдете, но всем известный отечественный форум вам поможет.
2. Установите утилиту Rufus, если готовите флешку для Windows-компьютера или подготовьте съемный диск со специальным загрузчиком, если будете устанавливать систему на Mac.

Такие настройки рекомендуется выбрать в утилите Rufus на Windows
3. Выберите нужные параметры для записи флешки, как на скриншоте выше.
4. Запустите процесс записи накопителя и дождитесь его завершения.
5. Запустите старый компьютер с подготовленной флешки и произведите установку Android TV на накопитель.
На этапе стартовой настройки потребуется произвести вход в учетную запись Google, если у вас ее еще нет, можете заранее создать ее на другом компьютере или смартфоне.
Для удобного управления можете подключить специальный пульт ДУ. Кроме этого компьютером можно управлять при помощи приложения со смартфона.
▣ Скачать Android TV Remote Control для iOS или Android.
В итоге получите практически полный аналог Android-TV приставки с небольшим набором недостатков, о которых поговорим ниже.
Какие проблемы могут возникнуть
▻ На компьютере с Android TV x86 не получится запустить Netflix. Изначально утилита работает лишь на официально сертифицированных ТВ-боксах, а для запуска на остальных устройствах используются взломанные или модифицированные версии приложения.
Данный случай не является исключением и нормально смотреть Netflix, к сожалению, не получится.
▻ Встроенная система Chromecast не будет работать в большинстве случаев. Это связано с отличающимся железом в мобильных устройствах и полноценных компьютерах. К счастью, есть множество сторонних утилит, которые смогут заполнить данный пробел.
Придется проверить с десяток приложений и найти рабочее, если вам так необходима возможность транслировать экран Android-гаджетов на телевизор.
▻ В сборке отсутствует поддержка сертификата Widevine L1. Он необходим для получения доступа к защищенному DRM контенту. Это значит, что некоторые сервисы, которые работают по подписке и требуют наличие сертификата, не будут передавать на ТВ-бокс видео в HD-разрешении и выше.
Придется подобрать подходящий стриминговый сервис без подобной защиты или смотреть загруженный на накопитель контент.
▻ Могут встречаться и другие менее распространенные ошибки или глюки, связанные с конфигурацией используемого компьютера.
Если вы готовы мириться с указанными недостатками, искать способы их решения и обходные пути, можете смело пробовать Android TV x86.