- Как использовать Chromecast с Google Chrome на ПК
- Как отправить вкладку Chrome на Chromecast
- Как отправить экран ПК на Chromecast
- Как отправить музыку и видео с ПК на Chromecast
- Эмулятор chromecast для windows
- Включите компьютер в Chromecast с AllCast Reciver
- Включите компьютер в Chromecast с AllCast Reciver
- Видеоруководство — превратите компьютер в Chromecast с AllCast Reciver
- Связанные Учебники
- Комментарии
- Говорите Your Mind Отменить ответ
- Скачать TV Cast for Google Chromecast для ПК
- TV Cast for Google Chromecast для ПК Скриншоты
- загрузить и установить TV Cast for Google Chromecast на вашем персональном компьютере и Mac
- Шаг 1: Загрузите эмулятор Android для ПК и Mac
- Шаг 2: установите эмулятор на ПК или Mac
- Шаг 3: TV Cast for Google Chromecast для ПК — Windows 7/8 / 8.1 / 10
- Шаг 4: TV Cast for Google Chromecast для Mac OS
Как использовать Chromecast с Google Chrome на ПК
Существует несколько способов использования Chromecast вместе с Google Chrome для Windows, мы шаг за шагом объясним вам, как вы можете отправлять содержимое открытых вкладок браузера, весь рабочий стол вашего ПК или только мультимедийный контент, например видео и музыку
Можно отправить вкладку Chrome, весь экран ПК или музыку и видео на устройство Chromecast, подключенное к телевизору, мы объясним, как это сделать во всех случаях.
В любом из 3 случаев вы, прежде всего, должны отвечать следующим требованиям:
- Chromecast.
- Компьютер с Windows Vista или выше с процессором Core i3 или выше и графическим процессором Intel HD3000 или выше.
- Установленный браузер Google Chrome.
- ПК и Chromecast должны быть подключены к одной сети Wi-Fi.
Как отправить вкладку Chrome на Chromecast
Para enviar el contenido de una pestaña desde Chrome en tu PC a un dispositivo Chromecast abre Chrome y pulsa el icono de los tres puntos verticales que hay en la esquina superior derecha de la interfaz y que da acceso a la configuración. Allí selecciona la opción Cast… en el listado.
Чтобы отправить содержимое вкладки с Chrome вашего ПК на устройство Chromecast, откройте Chrome и щелкните значок в виде трех вертикальных точек в верхнем правом углу интерфейса, который предоставляет доступ к настройкам. Там выберите Cast… в списке.

Подождите, пока браузер найдет устройство и, как только он это сделает, щелкните по соответствующему устройству.

Если вы хотите завершить поток, вам просто нужно нажать на устройство еще раз. Когда соединение установлено, в браузере вы сможете увидеть значок синего экрана.
Значок включенной функции Cast
В некоторых случаях определенные платформы и сервисы позволяют вам напрямую отправлять сигнал от своих родных проигрывателей на экран телевизора. В этих случаях появится значок Отправить. , который включает эту опцию. Вам просто нужно нажать на него для потоковой передачи контента, но имейте в виду, что хотя изображения будут видны на обоих устройствах, звук будет воспроизводиться только на ТВ. Звук других вкладок браузера или других программ будет по-прежнему слышен через динамики ПК.
Это самый простой способ сделать это. Кроме того, вы можете добавить кнопку Отправить. на панель инструментов, чтобы она была легко доступна, вам просто нужно нажать правую кнопку мыши на значке, который появляется на этой панели, когда вы ищете совместимые устройства, и выбрать опцию Всегда показывать значок во всплывающем меню.
Возможность всегда показывать значок Cast в Chrome
Как отправить экран ПК на Chromecast
Если вместо отправки содержимого вкладки браузера вы хотите отправить весь сигнал с экрана вашего ПК на телевизор, откройте Chrome, нажмите кнопку с тремя вертикальными точками в верхнем правом углу браузера и выберите Cast.

Когда появится устройство, нажмите в нижней части окна кнопку Sources, и откроется новое меню с различными источниками, среди которых находится Cast desktop. Выберите эту опцию.

Как отправить музыку и видео с ПК на Chromecast
Другой вариант — отправить только видео или музыку, откройте Chrome на своем ПК и нажмите на кнопку настроек, в виде трех вертикальных точек в правом верхнем углу. Выберите в меню Cast.

Нажмите на значок функции стрелку под Sources и выберите Cast file.

Это откроет проводник Windows, который позволит вам просматривать папки вашего компьютера. Выберите видео или аудио файл, который вы хотите отправить на Chromecast, и нажмите Open в правом нижнем углу окна.

Теперь, когда вы знаете все способы использования Chromecast в сочетании с Google Chrome на вашем ПК, вы наверняка сможете получить больше преимуществ от своих настроек мультимедиа.
Эмулятор chromecast для windows
Краткое описание:
Эмулятор Chromecast для Android
Описание:
CheapCast is an app that aims to emulate the ChromeCast Dongle. It allows your Android Device to act as target (1st Screen) for ChromeCast-enabled Applications (like YouTube, Google Music)
Please note: This is a early Beta version. Some (if not all) things might not work correctly. Additionally casting Chrome Tabs is not yet supported.
Русский интерфейс: Неизвестно
версия: 0.2-BETA 
версия: 0.1-BETA
Сообщение отредактировал Gridzilla — 03.02.14, 15:48
Сообщение отредактировал myxa781 — 12.08.13, 12:04
Отличная вещь. Можно не париться с заказом оригинального стика от гугла. Прога — полноценный эмулятор Google Chromecast. Поставил и запустил его на hdmi стик (актуально для приставок на андроиде, планшетов, смартов подключенных к TV) и получаете 2 в 1 — медиа плеер + хромкаст. В поддерживаемых приложениях (типа ютуба) появляется значок отправки на хромкаст. Можно отправлять видео со смарта, планшета, ноута из хрома на ТВ, при этом после составления плейлиста и отправки — телефон можно выключить, телек продолжит играть сам из облака.
Кому интересно ищите/смотрите презентацию Google Chromecast.
Сообщение отредактировал SkRiv86 — 13.08.13, 09:12
50 попыток (с телефона). Стримить пока можно только видео с YouTube. Ждём, когда допилят.
В Play Store появилась версия 0.2-BETA
Сообщение отредактировал bishop — 13.08.13, 10:33
спасибо за помощь Olegson
Сообщение отредактировал papasha55 — 18.08.13, 16:58
Включите компьютер в Chromecast с AllCast Reciver
Включите компьютер в Chromecast с AllCast Reciver
Как мы можем превратить компьютер в Chromecast для потоковой передачи с телефона на ПК с Reciver AllCast приложение для Chrome.
Это приложение (плагин) для Google Chrome позволяет превратить компьютер в настоящий Chromecast или Miracast приемника.
Что мы можем сделать с AllCast Reciver?
1. Мы можем смотреть фильмы с телефона на экране ПК.
2. Мы можем слушать музыку с телефона на ноутбук динамиков.
3. Мы можем увидеть фотографии с телефона на большом экране компьютера.
4. Мы можем конструировать весь экран Android монитор / рабочий стол.
Зачем нам нужны?
1. Применение Reciver AllCast для Chrome (ПК)
2. Применение AllCast Android (потоковое фильмы, музыка, фотографии)
3. бета-приложение Mirror (Проектирование весь экран Android PC)
4. Параметры брандмауэра, чтобы разрешить входящий трафик на TCP и UDP на порт 53515.
С помощью этого метода, вы можете использовать старый настольный компьютер или ноутбук, с которым ты в любом случае не делать.
Идеальное устройство для выполнения этой задачи является Мини-ПК Intel Compute Стик STCK1A32WFCКоторый является палка с Windows, который может выполнять работу на рабочем столе начального уровня без каких-либо проблем. В этой роли, палка Intel является более выгодную сделку, чем ChromecastА может запустить видео в различных форматах свободно.
Видеоруководство — превратите компьютер в Chromecast с AllCast Reciver
Связанные Учебники
Мне нравится все, что связано с IT&C, я люблю делиться опытом и информацией, которые накапливаю каждый день.
Узнайте, как вы узнаете!
Комментарии
Он находится на AllCast Reciver, Chrome Store. Я ставлю вам и н текст.
Firewall отмечает:
Не удается найти приемник (Chromebook, Windows), настройте параметры брандмауэра, чтобы разрешить порты UDP / TCP 53515.
Спасибо! Применение муки E, но я мог бы сыграть что-нибудь прямо на YouTube?
Intel Compute палки m3 моде во Франции.
Я не пошел точно так, как вы сказали, показывает мне поиск продолжается
Я obseved вы можете использовать приложения для Windows 10 Chromepe Launcher. Что я могу сделать для себя Chrome App Launcher? Использование Windows 10, и проблема заключается в: После установки любое приложение из магазина Chrome открывает пусковой установки, который исчезает через несколько секунд?
Зеркало бета необходим для корня. Это бесполезно для меня. AllCast не видит SD-карту. Другое применение не найден?
Cristi почему бы не сделать учебники и для Linux? Я не использую, что один только редко выигрывают. и все больше и больше людей отказаться, это большая победа C *** T. Я спросил, все без ответа. Я надеюсь, что вы мне сейчас ответить. в качестве
Я использую видеопоток и положить фильмы на телевизоре в вашем персональном компьютере или телефоне
видеопоток не видите, что вы установили на свой телефон или ноутбук, как лучшее приложение для Cristi.e. Chromecast.
стоит ok.adica incercat.dar именно для правильной версии lynux? или как я могу это сделать я lynux лежать?
Linux Mint включен и просто установить AllCast Reciver в Chorme, и два приложения на вашем телефоне. Наслаждайтесь!
Я использую BubbleUPnP, я не даю allcast субтитры.
Видеопоток работает очень хорошо. У меня есть версия Premium, и я легко могу создавать плейлисты, она распознает множество видео и аудио форматов. Вы также можете создавать списки воспроизведения в формате mp3, просто «перетаскивая» видео- или аудиодорожки или даже выбирая все треки в папке. Порядок песен в плейлисте может быть изменен в соответствии с вашими предпочтениями, или песни (видео или аудио) могут быть удалены из плейлиста, если они не соответствуют вашим требованиям. Он поддерживает субтитры с множеством опций. Шрифты можно увеличивать или уменьшать в зависимости от ваших предпочтений.
Я не хожу не соединяется, не знаю, почему я сделал все точно, и я смотрел на учебник несколько раз
Однако с видеопотока sacadează если фильм Full HD. Я СКП сеть с мега подписки 500. В настоящее время, используя бесплатную версию Chromecast 2. Я не знаю, если коммерческая версия предлагает бесшовную качество.
Если I BitDefender.
Как настроить брандмауэр UDP / TCP портов 53515 .
Я попробовал все, но не подключения соответствующего поиска остается включенным.
Извините, этот порт — 53515 — также действителен за границей? депильда в Италии
спасибо
У меня есть хороший P8 Huawei облегченный, если вы пытаетесь подключиться к CHROMECAST с зеркалом приложения У меня есть большая задержка, если они используют лэптоп работает хорошо, кто-то приветствует эту проблему?
поздравления за всю деятельность ……………
работает… спасибо, Кристиан!… если у вас есть антивирус с брандмауэром, вы должны его установить, и он позволяет подключаться к приложению allcast с телефона, только настройки брандмауэра Windows недостаточно
Привет, Кристиан, в первую очередь приветствую команду videotutorial.ro, так держать, хорошие результаты, быстрые руководства, хорошо продуманные, полезные для широкого круга ИТ-пользователей. Мой вопрос для тех, у кого уже есть система или она старше 8-10 лет, и нас много, учебник с их полезностью, особенно если многие системы потребляют меньше тока (лично у меня есть 2 системы семпрона на 1750 МГц, реальная 1gb ddr1), приложения для них, такие как pfsense, свободный нос или более полезные, может быть, мы не все хотим покупать роутер из серии BlackDiamond, может быть, мы хотим иметь нос, видеокамеру наблюдения, беспроводной ретранслятор или зачем не то, чтобы это требовалось, и это модно маршрутизатор с включением полной системы умного дома. Было бы действительно стоить хотя бы учебник по этой теме, я уверен, что спрос будет огромным. Я ценю ваш характерный стиль изложения, послушный, дружелюбный язык, шутку или хорошую аналогию, если требуется, полезную информацию, доступную всем тем, кто «любит все в ИТ».
Говорите Your Mind Отменить ответ
Этот сайт использует Akismet для уменьшения количества спама. Узнайте, как обрабатываются ваши данные комментариев.
Скачать TV Cast for Google Chromecast для ПК
- Категория: Utilities
- Дата выпуска: 2021-01-03
- Текущая версия: 3.6
- Размер файла: 198.66 MB
- Совместимость: Требуется Windows 10/8.1/8/7/Vista
TV Cast for Google Chromecast для ПК Скриншоты
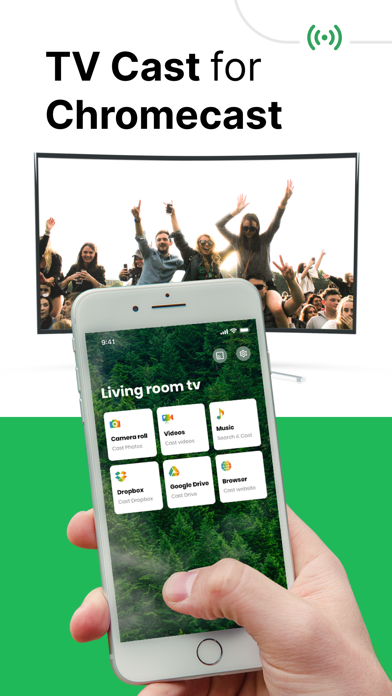

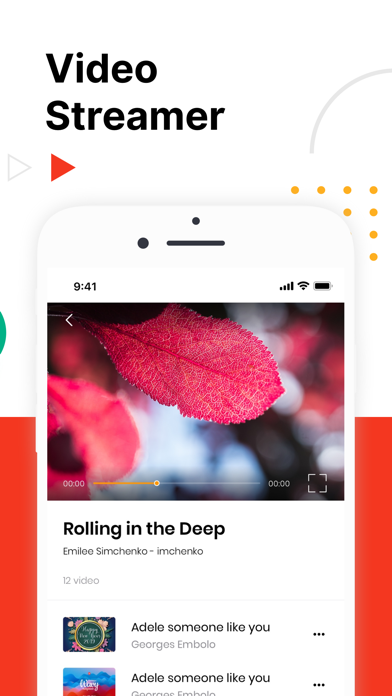


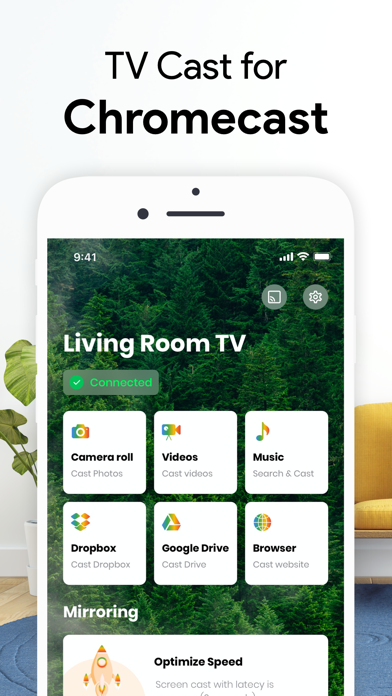
загрузить и установить TV Cast for Google Chromecast на вашем персональном компьютере и Mac
Некоторые приложения, например, те, которые вы ищете, доступны для Windows! Получите это ниже:
| SN | заявка | Скачать | рецензия | Разработчик |
|---|---|---|---|---|
| 1. |  Free Live Tv Online Free Live Tv Online | Скачать | 4.4/5 1,091 рецензия |
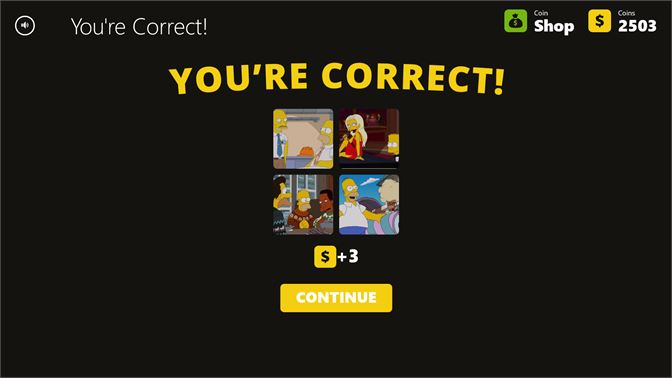 Guess The TV Show — 4 Pics 1 Show
Guess The TV Show — 4 Pics 1 Show752 рецензия
 Player for YouTube HD: YouTube 4K Video, Music, TV & Clips. Watch stream for WOW, PUBG, Fortnite
Player for YouTube HD: YouTube 4K Video, Music, TV & Clips. Watch stream for WOW, PUBG, Fortnite639 рецензия
Или следуйте инструкциям ниже для использования на ПК :
Если вы хотите установить и использовать TV Cast for Google Chromecast на вашем ПК или Mac, вам нужно будет загрузить и установить эмулятор Desktop App для своего компьютера. Мы усердно работали, чтобы помочь вам понять, как использовать app для вашего компьютера в 4 простых шагах ниже:
Шаг 1: Загрузите эмулятор Android для ПК и Mac
Хорошо. Прежде всего. Если вы хотите использовать приложение на своем компьютере, сначала посетите магазин Mac или Windows AppStore и найдите либо приложение Bluestacks, либо Приложение Nox . Большинство учебных пособий в Интернете рекомендуют приложение Bluestacks, и у меня может возникнуть соблазн рекомендовать его, потому что вы с большей вероятностью сможете легко найти решения в Интернете, если у вас возникнут проблемы с использованием приложения Bluestacks на вашем компьютере. Вы можете загрузить программное обеспечение Bluestacks Pc или Mac here .
Шаг 2: установите эмулятор на ПК или Mac
Теперь, когда вы загрузили эмулятор по вашему выбору, перейдите в папку «Загрузка» на вашем компьютере, чтобы найти приложение эмулятора или Bluestacks.
Как только вы его нашли, щелкните его, чтобы установить приложение или exe на компьютер или компьютер Mac.
Теперь нажмите «Далее», чтобы принять лицензионное соглашение.
Чтобы правильно установить приложение, следуйте инструкциям на экране.
Если вы правильно это сделаете, приложение Emulator будет успешно установлено.
Шаг 3: TV Cast for Google Chromecast для ПК — Windows 7/8 / 8.1 / 10
Теперь откройте приложение Emulator, которое вы установили, и найдите его панель поиска. Найдя его, введите TV Cast for Google Chromecast в строке поиска и нажмите «Поиск». Нажмите на TV Cast for Google Chromecastзначок приложения. Окно TV Cast for Google Chromecast в Play Маркете или магазине приложений, и он отобразит Store в вашем приложении эмулятора. Теперь нажмите кнопку «Установить» и, например, на устройстве iPhone или Android, ваше приложение начнет загрузку. Теперь мы все закончили.
Вы увидите значок под названием «Все приложения».
Нажмите на нее, и она перенесет вас на страницу, содержащую все установленные вами приложения.
Вы должны увидеть . Нажмите на нее и начните использовать приложение.
Шаг 4: TV Cast for Google Chromecast для Mac OS
Привет. Пользователь Mac!
Шаги по использованию TV Cast for Google Chromecast для Mac точно такие же, как для ОС Windows выше. Все, что вам нужно сделать, это установить Nox Application Emulator или Bluestack на вашем Macintosh. Вы можете получить Это здесь .
Спасибо за чтение этого урока. Хорошего дня!
Получить совместимый APK для ПК
| Скачать | Разработчик | Рейтинг | Score | Текущая версия | Совместимость |
|---|---|---|---|---|---|
| Проверить APK → | TV Cast Co., Ltd | 102 | 4.14706 | 3.6 | 17+ |
TV Cast for Google Chromecast На iTunes






