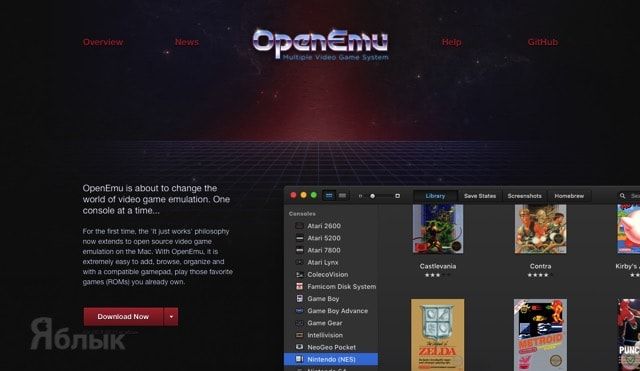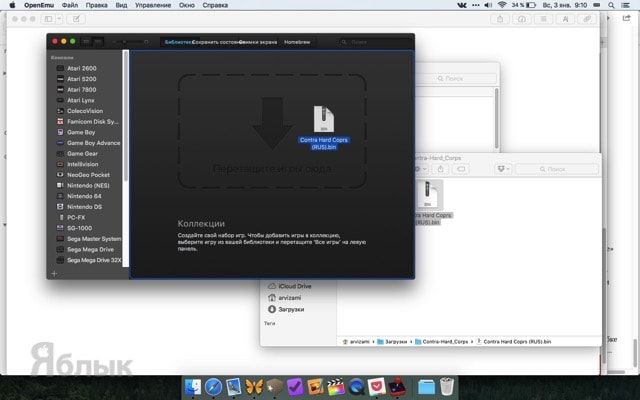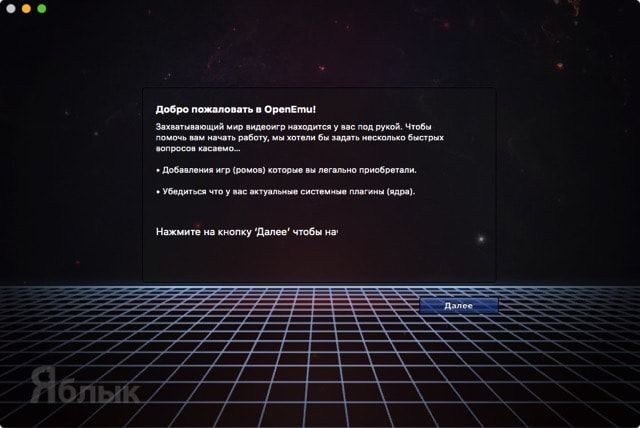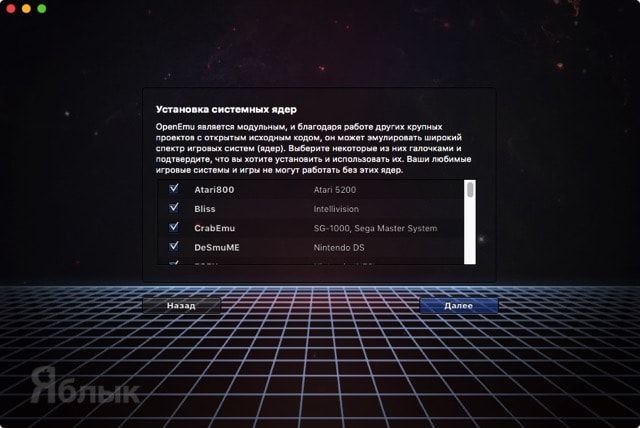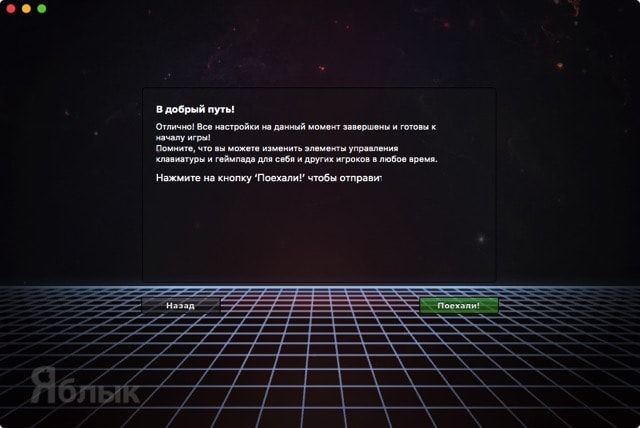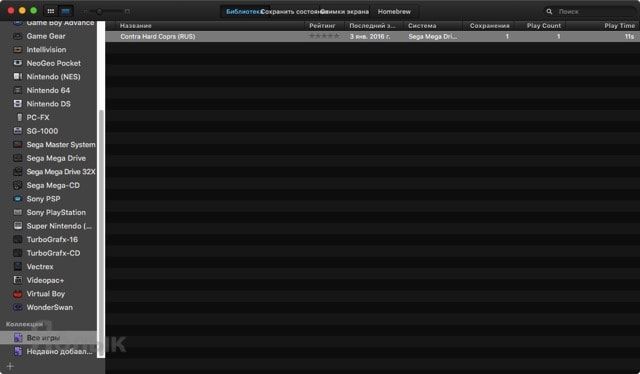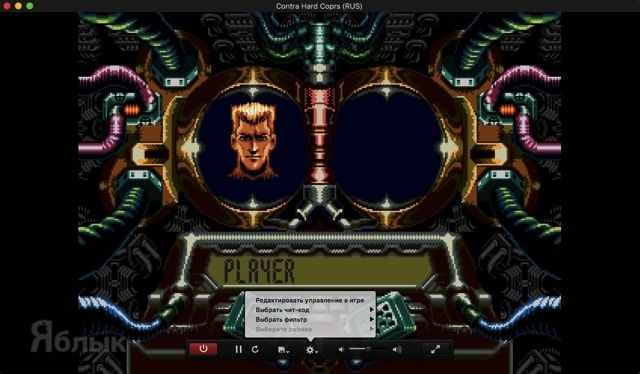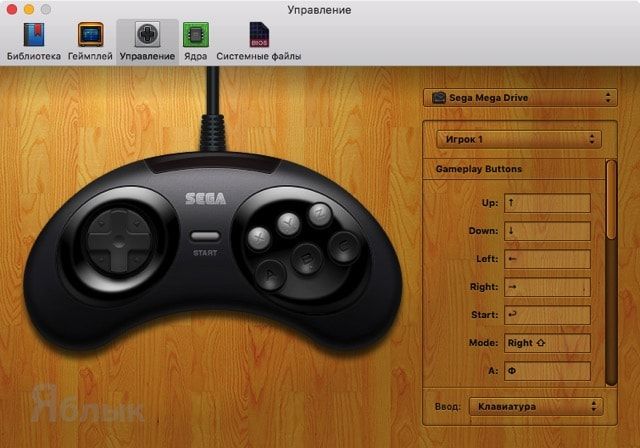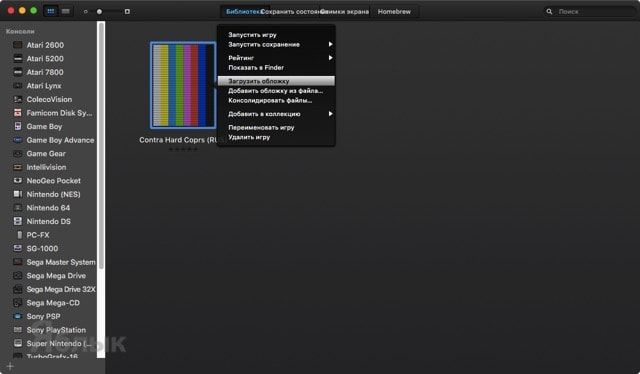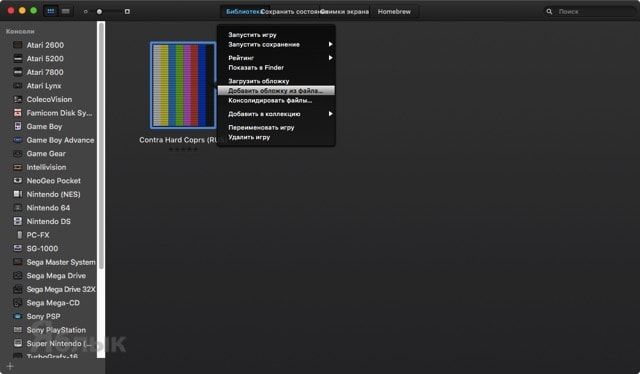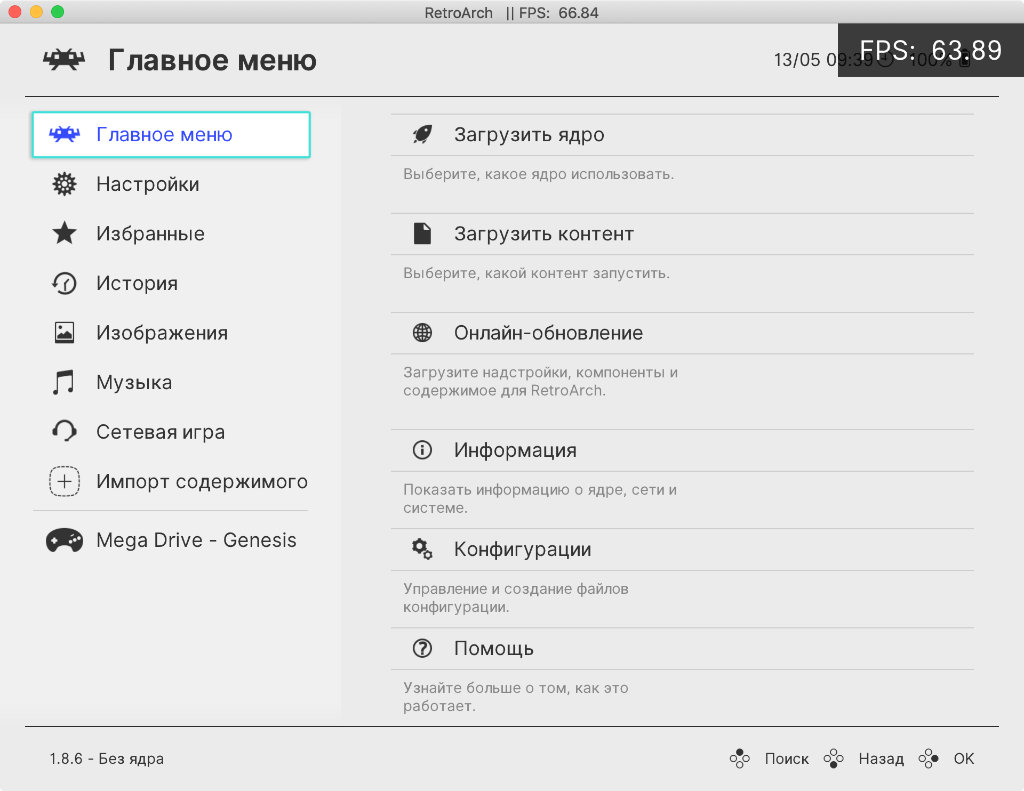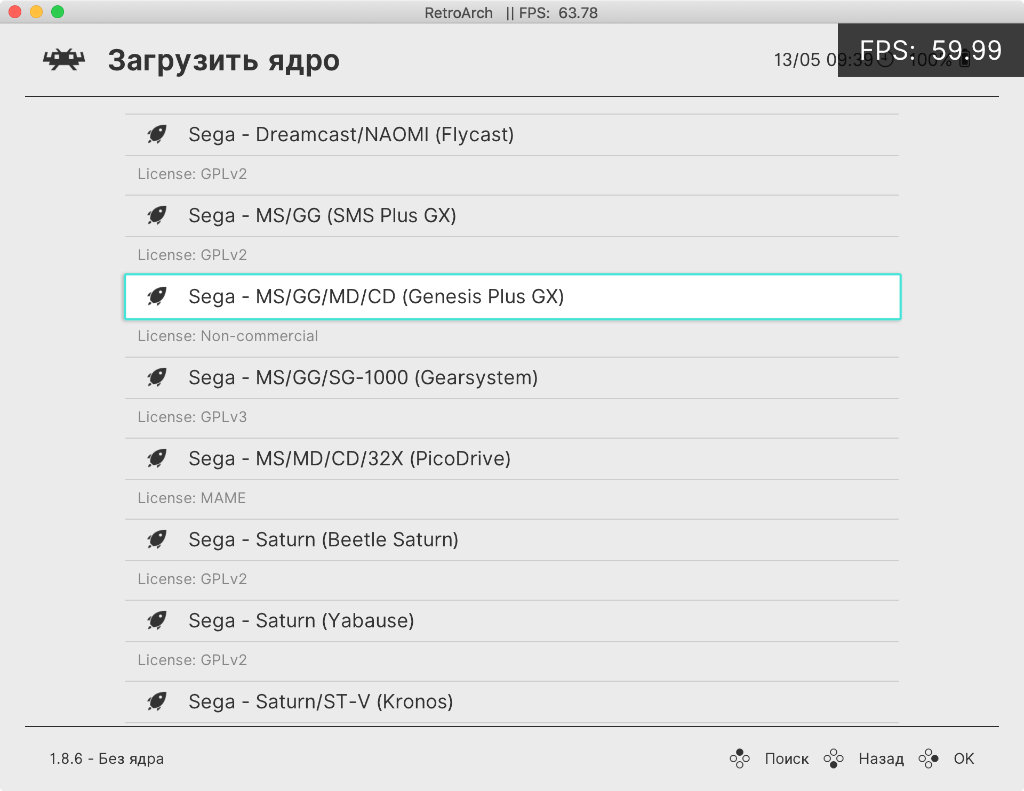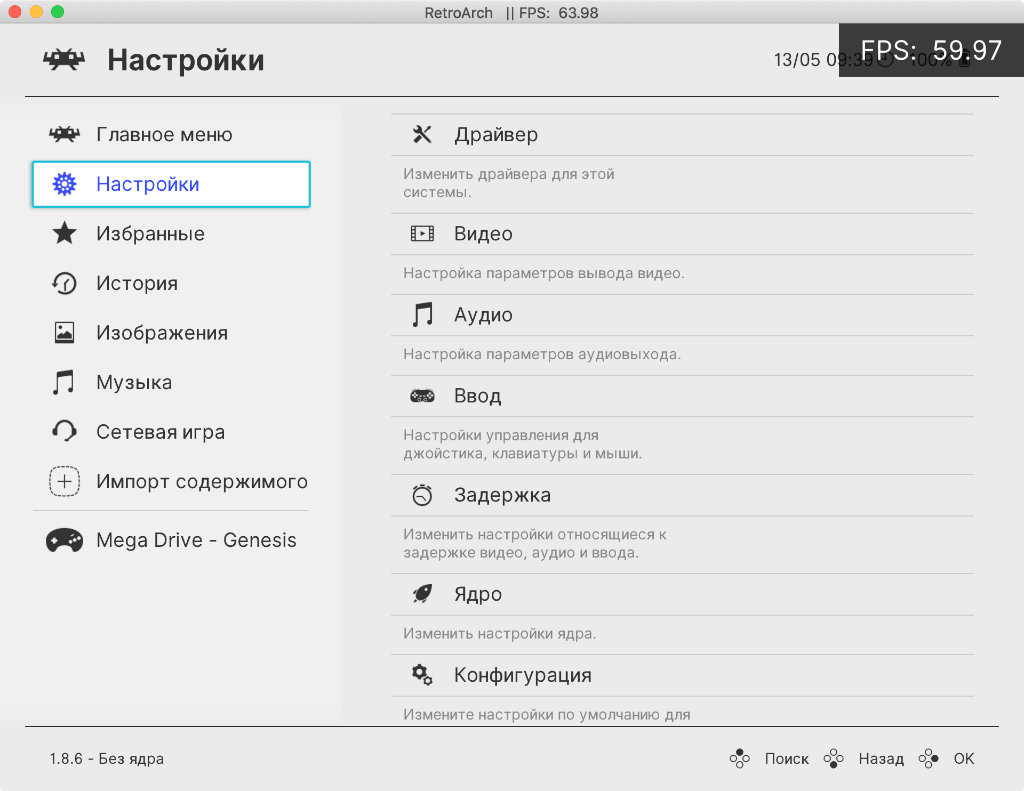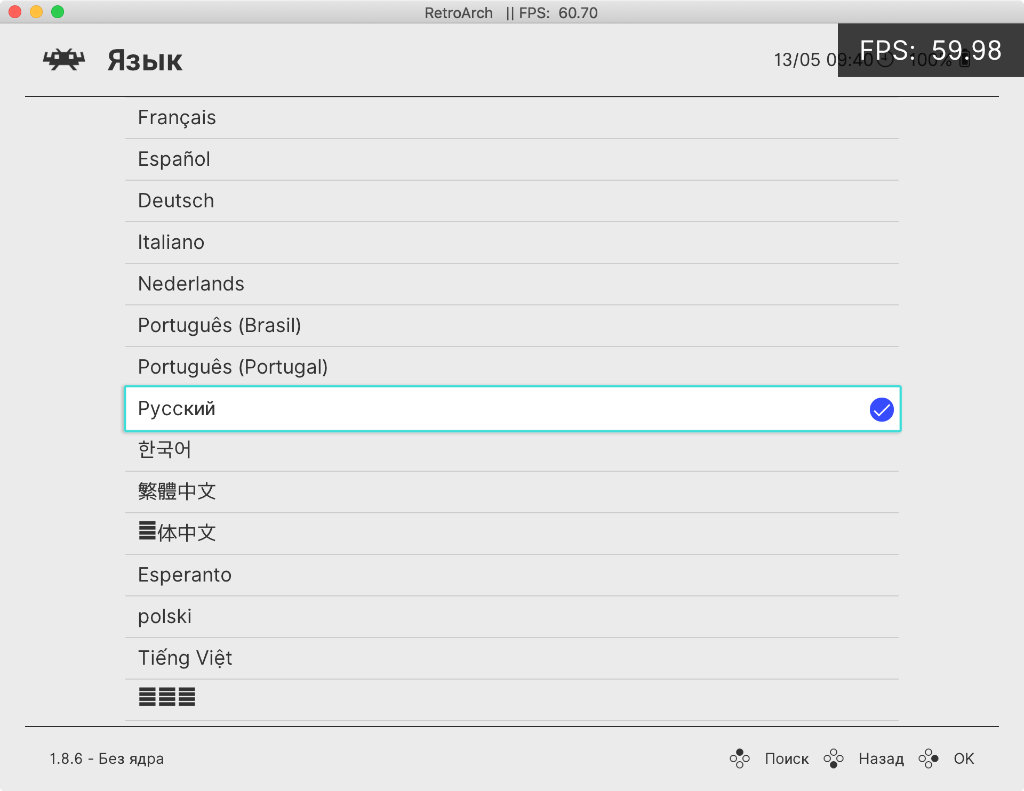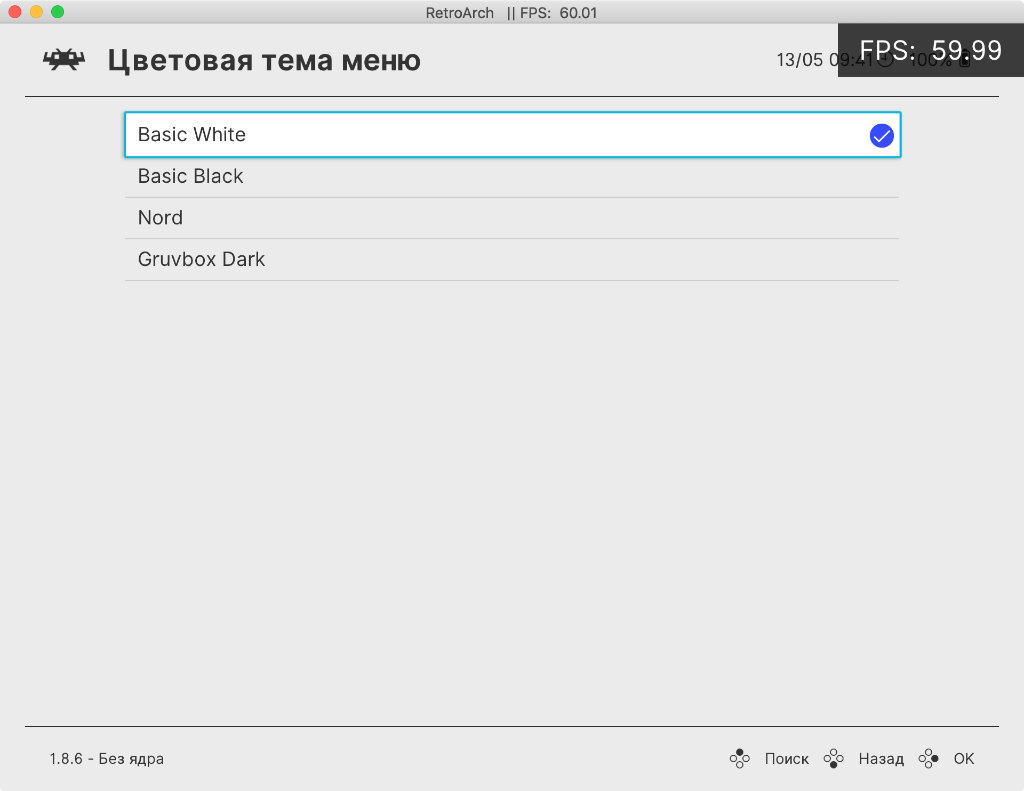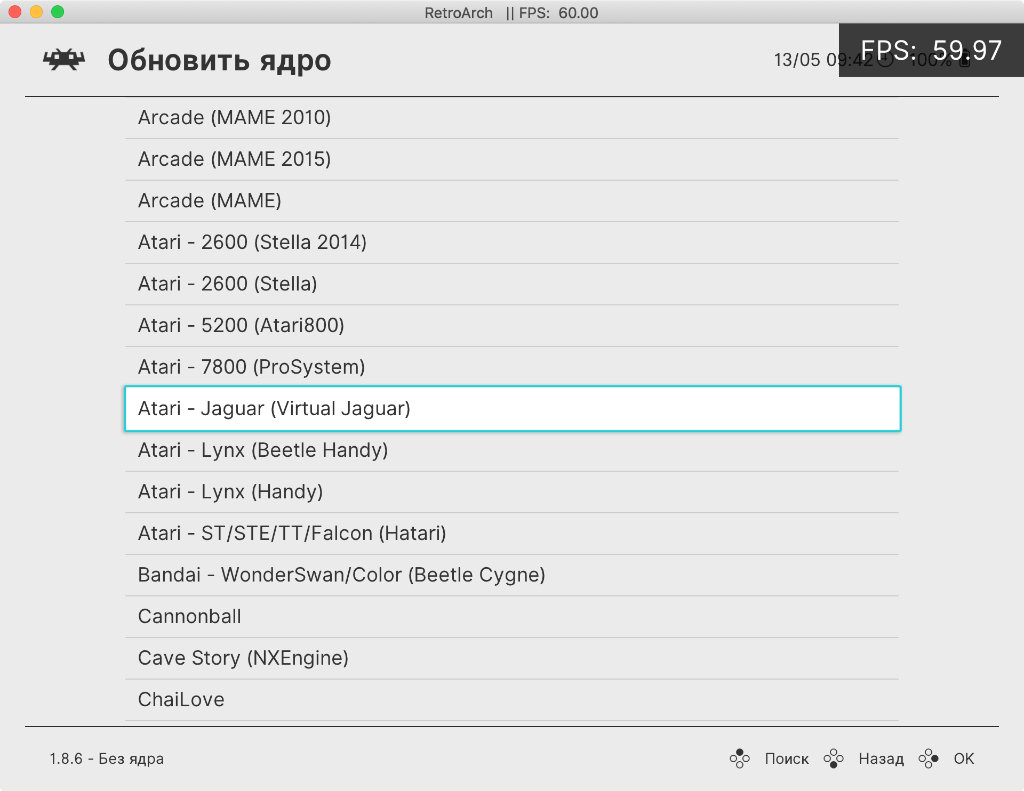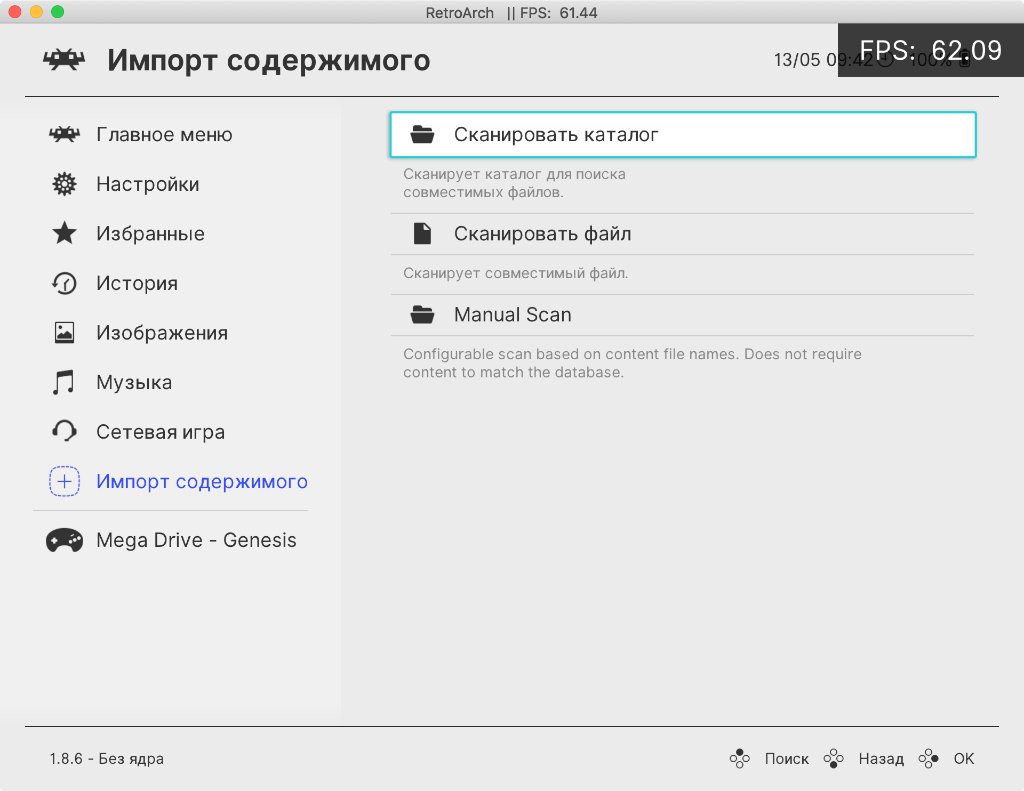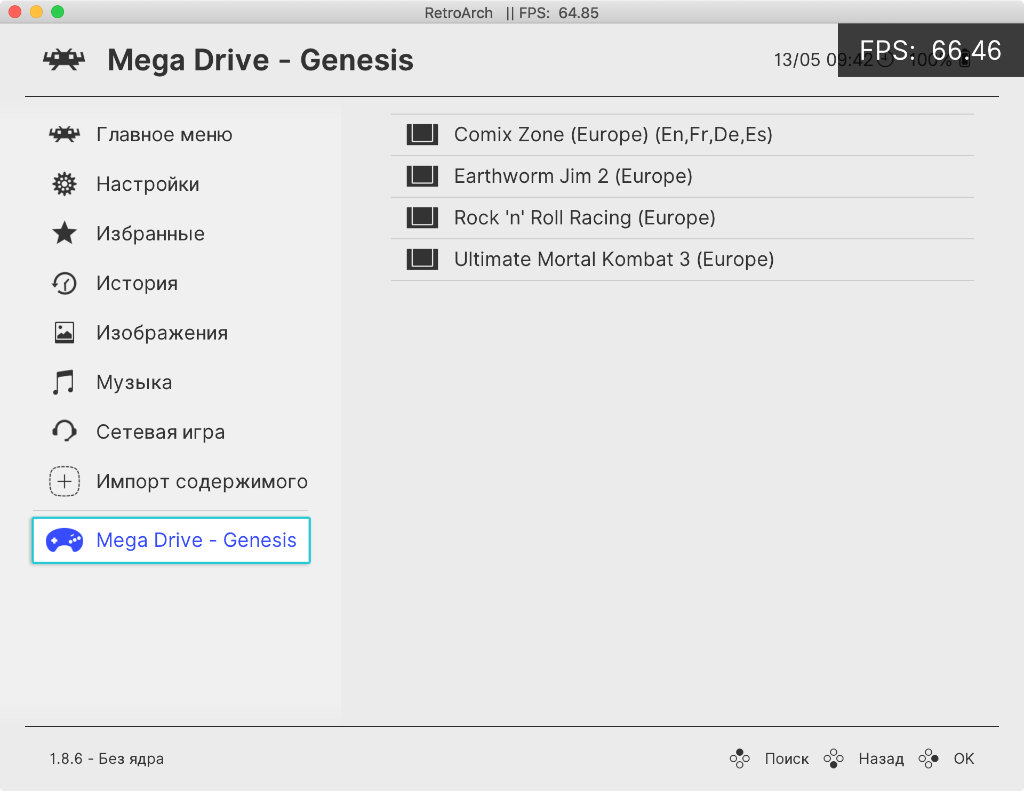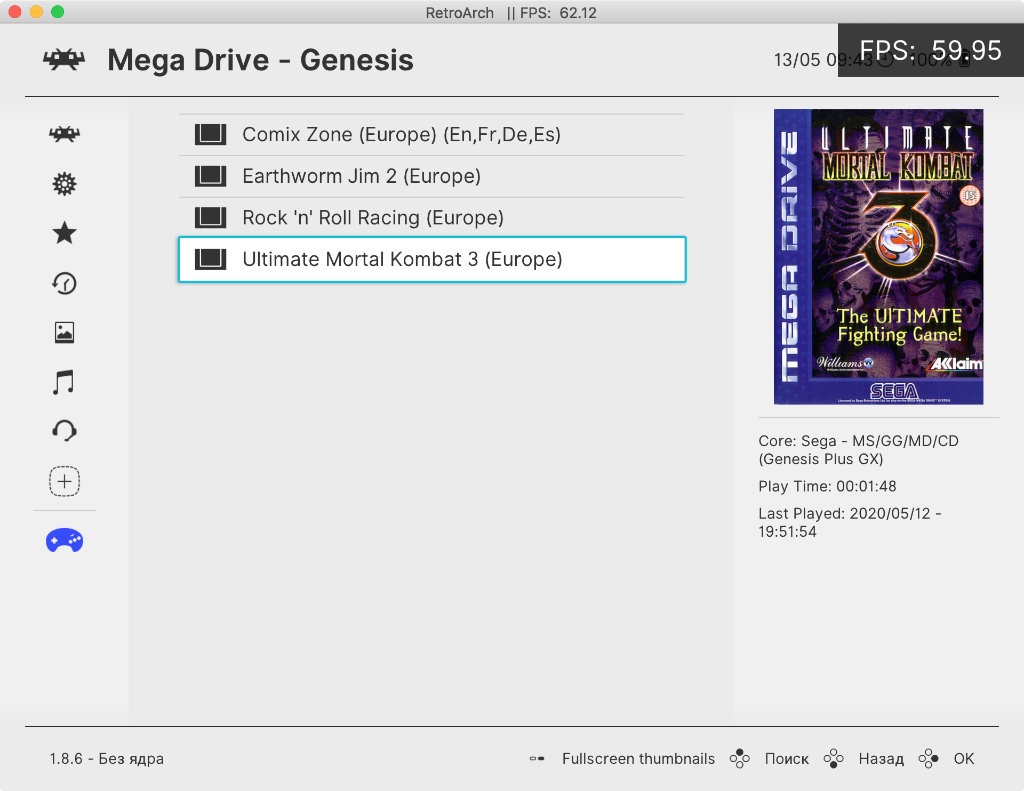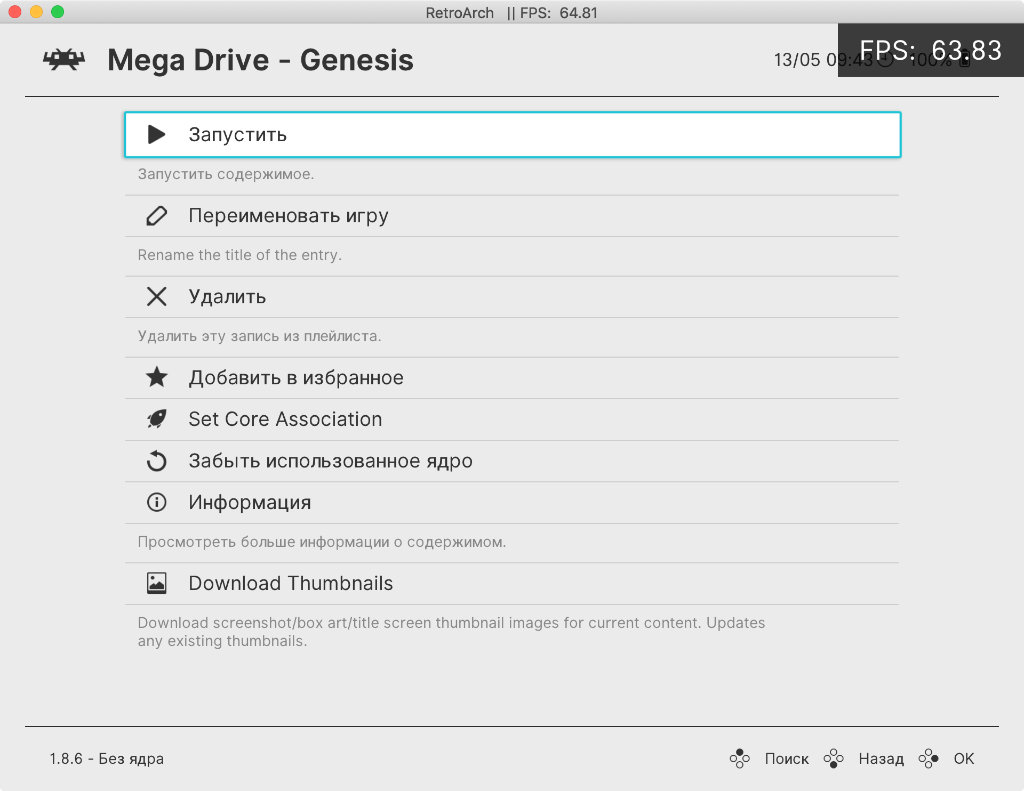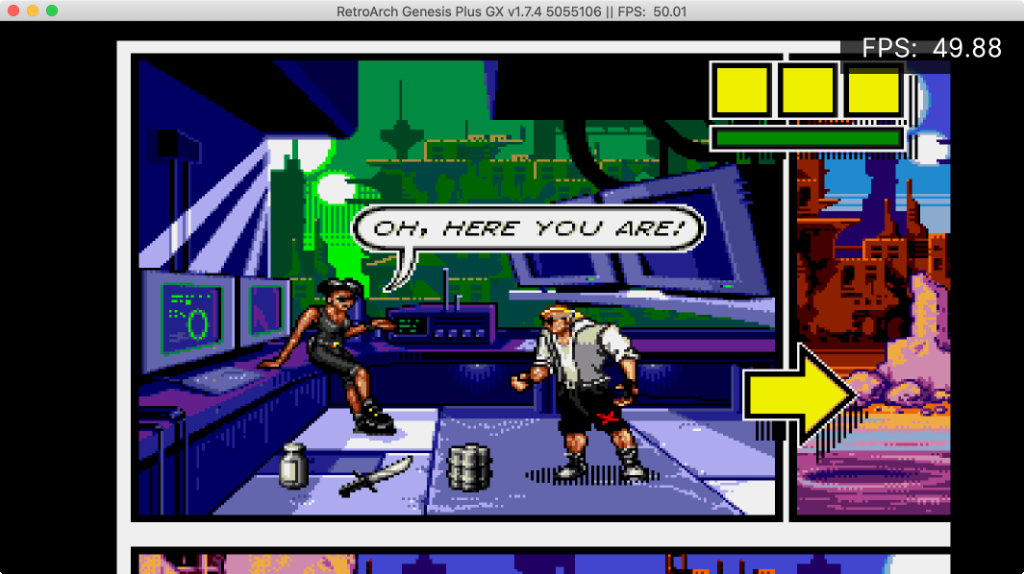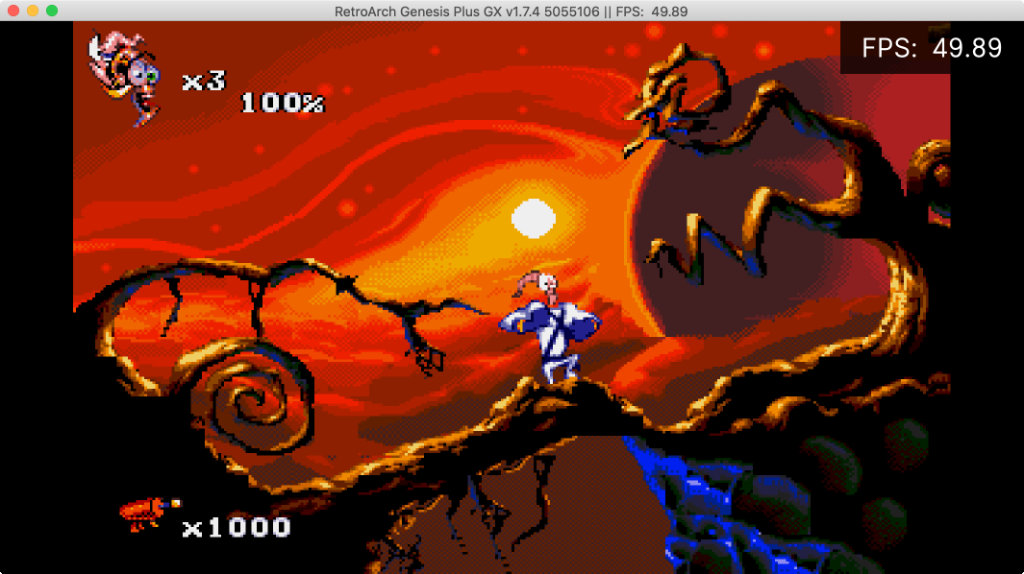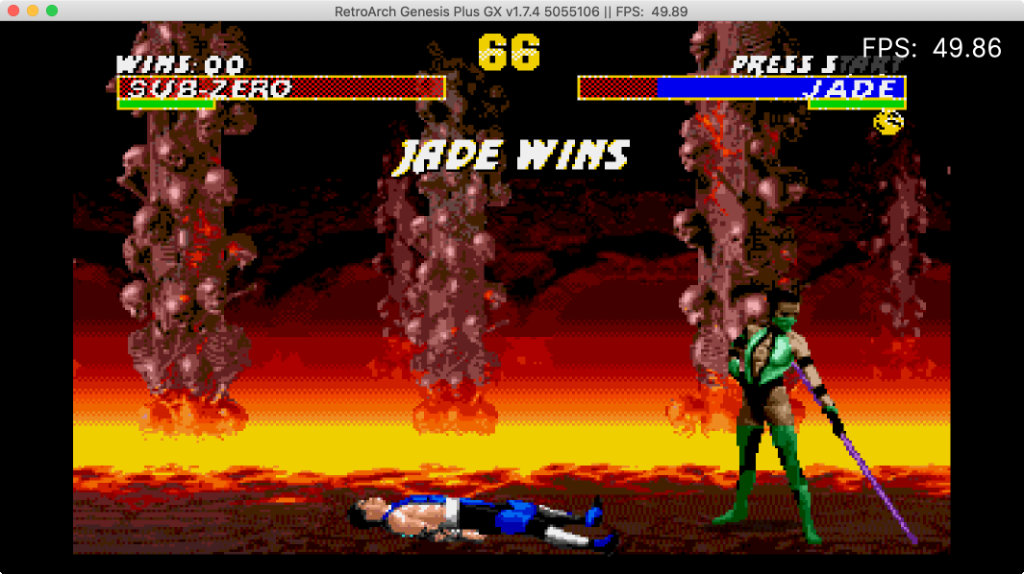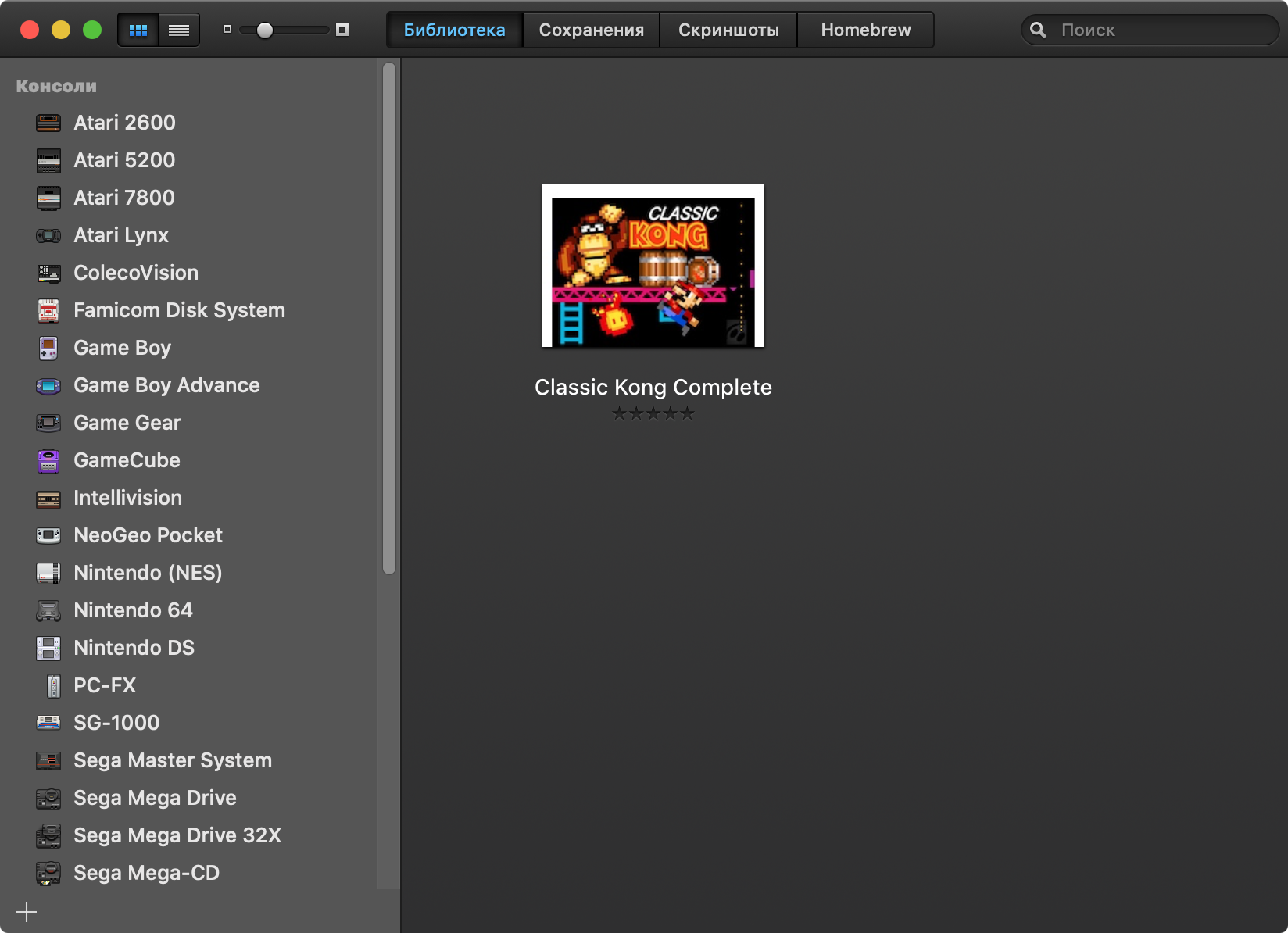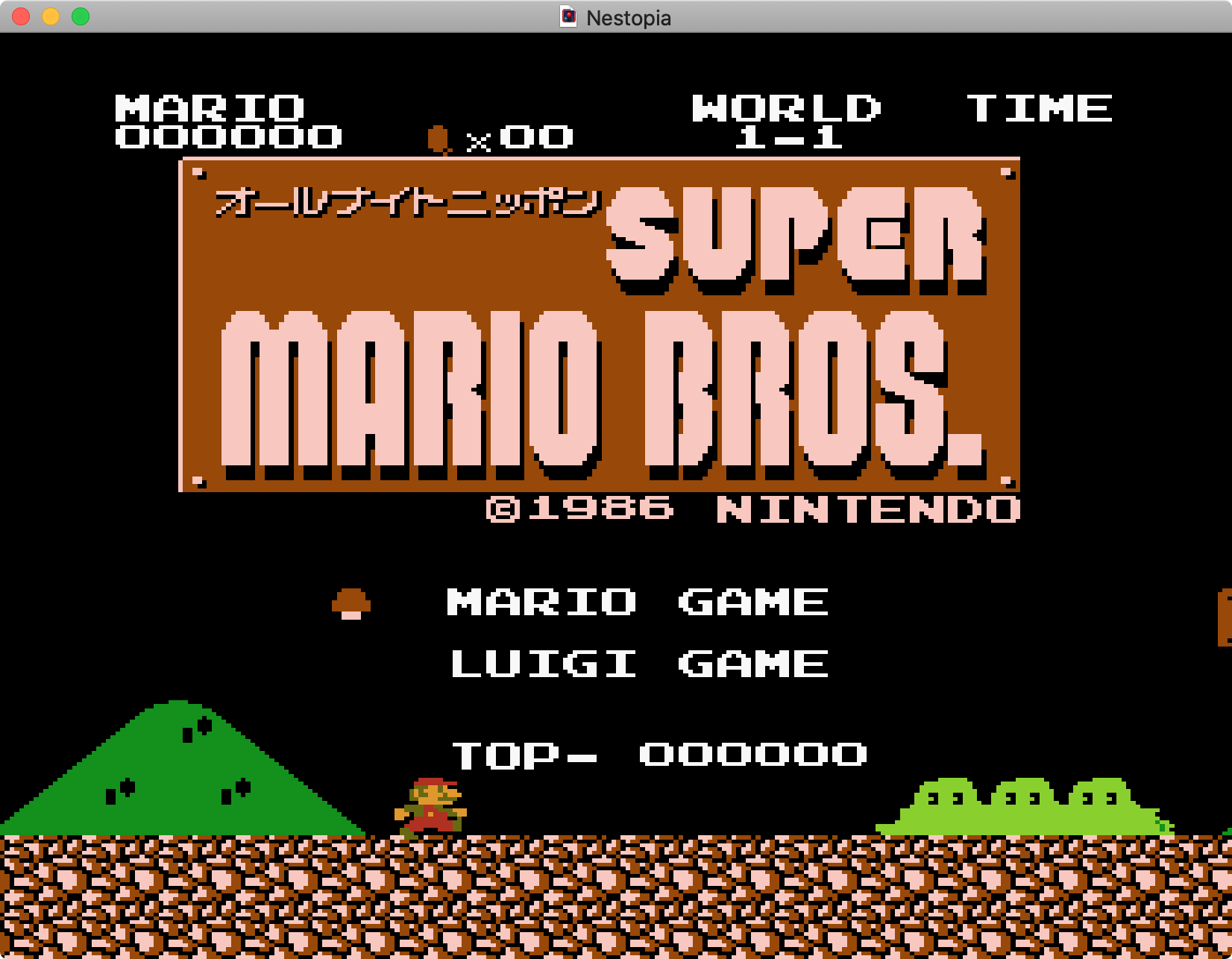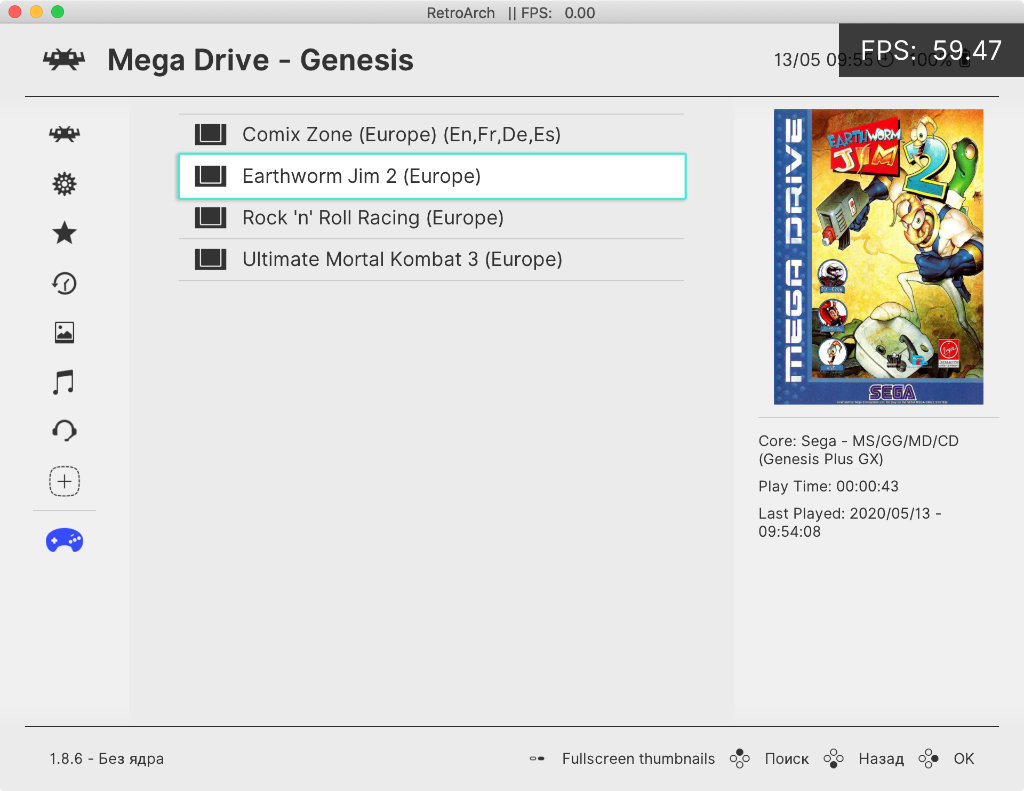- Эмуляторы Dendy / NES для Mac OS
- Небольшой F.A.Q.
- Nestopia
- OpenEmu
- OpenEmu – эмулятор игровых консолей для Mac OS X, выполненный в стиле iTunes
- Поделитесь в соцсетях:
- Как играть в игры с PlayStation 1, Sega, Nintendo 64 на Mac?
- Как скачать, настроить и запустить эмулятор OpenEmu?
- Как настроить управление?
- Как красиво организовать свою игротеку?
- Как превратить свой Mac в Dendy или Sega и во что поиграть
- Нашёл лучший эмулятор консолей для Mac, да ещё и бесплатный
- Настройка эмулятора
- Как добавить в RetroArch все-все необходимые эмуляторы
- Каким образом в эмуляторы добавляются игры
- Как запускать игры на эмуляторе и с комфортом проходить их
- Какие игры я прохожу через RetroArch — подборка лучших
- Конечно, у RetroArch предостаточно альтернатив
- Подводя итоги: стоит ли вся эта затея потраченного времени
Эмуляторы Dendy / NES для Mac OS
Небольшой F.A.Q.
- Эмулятор игровой консоли — это специальная программа, которая имитирует работу аппаратного обеспечения игровой консоли. Предназначена для запуска игровых ромов.
- РОМ (ROM) — это сохраненная в бинарном файле копия алгоритма игры и ее ресурсных файлов.
- Какой-же ром выбрать из кучи в архиве? Расшифровка обозначений в названиях ромов.
Скачать игры денди для эмулятора
Nestopia
Nestopia это опенсорс проект, направленный на создание эмулятора NES. Изначально программа была создана для Windows, но немногим позднее ее разработчики: Мартин Фрейж, Ричард Баннистер и Р.Белмонт, портировали ее на Mac OS и Linux.
Системные требования у Nestopia несколько выше, чем у аналогичных программ. Для того, чтоб эмулятор стабильно работал, без лагов и пропуска кадров, в вашей системе должен быть процессор с тактовой частотой не ниже 800 Mhz. Повышенные требования к ресурсам процессора вполне оправдываются точностью эмуляции аппаратной составляющей консоли NES. Эмуляция звука является проблемой для многих эмуляторов, но в Nestopia она реализована очень хорошо. Аудио оформление игр точно синхронизовано с игровым процессом, звук не запаздывает и не искажается.
Эмулятор может открывать заархивированные игровые ромы. В список поддерживаемых типов ромов входят: NES, UNF, UNIF, NFS, FDS. Программа не имеет каких-то уникальных функций, но зато имеющийся функционал работает максимально гладко и его достаточно, чтоб удовлетворить потребности большинства пользователей. Игрок может в любой момент сохранять свою игру, делать снимки экрана, записывать игровые ролики, создавать собственную базу чит-кодов и применять их, а также, воспользовавшись возможностями сети Kaillera, играть с друзьями по сети.
Меню настроек позволяет изменить все параметры эмулятора, от настройки игровых контролеров до аккуратной корректировки картинки. Среди настроек графики есть возможность изменения разрешения экрана, гаммы, контрастности и яркости изображения.
Nestopia использует графические фильтры, чтобы повысить качество изображения, сделать его более гладким.
Скачать последнюю версию Nestopia с официального сайта:
http://www.bannister.org/software/nestopia.htm
OpenEmu
OpenEmu это программа, которая разрабатывается опенсорс сообществом для системы Mac OS. Цель данного приложения эмуляция, как можно большего числа игровых консолей, путем объединения множества других проектов в одном продукте.
OpenEmu для Mac OS поддерживает такие игровые консоли, как Nintendo Entertainment System (NES), Game Boy и Game Boy Advance, Game Gear, NeoGeo Pocket, Sega Mega Drive, Super Nintendo и даже Virtual Boy.
Очевидное преимущество OpenEmu это удобство использования. Эмулятор своим интерфейсом очень сильно напоминает iTunes, его также легко использовать. Вы можете просто перетащить требуемый ром в окно программы, и игра будет добавлена в библиотеку. Пользователю не нужно думать даже о том, для какой консоли была создана игра, эмулятор все определяет автоматически.
Библиотека игр предлагает несколько видов отображения списка добавленных игр, можно производить поиск игр, загружать их обложки и создавать собственные списки игр. OpenEmu может самостоятельно просканировать файловую систему на наличие игровых ромов и добавить их библиотеку игр.
Эмулятор позволяет сохранять и загружать игровой процесс, поддерживает использование игровых контроллеров и OpenGL масштабирование. Большинство контроллеров без проблем подхватываются этой программой и пользователю не нужно тратить много времени на их настройку.
Источник
OpenEmu – эмулятор игровых консолей для Mac OS X, выполненный в стиле iTunes
Поделитесь в соцсетях:
Стало известно о выходе нового эмулятора популярных игровых консолей для владельцев компьютеров Mac. Новинка получила название OpenEmu и предлагает пользователям Mac OS X совместимость с видеоиграми, которые в свое время выходили для 12 различных игровых приставок и портативных игровых устройств.
В списке поддерживаемых игровых систем числятся NES, SNES, Genesis, Sega 32X, Sega Master System, TurboGrafx-16, Game Boy, Game Boy Advance, Nintendo DS, Game Gear, NeoGeo Pocket и Virtual Boy. Более того, в ближайшее время разработчики обещают включить в список PlayStation, Nintendo 64, Atari 2600, и даже PSP.
Сам эмулятор выполнен в стиле iTunes и отличается довольно приятным и простым интерфейсом. Все загруженные ROM-файлы упорядочены по типам игровых приставок. Еще одной приятной особенностью является возможность сохранения и последующего возобновления игрового процесса в любом месте. Разработчик также заверяет, что OpenEmu поддерживает множество современных геймпадов, оснащенных разъемом USB или модулем Bluetooth.
Приложение OpenEmu совместимо с ОС Mac OS X версии 10.7 или выше. Его можно скачать бесплатно из сайта разработчика.
Источник
Как играть в игры с PlayStation 1, Sega, Nintendo 64 на Mac?
Mac сложно назвать продвинутой игровой платформой. Разработчики неохотно добавляют новые игры в Mac App Store и ставят огромные ценники, а Steam хоть как-то и компенсирует игровой дисбаланс, но его потуги, относительно всей игровой индустрии, просто минимальны.
Зато пользователи Mac могут вдоволь насладиться играми минувших лет, в которые мы резались на Sega, PlayStation, Nintendo 64 и прочих игровых консолях. В этом материале мы расскажем как установить и настроить бесплатную виртуальную машину OpenEmu, запускать игры и разобраться с некоторыми нюансами.
Последняя актуальная версия OpenEmu 2.0.1 обзавелась обновленным интерфейсом, получила возможность отката состояния в реальном времени и органайзер для скриншотов. Сам эмулятор поддерживает 16 популярных игровых консолей, в том числе Game Boy, NES, Sega Genesis и Super Nintendo. Играть можно не только на клавиатуре, но и на популярных контроллерах, таких как PlayStation Dualshock (версия 3 и 4), геймпадах SteelSeries, устройствах Logitech и прочих производителей.
OpenEmu активно применяет технологии OpenGL, которые позволяют сглаживать и всячески улучшать картинку на современных дисплеях Mac. Но самое главное — OpenEmu имеет качественный русифицированный интерфейс, отдалённо напоминающий iTunes.
Как скачать, настроить и запустить эмулятор OpenEmu?
1. Пройдите на официальный сайт эмулятора OpenEmu и нажмите кнопку «Download Now», чтобы скачать последнюю версию программы.
2. Переместите скачанный файл «OpenEmu» в папку «Программы».
3. Запустите приложение «OpenEmu».
4. Нажмите кнопку «Далее».
5. Выберите приставки, эмуляторы которых вы собираетесь запускать на Mac (по умолчанию выделены все), и нажмите кнопку «Далее».
6. Тапните по кнопке «Поехали!».
7. Перетащите скачанный образ игры в окно с «OpenEmu». Образы игр необходимо искать и скачивать в интернете самостоятельно.
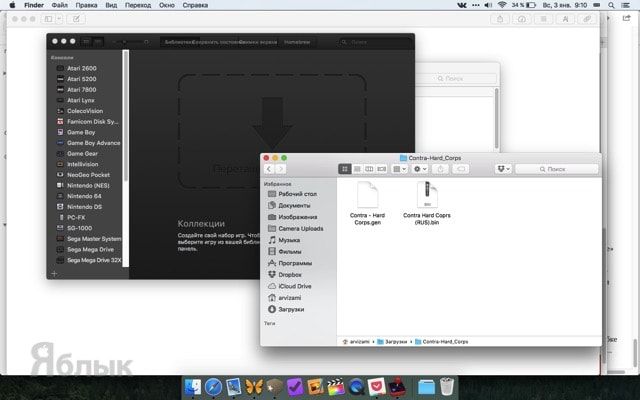
8. Дважды кликните левой кнопки мыши по появившемуся файлу игры.
9. Начинайте играть!
Как настроить управление?
1. Прямо во время игры пошевелите мышкой, чтобы появилась панель управления.
2. Нажмите по иконке с настройками → Редактировать управление в игре.
3. В появившемся окне уже будет выбрана консоль и останется лишь определиться со способом ввода (клавиатура, геймпад или прочие контроллеры) и назначить соответствующие действия на необходимые кнопки.
Как красиво организовать свою игротеку?
1. В главном окне приложения измените вид списка на значки.
2. Нажмите правой клавишей мыши по каверу игры и тапните по контекстному меню «Загрузить обложку».
3. Если обложка не появилась — нажмите правой клавишей мыши по каверу игры, нажмите «Добавить обложку из файла…» и выберите изображение, которое вы скачали из сети.
4. Присвойте рейтинг.
5. При необходимости добавьте «Коллекции» (плейлисты), тапнув в левом нижнем углу OpenEmu по плюсику и нажав «Новая коллекция».
Источник
Как превратить свой Mac в Dendy или Sega и во что поиграть
Больше всего времени на игры многие из нас тратят в глубокой юности, ведь в зрелом возрасте его занимают работа, учеба и семья. Исключением становятся только профессиональные геймеры, которые зарабатывают, рассказывая про новые тайтлы.
В моем детстве была пара главных платформ: Dendy («железный» клон Nintendo Entertainment System) и Sega Mega Drive 2. Сложно сказать, сколько часов и дней было убито с их примитивными геймпадами в руках. Мягко выражаясь, «много».
Решил вспомнить былое и окунуться в ностальгию. Думал купить современные версии Dendy и Sega Mega Drive 2, но куда проще настроить эмулятор для них на Mac. Про это и расскажу.
Нашёл лучший эмулятор консолей для Mac, да ещё и бесплатный
Попробовал OpenEmu, Nestopia и Genesis Plus (для старых Mac), но остановился на RetroArch. Как оказалось, это один из лучших эмуляторов консолей, который, в том числе, можно использовать на Mac. Кроме этого у него достаточно других преимуществ, но, что главное, это полноценное решение все-в-одном, которое закроет большинство потребностей.
RetroArch работает на новых и старых версиях операционных систем macOS и Windows, Linux, Android, iOS и tvOS, а также без каких-либо проблем запускается на малыше Raspberry Pi, если такой имеется.
Более того, его можно установить на Xbox One, PlayStation Vita, PlayStation Portable, PlayStation 2 и PlayStation 3. На официальном сайте разработчики даже обещают в скором времени запустить клиент RetroArch для PlayStation 4.
RetroArch идет на Nintendo Switch, Wii U, Wii, GameCube, 3DS/2DS Family. Его можно использовать через Steam Link и даже онлайн прямо через браузер. Процесс установки детально расписан по ссылке на платформу ниже.
Солидное число платформ для эмуляции. Чтобы перечислить все консоли, которыми умеет прикидываться RetroArch, не хватит даже нескольких статей. Из ключевых стоит отметить чуть ли не все поколения Sega и Nintendo (сюда же Dendy).
Из любопытных и неожиданных находок: Atari (компания, в которой когда-то работал Стив Джобс), PlayStation первого и второго поколения и PSP, а также Java ME, которая использовалась на старых кнопочных телефонах.
Стабильность работы и интерфейс. На официальном сайте RetroArch указано, что эмулятор может нестабильно работать на macOS 10.15 Catalina. Он у меня несколько раз действительно вылетел, когда я рылся в глубине его настроек. Тем не менее, при обычном использовании нет никаких проблем.
Единственное, эмулятор почему-то не реагирует на попытки пролистать меню с помощью стандартных жестов трекпада Mac. Приходится использовать для этого стрелки на клавиатуре. Побороть эту проблем я так и не смог, пришлось смириться.
Мне нравится его минималистичный внешний вид, почти полный перевод на русский язык, скорость работы и обилие мелких настроек для самых педантичных пользователей. Не хочу, чтобы это выглядело рекламой, но приложение действительно понравилось. В копилку.
Настройка эмулятора
Да, у RetroArch предостаточно мелких настроек, в которых можно закопаться с головой. Но многие из них больше предназначены для хардкорных геймеров, которые проходят любимые тайтлы на скорость. Рядовому пользователю понадобится всего два параметра.
Меняем язык с английского на русский. По умолчанию приложение использует именно английский язык. Можно не менять его, но при желании достаточно зайти в раздел Settings, перейти в меню User, развернуть пункт Language и выбрать «Русский».
Дальше при описании конкретных пунктов меню приложения я буду писать их русское название и английский вариант в скобках, чтобы у вас не было трудностей с использованием эмулятора на любом из языков. Пожалуйста.
Выбираем подходящий интерфейс. Для этого нужно перейти в меню «Настройки» (Settings) > «Интерфейс пользователя» (User Interface) > «Меню» (Appearance) > «Цветовая тема меню» (Menu Color Theme).
В стандарте используется Basic Black, но я предпочитаю Basic White, которая более лаконично и минималистично выглядит в рамках macOS. Еще есть сине-зеленая Nord и коричнево-оранжевая Gruvbox Dark.
Кстати: RetroArch без каких-либо проблем работает с геймпадами от PlayStation 4 и Xbox One. Дополнительно настраивать их не нужно. Приложение автоматически определяет подключенный гаджет и начинает его использовать. Интерфейс также адаптирован под управление геймпадом.
Как добавить в RetroArch все-все необходимые эмуляторы
После первоначальной установки в RetroArch нет ни одного эмулятора, и их нужно загрузить отдельно. Если будет угодно, это приложение представляет собой оболочку для эмуляторов, которые подтягиваются дополнительно. Это несложно.
Чтобы загрузить эмуляторы, откройте раздел «Главное меню» (Main Menu), перейдите в меню «Загрузить ядро» (Core Updater), нажмите на пункт с необходимым и дождитесь окончания скачивания и установки. Это должно занять не больше нескольких секунд.
Как только установил RetroArch, сразу же загрузил в него все эмуляторы Nintendo и Sega, чтобы попробовать любимые игры, про которые расскажу чуть ниже.
Каким образом в эмуляторы добавляются игры
Для того, чтобы запустить любимую консольную игру, нужно найти в интернете специальный ROM. Это такой файл, который представляет собой цифровую копию картриджа. Собственно, чтобы легально его использовать, у вас должен быть физический носитель.
Ищите необходимые файлы в Google. В запросе укажите название игры и платформы, а также слово ROM. Все необходимые данные сохраните в одну папку, а потом укажите на нее RetroArch.
Чтобы добавить загруженный ROM, перейдите в раздел «Импорт содержимого» (Import content) и выберите возможность «Сканировать каталог» (Scan directory). Определите необходимую папку (я использую стандартные «Загрузки») и подтвердите свое намерение.
После этого RetroArch укажет на файлы и добавит их в отдельный раздел на главном экране с разделением по эмуляторам. Собственно, в этом нет ничего сложного. Жаль, приложение не импортирует файлы во внутреннее хранилище, поэтому для использования они должны оставаться в конкретном каталоге Finder.
Кстати: если выбрать в RetroArch импортированный ROM, то, кроме прочего, можно будет также подтянуть из интернета его обложку. Для этого нужно выбрать возможность Download Thumbnails.
Как запускать игры на эмуляторе и с комфортом проходить их
Чтобы запустить импортированную игру, нужно перейти в раздел консоли, который расположен в главной меню RetroArch, выбрать игру, а потом нажать на кнопку «Запустить» (Run).
Чтобы разобраться с клавишами, которые будут использоваться для управления в игре, а также контроля возможностей RetroArch, нужно перейти в раздел «Настройки» (Settings) > «Ввод» (Input). Здесь есть все необходимые функции.
Что важно, в отличие от использование этих же игр на консолях из прошлого, в RetroArch есть система сохранения и загрузки. Поэтому во время прохождения любимой Rock-n-Roll Racing можно будет прерваться на важные дела, а потом продолжить с места, на котором остановились. Раньше этого ой как не хватало.
Обратите внимание на горячую кнопку «F», которая дает возможность переключать RetroArch из полноэкранного режима в оконный и обратно. Она понадобится, если вы планируете делать перерывы на игру на рабочем месте.
Кстати: RetroArch не запрещает использовать в играх читы. Чтобы узнать про них, нужно перейти в меню быстрых действий с помощью кнопки F1 и использовать соответствующий пункт. Но помните, что без них интереснее.
Какие игры я прохожу через RetroArch — подборка лучших
Rock-n-Roll Racing. Уникальная для своего времени игра, основным фактором успеха которой, как мне кажется, стало удачное сочетание трех компонентов: качевого саундтрека, клевых тачек, которые можно прокачивать до предела, динамичных гонок на них, а также полностью раскрытой темы космоса.
Прекрасно помню, какое удовольствие было добраться до последнего уровня, накопить на машину на воздушной подушке, которая, кроме прочего, также комплектуется самоуправляемыми ракетами. Единственное, после ее ощутимой прокачки играть становится не так интересно.
Comix Zone. Замечательная игра, главный герой которой, художник и независимый рок-музыкант Скетч Тернер, попадает на страницы самого настоящего комикса. Пока он рисовал очередную историю, на улице началась гроза. Молния попала в его стол, поэтому мир за окном и реальность объединились.
Главное, что место Скетча в реальном мире занял Мортус, главный злодей истории Тернера. Так как он нарисован художником, не может принять полноценное физическое обличие, пока его автор жив. Именно поэтому он направляет своих прихвостней убить его.
Earthworm Jim 2. Невероятно интересный платформер с харизматичным персонажем-червяком в главной роли. Это сиквел истории, которая стала невероятно популярной в середине 90-х годов прошлого века. Персонаж, которого вам придется взять под контроль, это самый обычный червяк.
У него есть возлюбленная по имени Как-ее-там. Пока он играет ей на баяне, ее похищает злодей Психоворон. Делать нечего, поэтому Джим, а так зовут нашего червяка, отправляется на ее поиски. Одним из его главных средств для прохождения станет верхняя часть тела, которую можно использовать вместо хлыста.
Ultimate Mortal Kombat 3. ac↑b↑ba↓ — с помощью этой последовательности клавиш оригинального геймпада Sega Mega Drive 2 когда-то можно было активировать меню секретных настроек игры, которое давало возможность взять под контроль ключевых боссов классического файтинга.
Шао Кана в юности я мог победить только с помощью Саб-Зиро. Да, речь про того, который без маски. Мне кажется, что ни один другой боец для этой задачи банально не подходит. Да что там, даже Смоук не давал мне возможности победить последнего соперника в игре.
Конечно, у RetroArch предостаточно альтернатив
OpenEmu. Неплохой многофункциональный эмулятор, который можно использовать вместо RetroArch. От него он отличается поддержкой меньшего числа платформ и отсутствием настолько широкой кроссплатформенности. Это универсальное решение, но не настолько.
В приложении есть отдельное меню для сохранений, которые создаются автоматически, а также скриншотов. Более того, разработчики добавили сюда магазин с цифровыми копиями винтажных игр. Жаль, их ассортимент здесь сложно назвать обширным.
Словом, инструмент также толковый. Я выбирал решение для себя именно между OpenEmu и RetroArch. Последний выиграл по числу настроек и поддержке платформ. Рекомендую попробовать оба варианта.
Nestopia. Альтернативное приложение, которое отличается максимальной минималистичностью. У него практически нет настроек, и оно запускает только приложения для Dendy. Подобные инструменты также имеют право на жизнь.
Подводя итоги: стоит ли вся эта затея потраченного времени
Да, я определенно оставлю RetroArch на своем Mac, ведь приложение того точно стоит. Игры из детства уже подарили мне массу положительных эмоций. Судя по всему, есть смысл взять на вторичке под нужны эмуляторов примитивный Mac mini и бросить его под телевизор. Интересно, как Rock-n-Roll Racing будет выглядеть на 50-дюймовом телевизоре.
Делитесь названиями игр, которые обязательно нужно попробовать, а также интересными наблюдениями. Обязательно приму участие в обсуждении.
Источник