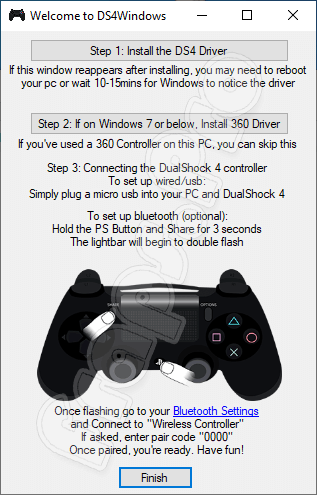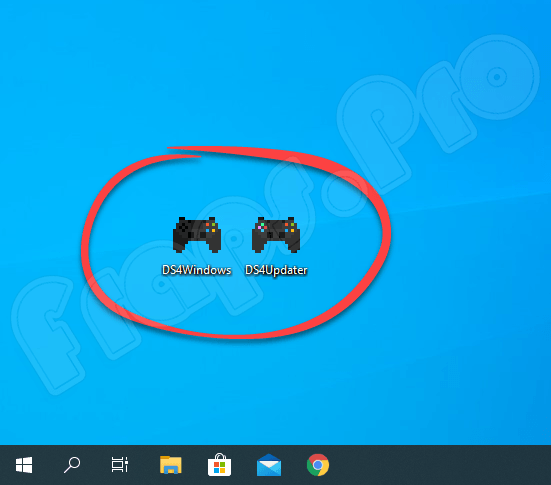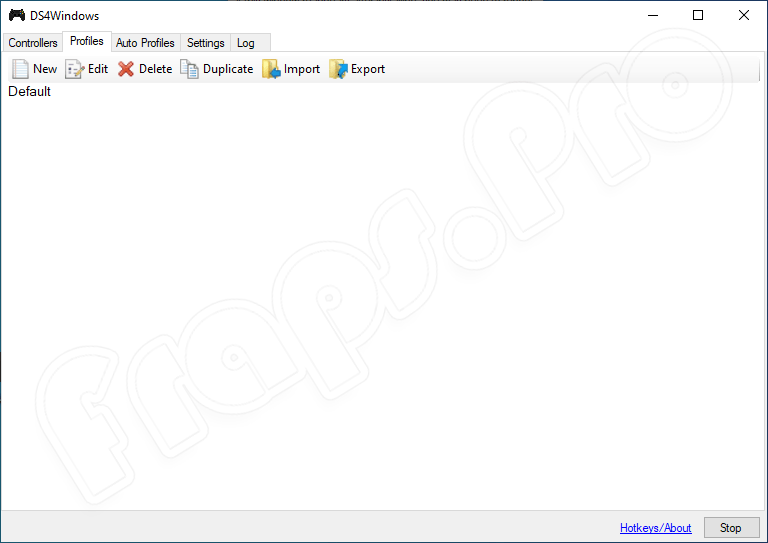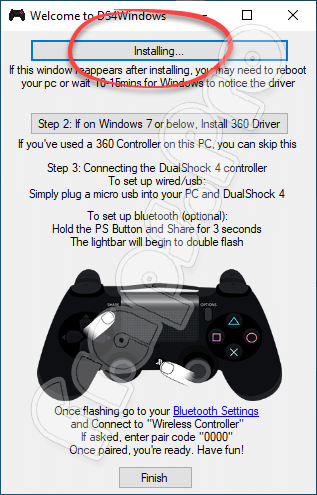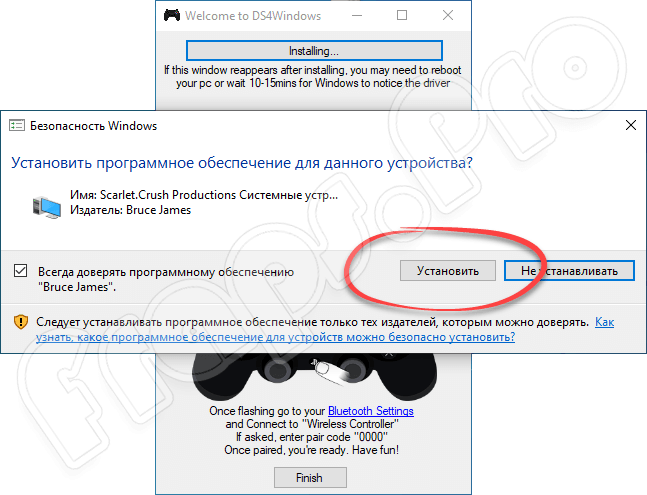- Подключение Dualshock 4 к компьютеру на Windows 10
- Этап 1: Подключение Dualshock 4
- Способ 1: USB-кабель
- Способ 2: Bluetooth
- Этап 2: Настройка в Steam
- Этап 3: Установка дополнительных драйверов
- DS4Windows 2.1.2 для Windows 10
- Описание DS4Windows
- Как пользоваться
- Скачивание и установка
- Работа с утилитой
- Плюсы и минусы
- Похожие приложения
- Системные требования
- Скачать программу для Windows 10
- Видеообзор
- Вопросы и ответы
Подключение Dualshock 4 к компьютеру на Windows 10
Этап 1: Подключение Dualshock 4
Подключить Dualshock 4 от Sony PlayStation 4 к компьютеру на Windows 10 можно двумя способами – с помощью USB-кабеля и по Bluetooth.
Способ 1: USB-кабель
- Один конец кабеля подключаем к USB-порту на компьютере, а другой вставляем в разъем micro-USB на манипуляторе.
Система автоматически обнаружит подключенное устройство и установит драйвера к нему. Чтобы убедиться в этом, сочетанием клавиш Win+I открываем «Параметры» Виндовс 10 и переходим в раздел «Устройства».
Чтобы проверить его работоспособность, прокручиваем страницу вниз к блоку «Сопутствующие параметры» и жмем «Устройства и принтеры».
В блоке «Устройства» правой кнопкой мышки щелкаем «Controller» и выбираем «Параметры игровых устройств управления».
Во вкладке «Проверка» по очереди нажимаем каждую кнопку, чтобы протестировать их работоспособность.
Если какие-нибудь элементы управления не откликаются, переходим во вкладку «Параметры» и жмем «Откалибровать».
Когда откроется мастер калибровки, жмем «Далее» и выполняем все его указания.
Способ 2: Bluetooth
- Открываем раздел «Устройства» в «Параметрах» Windows 10. Одновременно зажимаем и держим кнопки PS и Share на геймпаде до тех пор, пока синий индикатор в верхней части не замигает.
Если манипулятор в списке не появился, жмем «Добавление Bluetooth или другого устройства».
В следующем окне выбираем тип устройства – Bluetooth.
Когда Дуалшок 4 будет найден, щелкаем по нему и ждем, пока система не закончит его настраивать.
Первый способ обеспечивает более качественное соединение, так как подключение по Блютуз, как правило, сопровождается потерей сигнала и задержкой ввода. У Sony есть USB-адаптер для подключения Dualshock 4, который должен устранять эти проблемы, но стоит он дороже обычных Bluetooth-адаптеров, а в последнее время его сложно найти в продаже.
Этап 2: Настройка в Steam
После подключения устройство можно использовать в большинстве игр без установки эмуляторов и дополнительных драйверов, но только если играть в Steam. Уже несколько лет платформа официально поддерживает Дуалшок 4. Главное, чтобы он был включен в настройках клиента.
- Открываем Steam, переходим во вкладку «Вид» и выбираем «Режим Big Picture», разработанный для того, чтобы удобнее было запускать платформу на телевизорах и управлять ею с помощью геймпада.
Если клиент определил Dualshock 4, то им сразу можно играть. В противном случае его придется включить. Для этого заходим в «Настройки» Steam.
Выбираем «Настройки контроллера».
Ставим галочки напротив пунктов «Поддержка контроллера PS4» и «Универсальные пользовательские настройки».
Открываем «Библиотеку» Steam, чтобы запустить игру.
Использовать Dualshock 4 можно в тех играх, которые имеют соответствующее обозначение.
Стим распознает не только оригинальные контроллеры от PS4, но и некоторые их копии при условии, что они нормально работают на самой консоли.
Этап 3: Установка дополнительных драйверов
Если игра не связана с платформой Steam, например, приобретена и установлена в другом сервисе, придется скачать дополнительное ПО. Таких программ несколько, но принцип их работы мало чем отличается. Рассмотрим настройку Dualshock 4 в Windows 10 на примере приложения DS4Windows.
- Заходим на официальную страницу ПО и нажимаем «Download now».
Загружаем последнюю версию приложения.
Если необходим русификатор, нажимаем «Languages».
В списке выбираем русский язык.
Распаковываем архив с русификатором и копируем папку «ru-RU» в каталог, куда был распакован архив программы.
Запускаем файл DS4Windows.
Устройство должно отобразиться во вкладке «Контроллеры».
Если оно не определилось, переходим во вкладку «Настройки» и жмем «Установить контроллер/драйвер».
В окне приветствия нажимаем «Установите драйвер для DS4».
После завершения установки нажимаем «Готово». Если манипулятор обнаружен не будет, повторно подключаем его.
Если во вкладке «Контроллеры» геймпад определился, можно запускать игру. При этом есть возможность создать пользовательский профиль – изменить раскладку, настроить тачпад, световую панель и др. Для этого открываем вкладку «Профили» и жмем «Новый».
Делаем все необходимые изменения, указываем имя профиля и сохраняем его.
Теперь Dualshock 4 готов для работы на компьютере с Windows 10. Программу DS4Windows нужно будет запускать каждый раз, когда необходимо воспользоваться геймпадом.
DS4Windows 2.1.2 для Windows 10

Описание DS4Windows
В приложении DS4Windows предусмотрены все инструменты, которые необходимы для подключения и выполнения настроек в DualShock 4. При правильно настроенной конфигурации пользователь сможет играть в новые и старые игры без лагов и сбоев. Рассмотрим функции приложения немного подробнее:
- Инсталляция драйвера, необходимого для Windows 10 и более ранних версий операционной системы.
- Возможность выполнить маскировку контроллера.
- Можно поменять цвет индикатора DS4 по своему усмотрению.
- Есть возможность проверить наличие обновлений самого приложения и драйвера.
- Настраиваемое беспроводное соединение.
DS4 Tool for Windows 10 можно включить или отключить в ручном режиме по желанию пользователя.
Как пользоваться
Немного ознакомившись с функциями софта, поговорим о том, как его правильно скачивать и инсталлировать на ПК.
Скачивание и установка
Данная процедура не отнимет много времени. С загрузкой утилиты, пожалуй, справится даже новичок. Для этого нужно сделать следующее:
- Находим ссылку на загрузку ПО в конце странички и кликаем по ней.
- Выполняем распаковку архива на жесткий диск компьютера.
- Запуск утилиты осуществляется через файл с названием Через приложение DS4Updater пользователь сможет следить за наличием обновлений софта.
Файлы, которые обведены на картинке красным цветом, можно убрать с рабочего стола в любую папку и запускать лишь при необходимости.
Работа с утилитой
Настроить контроллер довольно просто. Ниже предоставлена подробная пошаговая инструкция:
- Выполняем подключение геймпада к ПК через USB кабель. Позже можно будет также использовать и беспроводное соединение.
- Заходим в главное меню и пункт Settings. Здесь выполняем запуск установки драйвера.
- Дальнейшие действия будут зависеть от того, какая у вас операционная система. Если это Windows 10, кликаем по кнопке Install. Для Windows 7 нужно воспользоваться клавишей Step 2.
- Подтверждаем установку нужного драйвера, кликнув по кнопке «Установить».
- Инсталлятор запросит администраторские права. Соглашаемся на этот пункт.
- Об успешном подключении девайса будет свидетельствовать специфический звук и активация светового индикатора на геймпаде.
- После этого переходим в пункт Controller и смотрим, чтобы в нижней части окошка не было сообщения о наличии ошибки.
- Теперь можно смело запускать игру и проверять работоспособность приложения.
Иногда программа не видит контроллер. В такой ситуации можно попробовать переустановить драйвер и подключить USB кабель через другой порт.
Плюсы и минусы
Мы сформулировали для вас основные тезисы по достоинствам и недостаткам софта. Обязательно ознакомьтесь с ними.
- Установка не требуется.
- В комплекте с приложением идет свежая версия драйвера.
- Можно настраивать цвет индикатора сенсорной панели.
- Есть возможность создать несколько профилей одновременно.
- Поддержка выполняется компанией
- На русском языке версии пока нет.
- Во время игры закрыть утилиту нельзя.
Похожие приложения
Если рассматриваемая программа по какой-то причине вам не подошла, предлагаем ознакомиться с ее аналогами:
Системные требования
Требования компьютера для корректной работы утилиты минимальные. Опишем их:
- Центральный процессор: от 1,5 ГГц и выше;
- Оперативная память: не меньше 512 Мб;
- Пространство на жестком диске: от 2 Мб;
- Платформа: Microsoft Windows x32/x64 Bit.
Скачать программу для Windows 10
Загрузить полную бесплатную версию программы можно по ссылке, прикрепленной немного ниже.
| Версия: | 2.1.2 |
| Разработчик: | Travis Nickles |
| Дата выпуска: | 2021 |
| Название | DS4Windows |
| Платформа: | Microsoft Windows XP, 7, 8.1, 10 |
| Язык: | Английский |
| Пароль к архиву: | fraps.pro |
Видеообзор
Больше наглядной информации на данную тему вы сможете получить, просмотрев этот видеоролик.
Вопросы и ответы
Обзор подошел к концу, а это значит, что вы можете смело скачивать ПО и приступать к его установке. Если во время этого процесса возникнут какие-либо трудности, не стесняйтесь задавать свои вопросы в комментариях. Мы обязательно рассмотрим каждый из них и постараемся помочь советом.