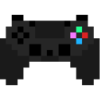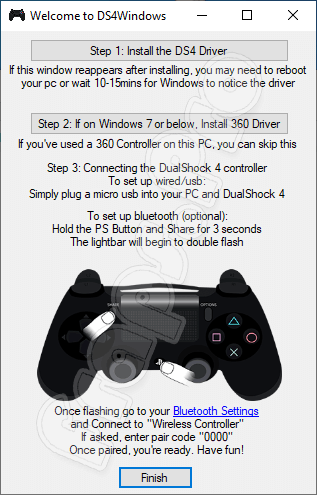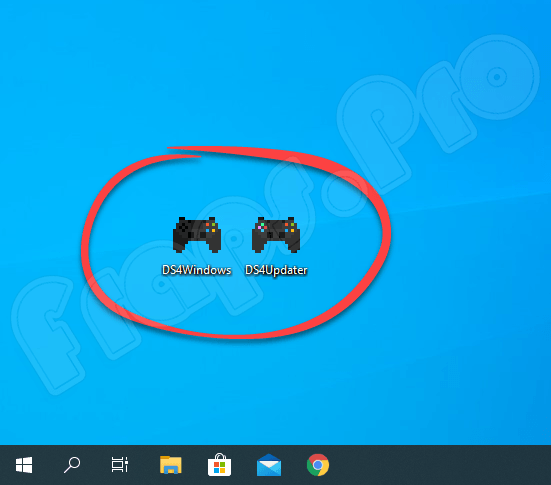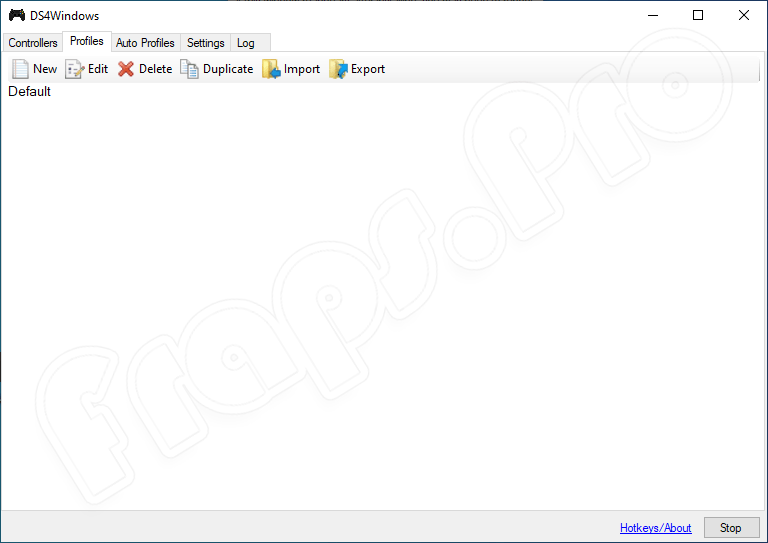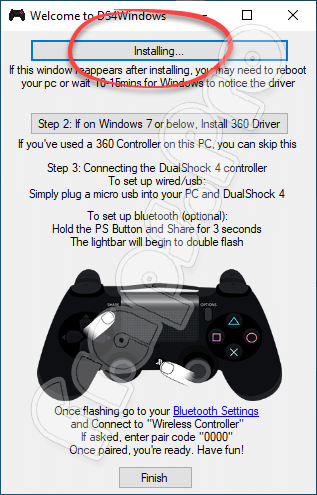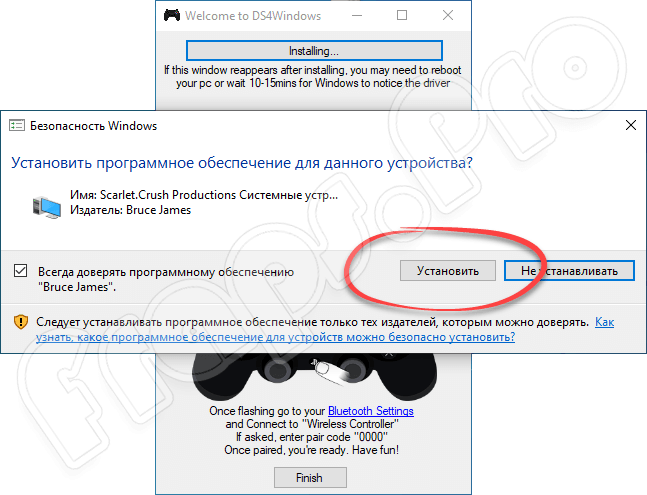- DS4Windows
- Описание
- Что может эмулятор
- DS4Windows 2.1.2 для Windows 10
- Описание DS4Windows
- Как пользоваться
- Скачивание и установка
- Работа с утилитой
- Плюсы и минусы
- Похожие приложения
- Системные требования
- Скачать программу для Windows 10
- Видеообзор
- Вопросы и ответы
- Эмулятор Sony PlayStation 2 для Windows 10
- Используйте эмулятор PlayStation 2 для запуска игр для PS2
- Как правильно использовать китайский джойстик в среде Windows 10
DS4Windows
Описание
Один из самых мощных эмулирующий устройств для PlayStation 4 DualShock которое позволяет использовать все функции геймпада для игр на компьютере.
Специальное приложение, устанавливаемое на компьютер называется DS4Windows – позволяет полностью управлять беспроводным устройством DualShock 4 если его подключить к компьютеру через ЮСБ разъем. Это устройство в основном используется игроками приставки от Sony Playstation 4, но при подключении к ПК, можно с его помощью играть в настольные игры без необходимости подключения к оригинальной приставке. Хорошо эмулируется на версиях Виндовс 7 и других более слабых версиях операционной системы от производителя Microsoft.
Что может эмулятор
DualShock 4 – отличное приложение которое позволит Вам управлять сразу несколькими геймпадами которые можно подключить в microUSB кабель или при наличии «голубого зуба» Bluetooth адаптера. Как и некоторые другие приложение эмулирующие устройства, эта программа может маскировать подключенное устройство под совершенно другое, DualShock 4 прекращается в адаптер от Xbox 360 который может использоваться для компьютера и пользуется поддержкой от операционной системы Windows (производитель то один и тот же). Однако есть маленький недостаток, ведь при эмулировании геймпада Вы будете видеть настройки и стандартные кнопки от геймпада Xbox. Но это вряд ли составит Вам неудобство, так как стандартные кнопки можно переназначить на свои.
DualShock 4 может использоваться практически в любой игре с возможностями использования контроллера от Xbox. Приложение может поменять все назначения кнопок по умолчания на геймпаде на любое удобное включая дополнительные параметры подсветки джойстика, чувствительность управляемых стиков, встроенного микрофоны при надобности и других параметров включая аудио настройку. Все необходимые настройки сохраняются в специальном профиле, который позволяет их загружать при запуске игры, в случае если Вы вышли из игры и зашли в другую, в которой тоже сохранен профиль настроек, на гейспаде можно переключить профиль просто, проводим обоими пальцами по сенсорной панели вперед или назад и получаем автоматические настройки для одной или другой предустановленной игры.
DS4Windows 2.1.2 для Windows 10

Описание DS4Windows
В приложении DS4Windows предусмотрены все инструменты, которые необходимы для подключения и выполнения настроек в DualShock 4. При правильно настроенной конфигурации пользователь сможет играть в новые и старые игры без лагов и сбоев. Рассмотрим функции приложения немного подробнее:
- Инсталляция драйвера, необходимого для Windows 10 и более ранних версий операционной системы.
- Возможность выполнить маскировку контроллера.
- Можно поменять цвет индикатора DS4 по своему усмотрению.
- Есть возможность проверить наличие обновлений самого приложения и драйвера.
- Настраиваемое беспроводное соединение.
DS4 Tool for Windows 10 можно включить или отключить в ручном режиме по желанию пользователя.
Как пользоваться
Немного ознакомившись с функциями софта, поговорим о том, как его правильно скачивать и инсталлировать на ПК.
Скачивание и установка
Данная процедура не отнимет много времени. С загрузкой утилиты, пожалуй, справится даже новичок. Для этого нужно сделать следующее:
- Находим ссылку на загрузку ПО в конце странички и кликаем по ней.
- Выполняем распаковку архива на жесткий диск компьютера.
- Запуск утилиты осуществляется через файл с названием Через приложение DS4Updater пользователь сможет следить за наличием обновлений софта.
Файлы, которые обведены на картинке красным цветом, можно убрать с рабочего стола в любую папку и запускать лишь при необходимости.
Работа с утилитой
Настроить контроллер довольно просто. Ниже предоставлена подробная пошаговая инструкция:
- Выполняем подключение геймпада к ПК через USB кабель. Позже можно будет также использовать и беспроводное соединение.
- Заходим в главное меню и пункт Settings. Здесь выполняем запуск установки драйвера.
- Дальнейшие действия будут зависеть от того, какая у вас операционная система. Если это Windows 10, кликаем по кнопке Install. Для Windows 7 нужно воспользоваться клавишей Step 2.
- Подтверждаем установку нужного драйвера, кликнув по кнопке «Установить».
- Инсталлятор запросит администраторские права. Соглашаемся на этот пункт.
- Об успешном подключении девайса будет свидетельствовать специфический звук и активация светового индикатора на геймпаде.
- После этого переходим в пункт Controller и смотрим, чтобы в нижней части окошка не было сообщения о наличии ошибки.
- Теперь можно смело запускать игру и проверять работоспособность приложения.
Иногда программа не видит контроллер. В такой ситуации можно попробовать переустановить драйвер и подключить USB кабель через другой порт.
Плюсы и минусы
Мы сформулировали для вас основные тезисы по достоинствам и недостаткам софта. Обязательно ознакомьтесь с ними.
- Установка не требуется.
- В комплекте с приложением идет свежая версия драйвера.
- Можно настраивать цвет индикатора сенсорной панели.
- Есть возможность создать несколько профилей одновременно.
- Поддержка выполняется компанией
- На русском языке версии пока нет.
- Во время игры закрыть утилиту нельзя.
Похожие приложения
Если рассматриваемая программа по какой-то причине вам не подошла, предлагаем ознакомиться с ее аналогами:
Системные требования
Требования компьютера для корректной работы утилиты минимальные. Опишем их:
- Центральный процессор: от 1,5 ГГц и выше;
- Оперативная память: не меньше 512 Мб;
- Пространство на жестком диске: от 2 Мб;
- Платформа: Microsoft Windows x32/x64 Bit.
Скачать программу для Windows 10
Загрузить полную бесплатную версию программы можно по ссылке, прикрепленной немного ниже.
| Версия: | 2.1.2 |
| Разработчик: | Travis Nickles |
| Дата выпуска: | 2021 |
| Название | DS4Windows |
| Платформа: | Microsoft Windows XP, 7, 8.1, 10 |
| Язык: | Английский |
| Пароль к архиву: | fraps.pro |
Видеообзор
Больше наглядной информации на данную тему вы сможете получить, просмотрев этот видеоролик.
Вопросы и ответы
Обзор подошел к концу, а это значит, что вы можете смело скачивать ПО и приступать к его установке. Если во время этого процесса возникнут какие-либо трудности, не стесняйтесь задавать свои вопросы в комментариях. Мы обязательно рассмотрим каждый из них и постараемся помочь советом.
Эмулятор Sony PlayStation 2 для Windows 10
•экономно потребляет ресурсы ПК; |
Бывалые геймеры в чатах, да и в реальных разговорах нередко вспоминают минувшую легендарную эпоху Sony PlayStation 2 и, конечно же, игры которые создавались для этой платформы. GTA III, MAX PAYNE 2, Need for Speed, Prince of Persia — разве можно забыть все эти хиты. Если вы желаете снова погрузиться в эти виртуальные приключения (от которых когда-то захватывало дух!), вам понадобиться на компьютер эмулятор PlayStation 2 под названием PCSX2. По мнению многих пользователей он является лучшим. Его достоинства в плане эмуляции платформы сложно переоценить:
- экономно потребляет ресурсы ПК;
- исключает появление «тормозов» и багов в играх;
- запускает большинство игр для PS2;
- выполняет эмуляцию на среднем и максимальном фреймрейте.
Эмулятор PlayStation 2 для PC состоит из главного ядра и отдельных модулей. Каждый модуль отвечает за выполнение конкретной функции (чтение CD/DVD, управление, обработка графики, воспроизведение звука, загрузка образов с HDD).
Используйте эмулятор PlayStation 2 для запуска игр для PS2
Особенности PCSX2 гарантируют качественную эмуляцию знаменитой консоли и стабильную работу игровых дистрибутивов:
- Скомпилированные блоки Emotion Engine, Vector Unit 0/1 для перевода машинного кода PS2 в код ПК (x86) в целях ускорения эмуляции;
- Совместимость с многоядерными конфигурациями PC (задействование имеющихся ресурсов ЦП и повышение производительности эмулятора);
- Качественное воспроизведение аудио и возможность его улучшения посредством эмуляции аудио-модуля SPU2;
- Моделирование всех возможностей геймпада Dual Shock 2;
- Вставка патчей и читов (опция позволяет пропускать нерабочие фрагменты кода);
- Использование карт памяти.
А если желаете поиграть в игры PS1, ознакомьтесь с программой ePSXe.
Как правильно использовать китайский джойстик в среде Windows 10
Однажды, в очередной раз запуская AS3 захотелось ощутить немного комфорта: разлечься на стуле, взять в руки контроллер и комфортно поиграть. Для этой задачи удачно нашелся геймпад от Genius модели MaxFire G-12U Vibration, который я приобрел более пяти лет назад за 150 гривен. Он до сих пор работает. Но сразу же возникла проблема, а именно – работа правого стика в современных играх. Если крутить в право-влево, то камера в игре поднимается-опускается, а если вверх-вниз, то вообще никакой реакции. Было пройдено много игр на нем и таких проблем не было. Что ж, я уже не мог отказать себе в отдыхе и начал искать решение.
Предполагая, что проблема связана с драйвером, решил для начала их обновить, но любое ПО с интернета и его родного диска (пришлось еще поискать куда его вставить) не помогло. В свою очередь в эмуляторе PSCX2 все работает прекрасно, значит проблема не аппаратная, уже хорошо.
Поиск проблемы в интернете не принес никаких плодов для размышления. Решение пришло, когда наткнулся на эмулятор геймпада xbox 360 в Windows – X360CE. В программе есть визуальный интерфейс работы и «бинда» кнопок, в нем была таже проблема при автонастройке. Спустя некоторое время, я попробовал указать вручную направление стика. Все заработало, произошел вау эффект, и я залпом прошел игру.
Позже решил обновить программу до последней версии, причиной стал третий Ведьмак (которому было пофигу) и ее универсальность. Универсальность заключалось в том, что теперь не нужно было оставлять копию программы в каталоге игры, которая создавала файлы конфигурации ввода для геймпада и их же использовала, как это было в древней же версии, которую я использовал изначально. Что это за программка и в чем ценность ее «универсальности» расскажу ниже.
Установка и настройка X360CE
Для начала необходимо установить последнюю версию драйвера для вашего девайса.
Скачиваем последнюю версию X360CE с его GitHub репозитория (поговаривают, что на официальном сайте давно нечего не обновляли). У меня это версия 4.13.11.0.
Распаковываем ее в удобном месте и всегда запускаем от имени администратора. При первом запуске эмулятор запросит установку драйвера эмуляции – устанавливаем.
Подключаем джойстик, если вы этого еще не сделали. Далее переходим во вкладку Controller 1. Нажимаем кнопку Add в верхнем правом углу и выбираем ваше устройство кнопкой Add Selected Device.
Уже можно задавать кнопки, но пока рано. Замаскируем ваш джойстик в системе. Переходим во вкладку Options, далее Virtual Device и устанавливаем HID Guardian. Система как обычно может запросить перезагрузку, но у меня и без нее все было нормально.
Далее во вкладке Devices находим свое устройство и напротив него устанавливаем галочку Hide.
Таким образом мы прячем свой геймпад из системы, но его нажатия обрабатываются в эмулированном контроллере xbox 360. Чтобы убедится в этом, переходим в вкладку Controller 1 и нажимаем кнопку Game Controllers (внизу слева) и видим мой новый вау эффект.
Пришла пора разобраться с кнопками. Тыкаем выпадающие списки вокруг картинки геймпада, выбираем Record, центральная картинка контроллера покажет зеленым кружком чего сейчас «биндим». Отдельно, направления крестовины и стиков можно не задавать, достаточно X и Y направлений, а случаи крестовины просто ее выбрать в D-pad. После настройки кнопок, не забываем сохранится кнопкой Save all в верхнем право углу программы.
Убедимся, что все работает – открываем Game Controllers, Свойства контроллера. Проверяем все ли нажимается, крутится, вертится.
Отлично, система видит заточенный под нее джойстик. Теперь можно тестировать в играх, прикладываю скриншоты доказательства работы эмуляции в современных играх от разных студий.
Собственно, вот сам виновник торжества. Все работает.
В Ведьмаке, который заточенный только под контроллер xbox тоже работает.
И на закуску – пятые свитки.
Выше были описаны минимальные настройки для всей системы. Делать детальное ревью не вижу смысла. Скажу только, что каждый ваш геймпад можно тонко настроить, если посидеть в программе больше пяти минут. Также если потребуется, то возможны индивидуальные настройки для каждой игры, которые можно произвести во вкладке Games. Просто добавляем ее главный исполняемый exe файл, выбираем его в эмуляторе и производим правки.
По поводу производительности. Разработчик советует свернуть эмулятор, перед запуском игры. В таком состоянии, он использует минимальное количество ресурсов системы.
Таким образом я решил не только свою проблему с геймпадом, но и нашел способ, как сэкономить деньги на покупке джойстика xbox для своего ноутбука. Но это все же не панацея, слишком багов может всплыть, а если изучить официальный репозиторий и вовсе страшно становится.
Проблемы и возможные решения
Я не нашел в программе сброс всех настроек. Нашел решение на гитхабе. Нужно удалить папку, где эмулятор хранит свои настройки. Она находится в корне системного тома, в папке ProgramData под названием X360CE. Таким же способом можно сделать бекап настроек.
Когда впервые пытался настраивать новую версию программы, все работало, но в игре не работала ни одна кнопка. Оказывается, надо было вычистить старую версию программы из папки игры.
Забейте на ярко красное количество ошибок в правом нижнем углу, они имеют место быть, если уж совсем все плохо.
Вибрацию настроить на новой версии не удалось. При попытке ее включить, программа вылетает. Проблема с двайверами, которые были обновлены последний раз для Висты.