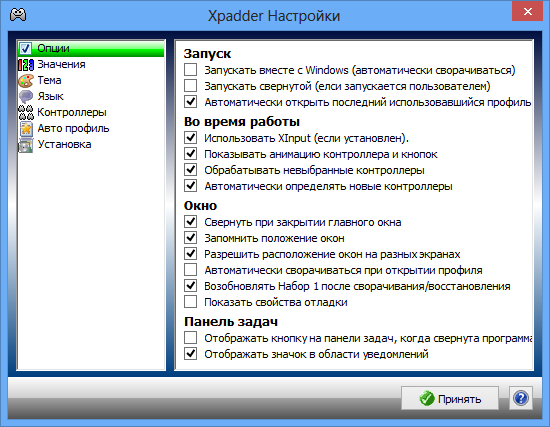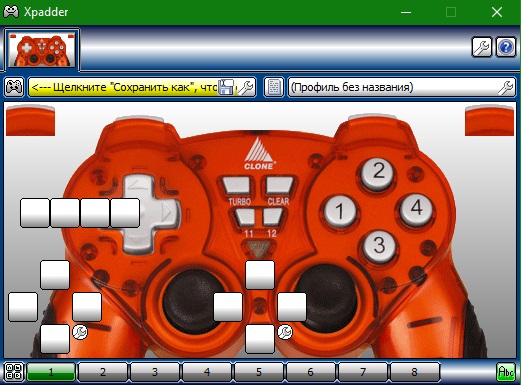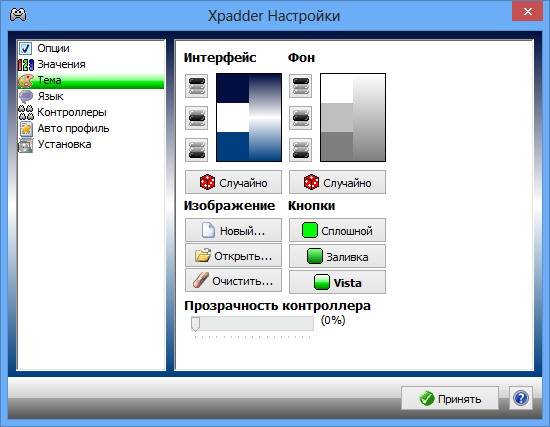- Клавиатура как геймпад – как настроить vJoy и Universal Control Remapper
- Настройка vJoy и UCR
- Калибровка виртуального джойстика vJoy
- Как узнать номер кнопки игрового устройства (типа 1,2,3,4,5 …)
- Xpadder для Windows 10
- Функционал
- Управление играми
- Удачная замена
- Тщательная настройка
- Дополнительные опции
- Преимущества
- Недостатки
- Xpadder + изображения геймпадов
- Как пользоваться
- Скачать
- JoyToKey
- Xpadder для Windows 10
- Свойства и возможности программы
- Как пользоваться программой
Клавиатура как геймпад – как настроить vJoy и Universal Control Remapper
Обновлено 19 декабря, 2020
Как эмулировать геймпад на клавиатуре и мышке? Как клавиатуру сделать геймпадом?
У вас нет геймпада или для игры вдвоем нужен второй геймпад, тогда есть возможность использовать клавиатуру для замены левого стика, управляющего движением, и правого стика – им управляет мышь.
Так же меняются бамперы, триггеры и все кнопки геймпада – управление ими переносится на клавиатуру или мышь.
функции стиков, триггеров, бамперов и всех кнопок геймпада переносятся на клавиатуру и мышь
Настройка vJoy и UCR
Вместо левого стика назначаем клавиши клавиатуры W A S D, как правый стик будет работать мышь:
Настроенное рабочее окно программы с тестированием кнопок WASD и движениями мыши.
Для этого установим vJoy и Universal Control Remapper.
vJoy (виртуальный джойстик) – это драйвер, который позволяет пользоваться любым устройством, не являющимся геймпадом или джойстиком, в игре для которой требуется геймпад.
Universal Control Remapper – программа для переназначения устройств ввода одного на другое – в данном случае вместо виртуального геймпада vJoy будет использоваться клавиатура и мышь.
- Скачать драйвер vjoy и программу UCR:
- Установите драйвер, распакуйте UCR в удобное место, запустите UCR.exe.
- Создайте новый профиль в правом поле Profile ToolBox нажав Add:
- Добавьте на две оси два плагина ButtonToAxis [Remapper (Button to Axis)] и MouseToJoy [Remapper (Mouse Axis to Joystick Axis)], которые заменят стики и камеру на клавиши клавиатуры.
- Настройте плагины, выбирая vJoy_1 и Axis_1, 2, 3 и 6, как на эскизе – для них выберите клавиши a, d, w, s:
- Сохраните изменения!
Играйте, используя клавиатуру вместо геймпада.
Калибровка виртуального джойстика vJoy
В панели управления “Устройства и принтеры” будет виден vJoy Driver. Но его свойства и калибровку ищем по адресу System\Windows\SysWOW64\joy.cpl, нажмите на joy.cpl и попадете на вкладку калибровки игровых устройств:
Аналогично меняйте настройку других кнопок, D-Pad геймпада. Используя плагин ButtonTo Button – меняем клавишу клавиатуры или клик кнопки мыши на кнопку геймпада так:
назначение правого триггера геймпада DS4 на левую кнопку мыши
- Теперь задействованы клавиатура и мышь, выступающие в роли геймпада.
Как узнать номер кнопки игрового устройства (типа 1,2,3,4,5 …)
Откройте “Панель управления – Устройства и принтеры”, найдите свой геймпад, правой кнопкой мыши по ярлыку – “параметры игрового устройства” – открыть свойства, поочередно нажимая кнопки увидите их номер:
Xpadder для Windows 10

Функционал
Xpadder – это полный эмулятор клавиатуры и мыши, который с большой точностью совершает их действия посредством джойстиков, специальных штурвалов или рулевых колес и так далее. Она отлично подходит для применения с барабанными установками, гитарами и танцевальным ковриком.
Управление играми
С помощью ИксПадер можно настроить джойстики для управления различными компьютерными и онлайн играми. Это очень помогает в тех случаях, когда управление с клавиатуры или мыши очень неудобное.
Удачная замена
ИксПадер помогает заменить стандартные устройства вывода для максимально удобного и комфортного использования графических редакторов типа Paint, музыкального плеера и интернет обозревателя.
Тщательная настройка
Xpadder помогает максимально точно настроить все кнопки и команды для контроллера. В том числе и степень нажатия клавиш, и степень отклика. Также он дает возможность создать отдельный профиль для каждого конкретного устройства.
Дополнительные опции
Кроме этого, утилита способна имитировать вибрации для руля виртуального автомобиля, отдачу при выстрелах в различных шутерах и другие интересные действия, которые можно подключить в дополнительных параметрах для максимального погружения в игру.
Преимущества
- Полноценная игра в любой среде, которая не предусматривает применение джойстика или другого устройства.
- Полноценная замена стандартных устройств вывода: мышь и клавиатура.
- Отсутствие требований к ресурсам и разрядности операционной системы.
- Поддержка огромного количества подключенных контроллеров одновременно.
- Простой и понятный интерфейс.
- Поддержка русскоязычных настроек.
Недостатки
Серьезных недостатков и неполадок в работе приложения установлено не было.
Xpadder прост в инсталляции и совместим с различными типами геймпадов. Он также отлично подходит для игровых приложений с несколькими игроками, где у каждого свой контроллер. Несколько вариаций настроек предусмотрены многопрофильной эмуляцией. Также имеется возможность обмениваться файлами профилей между пользователями. Программа не занимает много места на дисковом пространстве, не засоряет память и реестр и никак не влияет на производительность ПК. Скачать программу xpadder для виндовс 10 может абсолютно любой желающий. Она всегда находится в полном открытом доступе. Программа не требовательна к ресурсам и разрядности вашей операционной системы. Она помогает управлять приложениями на компьютере с помощью контроллера, даже если производитель это не предусмотрел. Чаще всего приложение применяют для компьютерных игр.
Xpadder + изображения геймпадов
Xpadder – это программа для эмуляции (подстройки) кнопок геймпада или джойстика к клавиатуре компьютера. Эта утилита настраивает его под определённые кнопки клавиатуры. Пользователь создаёт конфигурационный файл для своего профиля и играет на джойстике, как на клавиатуре. Программа подходит для настройки различных типов контроллеров.
- Xpadder обеспечивает настройку любой модели геймпада.
- В программе есть функции для подстройки дополнительных кнопок контроллера.
- Пользователь запускает игру, которая не поддерживает джостик.
- Эмуляция клавиш клавиатуры и мышки на контроллере, штурвале, руле и других устройствах управления.
- Одновременное использование мышки и геймпада в современных играх, которые не поддерживают обычное управление на клавиатуре.
- Xpadder настраивает конфигурацию для нескольких джостиков.
- Создание собственного профиля для игры.
- Запуск программы на 32 и 64-битных операционных системах.
- Сохранение настроек и поддержка подключения 16-ти устройств.
- Подстройка для отклика нажатия и вибрации.
- Смена темы оформления и русский интерфейс.
- Запуск программы в разных игровых эмуляторах.
- Игра на контроллёрах с плохой оптимизацией к устройству.
- Пользователь играет на джойстике в сети и оболочке «dos игры».
- Настройка «быстрых клавиш» геймпада обеспечивает управление, как пультом для видеоплеера.
- Поддержка личных профилей для устройств под приложение на оболочке win.
Как пользоваться
Сначала нужно скачать Xpadder. Потом подсоединить джостик и инсталлировать на него драйверы. После установки драйверов, нужно выбирать папку для работы утилиты. Далее скопирать файл Xpadder_5.7.exe. в выбранную папку. Запустить его, щёлкнуть трижды по зелёным кнопкам, чтобы выбрать русскоязычный интерфейс.
- В окне указывам место для сохранения конфигурационных настроек геймпада.
- Потом «присваиваем» файлы к профилю *.xpadderprofile *.xpaddercontroller, нажав «Ассоциировать».
- Затем щёлкаем небольшую иконку джойстика, которая расположена вверху справа и нажимает на пункт «Новый».
- Войдя во вкладку «Стики», нажимаем галочку включено на запрос «Жми стик влево».
- Во вкладке «крестовина», создаём настройку с пункта, описанного выше, и прописывает кнопки геймпаду.
- Далее назначаем кнопки, используя мышь (геймпад) и нажимает «Применить».
- В главном окне, щёлкаем на знак ключа (правый верхний угол) и переходим во вкладку с темами, чтобы выбрать картинку.
- Если настройки не сохраняются — запускаем Xpadder от имени администратора.
Скачать
В программе Xpadder простой и удобный интерфейс. Быстрая настройка джойстика или геймпада любой модели. Универсальная подстройка клавиш геймпада под клавиши клавиатуры.
| Операционная система: | Windows 7, Vista, 8, 10, Microsoft Office |
| Язык программы: | Русский |
| Лицензия: | Бесплатно, торрент |
Многопрофильная поддержка, которая обеспечивает подключение до 16 игровых устройств. Утилита поддерживает изменение и сохранение конфигурационного файла для каждого профиля. Программа Xpadder подходит для неопытных пользователей компьютера.
JoyToKey
| Категория: | Утилиты |
| Cистема: | Windows |
| Статус программы: | Бесплатно |
| Язык: | Русский |
| Загрузок: | 3324 |
| Скачать | |
JoyToKey представляет собой небольшую, но очень функциональную программу, которая гарантированно понравится всем геймерам. Речь идет о виртуальном геймпаде, который сейчас находится в свободном доступе. Это значит, что у вас еще есть возможность скачать его на свой ПК. На нашем сайте имеется альтернатива под названием Xpadder — про нее тоже не забывайте.
Рассматриваемое приложение примечательно тем, что является эмулятором клавиатуры и компьютерной мыши. Данный эмулятор обязательно понадобится для того, чтобы управлять различными играми и утилитами, установленными на вашем устройстве. Однако, бесплатный эмулятор может похвастаться целым рядом других функциональных особенностей.
Не понимаете, как можно самостоятельно произвести настройку игрового геймпада без лишних ошибок? Тогда рекомендуем не оставлять без внимания это 7-минутное видео, в котором автор показывает, как нужно управлять приложением ДжойТуКей. Оказывается, это очень просто, если следовать всем рекомендациям автора.
Xpadder для Windows 10
У вас есть игровой контроллер, совместимый с ПК, и вы хотите использовать его не только для игр? Это правильно и логично, ведь джойстик имеет огромный потенциал, например, его можно использовать для игры во все возможные игры, и даже не очень нового производства, а далее с его помощью можно управлять различными программами. Для этой цели необходимо использовать программу Xpadder, способную копировать функции клавиатуры и мыши, при помощи любого геймпада.
С технической точки зрения эта программа представляет собой архив с единственным файлом внутри, который нужно запустить после скачивания, можно сделать это прямо из архива.
Говоря простым языком, Xpadder для Windows 10 — это эмулятор клавиатуры и мыши, использующий геймпад, он же джойстик.
Свойства и возможности программы
Рассматриваемая программа может работать как с 32-х, так и с 64-х битной «осью». Программа дает возможность джойстику эмулировать функции не только основных, но и всех имеющихся на клавиатуре клавиш и функций, что само по себе очень удобно и важно. Есть возможность отдельной настройки каждой клавиши. И все-таки основная возможность этой программы состоит в том, что она позволяет использовать джойстик для игр, для которых он изначально не подходит и уж точно не предназначается, например, для браузерных игр.
Как пользоваться программой
При первом запуске пользователя обязательно спросят, куда сохранять настройки? В качестве хранилища следует указывать папку с самой программой. После этого нужно найти кнопку, имитирующую гаечный ключ и кликнуть по ней. Как правило, она расположена в левой верхней части интерфейса программы. Далее вам предстоит пройти следующие этапы:
- Первый этап — запуск. Здесь пользователю предложат справки для более удобного ознакомления с программой.
- Загрузите фото своего джойстика. Это необходимо для максимально быстрой и простой настройки.
- Стики — первая закладка, именно здесь и начинается настройка — происходит настройка стиков. В общей сложности нужно настроить пару стиков расположенных в различных вкладках.
- Крестовина. Этот элемент применяется для того, чтобы произвести настройку кнопок, выполненный в крестообразной форме.
Триггеры. Их может не быть на некоторых моделях геймпадов, а если есть, обычно они делаются в форме курков с длинным кодом.
Подводя итог под всем, что было написано выше, хочется сказать следующее: xpadder — многофункциональная, надежная и условно бесплатная программа, обладающая значительным функционалом. Изначально она является англоязычной, однако добавив файл локализации в папку с программой, каждый пользователь сможет наслаждаться русскоязычным интерфейсом. В Xpadder прекрасно в себе совмещает 2 и более основных профиля эмуляции, что делает ее удобной в использовании при различных видах настройки игр и программ.
 Посмотрите правильно ли установлен vJoy (installed – установлен) и установите SCPVBus – это виртуальная шина USB (сделайте рестарт UCR)
Посмотрите правильно ли установлен vJoy (installed – установлен) и установите SCPVBus – это виртуальная шина USB (сделайте рестарт UCR)  создание нового профиля в программе UCR
создание нового профиля в программе UCR  дайте ему название, например WASD
дайте ему название, например WASD