- Raspbian и QEMU
- Эмулятор Raspberry Pi 3
- Установка эмулятора Raspberry Pi 3
- 1. Загрузка образа Raspberry
- 2. Установка Qemu
- 3. Подготовка окружения
- 4. Подготовка образа
- 5. Получение ядра
- 6. Запуск эмулятора
- Эмулятор Raspberry Pi в Windows
- Выводы
- 5 лучших эмуляторов Raspberry Pi для ПК с Windows
- 5 лучших эмуляторов Raspberry Pi для ПК с Windows
- Каковы лучшие эмуляторы Raspberry Pi для ПК?
- Рабочая станция VMWare
- VirtualBox
- RPi-Emulator
- Microsoft Azure
- Вывод
Raspbian и QEMU

Всем здравствуйте! Подарили мне недавно raspberry pi, и решил я его поиспользовать. Но, как это обычно бывает, дома времени для этого очень мало, а на работе подключить его не к чему. Поэтому решил поставить себе raspbian на виртуальную машину, для того чтобы использовать на работе. Кому интересно как я это делал прошу присоединиться
Для достижения своей цели я использовал множества статей и сообщений на форумах в различных уголках интернета, ссылки на те статьи, которые вспомню приведу в конце своего повествования. Так же, прошу не пинать за ошибки и стиль повествования, а указывать все недочеты в комментариях, т.к. это первая моя публикация на хабре в частности, и где-либо в общем.
Итак начнём! Чтобы заставить работать raspbian на QEMU нам для начала понадобится ядро линукса под arm-платформу. Существуют уже готовые ядра, но для общего развития я решил попробовать собрать сам.
Для этого на понадобится машина с операционной системой из семейства Linux (на самом деле я просто не знаю можно ли это сделать на других операционках). Я использовал одну из разновидностей Debian, а именно Kali Linux, т.к. он был в тот момент под рукой.
1. С начала скачаем пакеты, которые нам понадобятся для сборки ядра, выполнив следующую команду:
Если вы используете 32х разрядную систему, то нужно будет еще установить х86 библиотеки:
2. Так же нужно установить кросс-компилятор, для этого нужно добавить репозиторий:
deb www.emdebian.org/debian unstable main
И выполнить следующие комманды:
И для совместимости создать символьную метку на компилятор:
3. Следующим шагом нужно выкачать исходники ядра и патч для поддержки ядром архитектуры ARM11 и применить этот патч к исходникам. Для этого выполним следующие команды:
4. Дальше нам нужно будет сконфигурировать ядро под нужды Raspbian.
Для этого выполним следующие комманды:
И в появившемся меню выбираем следующие настройки.
ВАЖНО. При выборе опции, если у Вас напротив опции появилась , нажмите еще раз пробел, чтобы появилась .
а) Указываем кросс-компилятор:
General Setup -> Cross-compiler tool prefix
arm-linux-gnueabihf-
ВАЖНО!Не забудьте указать ‘-‘ в конце
б)Настрйки CPU:
System Type->
[*] Support ARMV6 processor
[*] ARM errata: Invalidation of the Instruction Cache Operation fail
[*] ARM errata: Possible cache data corruption with hit-under-miss enabled
в) Включение поддержки для hard-float бинарников:
Floating point emulation ->
[*] VFP-format floating point maths
г) Включение EABI для ARM:
Kernel Features ->
[*] Use the ARM EABI to compile the kernel
[*] Allow old ABI binaries to run with this kernel
д) Включение поддержки дисков QEMU:
Bus Support->
[*] PCI Support
Device Drivers ->
SCSI Device Support
[*] SCSI Device Support
[*] SCSI Disk Support
[*] SCSI CDROM Support
[*] SCSI low-level drivers ->
[*] SYM53C8XX Version 2 SCSI support
е) Включение devtmpfs:
Device Drivers ->
Generic Driver Options ->
[*] Maintain a devtmpfs filesystem to mount at /dev
[*] Automount devtmpfs at /dev, after the kernel mounted the root
ё) Включение важных файловых систем:
File Systems ->
Ext3 journaling file system support
The Extended 4 (ext4) filesystem
DOS/FAT/NT Filesystems ->
VFAT (Windows-95) fs support
ж) Включение tmpfs:
File Systems ->
Pseudo filesystems->
[*] Tmpfs Virtual Memory file system support (former shm fs)
з) Включение интерфейса сообщений:
Device Drivers ->
Input device support ->
[*] Event interface
и)(по желанию) Включение /proc/config.gz
General Setup ->
[*] Kernel .config support
[*] Enable access to .config through /proc/config.gz
к)(по желанию) Использовать более крупных шрифтов и включение логотипа:
Device Drivers ->
Graphics Support ->
[*] Bootup logo
Console display driver support ->
[*] Select compiled-in fonts
[*] VGA 8×16 font
Сохраняем и выходим.
Далее перходим к самой компиляции ядра. Для этого выполним следующие команды:
Ну и я сразу его копирую в корень, т.к. потом буду прописывать параметры от корня.
На этом сборка ядра для QEMU закончена. Если Вам не хочется повторять всё это, то в конце я выложу ссылки на все файлы.
Следующий этап — это установка QEMU.
Для пользователей ОС Windows всё очень просто. Идем на QEMU ON WINDOWS и качаем архив с последней версией QEMU.
ВАЖНО. Версия QEMU должна быть не ниже 1.5.0, т.к. в ней исправлен критичный баг для эмуляции Raspbian
Для пользователей Windows подробно описывать процесс запуска Raspbian не буду, т.к. он очень похож с процессом запуска на ОС семейства Linux. Если будут вопросы, встретимся в коментариях.
Итак, для начала копируем себе исходники QEMU:
Так же установим зависимости:
Переходим к настройке и установке:
Если у вас появиться сообщение Error: DTC not present, то выполните следующую команду:
Теперь у Вас есть QEMU и ядро, осталось скачать образ Raspbian и провести «настроечную» загрузку.
Для первого запуска Raspbian нужно выполнить следующую комманду:
После загрузки вы увидите приглашение bash:
Закоментируйте строку, нажмите [Ctrl]+[x], сохраните и выйдете 
Так же выполните:
И введите:
KERNEL==»sda»,SYMLINK+=»mmcblk0″
KERNEL==»sda?»,SYMLINK+=»mmcblk0p%n»,
Сохраните, закройте и выключите виртуалку:
Теперь всё готово для запуска виртуального Raspbian. Выполните команду:
И если всё прошло удачно, то вы увидите стандартное приглашение Raspbian:
Так же может быть полезным изменение размера диска. Для этого на хосте выполните:
Затем загрузите Raspbian и выполните следующее:
Нажмите [p] и запомните значение Start для sda2.
Затем нажмите [d] и удалите 2 раздел.
Затем нажмите [n] — для создания нового раздела.
Нажмите [p], чтобы указать что он будет primary.
Укажите, что он будет вторым, нажав [2].
Укажите First sector, равный Start.
Для Last Sector просто нажмите [Enter], чтобы использовалось всё свободное место.
Нажмите [w], чтобы выйти, сохранив изменения в таблицу разделов.
Перезагрузитесь, выполнив комманду:
После перезагрузки выполните комманду:
На этом всё. Выполнив комманду
Вы увидите новый размер вашего диска.
На этом, наверное всё что я хотел сказать. Пожалуйста, сильно не пинайте за стиль изложения, а лучше указываёте на конкретные ошибки в комментариях.
Источник
Эмулятор Raspberry Pi 3
Raspberry Pi — это недорогой микрокомпьютер, который можно приобрести всего за 40 долларов. За последнее время он набрал большую популярность среди разработчиков и пользователей, которые хотят создавать различные проекты. Он очень дешевый и в то же время позволяет делать множество вещей, начиная от домашнего медиацентра и до файлового хранилища или управления роботом.
Но перед тем, как вы точно решите что он вам нужен, желательно как-нибудь протестировать его возможности, например, с помощью эмулятора. Вы можете проверить в эмуляторе некоторые свои программы, чтобы понять как они будут работать на Raspberry. В этой статье мы рассмотрим как установить эмулятор Raspberry Pi 3 на свой компьютер под управлением Linux или Windows.
Установка эмулятора Raspberry Pi 3
Нам нужно будет сделать три вещи. Во-первых, необходимо раздобыть образ Raspberry Pi 3, во-вторых установить эмулятор Qemu, в котором мы сможем запустить образ, и скачать ядро Raspberry, специально предназначенное для Qemu, потому что с оригинальным ядром ничего не выйдет.
1. Загрузка образа Raspberry
Нам нужен самый обычный образ Raspberry, который используется для установки на реальное устройство. Вы можете использовать Raspbian Stretch самой последней версии. Эта инструкция тестировалась c образом stretch и jessie, хотя все должно заработать и при использовании Noobs версии или более новых версий в будущем. Вы можете скачать нужную версию на официальном сайте:
Здесь доступна как торрент версия, так и прямая ссылка на загрузку.
2. Установка Qemu
Qemu — это популярный эмулятор с открытым исходным кодом, который поддерживает огромное количество архитектур, среди которых и ARM процессор Raspberry Pi. Мы могли бы использовать VirtualBox, но там возможна эмуляция только компьютерной архитектуры x86, а это значит, что вы сможете запустить на нем только компьютерный Raspbian и ничего не добьетесь в плане тестирования. Поэтому давайте установим Qemu, установка программы довольно проста, в дистрибутивах Ubuntu выполните такую команду:
Пакет qemu устанавливает поддержку всех архитектур, а kvm добавляет поддержку модуля ядра аппаратной виртуализации, который очень сильно увеличивает производительность гостевой системы. Мы уже рассматривали как пользоваться qemu. Чтобы посмотреть версию программы выполните:
3. Подготовка окружения
Нам понадобится несколько файлов для того, чтобы запустить Raspberry Pi в эмуляторе, поэтому лучше создать одну рабочую папку:
Скопируйте в эту папку ваш образ Raspberry, который предварительно нужно извлечь из архива, если он запакован в zip:
Также можете переименовать этот образ в rpi.img чтобы просто копировать команды из этой инструкции и не вводить имя вручную. Но оригинальный файл оставьте в другой папке, чтобы если потом что-либо сломаете, не пришлось скачивать полтора гигабайта заново.
4. Подготовка образа
Наш образ просто так не загрузиться, и нам нужно его еще немного подправить. Нужно примонтировать корневую файловую систему образа, но это не так просто. Поскольку это образ диска, а не раздела и на нем есть своя файловая система то мы не можем его просто так примонтировать. Откройте файл в gparted:
Найдите корневой раздел, размером четыре гигбайта с файловой системой Ext4 и нажмите «Свойства»:
Затем откройте файл /mnt/etc/ld.preload.so и закомметируйте там одну строчку:
Сохраните изменения и закройте файл. Нужно еще добавить несколько правил udev, чтобы Raspbian правильно определял вашу SD карту. По большому счету программе неважно что это будет жесткий диск, файл или реальная SD карта, вот только она ожидает что это будет устройство /dev/mmcblk. Поэтому создайте файл 90-qemu.rules и добавьте туда такие строки:
Сохраните изменения и отмонтируйте раздел:
5. Получение ядра
Вы можете скачать ядро для вашего образа из специального репозитория Github. Или же просто используйте такую команду для загрузки всего репозитория:
Здесь есть не самые свежие версии ядер, но они вполне работают. Да, мы будем использовать ядро Jessie для Stretch, все будет работать.
6. Запуск эмулятора
Теперь все готово и мы можем запустить эмулятор Raspberry Pi 3. Для запуска эмулятора мы будем использовать вот такую команду:
Здесь мы, кроме стандартных опций, qemu указываем параметры ядра root (корневой раздел) на /dev/sda2, нет это не в вашей файловой системе, это в файловой системе образа, указываем тип файловой системы — ext4.
Вы получите полноценную систему Raspbian ARM и сможете протестировать там все, что вам будет необходимо. Здесь можно протестировать запуск нужных вам программ, проверить как работает код и так далее. Что нельзя проверить, так это только работу портов ввода/вывода GPIO, но для этого не нужен эмулятор, есть специальные инструменты на Python. Если для вас не принципиально использовать архитектуру ARM, вы можете установить версию x86 операционной системы Raspbian на компьютер или VirtualBox, там все очень просто.
Эмулятор Raspberry Pi в Windows
Поскольку эту статью могут читать не только пользователи Linux, я не могу не затронуть проблему запуска эмулятора в Windows. Настроить эмулятор Raspberry Pi для Windows. Все работает по тому же принципу, только более автоматизировано. Скачать архив, который уже содержит образ, ядро и эмулятор qemu можно по ссылке.
Затем распакуйте архив и выполните двойной клик по файлу run.bat. Сразу же после этого начнется загрузка Raspbian Wheezy. После загрузки система запустит конфигуратор Raspberry Pi, raspi-config, ничего не рекомендуется менять, иначе рискуете получить проблемы со стабильностью.
Выводы
В этой небольшой статье мы рассмотрели как установить и использовать эмулятор Raspberry Pi 3 на ваш компьютер. Естественно, что реальное устройство будет работать быстрее, но здесь вы можете протестировать практически все, что вам нужно. А вы используете Raspberry Pi? Для каких целей? Напишите в комментариях!
Источник
5 лучших эмуляторов Raspberry Pi для ПК с Windows
5 лучших эмуляторов Raspberry Pi для ПК с Windows
В этой статье мы рассмотрим некоторые из лучших эмуляторов Raspberry Pi для Windows.
Raspberry Pi — это маленький, специализированный компьютер, предназначенный для упрощения программирования / кодирования . Однако, хотя этот компьютер сделан относительно доступным, его безупречность не гарантируется — так как он может не соответствовать ожидаемому стандарту определенных людей (профессионалов).
Следовательно, чтобы устранить такое разочарование, вы можете легко эмулировать оборудование Raspberry Pi на своем ПК с Windows (или других операционных системах), чтобы проверить его пригодность, прежде чем тратить деньги на его покупку.
Мы наметили пять лучших эмуляторов Raspberry Pi для Windows; любой из которых вы можете легко использовать для эмуляции среды Raspbian на вашем ПК с Windows.
Каковы лучшие эмуляторы Raspberry Pi для ПК?
Рабочая станция VMWare
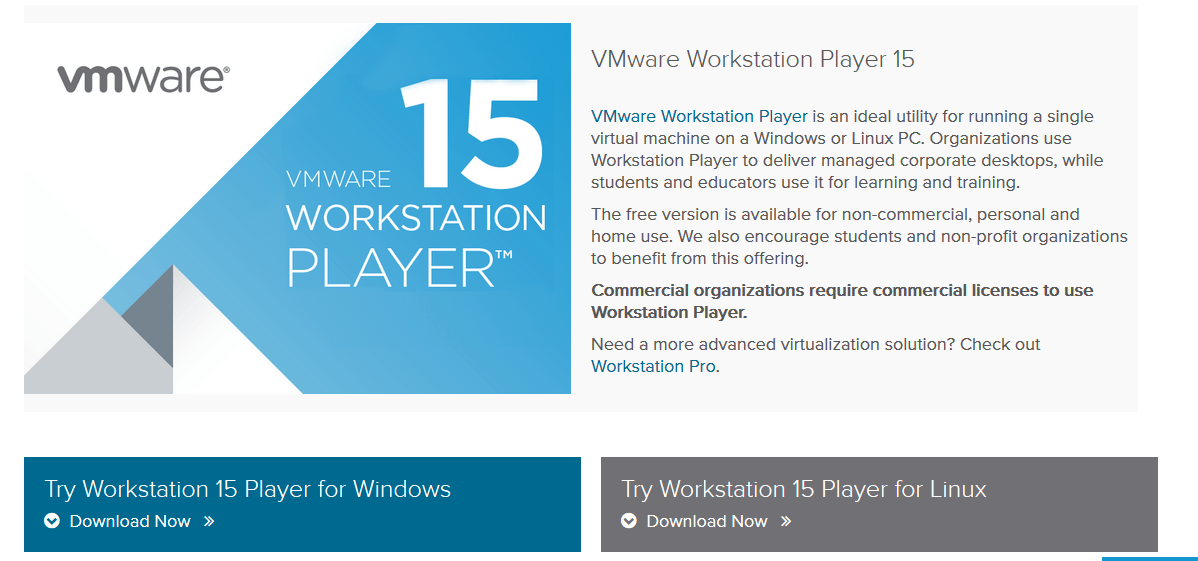
Рабочая станция VMWare больше похожа на VirtualBox. И, как и VirtuaBox, он работает в системе Debian для эмуляции оборудования Raspberry Pi на компьютерах с Windows и Linux. Помимо эмуляции Raspberry Pi, VMWare Workstation также может использоваться для эмуляции других операционных систем.
Чтобы создать виртуальную машину для эмулятора Raspberry Pi с помощью VMWare Workstation, все, что вам нужно сделать, это загрузить версию программы для Windows (или Linux) и выполнить команду «execute» (.exe), чтобы установить (и запустить) ее на вашем компьютере. система.
После успешной установки вы можете запустить эмулятор Raspberry Pi, создав новую «Виртуальную машину» и впоследствии открыв Raspbian iso-файл.
После завершения настройки вы можете обновить и перезагрузить компьютер. После этого Raspberry Pi теперь полностью работает на вашей рабочей станции, и теперь вы можете кодировать в эмулированном режиме Raspberry Pi на своем ПК.
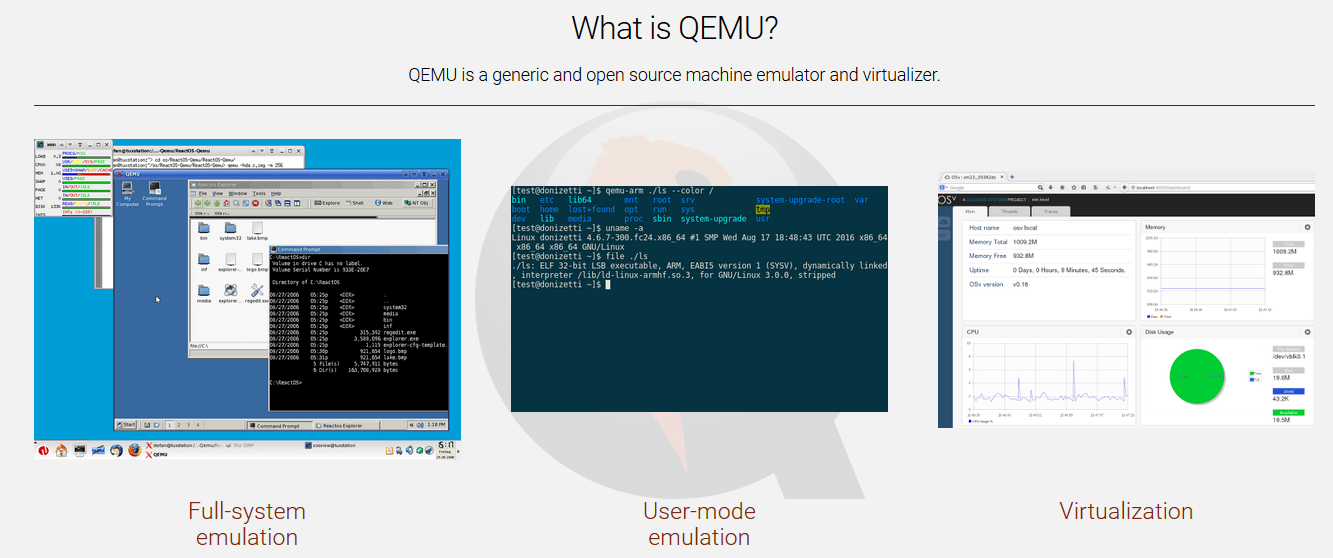
Quick-EMUlator, обычно известный как QEMU, является стандартным на рынке эмулятором ОС, на котором размещен назначенный процессор виртуализации Raspberry Pi. Таким образом, это, пожалуй, самая идеальная программа для эмуляции ОС Raspberry Pi в Windows.
Использование QEMU для эмуляции Raspberry Pi требует некоторого опыта, а также набора предустановленных программ, таких как настройки ядра, драйверы и тому подобное. Проще говоря, чтобы начать процесс настройки, вам необходимо ввести набор команд (.bat) в блокноте или текстовом редакторе . Следовательно, он лучше подходит для пользователей с некоторым опытом программирования.
Quick EMUlator — не тяжелая программа, так как имеет умеренный размер всего 550 МБ; таким образом, он поддерживается практически на всех ПК с Windows. Кроме того, эмулированный Raspberry Pi на недавно разработанных компьютерах (например, Windows 10 / 8.1 / 8) работает с той же скоростью, что и оригинальное аппаратное обеспечение RPi.
QEMU, как приложение с открытым исходным кодом, можно загрузить и установить бесплатно. Вы можете получить все инструменты (и информацию), необходимые для безопасной установки и эксплуатации ОС Raspberry Pi в QEMU на Sourceforge .
VirtualBox
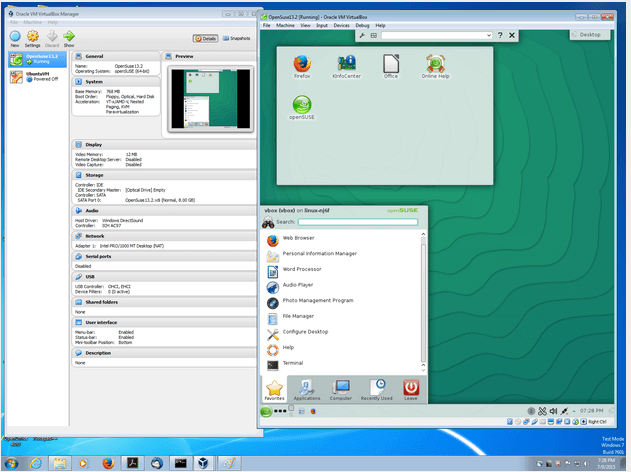
VirtualBox — это известная программа аппаратной виртуализации (и эмуляции), и это один из лучших эмуляторов Raspberry Pi для Windows. На нем размещена виртуальная машина, которая позволяет вам создать виртуальную имитацию любой ОС в вашей компьютерной системе.
В свете этого VirtualBox предлагает вам возможность запустить ОС Raspberry Pi на вашем ПК с Windows. И это особенно идеально для пользователей с небольшим или нулевым знанием кодирования. Он имеет удобный интерфейс, что делает его очень простым в использовании.
Все, что вам нужно сделать, это установить Raspberry Pi на VirtualBox, чтобы создать виртуальную машину. Затем вы можете запустить программу оттуда.
В отличие от QEMU, VirtualBox не поддерживает наборы микросхем ARM (например, Raspbian), хотя настройка эмулируемого Raspberry Pi с VirtualBox менее сложна. Тем не менее, VirtualBox работает в системе Debian, которая является проприетарной системой, на которой построен Raspbian.
Как только виртуальная машина настроена правильно, все остальное так же просто, как установка ОС Raspberry Pi и настройка протоколов, таких как язык, клавиатура и разделы.
VirtualBox можно загрузить бесплатно и он совместим практически со всеми современными компьютерами Windows, включая все версии Windows 10. Однако существуют определенные версии для каждого набора компьютеров. Следовательно, пользователи должны убедиться, что они загружают оригинальную версию в своих системах.
После всего этого процесса вы можете наслаждаться имитацией работы с оборудованием и кодом Raspberry Pi так удобно, как вы этого хотите на своем ПК с Windows.
RPi-Emulator

RPi-Emulator — недавно запущенная компьютерная программа, предназначенная для облегчения эмуляции среды Raspbian на компьютере Windows. Эта программа похожа на упрощенную модель QEMU с похожей настройкой, но другим пользовательским интерфейсом.
Эмулятор Raspberry Pi служит формой «обертки» для QEMU, основной целью которой является упрощение эмуляции Raspberry Pi, а также повышение общей эффективности работы смоделированного оборудования на вашем компьютере.
Как правило, этот эмулятор Raspberry Pi обеспечивает интуитивно понятный графический интерфейс пользователя (GUI), а также расширяет системное хранилище для размещения данных Raspbian.
По сути, RPi-Emulator — это новая программа, которая позволяет вам легко запускать систему Raspbian на вашем компьютере Windows, эмулировать аппаратное обеспечение Raspberry Pi 3 и наслаждаться неограниченным опытом кодирования на вашем ПК с Windows.
Microsoft Azure
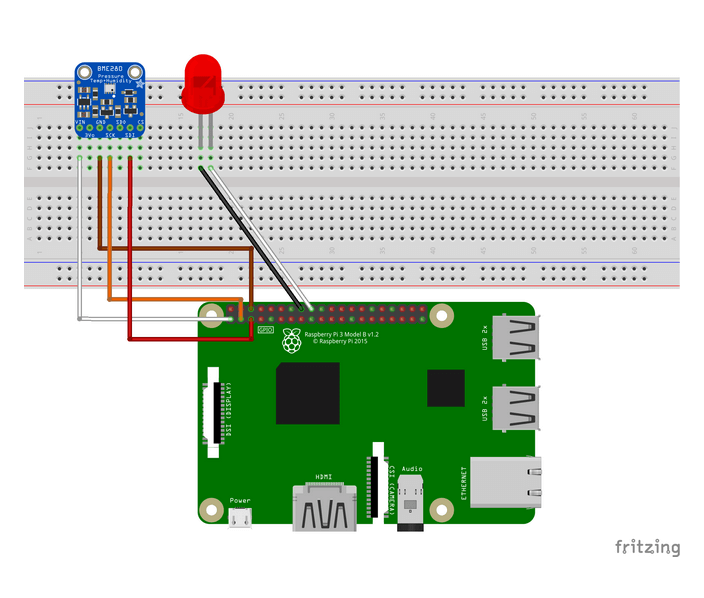
MS Azure поставляется со встроенной опцией для загрузки эмулятора Raspberry Pi на компьютер с Windows. Здесь также находится удобный онлайн симулятор клиента. Эти две функции позволяют вам наслаждаться кодированием на ПК с Windows в эмулированной среде Raspbian, не покупая оборудование Raspberry Pi.
MS Azure предлагает готовую настройку и не требует какой-либо формы команд строки (и тому подобное), в отличие от QEMU. Эмулировать рабочий стол Raspberry Pi с MS Azure так же просто, как загрузить и распаковать Zip-файл программы на сервере Azure. При этом вы можете наслаждаться неограниченным кодированием на эмулированной платформе Raspberry Pi.
Однако если у вас нет собственного назначенного сервера Azure, вы можете легко эмулировать Raspberry Pi онлайн с помощью клиентского симулятора Azure. Таким образом, вы можете наслаждаться беспрепятственным имитацией Raspbian кодирования на вашем ПК с Windows, если у вас есть стабильное подключение к Интернету.
- Загрузите последнюю версию Raspbian здесь .
- Загрузите Microsoft Azure Raspberry Pi Emulator здесь
Вывод
Raspberry Pi Desktop — это компьютер специального назначения для начинающих программистов и технических энтузиастов. В то время как «рабочий стол» стал доступным и легкодоступным, теперь есть несколько эмуляторов, которые могут сэкономить ваши деньги, а также дать вам возможность насладиться опытом кодирования, предлагаемым Raspberry Pi.
В свете этого мы собрали и рассмотрели пять лучших эмуляторов Raspberry Pi для Windows. Приняв любой из этих эмуляторов, вы можете пользоваться практически всеми преимуществами оборудования Raspberry Pi, практически без затрат.
СВЯЗАННЫЕ РУКОВОДСТВА, КОТОРЫЕ ВЫ ДОЛЖНЫ ПРОВЕРИТЬ:
Источник

















