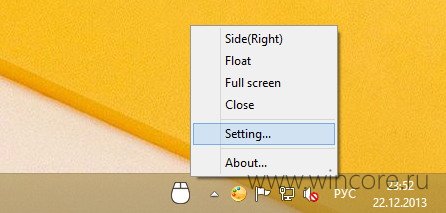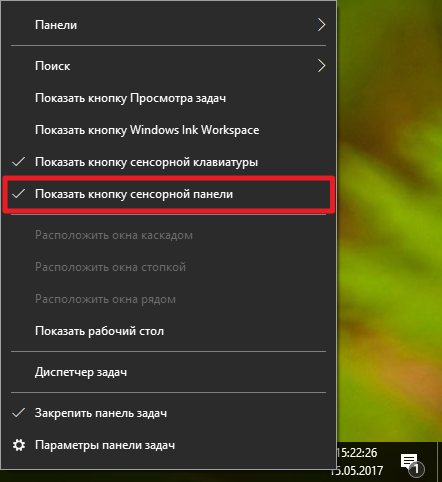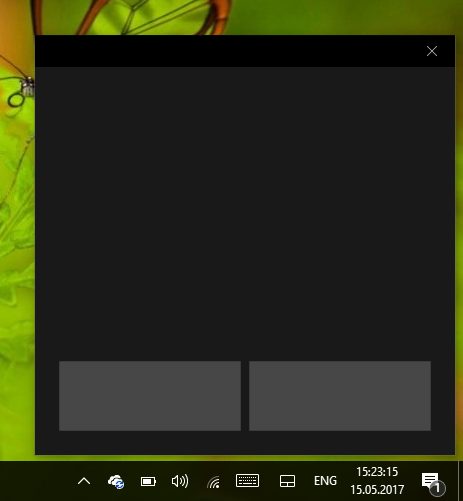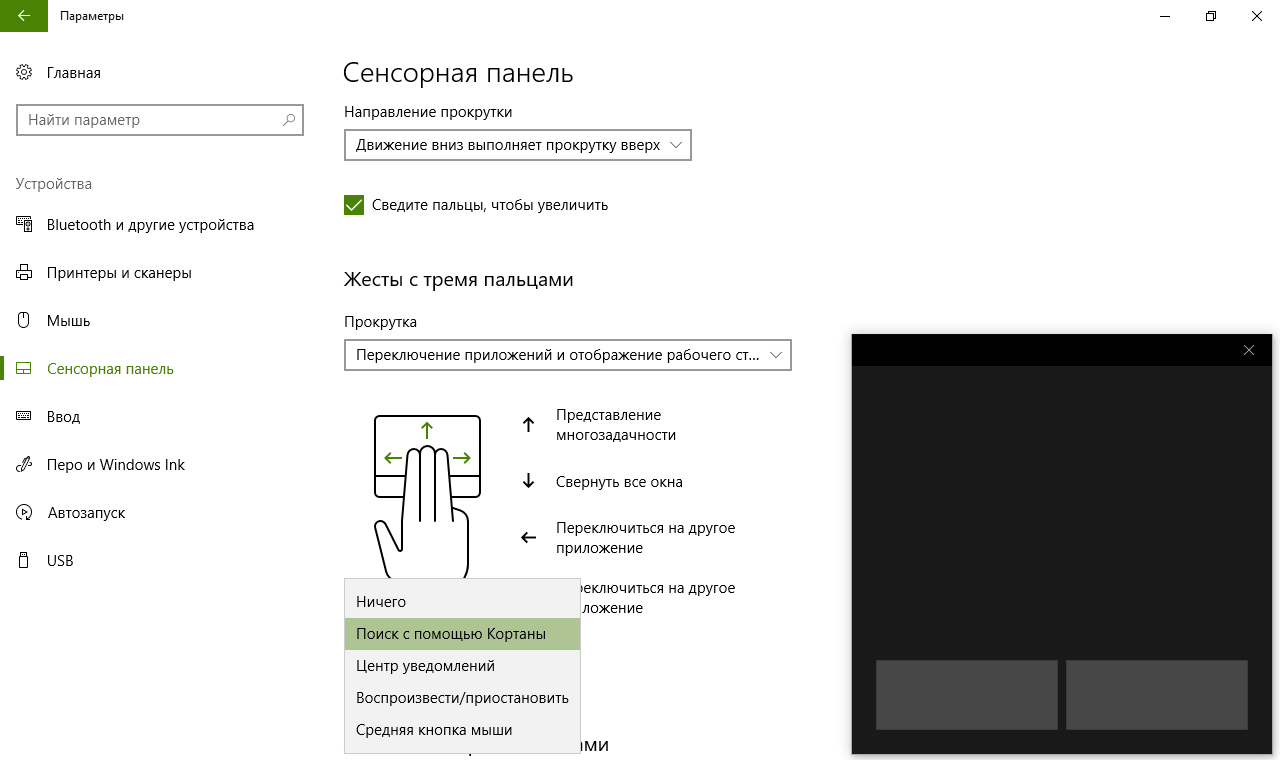- TouchMousePointer — функциональный тачпад для сенсорных экранов
- Как включить и настроить виртуальный тачпад в Windows 10
- Как включить виртуальный тачпад в Windows 10
- Как настроить виртуальный тачпад в Windows 10
- Эмулятор сенсорного экрана windows
- Как включить сенсорный экран в Windows 10
- Передумал? Включите сенсорный обратно в несколько быстрых шагов
- Вам нужен сенсорный экран в Windows 10?
- Как включить сенсорный экран в Windows 10
- Что делать, если вы не видите HID-совместимый сенсорный экран?
- Как обновить драйвер сенсорного экрана
- Как включить сенсорный экран в Windows 7
TouchMousePointer — функциональный тачпад для сенсорных экранов
Владельцы планшетов и гибридных устройств не понаслышке знают как иногда неудобно бывает обращаться с мелкими элементами классического интерфейса при помощи сенсорного экрана. TouchMousePointer — это функциональный эмулятор, хорошо знакомого всем владельцам ноутбуков, тачпада.

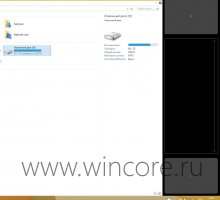
После запуска программа поселяется на панели задач в качестве дополнительной панели инструментов. Воспользовавшись основным меню, пользователь может выбрать режим работы виртуальной сенсорной панели на экране: это может быть плавающее или прикреплённое к одной из сторон экрана окно, предусмотрен и полноэкранный режим.
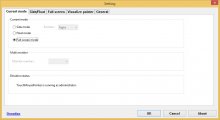
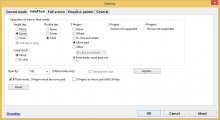
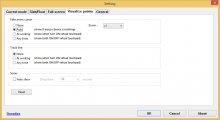
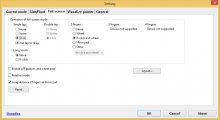
В настройках программы разрешается задать основные параметры поведения тачпада в различных режимах, включить один из трёх доступных методов визуализации использования виртуальной сенсорной панели. Владельцы мультимониторных систем могут определить на каком из мониторов будет отображаться главное окно тачпада.
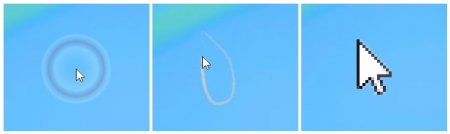
Распространяется TouchMousePointer на бесплатной основе, язык интерфейса — английский. Для использования программы необходимо наличие сенсорного экрана.
Как включить и настроить виртуальный тачпад в Windows 10
Несмотря на масштабную работу Microsoft по оптимизации Windows и программ под использование сенсорного экрана, на сегодняшний день далеко не всё ПО адаптировано для планшетов и трансформеров на Windows 10. То и дело встречаются маленькие элементы управления, обращаться с которыми без мыши весьма затруднительно. До выхода Windows 10 Creators Update пользователи могли устанавливать различные приложения, вроде TouchMousePointer, чтобы вывести на экран виртуальный тачпад. В Windows 10 1703 разработчики избавили нас от этой необходимости и теперь виртуальная панель встроена непосредственно в систему.
Как включить виртуальный тачпад в Windows 10
Иконку виртуального тачпада можно разместить в системном трее, рядом с кнопкой сенсорной клавиатуры и Windows Ink.
- Кликните по панели задач правой клавишей мыши или нажмите и удерживайте на ней палец.
- Нажмите Показать кнопку сенсорной панели.
Для открытия тачпада достаточно нажать на эту кнопку. Панель можно перемещать по всему экрану, а закрывается она с помощью крестика справа сверху. Если вы захотите убрать кнопку из трея, достаточно снять галочку в контекстном меню панели задач.
Как настроить виртуальный тачпад в Windows 10
Для виртуального тачпада доступны все настройки высокоточных физических панелей. Отметим, что перед настройкой тачпада надо разместить его на экране, а не просто активировать иконку в трее. В ином случае настройки панели просто не появятся.
- Откройте Параметры.
- Пройдите в раздел Устройства и выберите категорию Сенсорная панель.
Вы можете активировать автоматическое выключение тачпада при подключении мыши, изменить его чувствительность и скорость курсора. Можно настроить по своему желанию жесты двумя, тремя и четырьмя пальцами. Среди доступных действий отметим переключение рабочих столов, изменение громкости, открытие поиска или центра уведомлений.
Виртуальный тачпад позволит вам работать с Windows гораздо удобнее, и теперь вы знаете, как его включить и настроить.
Эмулятор сенсорного экрана windows
Для функционирования программы необходимы права root пользователя и наличие последней версии SuperSU.
Краткое описание:
Эмулятор сенсорного управления для использования любых USB/Bluetooth игровых контроллеров/геймпадов в играх с сенсорным управлением.
Описание:
Game Controller 2 Touch Pro — это наиболее функциональное, совершенное и простое в использовании премиальное программное обеспечение для Эмуляции Сенсорного Управления. Оно позволяет использовать для управления в играх на Android любые USB/Bluetooth Игровые Контроллеры/Геймпады путём Эмуляции Сенсорного Управления. Превратите любую игру с Сенсорным Управлением в игру с полной поддержкой Игровых Контроллеров. ПолучИте в своих играх управление с высокой точностью. Станьте Победителем в Онлайновых Баталиях. И многое другое.
ВАЖНО: ТЕПЕРЬ СОВМЕСТИМО С ANDROID MARSHMALLOW И ANDROID NOUGAT (с версии1.2.1). Требуются права пользователя root и наличие последней версии SuperSU. На Android 6.0+ установите Busybox.
Wireless & Wired Xbox 360 Controller
Wired PS4 Dual Shock 4
All iPega Controllers
All Logitech Controllers
All Moga Controllers including the New Moga Pro Power and Hero Power[HID MODE]
Nyko PlayPad/Pro
Ouya Controller
Mad Catz Controller
Samsung Gamepad
SteelSeries
nVidia Shield’s Gamepad
Wired PS4 & PS3 Controllers
Snakebyte iDroid
Green Throttle Atlas
G910
Some Fake Dual Shock 3.
ЗАМЕЧАНИЕ: PRO-версия Game Controller 2 Touch поддерживает гораздо большее число Контроллеров по сравнению с обычной версией. Данный выше список НЕ является исчерпывающим. Это всего лишь несколько Контроллеров, которые Разработчик имел возможность проверить лично.
Тщательно прочитайте Руководство Пользователя, FAQ и прежде чем размещать негативный отзыв, пожалуйста, обратитесь за помощью.
Требуется Android: 4.0+
Русский интерфейс: Нет
версия 1.2.7.3: Game Controller 2 Touch PRO (Пост Giacomino )
версия 1.2.4: 
версия 1.2.2: Game Controller 2 Touch PRO (Пост IMixI #56043486)
версия 1.0.1: 
Сообщение отредактировал iMiKED — 15.02.21, 18:17
Game Controller 2 Touch Pro 1.2.2
Что нового:
• Now compatible with Android Marshmallow & Nougat.
• Revamped UI & Graphics.
• Automatic Profile feature for Nougat.
• Dynamic Permission System implemented.
• Improved Swipe Mechanism.
• New Backend. No Custom Kernel Required.
• Fixed Crash when changing profile.
• Fixed Crash when tagging background image.
• Added Instructions regarding Controller Assignment.
Сообщение отредактировал IMixI — 09.01.17, 01:58
Как включить сенсорный экран в Windows 10
Передумал? Включите сенсорный обратно в несколько быстрых шагов
Как Windows 10, так и Windows 8 отлично работают с сенсорными экранами, и многие ноутбуки с Windows, устройства 2-в-1 и планшеты оснащены встроенными сенсорными экранами. Сенсорный экран обычно включается прямо из коробки, но если это не так, вы можете включить его самостоятельно без особых проблем.
Чтобы включить сенсорный экран в Windows 10 или Windows 8, вам нужно получить доступ к диспетчеру устройств, который вы можете найти на панели управления или открыть прямо из окна поиска на панели задач.
Если сенсорный экран отключен на планшете Windows 10, вам необходимо подключить USB-клавиатуру и мышь, чтобы снова включить его.
Вам нужен сенсорный экран в Windows 10?
Нет, ноутбуки с Windows 10 и устройства 2-в-1 технически не нуждаются в сенсорном экране. Это означает, что вы можете столкнуться с ситуациями, когда вы обнаружите, что сенсорный экран отключен. Отключение сенсорного экрана может предотвратить непреднамеренный ввод данных, например нажатие на элементы, на которые вы не хотели нажимать, поэтому некоторые люди предпочитают обходиться без этой функции.
Основная причина включения сенсорного экрана на устройстве с Windows 10 заключается в том, что он может облегчить выполнение некоторых задач, поскольку касание экрана обычно занимает меньше времени, чем перемещение мыши и щелчок небольшим трекпадом.
В некоторых случаях сенсорный экран и совместимое перьевое устройство могут позволить вам использовать ноутбук с Windows 10, 2-в-1 или планшет так же, как вы используете планшет для рисования, например Cintiq. Если вы занимаетесь графическим дизайном, это отличный способ получить некоторые дополнительные функции на устройстве с Windows 10 с сенсорным экраном.
Как включить сенсорный экран в Windows 10
Чтобы включить сенсорный экран в Windows 10, вам нужно получить доступ к диспетчеру устройств. Вы можете получить доступ к диспетчеру устройств через панель управления, но немного быстрее получить к нему доступ непосредственно через окно поиска на панели задач.
Эти инструкции будут работать на компьютерах с Windows 10 и Windows 8. Если у вас компьютер с Windows 7, процесс будет другим.
Вот как включить сенсорный экран в Windows 10:
Нажмите окно поиска на панели задач.
Введите Диспетчер устройств .
Нажмите Диспетчер устройств .
Нажмите на стрелку рядом с Устройствами интерфейса человека .
Нажмите HID-совместимый сенсорный экран .
Нажмите Действие в верхней части окна.
Нажмите Включить устройство .
Убедитесь, что ваш сенсорный экран работает.
Что делать, если вы не видите HID-совместимый сенсорный экран?
Если вы не видите запись для HID-совместимого сенсорного экрана в диспетчере устройств, есть две возможные причины. Во-первых, Windows не осознает, что у вас есть сенсорный экран, который можно исправить путем сканирования аппаратных изменений. Во-вторых, у вас нет сенсорного экрана.
Если ваш сенсорный экран никогда не работал, и вы не видите список HID-совместимых сенсорных экранов, обратитесь к производителю вашего устройства. Укажите им номер продукта, и они смогут сообщить вам, должно ли ваше устройство иметь сенсорный экран. Многие линейки ноутбуков включают аналогичные версии с сенсорными экранами и без них.
Если вы уверены, что ваше устройство должно иметь сенсорный экран, вот как заставить Windows проверить его:
Если у вас еще не открыт Диспетчер устройств, нажмите на поле поиска на панели задач, введите Диспетчер устройств и нажмите Диспетчер устройств, чтобы открыть его снова.
Нажмите на стрелку рядом с Human Interface Devices , чтобы развернуть список, и убедитесь, что вы не видите HID-совместимый сенсорный экран .
Нажмите Действие .
Нажмите Сканировать на наличие изменений оборудования .
Проверьте список Human Interface Devices , чтобы узнать, есть ли HID-совместимый сенсорный экран .
Если мастер установки Windows обнаружит ваш сенсорный экран, проверьте, работает ли он. Если это не так, перейдите к следующему разделу, чтобы проверить наличие обновлений драйверов.
Если он не находит ваш сенсорный экран, возможно, у вас проблема с оборудованием или ваше устройство может вообще не иметь сенсорного экрана.
Как обновить драйвер сенсорного экрана
В некоторых случаях у вас может быть сенсорный экран, который не работает даже после того, как вы его включили. Если вы видите список HID-совместимого сенсорного экрана в диспетчере устройств, и ваш сенсорный экран по-прежнему не работает после его включения, возможно, у вас проблема с драйвером или оборудованием.
В ситуациях, когда сенсорный экран не работает из-за проблемы с драйвером, вы можете исправить это, обновив драйвер, запустив Центр обновления Windows или связавшись с производителем вашего компьютера для получения каких-либо специальных инструкций или средств обновления.
Вот как обновить драйвер сенсорного экрана:
Если у вас еще не открыт Диспетчер устройств, нажмите на поле поиска на панели задач, введите Диспетчер устройств и нажмите Диспетчер устройств, чтобы открыть его снова.
Нажмите на стрелку рядом с Human Interface Devices , чтобы развернуть список.
Нажмите HID-совместимый сенсорный экран .
Нажмите Обновить драйвер .
Нажмите Автоматический поиск обновленного программного обеспечения драйвера .
Если мастер обновления драйверов обнаружит новый драйвер, установите его.
Проверьте, работает ли ваш сенсорный экран.
Если ваш сенсорный экран все еще не работает, попробуйте запустить Центр обновления Windows.
Как включить сенсорный экран в Windows 7
Сенсорные экраны работают в Windows 7 иначе, чем в более поздних версиях Windows. Если у вас Windows 7, вам нужно включить сенсорный экран через меню «Перо и сенсорный экран» вместо диспетчера устройств. Доступ к этому меню можно получить через панель управления.
Вот как включить ваш сенсорный экран, если у вас Windows 7:
Нажмите кнопку Пуск .
Нажмите Панель управления .
Нажмите Перо и сенсорный ввод .
Откройте вкладку Сенсорный .
Установите флажок Использовать палец в качестве устройства ввода .
Коробка должна быть проверена, чтобы сенсорный экран работал. Если он уже проверен, и ваш сенсорный экран не работает, возможно, у вас проблема с оборудованием или драйвером.
Убедитесь, что ваш сенсорный экран работает.