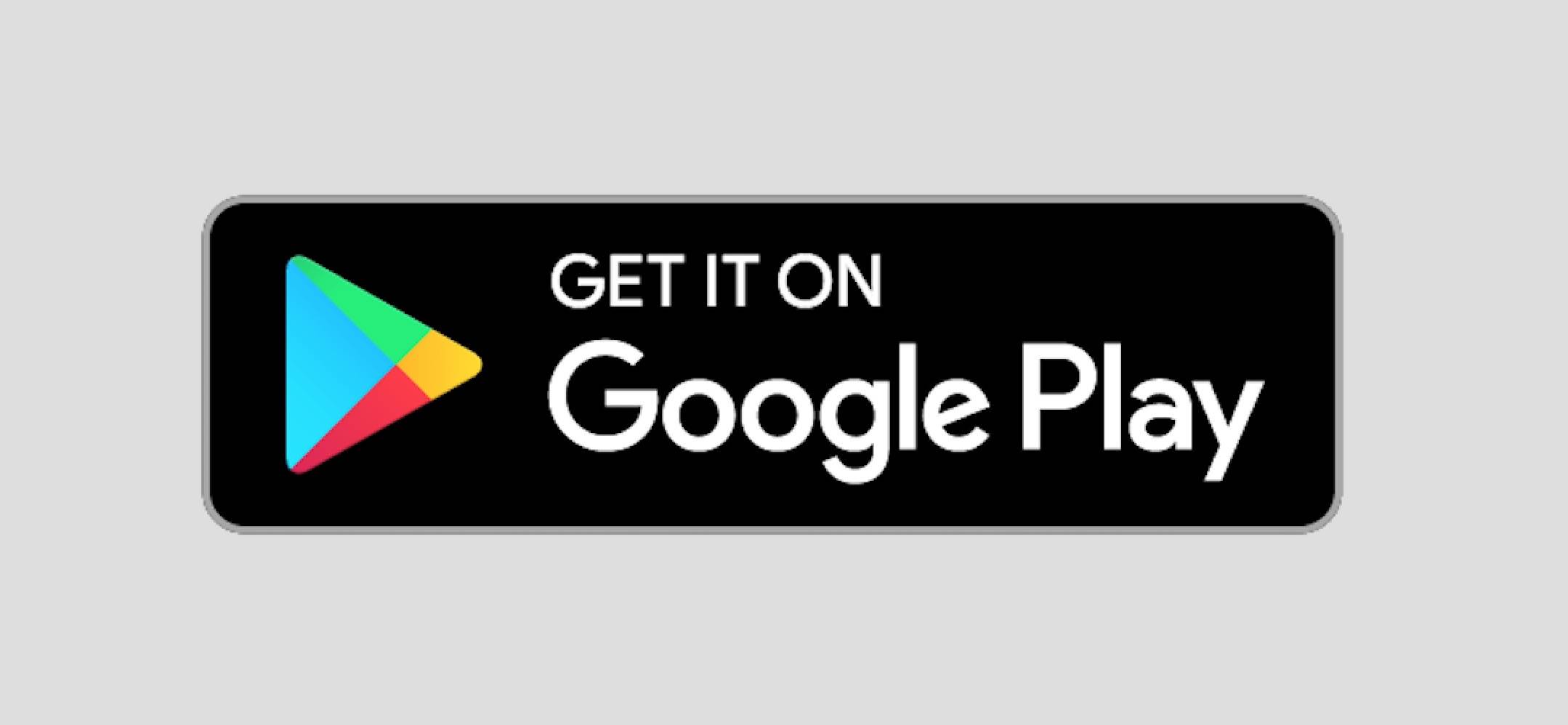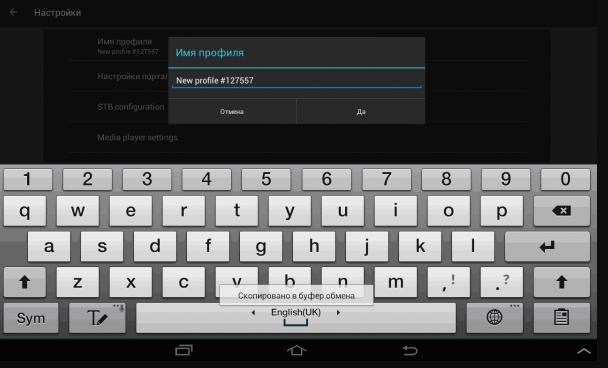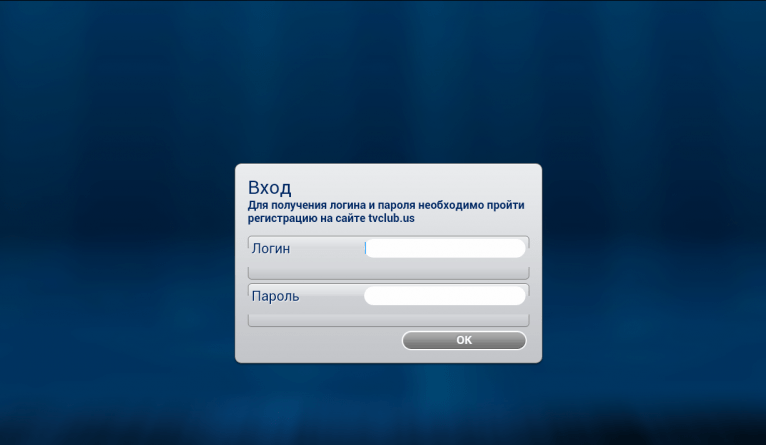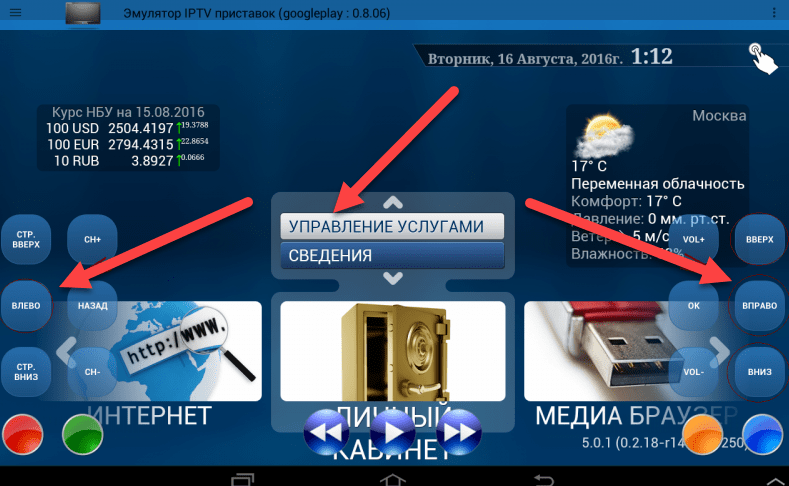- Эмуляторы IPTV приставок и Stalker порталы
- Эмулятор IPTV приставки: загрузка и настройка
- Stalker портал IPTV: установка, регистрация и настройка
- Рабочие Stalker порталы для IPTV (2021)
- StalkerTV на пк
- StalkerTV для ПК: Как скачать и установить на ПК Windows
- 1: Загрузить эмулятор приложения Andriod
- 3: С помощью StalkerTV на компьютере
- Другие источники загрузки
- StalkerTV Описание
- Скачать StalkerTV для ПК
- StalkerTV для ПК Скриншоты
- загрузить и установить StalkerTV на вашем персональном компьютере и Mac
- Шаг 1: Загрузите эмулятор Android для ПК и Mac
- Шаг 2: установите эмулятор на ПК или Mac
- Шаг 3: StalkerTV для ПК — Windows 7/8 / 8.1 / 10
- Шаг 4: StalkerTV для Mac OS
- Как настроить эмулятор для приставок IPTV для android и windows
- Обзор эмулятора IPTV-приставок
- Загрузка и установка
- Настройка Stalker-порталов
- Выбор сервера вещания и пакета каналов
- Просмотр телеканалов, телепрограммы и архива передач
Эмуляторы IPTV приставок и Stalker порталы
В этой статье я расскажу, как установить эмулятор IPTV приставки и настроить Stalker портал.
После этого вы сможете бесплатно смотреть тысячи каналов и фильмов, не меняя постоянно ссылку на IPTV плейлист.
Эмулятор IPTV приставки: загрузка и настройка
Эмулятор IPTV приставки — это приложение, которое эмулирует (копирует) функции и интерфейс IPTV приставок на других устройствах, например, на Андроид телефонах.
Мы рассмотрим самый популярный эмулятор IPTV приставки с одноимённым названием. Приложение активно развивается ещё с 2015 года и имеет более 500.000 активных пользователей.
Программа бесплатная, есть ненавязчивая реклама. Интерфейс крайне простой и будет понятен уже через несколько минут использования.

Скачать эмулятор IPTV приставки:
Установка — самая обычная, как и в остальных приложениях на Android. Всё настроено и работает отлично, кроме нужного нам Сталкер портала.
Поэтому переходим к следующему этапу.
Stalker портал IPTV: установка, регистрация и настройка
Stalker портал — это собранный в одну ссылку набор из сотен или тысяч IPTV трансляций: телеканалов, фильмов, музыки и видео. Обычно он сгруппирован по тематикам и поддерживает EPG (телепрограмму).
Настройка Сталкер портала занимает не больше нескольких минут. Главная сложность — найти стабильный и бесплатный портал. Список лучших из них я указал чуть ниже.
1. При первом запуске появится окошко с короткой инструкцией по управлению эмулятором. Это можно делать как через сенсорный ввод, так и через обычный телевизионный пульт.
Нажмите на Configure application, чтобы открыть настройки.
2. Если вы случайно пропустили первичную настройку, то на фоне будет установлена такая картинка.
3. Чтобы зайти в настройки с главной страницы, нужно пошевелить мышкой и кликнуть на иконку с тремя точками в правом верхнем углу. (Для пульта — зажмите клавишу Меню или ОК).
4. На открывшейся панели нажмите на Настройки.
Настройки обширные, и приложение можно дополнительно настроить под себя. Но так как всё работает без этого — сразу переходим к настройке Сталкер портала.
5. Кликните на раздел Профили.
6. Можете добавить новый профиль или изменить старый. Я выбрал второй вариант.
7. Откройте Настройки портала. Также для удобства можно изменить имя профиля.
8. В первую очередь поменяйте язык. Кликните на этот раздел.
9. Измените en на ru и подтвердите редактирование.
10. Главное — установить адрес хорошего Сталкер портала. Чуть ниже я указал самые надёжные из них.
11. Выйдите из настроек и откройте меню на главной странице. Перезагрузите эмулятор.
12. При следующей загрузке открывается уже Stalker портал, который мы только что установили.
13. Сталкер портал показывает курсы валют (для Украины — гривну, для России — рубль), погоду, телеканалы по тематикам, фильмы и видеозаписи.
Также есть возможность запустить ForkPlayer, OttPlayer, Ютуб и Oll.tv.
Телеканалы сортируются по тематикам и странам. Доступен предпросмотр и добавление в избранное.
Фильмы делятся на категории и по годам. Есть все новинки 2020 года в хорошем качестве.
Дополнительные приложения запускаются с основной страницы.

ForkPlayer имеет такую же функциональность, как и на обычных устройствах.
Рабочие Stalker порталы для IPTV (2021)
Список стабильных бесплатных Сталкер порталов для IPTV. У каждого портала свой список каналов, фильмов и приложений. К тому же, иногда они перестают поддерживаться разработчиками.
Обновление. В 2021 году множество бесплатных порталов перестали работать: какие-то стали платными, какие-то закрылись полностью. Я мониторю форумы и собираю рабочие источники. Делитесь в комментариях с другими пользователями, если знаете стабильный сервис.
Лучшие бесплатные Stalker порталы:
StalkerTV на пк
- Лицензия: бесплатное программное обеспечение
- Язык: русский
- Категория:Entertainment
- Последнее обновление: 2020-02-10
- Размер файла: 90.86 MB
- Совместимость: Требуется Windows XP, Vista, 7, 8, 8.1 и Windows 10 Скачать ⇩
StalkerTV для ПК: Как скачать и установить на ПК Windows
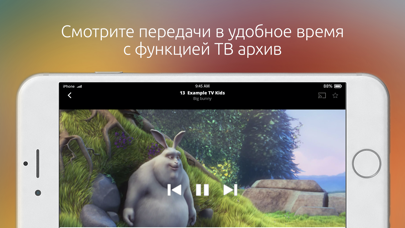

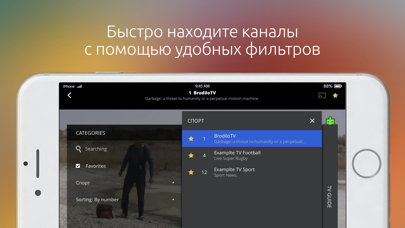
Чтобы получить StalkerTV работать на вашем компьютере легко. Вам обязательно нужно обратить внимание на шаги, перечисленные ниже. Мы поможем вам скачать и установить StalkerTV на вашем компьютере в 4 простых шага ниже:
1: Загрузить эмулятор приложения Andriod
Эмулятор имитирует / эмулирует устройство Android на вашем компьютере, облегчая установку и запуск приложений Android, не выходя из вашего ПК. Для начала вы можете выбрать одно из следующих приложений:
i. Nox App .
ii. Bluestacks .
Я рекомендую Bluestacks, так как он очень популярен во многих онлайн-уроках
2: Теперь установите программный эмулятор на ПК с Windows
Если вы успешно загрузили Bluestacks.exe или Nox.exe, перейдите в папку «Загрузки» на вашем компьютере или в любое место, где вы обычно храните загруженные файлы.
- Найдя его, нажмите его. Начнется процесс установки.
- Примите лицензионное соглашение EULA и следуйте инструкциям на экране.
Если вы сделаете все правильно, Программное обеспечение будет успешно установлено.
3: С помощью StalkerTV на компьютере
После установки откройте приложение эмулятора и введите StalkerTV в строке поиска. Теперь нажмите Поиск. Вы легко увидите желаемое приложение. Нажмите здесь. Это будет отображаться StalkerTV в вашем программном обеспечении эмулятора. Нажмите кнопку Установить, и ваше приложение начнет установку. Чтобы использовать приложение, сделайте это:
Вы увидите значок «Все приложения».
Нажмите, чтобы перейти на страницу, содержащую все ваши установленные приложения.
Вы увидите app icon. Нажмите, чтобы начать использовать ваше приложение. Вы можете начать использовать StalkerTV для ПК!
Другие источники загрузки
StalkerTV разработан Infomir. Этот сайт не имеет прямого отношения к разработчикам. Все товарные знаки, зарегистрированные товарные знаки, названия продуктов и названия компаний или логотипы, упомянутые здесь, являются собственностью их соответствующих владельцев.
Если вы считаете, что это приложение / игра нарушает ваши авторские права, пожалуйста, Свяжитесь с нами здесь. Мы DMCA-совместимы и рады работать с вами. Пожалуйста, найдите DMCA страница здесь.
StalkerTV Описание
Смотрите ваши любимые ТВ передачи и фильмы на экранах смартфонов и планшетов. C StalkerTV у вас будет доступ к видео и аудио контенту вашего IPTV оператора, даже если вы в дороге или на отдыхе. Важно! Приложение StalkerTV не содержит контента само по себе. Это просто удобный плеер для проигрывания видео, поставляемого вашим TV/OTT провайдером согласно вашему тарифному плану. *Перед загрузкой приложения, настоятельно рекомендуем связаться с вашим оператором и уточнить у него совместимость его программного обеспечения с StalkerTV. Также провайдер должен предоставить вам логин и пароль для доступа к своему сервису. C StalkerTV: — смотреть ТВ-каналы, фильмы и сериалы; — слушать радиостанции; — транслировать видео с вашего устройства на экран телевизора c поддержкой Chromecast. Все устройства должны находиться в одной WiFi сети; — не пропустить фрагмент интересной передачи с функцией Timeshift. По вопросам доступности контента, стоимости подключения IPTV сервиса и тарифных планов, пожалуйста, обращайтесь в службу поддержки вашего провайдера.
Скачать StalkerTV для ПК
- Категория: Entertainment
- Дата выпуска: 2020-02-10
- Текущая версия: 3.10.1
- Размер файла: 90.86 MB
- Совместимость: Требуется Windows 10/8.1/8/7/Vista
StalkerTV для ПК Скриншоты
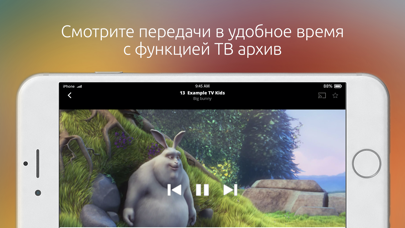

загрузить и установить StalkerTV на вашем персональном компьютере и Mac
Проверить совместимые приложения для ПК или альтернативы
| заявка | Скачать | Рейтинг | Разработчик |
|---|---|---|---|
 stalkertv stalkertv | Получить приложение или альтернативы | 3.3/5 10 рецензия |
Или следуйте инструкциям ниже для использования на ПК
Если вы хотите установить и использовать StalkerTV на вашем ПК или Mac, вам нужно будет загрузить и установить эмулятор Desktop App для своего компьютера. Мы усердно работали, чтобы помочь вам понять, как использовать app для вашего компьютера в 4 простых шагах ниже:
Шаг 1: Загрузите эмулятор Android для ПК и Mac
Хорошо. Прежде всего. Если вы хотите использовать приложение на своем компьютере, сначала посетите магазин Mac или Windows AppStore и найдите либо приложение Bluestacks, либо Приложение Nox . Большинство учебных пособий в Интернете рекомендуют приложение Bluestacks, и у меня может возникнуть соблазн рекомендовать его, потому что вы с большей вероятностью сможете легко найти решения в Интернете, если у вас возникнут проблемы с использованием приложения Bluestacks на вашем компьютере. Вы можете загрузить программное обеспечение Bluestacks Pc или Mac here .
Шаг 2: установите эмулятор на ПК или Mac
Теперь, когда вы загрузили эмулятор по вашему выбору, перейдите в папку «Загрузка» на вашем компьютере, чтобы найти приложение эмулятора или Bluestacks.
Как только вы его нашли, щелкните его, чтобы установить приложение или exe на компьютер или компьютер Mac.
Теперь нажмите «Далее», чтобы принять лицензионное соглашение.
Чтобы правильно установить приложение, следуйте инструкциям на экране.
Если вы правильно это сделаете, приложение Emulator будет успешно установлено.
Шаг 3: StalkerTV для ПК — Windows 7/8 / 8.1 / 10
Теперь откройте приложение Emulator, которое вы установили, и найдите его панель поиска. Найдя его, введите StalkerTV в строке поиска и нажмите «Поиск». Нажмите на StalkerTVзначок приложения. Окно StalkerTV в Play Маркете или магазине приложений, и он отобразит Store в вашем приложении эмулятора. Теперь нажмите кнопку «Установить» и, например, на устройстве iPhone или Android, ваше приложение начнет загрузку. Теперь мы все закончили.
Вы увидите значок под названием «Все приложения».
Нажмите на нее, и она перенесет вас на страницу, содержащую все установленные вами приложения.
Вы должны увидеть . Нажмите на нее и начните использовать приложение.
Шаг 4: StalkerTV для Mac OS
Привет. Пользователь Mac!
Шаги по использованию StalkerTV для Mac точно такие же, как для ОС Windows выше. Все, что вам нужно сделать, это установить Nox Application Emulator или Bluestack на вашем Macintosh. Вы можете получить Это здесь .
Спасибо за чтение этого урока. Хорошего дня!
Как настроить эмулятор для приставок IPTV для android и windows
Разблокировать доступ к цифровому телевидению не на ТВ-приставках, а на компьютерах и мобильных операционных системах, уже давно помогают специальные плееры и эмуляторы IPTV. Вне зависимости от выбранного «режима» подключения результат схожий – сериалы, телевизионные передачи, новости. Разница лишь в настройке – плейлисты добавляются в два счета, а к эксклюзивному контенту провайдера придется пробираться через тернии.
Обзор эмулятора IPTV-приставок
Эмулятор IPTV-приставок – мультифункциональный плеер, разрешающий использовать сервисы провайдеров, предоставляющих доступ к цифровому телевидению. Поддержка стандартных m3u-плейлистов, включающих списки каналов, не предусмотрена. Разработчики предлагают лишь эмуляцию нескольких приставок (предусмотрена поддержка моделей MAG200, MAG250, AuraHD), а затем – подключение к выделенным порталам с контентом.
Загрузка и установка
Официальная версия плеера «Эмулятор IPTV-приставок» выпущена исключительно для Андроида: дистрибутивов для Windows, MacOS или iOS еще не появилось (и ситуация едва ли изменится в ближайшее время – о кроссплатформенной поддержке разработчики пока молчат). И, раз уж доступна лишь версия для Android, то и загружать программное обеспечение предстоит из цифрового магазина Google Play.
Представлен плеер в изданиях Free и Premium. Второй вариант лишен рекламных интеграций и не прерывает запущенные трансляции в неподходящих местах. А вот установка и настройка у версий схожая – придется повторить несложный алгоритм действий, заполнить ряд текстовых полей и приступить к просмотру. Разбираться в дополнительных параметрах не придется – со всем справится и новичок (никаких запутанных вещей и терминов, вроде Mac Address, на пути не встретится).
Настройка Stalker-порталов
После загрузки плеера начнется важнейший этап – подключение к сервисам провайдера:
- Сначала необходимо открыть настройки через специальное контекстное меню, расположенное в левом верхнем углу (три вертикально расположенные палочки).
- Далее – переход к пункту «Изменить данные профиля». В открывшемся каталоге придется ввести имя (подойдет произвольное – «лучших» вариантов не предусмотрено), а затем – указать адрес портала (Portal). Открытый «Сталкер» с популярным набором каналов – http://old.tvclub.us или http://iptv.tvclub.us.
- Если портал по предлагаемым выше ссылкам уже получилось установить, значит, остался последний шаг – перейти в раздел «STB Configuration». Тут необходимо выбрать «Тип приставки» и указать вариант «MAG 250». Изменения необходимо сохранить, а затем – вернуться на пару шагов назад – к контекстному меню. Там появится новый пункт – «Перезагрузить портал».
- После перезагрузки появится стандартная форма для авторизации – придется ввести логин и пароль, указанный на сайте TVClub или том сервисе, откуда скопирована ссылка на портал. И, в зависимости от статуса на сайте, появится возможность разблокировать контент, а заодно – открыть канал для взрослых или набор передач о спорте, сериалах и фильмах.
Выбор сервера вещания и пакета каналов
Если в качестве «исходника» используется плейлист TVClub, то сменить сервер вещания поможет вкладка «Личный кабинет», перейти к которой помогут стрелки «вправо/влево», появляющиеся на экране и эмулирующие пульт дистанционного управления. После перехода отобразятся дополнительные пункты меню – необходимо выбрать вариант «Управление услугами».
Далее – стандартное взаимодействие с настройками (в некоторых версиях плеера раздел называется «Setting»). Разработчики предлагают выбрать сервер, прокручивая списки с европейскими, американскими или международными адресами, а заодно – настроить родительский контроль, указав короткий – из 4 или 6 символов – пароль.
Схожим образом и из этого же меню подключаются новые пакеты с каналами. Достаточно выбрать подходящий вариант, а затем – нажать «Подключить». В некоторых случаях сначала необходимо оформить подписку на сайте TVClub или того сервиса, с которого позаимствована ссылка на ресурсы провайдера.
Просмотр телеканалов, телепрограммы и архива передач
После полноценной настройки остается разобраться с особенностями взаимодействия с плеером. Нюансов мало, но некоторые необходимо разобрать подробно:
- Каналы просматриваются через категорию TV или Смарт ТВ (в зависимости от версии плеера). В появившемся списке необходимо указать пакет с контентом: доступные варианты появятся в виде «карусели» с возможностью выбора.
- Просмотреть программу передач поможет «ТВ Гид», спрятанный справа (необходимо нажать на кнопку «Вправо» в интерфейсе плеера) от списка каналов.
- А вот заглянуть в архив поможет все тот же «ТВ Гид», но только в том случае, если оператор сохраняет историю вещаний (подсказка – специальная иконка часов слева от названия канала).
- Последний шаг – нажать на название пропущенной передачи и приступить к просмотру. Заходить в профиль и подписываться на каналы ради доступа к архивам не нужно.