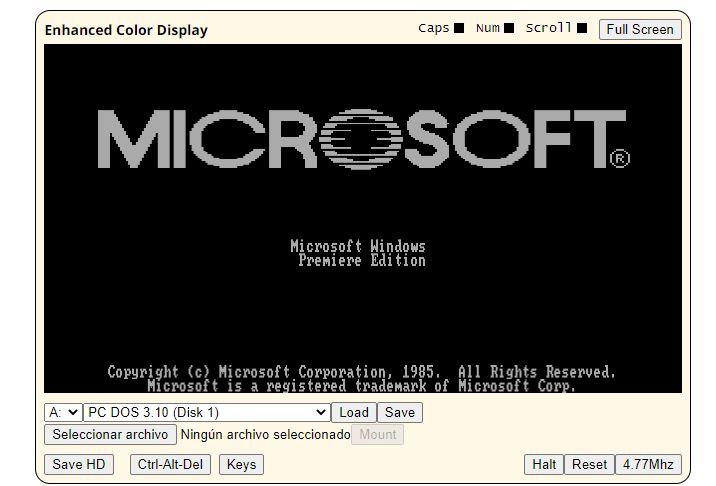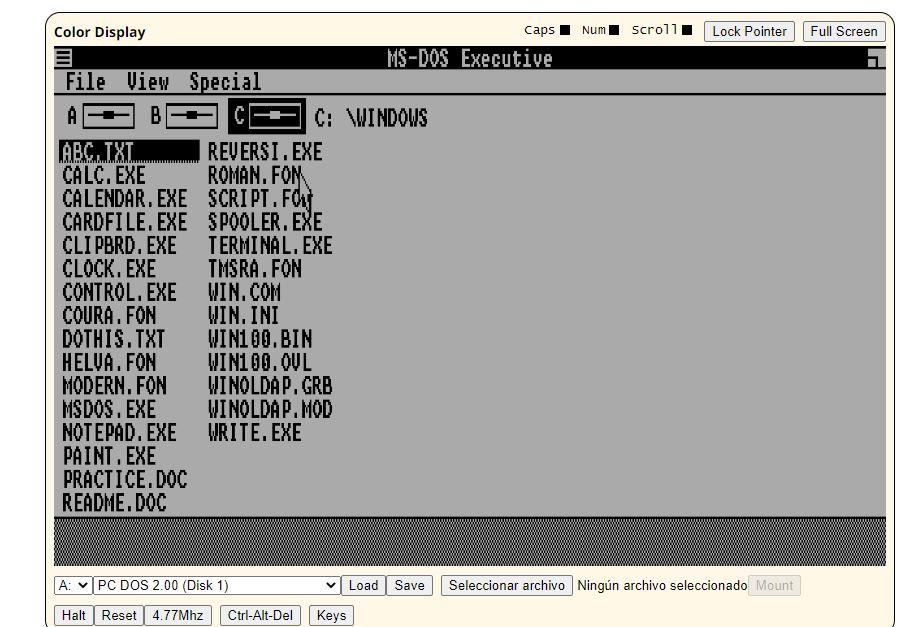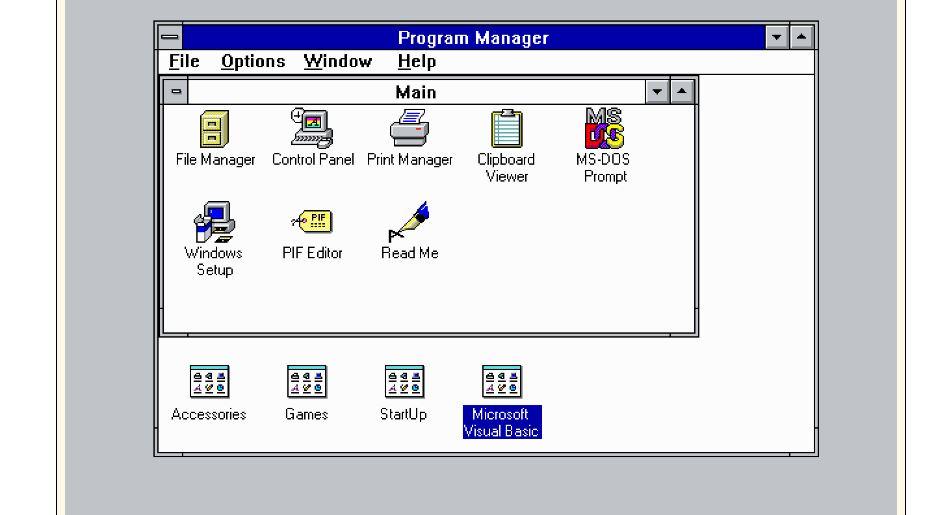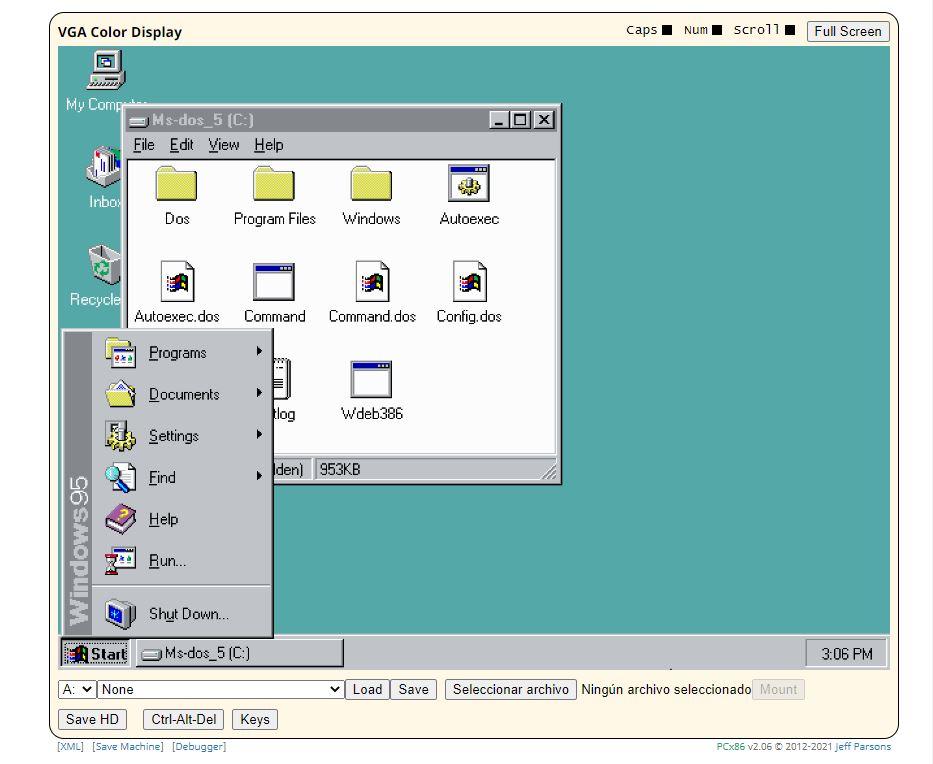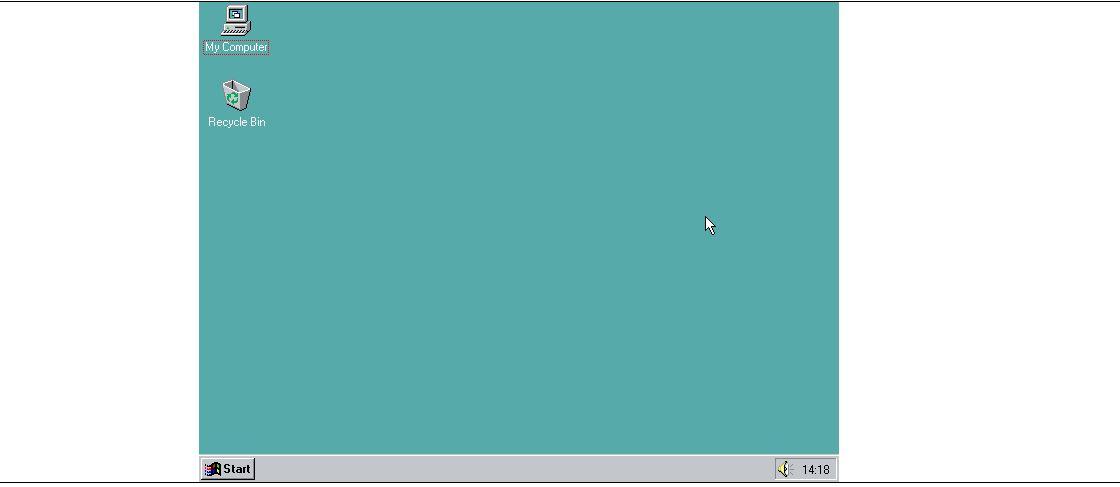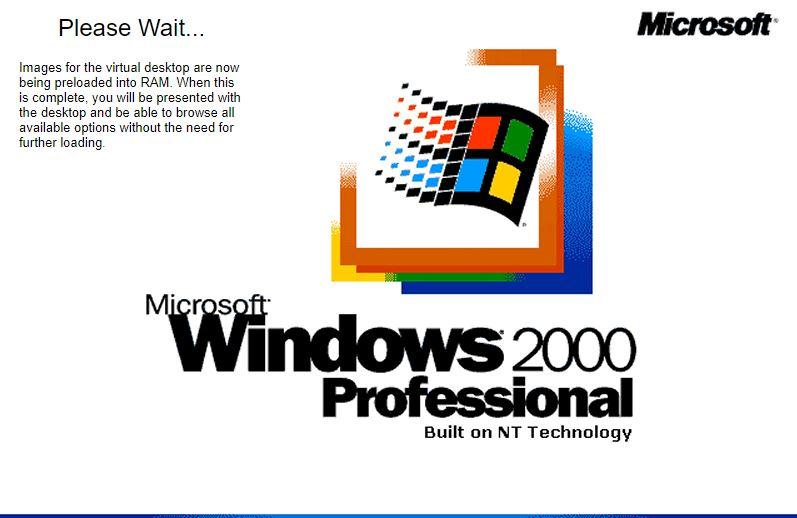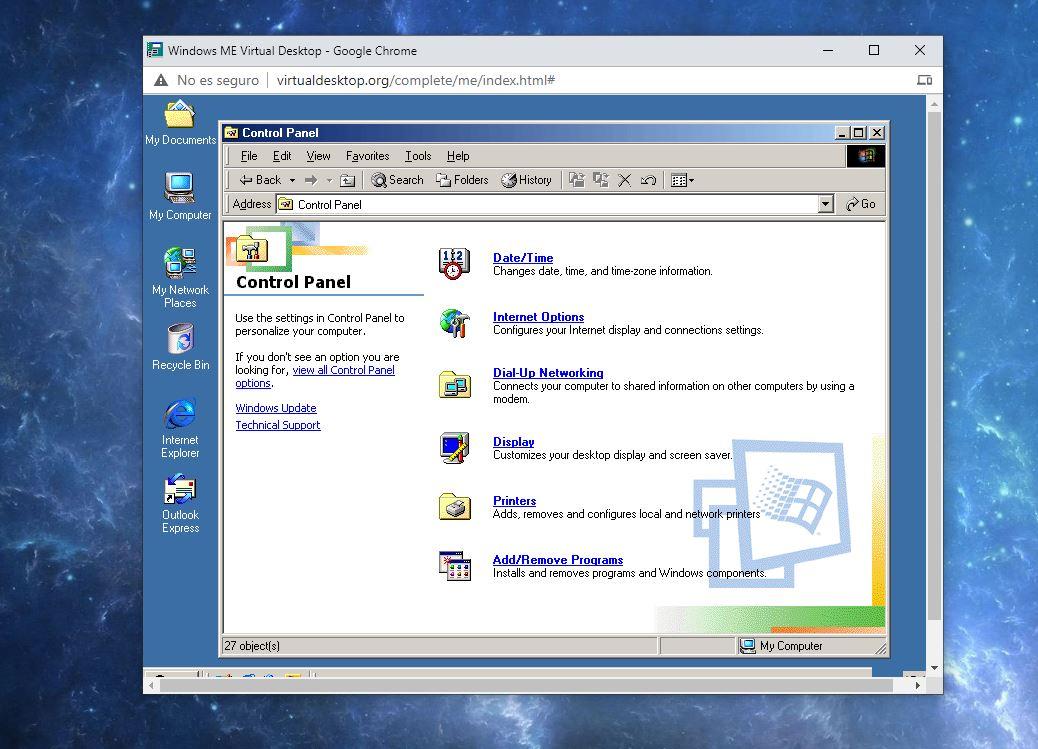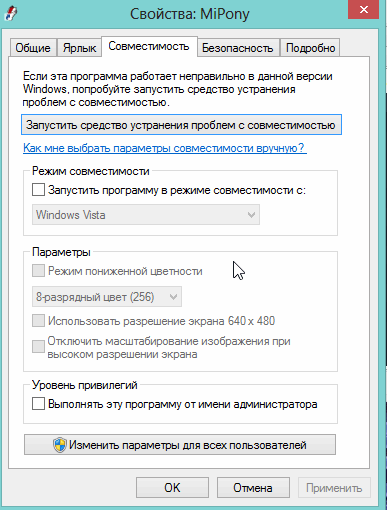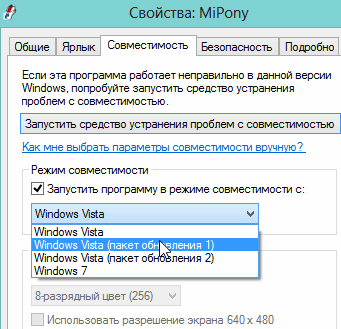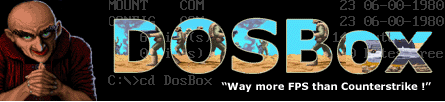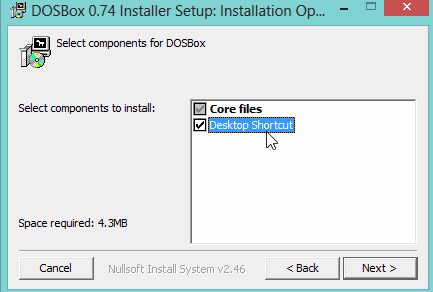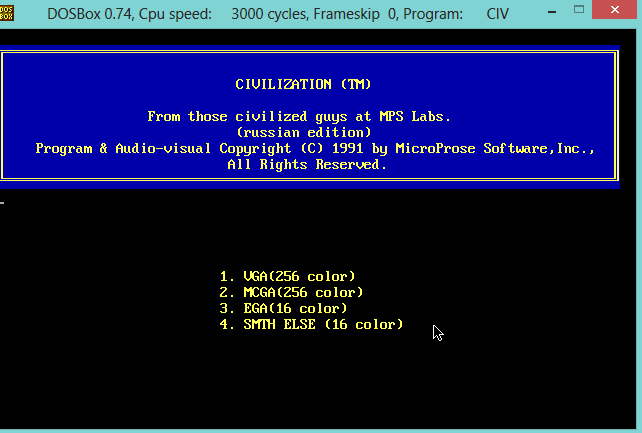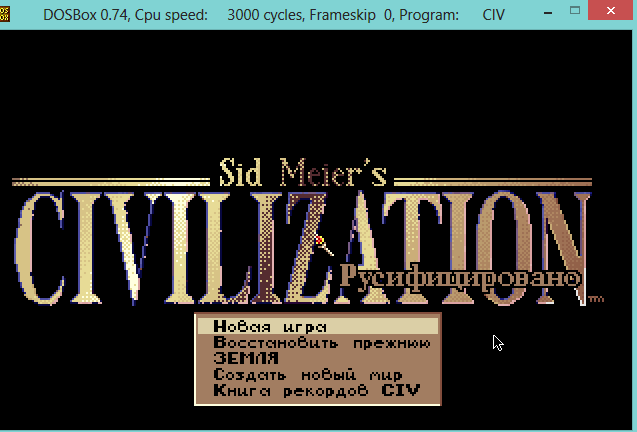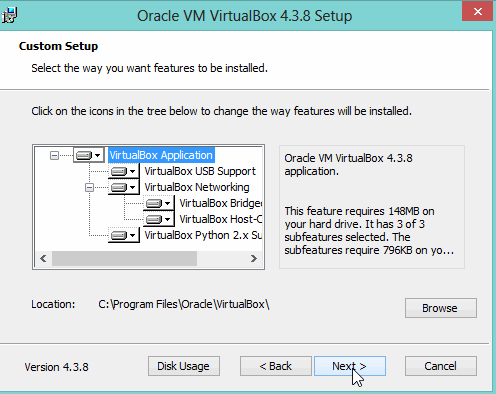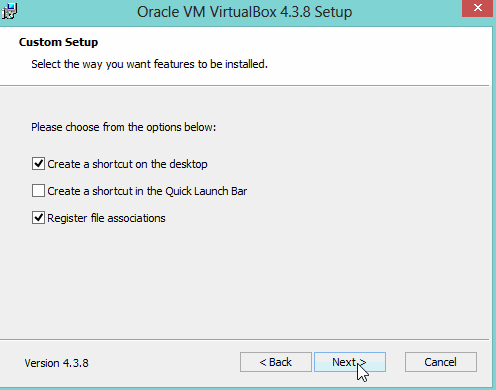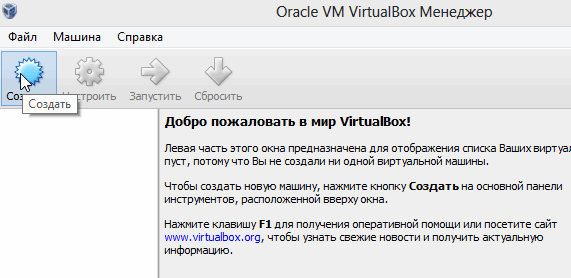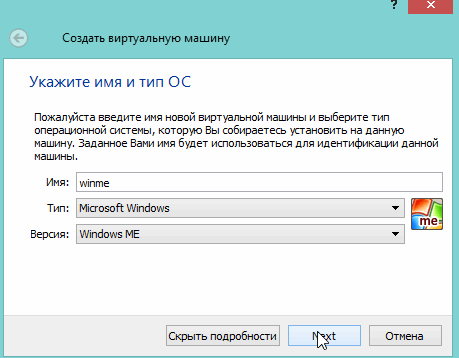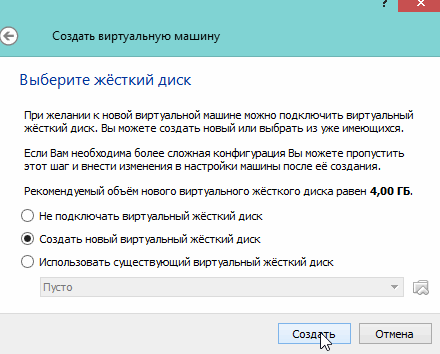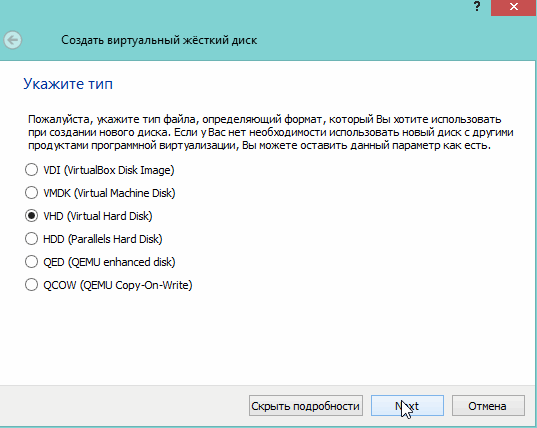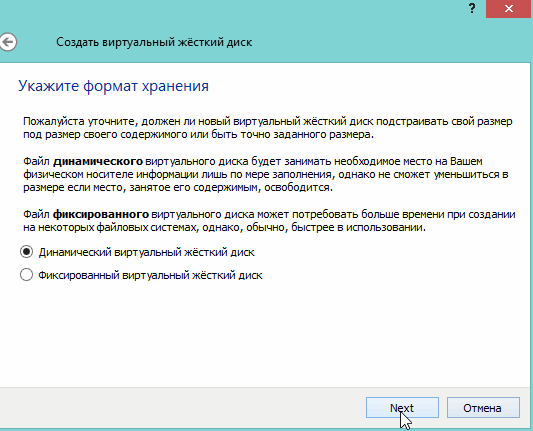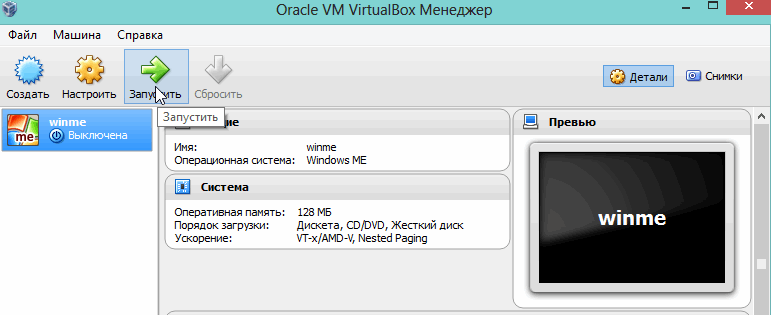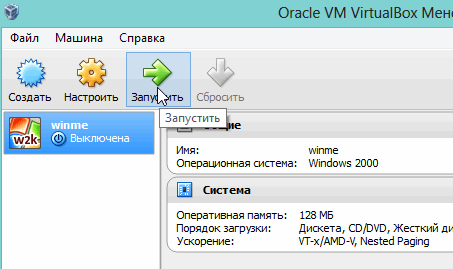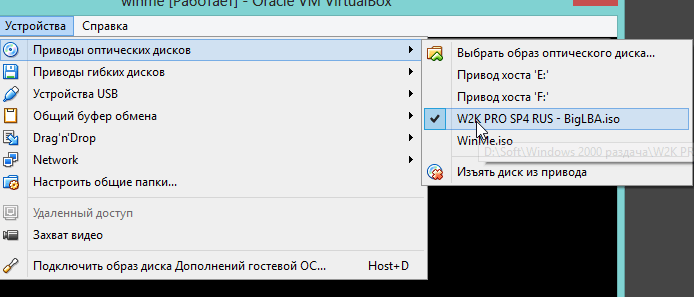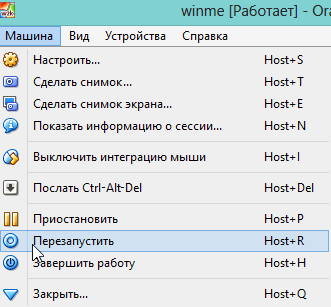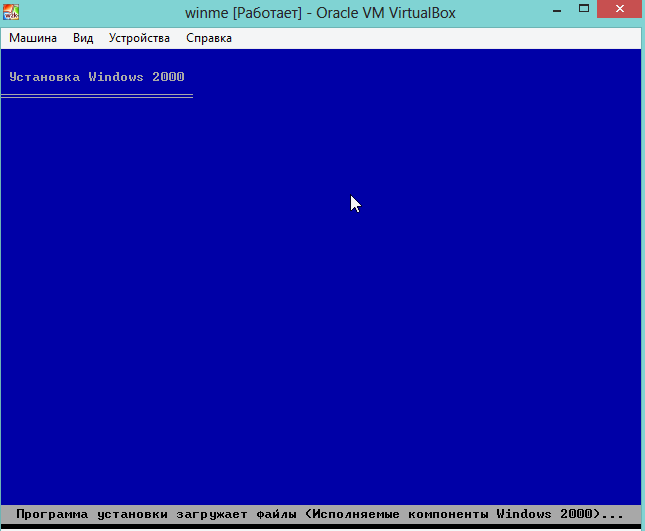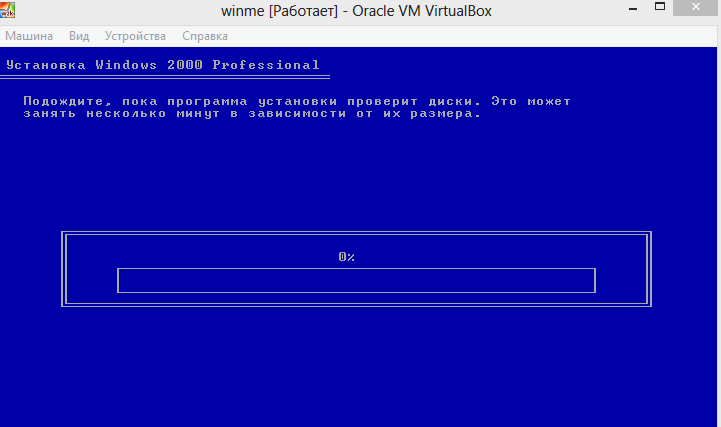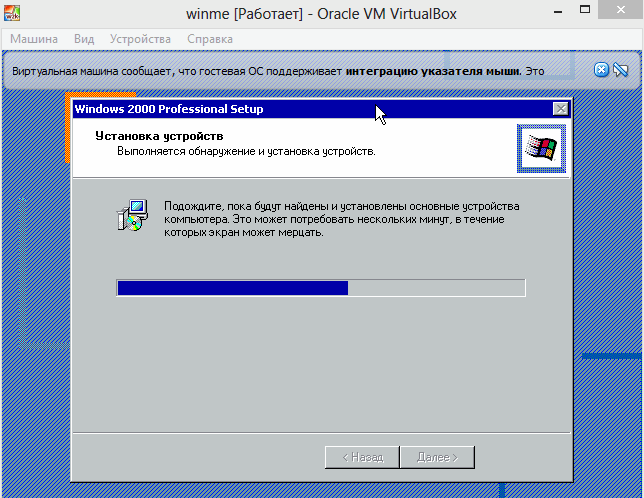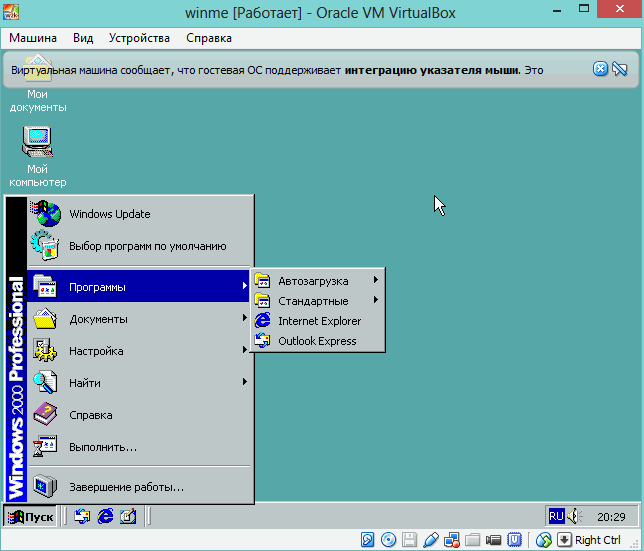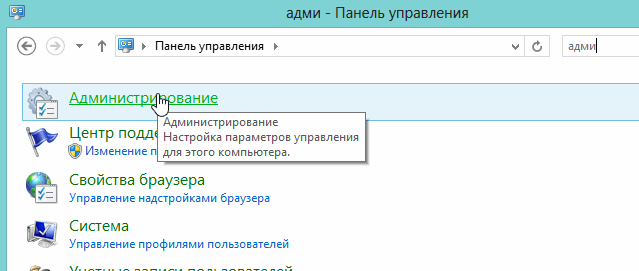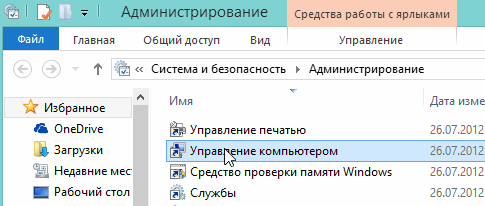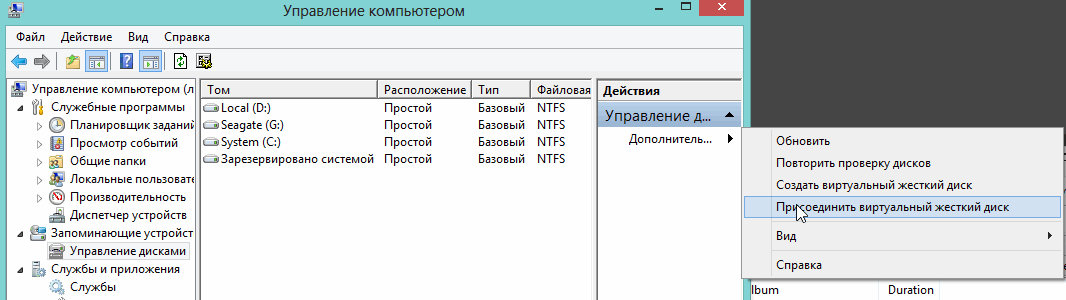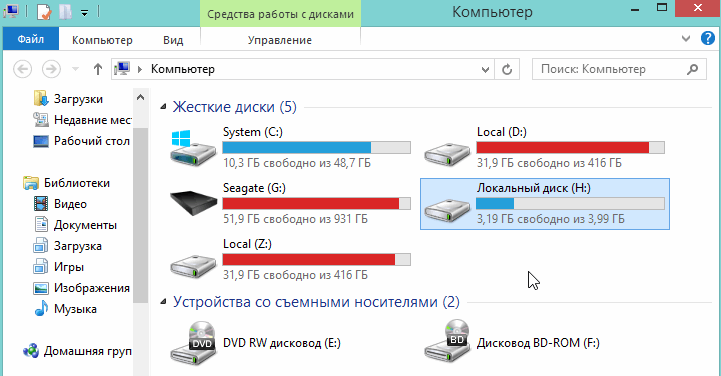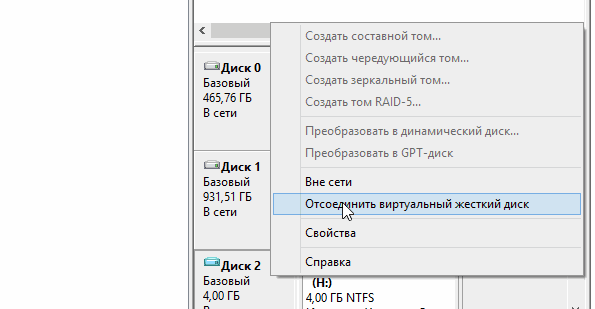- Запускаем старые версии Windows в браузере
- 1. Windows 1.01 (1985)
- 2. Windows 3.0 (1990)
- 3. Windows 3.1 (1992)
- 4. Windows 95 (1995)
- 5. Windows 98 (1998)
- 6. И не только Windows: эмулятор Apple System 7
- Как эмулировать все версии Windows в Интернете с помощью браузера
- Окна 1.0
- Окна 1.01
- Окна 3.0
- Окна 95
- Эмулятор Windows 98
- Окна 2000
- Windows ME
- Windows Xp
- Запуск старых программ и игр на Windows 7, 8. Виртуальная машина
- 1. Эмуляторы игровых приставок
- 2. Запуск при помощи средств совместимости ОС Windows
- 3. Запуск игр и программ в среде DOS
- 4. Запуск старых ОС в новых версиях Windows
- 4.1. Виртуальная машина. Установка
- 4.2. Настройка виртуальной машины
- 4.3. Установка Windows 2000 на виртуальную машину
- 4.3. Обмен файлами с виртуальной машиной (подключение жесткого диска)
- 5. Заключение
Запускаем старые версии Windows в браузере
Начало XXI века ознаменовалось невиданными по масштабам приступами ностальгии по прошедшему столетию, которые поразили даже тех, кто застал его лишь в младенческой люльке. Трудно представить, чтобы, скажем, в XIX веке так же массово скучали по восемнадцатому, хотя, конечно, отдельные личности всегда были подвержены таким заболеваниям.
Для минувшего столетия было характерно самое стремительное развитие науки и техники за всю историю человечества. Именно в двадцатом веке придуманы многие технологии, устройства и предметы, которые были немыслимы ни на одном из предыдущих этапов развития цивилизации и которые сегодня кажутся нам такими привычными. При этом далеко не всё созданное тогда дошло до наших дней: многие изобретения быстро ушли в прошлое, уступив место более совершенным и удобным. Самые передовые технологии сменяли друг друга буквально на глазах изумлённых наблюдателей, и, возможно, именно поэтому многим так приятно вспоминать безбожно устаревшие вещи, которые ещё совсем недавно им самим казались ультрасовременными.
Если в середине XX века понятие «операционная система» было знакомо лишь узкому кругу специалистов, то уже к концу 60-х годов их было несколько. Одна из них, UNIX, претерпев множество изменений, дошла до наших дней. «Золотой век» пользовательских ОС начался в середине 80-х, с выпуском Windows 1.01, представлявшей собой по сути графическую среду для операционной системы MS-DOS. С тех пор пользовательские ОС прошли огромный путь, поэтому сегодня особенно интересно вспомнить его основные вехи. А сделать это не так уж и сложно: вам не потребуются ни антикварные компьютеры, ни доисторические дисководы: эмуляторы многих операционок прошлого можно найти в интернете, и они будут без проблем работать в вашем браузере.
1. Windows 1.01 (1985)
Первая версия «графической оболочки» Windows увидела свет 20 ноября 1985 года, и на тот момент это был весьма привлекательный продукт — несмотря на то что не имел ни иконок программ, ни полноценной графики. Многие пользователи считали Windows ненужным излишеством, и фактически они были правы: средствами MS-DOS, без установки «окошек» можно было полноценно обходиться ещё на протяжении почти целого десятилетия.
Эмулятор Windows 1.01 работает на виртуальной «персоналке» IBM PC XT (первой PC с жёстким диском), располагающей 256 килобайтами памяти, винчестером на 10 Мбайт и CGA-дисплеем с разрешением 320×200 точек.
В эмуляторе можно пользоваться мышкой, которая даёт возможность выбирать накопитель, ходить по меню и папкам и двойным кликом запускать программы. Если вы нажмёте кнопку Reset, то эмулятор перезагрузится и вам будет предложено ввести дату и время. Затем загрузится DOS, и нужно будет перейти с диска A на диск C, выбрать директорию и ввести «win», чтобы запустить Windows. Которая, кстати, загрузится практически мгновенно.
2. Windows 3.0 (1990)
Первая «настоящая», по мнению многих, версия операционной системы Windows, вышедшая 22 мая 1990 года, — с переработанным интерфейсом, диспетчером программ как основой рабочего стола и файловым менеджером. Windows 3.0 поддерживала до 14 Мбайт оперативной памяти, дисплеи с 256 цветовыми оттенками и предоставляла возможность запуска DOS-приложений в окне.
В этом эмуляторе Windows 3.0, к сожалению, невозможно пользоваться мышью (хотя изначально, видимо, это предусматривалось), поэтому для работы придётся освоить клавиатуру. Чтобы настроить систему, перейдите к иконке Control Panel и нажмите её. Перемещайтесь по окнам и меню, используя клавиши курсора и клавишу Tab. Чтобы выйти из настроек, нажмите Alt+C и выберите Exit. Чтобы разложить пасьянс или поиграть в реверси, в диспетчере программ нажмите Alt+W и выберите пункт Games. Чтобы попасть в первый встроенный в Windows текстовый редактор Write, нажмите Alt+W и выберите пункт Accessoires.
3. Windows 3.1 (1992)
В новой версии Windows, представленной 6 апреля 1992 года, появилось множество улучшений, касающихся прежде всего мультимедиа: в частности, она позволяла воспроизводить видеофайлы «из коробки». Претерпел изменения и пользовательский интерфейс: появилась поддержка «Drag-and-drop» — перетаскивания и бросания иконок, то есть для печати документа теперь стало достаточно зацепить его иконку мышкой и «бросить» её на иконку принтера. Кроме того, Windows 3.1 стала первой операционной системой Microsoft, доступной на диске CD-ROM.
Этот эмулятор прекрасно работает с мышью, за исключением, увы, режима перетаскивания и бросания. Чтобы посмотреть видеофайл, откройте папку Accessoiries, запустите Media Player и в меню File выберите один из нескольких роликов. Можно также изменить фон рабочего стола: откройте папку Main, кликните по иконке Control Panel и выберите Desktop.
4. Windows 95 (1995)
Выпущенная 24 августа 1995 года Windows 95 — первые «окошки» с графическим интерфейсом, близким к современному. И одновременно это первая Windows, прославившаяся введённым в ней легендарным «синим экраном смерти».
Шутливый «эмулятор» Windows 95 демонстрирует классический рабочий стол этой операционки, однако что бы вы ни пытались сделать, она будет неизменно выпадать в синий экран.
5. Windows 98 (1998)
Операционная система Windows 98, представленная 25 июня 1998 года, стала самой удачной и успешной по сравнению со всеми предыдущими версиями. Она оставалась популярной даже после 2001 года, когда вышел следующий бестселлер — Windows XP. Благодаря превосходной совместимости с самым разнообразным оборудованием и программным обеспечением именно Windows 98 смогла стать лучшей игровой платформой для персональных компьютеров. Вместе с тем Windows 98 унаследовала от предшественницы невысокую стабильность и пресловутый «синий экран смерти».
На сайте Total Emulator можно найти флеш-эмуляторы нескольких версий Windows начиная с Windows 98e, в том числе и на русском языке, а также Windows 2000, Windows Me, Windows Vista и Windows XP. Все эти эмуляторы не обеспечивают полноценной работоспособности, но позволяют прогуляться по большей части меню и настроек, чтобы составить ясное представление о пользовательском интерфейсе разных версий «Форточек».
6. И не только Windows: эмулятор Apple System 7
Как вы могли догадаться, в Сети существуют эмуляторы не только Windows, но и старых версий многих других операционных систем. К примеру, нынешним поклонникам компьютеров Apple будет небезынтересно посмотреть на «классическую» операционную систему Apple System 7, появившуюся на свет 13 мая 1991 года и очень похожую внешне на тогдашнюю Windows 3.0.
Эмулятор весьма функционален и, помимо игр, позволяет запускать даже полноценные программные пакеты вроде PageMaker, MacPaint, Microsoft Word и Excel.
Наконец, поклонники классических игр для DOS могут воспользоваться сервисом DOSBox, откуда предлагается скачать эмулятор MS-DOS для самых различных современных операционных систем — от Windows и Mac OS X до Debian и Fedora. Периодически там же появляются доступные для бесплатного скачивания разнообразные старые игры, но чтобы «поймать» хотя бы одну из них, нужно постоянно заходить на этот сайт.
Как эмулировать все версии Windows в Интернете с помощью браузера
Мы привыкли к Windows 10, и нам не нужно возвращаться к использованию каких-либо программ, но вы можете сделать это из любопытства, в приступе ностальгии или в любое другое время, когда вам нужно продемонстрировать, на что были похожи Windows 95 или Windows 98. Итак, сегодня мы рассмотрим, какие варианты у нас есть эмулировать предыдущие версии Windows онлайн, из браузера.
Мы можем эмулировать игры или программы с помощью решателя совместимости с Windows или с помощью эмуляторов или виртуальных машин, которые вернут нас к Windows 95. Но, возможно, то, что вы ищете, является чем-то особенным, и вы не хотите использовать виртуальные машины как Virtualbox, но просто хочу вспомнить, на что это было похоже или что это позволяло нам. К счастью, некоторые веб-страницы облегчают нам задачу и возвращают нам те дизайны, которые сегодня не очень полезны, но которые вы, возможно, захотите запомнить.
Окна 1.0
Более тридцати лет назад была выпущена Windows 1.0, и вы, читающие нас, возможно, даже не родились, или у вас не было дома компьютера, или вы не могли его попробовать. Если вам интересно или вы использовали его в то время, вы можете проверить, как это было, с помощью онлайн-эмулятора, эмулятора для браузера, который мы можем протестировать. без необходимости ничего устанавливать или настроить виртуальную машину. Мы можем сделать это на странице PCJS, чтобы вспомнить, каково было использовать ту первую версию. Хотя вы не можете делать все из этого веб-эмулятора, вы можете попробовать некоторые функции.
Windows 1.0 была выпущена 20 ноября 1985 , почти 30 лет назад, будучи одной из первых с графическим пользовательским интерфейсом, ориентированной на широкую публику. Windows 1.0 поддерживалась до 31 декабря 2001 г.
Окна 1.01
Версия 1.01 была первой выпущенной версией, поскольку в предыдущей была серьезная ошибка, которая вынудила ее отозвать. Вы также можете увидеть, как это было в этом эмуляторе браузера, где вы можете попробовать многие из старых версий Windows. Итак, вы можете увидеть основные отличия этого от предыдущего. Как любопытство, Синий экран смерти (BSOD) уже появлялся, когда в операционной системе произошла серьезная ошибка. Если мы хотим пережить ощущение, которое дало использование этой операционной системы, мы можем получить доступ к эмулятору PCJS прямо из интернет-браузера. Чтобы быть верным эпохе этой системы, он имитирует компьютер со скоростью 4.77 МГц, 256 килобайт Оперативная память и экран с разрешением CGA . Он включает только доступ к виртуальному дисководу гибких дисков.
Окна 3.0
Это было большим изменением по сравнению с тем, что мы только что видели в Windows 1.01. Эта операционная система прибыл через пять лет после первая версия предлагает многозадачность и лучшее управление памятью. Он стал первым массовым хитом Редмонда, и многие помнят популярные Окна 3.11 версия для рабочих групп , В эта веб-страница мы можем эмулировать работу Windows 3.0.
На веб-сайте PJCJs Machine вы также можете эмулировать версию Windows 3.10 из браузера, не выходя из Google Chrome и с идеей взглянуть в целом, чтобы вспомнить, на что были похожи различные окна, меню и параметры.
Окна 95
Мы все (или почти все) помним это, и он начинает выглядеть как Windows, как сегодня, экономя расстояние. Рабочий стол, меню «Пуск», окна… Начиная с 1995 года, благодаря множеству новых функций, это уже позволило нам иметь поддержку USB или Формат файла FAT32. Вы можете попробовать это на веб-сайте PCJS.org, где нам просто нужно будет щелкнуть ссылку, подождать, пока система загрузится, и мы сможем перемещаться по различным меню, как на любом компьютере того времени. Вы можете открыть главное меню, изучить файлы…
Вы также можете эмулировать Windows 95 с сайта Win95 , с идентичным внешним видом (а как же иначе), чем предыдущий. Вам просто нужно принять разрешения, и запустится эмулятор, который перенесет нас на экран операционной системы более двадцати лет назад.
Эмулятор Windows 98
Также, не выходя из браузера, мы можем попробовать классическую Windows 98 с ее мифический звук включен , с Outlook Express и Internet Explorer. Не нужно ничего устанавливать, и благодаря проекту, опубликованному на Github, мы можем протестировать его независимо от вашего текущего браузера. Вам просто нужно перейти на веб-страницу и коснуться опции Windows 98 (9.7 МБ), где вы можете увидеть значки, классический звук, и т. д. Вы можете поместить эмулятор в полноэкранный режим, и он даже позволяет использовать Paint или играть в сапера, хотя рекомендуется набраться терпения, потому что он не работает особенно быстро (как ожидалось)
С веб-страницы виртуального рабочего стола вы можете получить доступ к эмулятору Windows 98, где вы можете открывать различные меню, параметры или окна. Просто перейдите к нужной версии и он откроется в новом окне браузера Google Chrome.
Окна 2000
В конце 1999-х, а именно в марте XNUMX г. Microsoft запустил Windows 2000 который включал новые функции в защиту файлов и которому также удалось сосредоточиться на бизнесе. Версия операционной системы, которую мы можем увидеть и протестировать с веб-сайта виртуального рабочего стола если мы хотим вспомнить, как это было. На первый взгляд, в его более поздней модели, которая появится только через год, практически нет никаких изменений.
Windows ME
Из виртуального рабочего стола мы можем открывать другие версии, например, Windows ME. Windows SE ME была выпущена в 2000 году и стала одной из самых критикуемых. Версия Millenium Edition, которую многие считают «худшей версией Windows». Он хотел уйти от MSDOS и сделать ставку на домашних развлечений . Мы можем вспомнить, как это было в этом эмуляторе браузера, где мы можем открыть Outlook Express, открыть панель управления, поискать в корзине…
Windows Xp
Одна из самых популярных и известных версий операционной системы, без сомнения, Windows XP. Microsoft выпустила эту версию в октябре 2001 г. первая версия 21 века а также важные улучшения в интерфейсе, изменения значков, почти полное обновление дизайна, улучшенная графика, большая скорость…
Запуск старых программ и игр на Windows 7, 8. Виртуальная машина
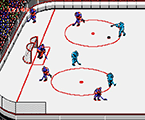
Время неумолимо бежит вперед и, рано или поздно, те или иные программы, игры устаревают. Операционные системы, в которых они работали, так же массово начинают заменяться на более новые.
А как быть тем, кто хочет вспомнить молодость, или ему просто по работе необходима та или иная программа или игра, которая отказывается работать в новомодной Windows 8?
В этой статье хотелось бы рассмотреть запуск старых программ и игр на новых компьютерах. Рассмотрим несколько способов, в том числе и виртуальные машины, которые позволяют запустить практически любое приложение!
1. Эмуляторы игровых приставок
Пожалуй, первое слово в этой статье должно остаться за эмуляторами игровых приставок (Sega, Dendy, Sony PS). Эти приставки появились в 90-х и сразу же получили бешеную популярность. В них играло от мала до велика в любое время года и суток!
К 2000-ным годам ажиотаж спал, стали появляться компьютеры и об них как-то все подзабыли. А ведь в эти приставочные игры можно играть и на компьютере, скачав специальную программу — эмулятор. Затем скачать игру и открыть ее в этом эмуляторе. Все достаточно просто.
Dendy

Sega

Sony PS

Кстати! В сети полно эмуляторов и для других игровых приставок. Целью этого небольшого превью для этой статьи было показать, что в приставочные игры на компьютере играть можно!
А теперь перейдем с приставочных игр на компьютерные игры и программы…
2. Запуск при помощи средств совместимости ОС Windows
Если программа или игра отказалась запускаться или ведет себя нестабильно, можно попробовать ее запустить в режиме совместимости с определенной ОС. Благо, что сами разработчики встроили данную возможность в Windows.
П равда, за все время использования, наверное, этот способ меня выручил от силы пару раз из нескольких сотен запусков проблемных приложений! Поэтому, попробовать его стоит, но верить в 100% успех — нельзя.
1) Щелкаем правой кнопкой по нужному исполняемому файлу программы и выбираем свойства. Кстати, можно щелкнуть и по значку на рабочем столе (т.е. ярлыку). Эффект тот же.
Далее переходим в раздел совместимости. См. скриншот ниже.
2) Теперь поставьте галочку напротив пункта «режима совместимости» и выберите ОС, которую хотите эмулировать.
Затем сохраняете настройки и пытаетесь запустить программу. Есть шанс что она заработает.
3. Запуск игр и программ в среде DOS
Даже самые старые программы можно запустить в современной ОС, правда, для этого потребуются специальные программы, эмулирующие среду DOS.
О дним из лучших эмуляторов DOS в среде Windows является DOSBox . Скачать можно с оф. сайта программы.
У становка DOSBox
Установка программы не представляет сложности. Только я бы рекомендовал при установки обязательно создать значок (ярлык) исполняемого файла на рабочем столе. Поставьте галочку напротив пункта «Desktop Shortcut».
З апуск игр в DOSBox
Возьмем какую-нибудь старую игру, которую нужно запустить в ОС Windows8. пусть будет пошаговая стратегия Сида Мейера Civilization 1.
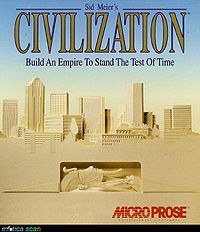

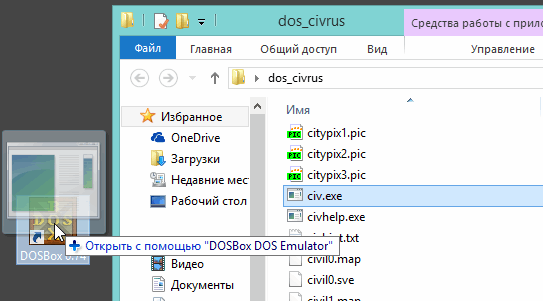
Далее игра должна запуститься в новом окне. Вас попросят указать видеокарту, звуковую карту, и пр. В общем, вводите везде нужно цифру и игра будет запущена. См. скриншоты ниже.
Если ваша программа будет требовать ОС Windows 98, например, то без виртуальной машины вам уже не обойтись. Далее речь пойдет именно о них!
4. Запуск старых ОС в новых версиях Windows
Запустить любую старую программу на новой ОС возможно только с помощью виртуальных машин. Они представляют из себя обычные программы, которые эмулируют, как бы, работу настоящего компьютера. Т.е. получается так, что вы можете в Windows 8 запускать ОС, например, Windows 2000. А уже в этих запущенных старых ОС запускать любые исполняемый файлы (программы, игры и пр.).
О том, как это все сделать и поговорим в данном разделе этой статьи.
4.1. Виртуальная машина. Установка

(скачать можно с оф. сайта)
Это бесплатная виртуальная машина, которая позволит вам запускать на своем новом компьютере десятки ОС, начиная Windows 95 и заканчивая Windows 7.
Единственное, такого типа программы довольно требовательны к системным ресурсам, поэтому если вы хотите запускать в Windows 8, ОС Windows 8 — нужно иметь не менее 4 гб оперативной памяти.
Работает как в 32-х, так и в 64-х битных системах. Установка происходит стандартным образом, лично, не трогаю никакие галочки, все по умолчанию.
Единственное, оставляю галочку, чтобы установщик создал ярлык на рабочем столе для запуска программы (Create a shortcut on the desktop).
В общем-то, после установки VirtualBox, можно приступить к установки в него ОС. Но об этом чуть ниже.
4.2. Настройка виртуальной машины
Прежде, чем приступить к установки ОС, необходимо настроить виртуальную машину.
1) После первого запуска в VirtualBox можно нажать только одну кнопку — «создать». Собственно, нажимаем.
2) Далее указываем название нашей виртуальной машины, указываем ОС, которую будем устанавливать. Так VirtualBox уже подберет оптимальные настройки для ее работы.
3) Жесткий диск создаем новый.
4) Рекомендую выбрать тип дисков VHD. Почему — об этом. см. далее в статье. Если кратко — то на них легко можно копировать информацию прямо в ОС Windows, открыв их как обычный файл.
5) Виртуальный жесткий диск, который вы создаете в этой программе представляет из себя обычный файл-образ. Он будет располагаться в папке, которую вы укажите при настройке.
Есть два типа виртуального жесткого диска:
— динамический: значит что файл будет расти по размером по мере заполнения диска;
— фиксированный: размер сразу же будет задан.
6) На этом, как правило, настройка виртуальной машины заканчивается. У вас должна, кстати, появиться кнопка запуска созданной машины. Вести она себя будет так, как будто бы вы включили компьютер без установленной ОС.
4.3. Установка Windows 2000 на виртуальную машину
В этом посте остановимся в качестве примера на ОС Windows 2000. Ее установка мало чем будет отличаться от установки ОС Windows Xp, NT, ME.
Д ля начала вам нужно создать или скачать образ установочного диска с этой ОС. Кстати, образ нужен в формате ISO (в принципе, сойдет любой, но с ISO вся процедура установки пройдет быстрее).
1) Запускаем виртуальную машину. Здесь все просто и никаких проблем быть не должно.
2) Вторым шагом нужно подключить к виртуальной машине наш образ в формате ISO. Для этого выберите пункт устройства/выбрать образ оптического диска . Если образ присоединился, то вы должны наблюдать такую картинку, как на скриншоте ниже.
3) Теперь нужно перезагрузить виртуальную машину. Сделать это можно при помощи одноименной команды. См. скриншот ниже.
4) Если образ рабочий и вы правильно все сделали в предыдущих 3-х шагах, вы увидите экран приветствие и начало установки ОС Windows 2000.
5) После 2-5 мин. (в среднем) копирования установочных файлов, вас попросят прочитать лицензионное соглашение, выбрать диск для установки, форматировать ли его и пр. — в общем все то же самое как и при обычной установки Windows.
Единственное. Вы можете не боятся делать ошибки, ведь все равно все что будет происходить, будет происходить на виртуальной машине, а значит основной ваше операционной системе это никак не повредит!
6) После перезагрузки виртуальной машины (перезагрузится она, кстати, сама) — продолжится установка, вам будет нужно указать часовой пояс, ввести пароль и логин администратора, ввести лицензионный ключ.
7) После еще одной перезагрузки вы уже будете наблюдать установленную Windows 2000!
Кстати, в нее можно устанавливать игры, программы, да и вообще работать в ней как если бы это был компьютер под управлением Windows 2000.
4.3. Обмен файлами с виртуальной машиной (подключение жесткого диска)
Многие пользователи не испытывают больших проблем с установкой и заданием основных настроек виртуальной машине. Но трудности могут начаться, когда вы решите добавить какой-нибудь файл (или наоборот, скопировать с диска виртуальной машины). Напрямую, через «правка-копировать-вставить» фокус не пройдет…
В предыдущем разделе данной статьи, лично, рекомендовал вам делать образы диска в формате VHD. Почему? Просто их легко можно подключить к ОС Windows 7,8 и работать как с обычным жестким диском!
Для этого проделаем несколько шагов…
1) Сначала заходите в панель управления. Далее переходите в администрирование. Можно найти, кстати, через поиск.
2) Далее нас интересует вкладка « управление компьютером «.
3) Здесь нужно выбрать раздел « управление дисками «.
В колонке справа нажимаете по кнопке управления и выбираете пункт «присоединить виртуальный жесткий диск». Вводите адрес, где он располагается и подключаете файл VHD.
Как найти файл VHD?
Очень просто, по умолчанию, при установке, файл будет по адресу:
C:\Users\alex\VirtualBox VMs\winme
где «alex» — имя вашей учетной записи.
4) Далее заходите в «мой компьютер» и наблюдаете, что в системе появился жесткий диск. Кстати, с ним можно работать как с обычным диском: копируйте, удаляйте, правьте любую информацию.
5) После того, как поработали с файлом VHD, отключите его. По крайней мере, желательно не работать одновременно с виртуальным жестким диском в двух операционных системах: виртуальной и вашей реальной…
5. Заключение
В этой статье мы рассмотрели все основные способы запуска старых игр и программ: начиная с эмуляторов и заканчивая виртуальными машинами. Конечно, жалко, что некогда любимые приложения перестают запускаться на новых операционных системах, и для одной любимой игры держать дома старый компьютер — оправдано ли? Все таки лучше этот вопрос решить программно — один раз настроя виртуальную машину.
PS
Лично бы сам и не стал разбираться, если бы не столкнулся с тем, что программа, необходимая для расчетов не была столь древняя и не отказывалась бы работать в ОС Windows XP. Пришлось устанавливать и настраивать виртуальную машину, затем в нее Windows 2000, и в ней уже проводить расчеты…
Кстати, а как вы запускаете старые программы? Или не используете вообще их?