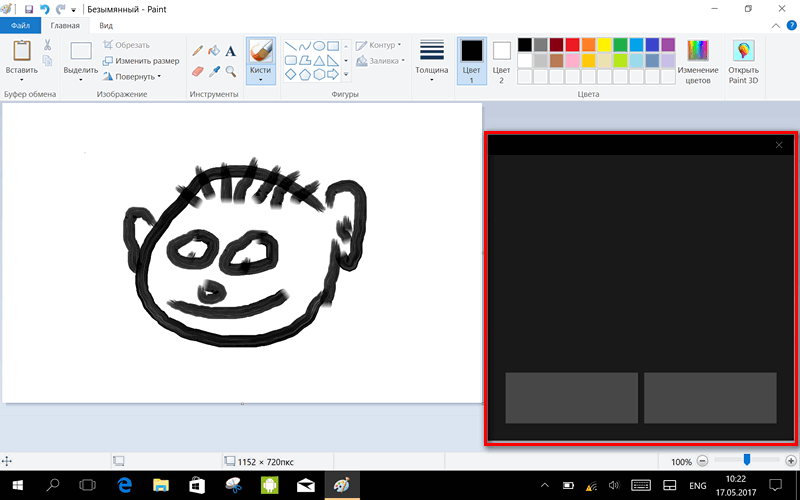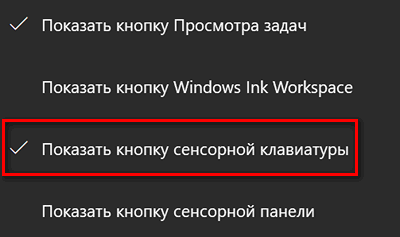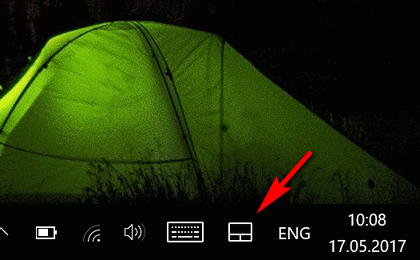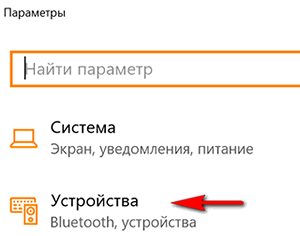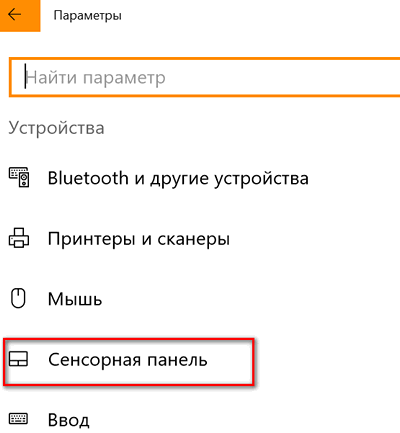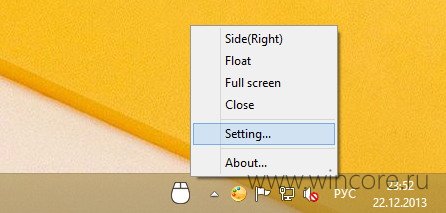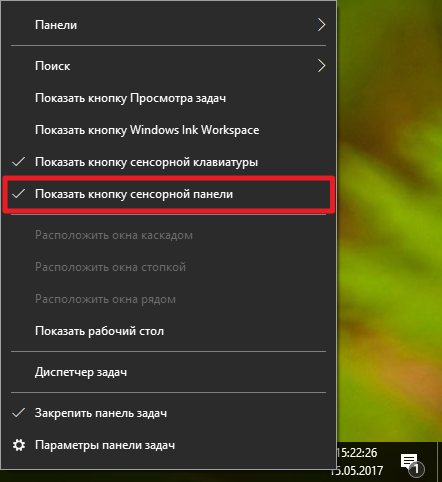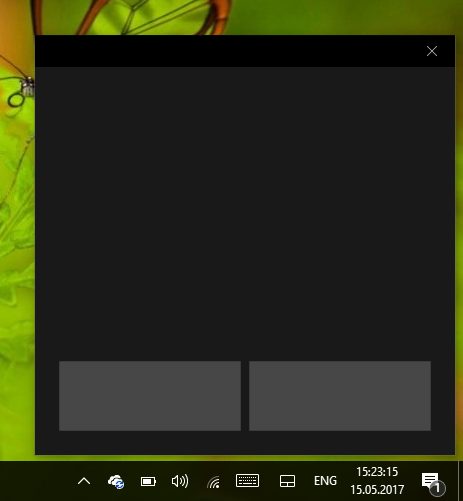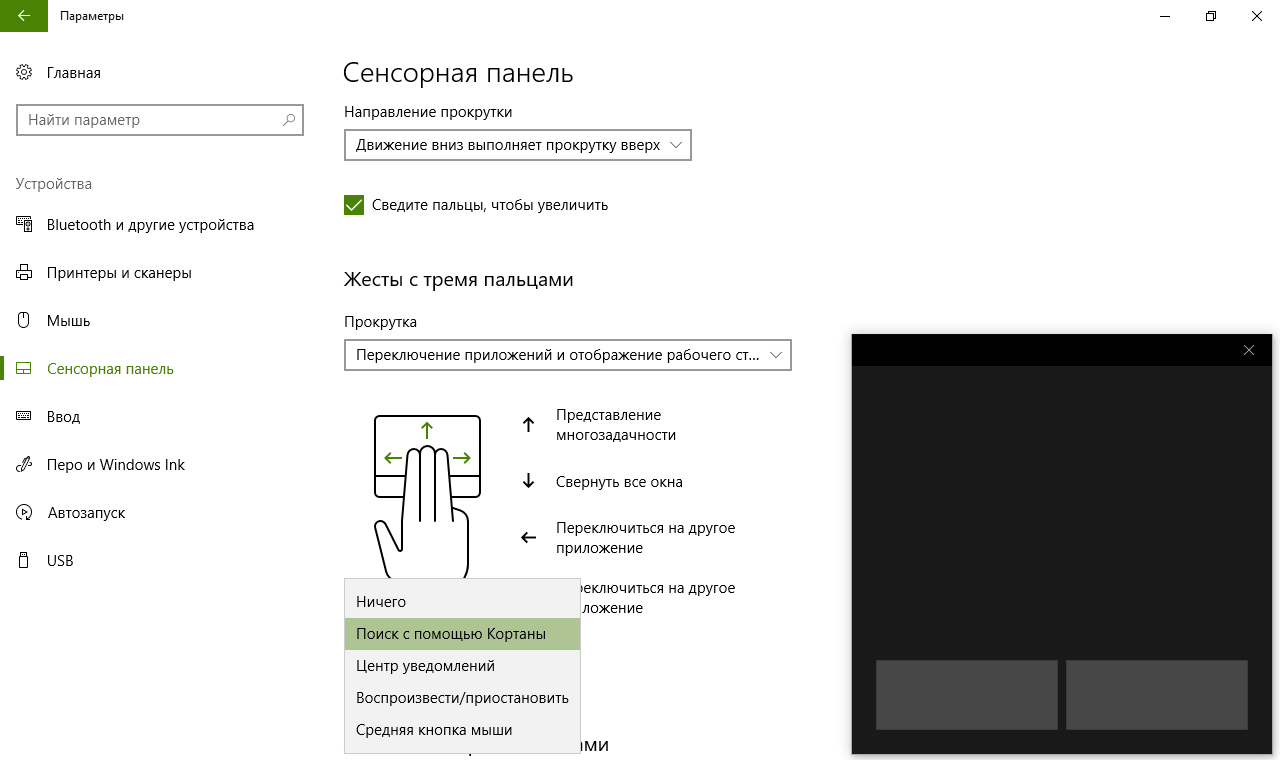- Как включить виртуальный тачпад в Windows 10 Creators Update
- Как включить виртуальный тачпад в Windows 10 Creators Update
- Как настроить виртуальный тачпад в в Windows 10 Creators Update
- Настройка виртуального тачпада на ноутбуке Windows 10 Creators
- Как включить и настроить виртуальный тачпад в Windows 10 Creators Update?
- TouchMousePointer — функциональный тачпад для сенсорных экранов
- Как включить и настроить виртуальный тачпад в Windows 10
- Как включить виртуальный тачпад в Windows 10
- Как настроить виртуальный тачпад в Windows 10
Как включить виртуальный тачпад в Windows 10 Creators Update
Многие владельцы планшетов с операционной системой Windows 10 на борту уже обновили её до новой версии: Windows 10 Creators, но еще не все из них знают об одной её интересной возможности, специально предназначенной для устройств этого типа.
Речь идет о виртуальной сенсорной панели или — тачпаде, который может пригодиться вам в тех случаях, когда вы забыли внешнюю клавиатуру для своего планшета или когда у его мыши села батарейка.
Виртуальны тачпад позволит вам управлять приложениями с помощью сенсорного экрана планшета таким же самым образом, как это вы делаете с помощью мыши или сенсорной панели на клавиатуре ноутбука: он имеет область для перемещения курсора и две виртуальных кнопки, соответствующие кнопкам мыши.
Как им воспользоваться? Именно об этом я и хотел бы сегодня вам рассказать.
Как включить виртуальный тачпад в Windows 10 Creators Update
Чтобы воспользоваться виртуальным тачпадом, который имеется во всех сборках этой версии операционной системы, вам нужно сделать следующее:
1. Кликните правой клавишей мыши по панели задач или нажмите и удерживайте палец на ней в течение секунды-другой
2. В появившемся на экране контекстном меню выберите опцию «Показать кнопку сенсорной панели». Имейте в виду, что данная опция имеется только на устройствах с сенсорным экраном.
3. Вы заметите, что в панели задач рядом с индикатором текущего языка клавиатуры появился новый значок в виде тачпада.
4. Нажав на этот значок вы запустите виртуальную сенсорную панель, которая вы можете увидеть на скриншоте в заголовке этого материала
Виртуальный тачпад работает также, как и обычный: вы можете не только перемещать курсор мыши, но и прокручивать изображение двумя пальцами или менять его масштаб разводя и сводя пальцы. Он даже поддерживает жесты тремя пальцами: свайп влево, вправо, вверх или вниз.
Вы можете даже менять настройки виртуальной сенсорной панели.
Как настроить виртуальный тачпад в в Windows 10 Creators Update
Чтобы настроить виртуальную сенсорную панель под свои предпочтения вам нужно:
1. Откройте «Параметры» («Пуск» — > «Значок в виде шестеренки»):
2. Откройте «Устройства» — > «Сенсорная панель»
При этом виртуальный тачпад у вас должен быть активирован и запущен, иначе пункта «Сенсорная панель» в устройствах не будет.
3. Здесь вы можете задать режимы работы виртуальной сенсорной панели и её основные функции:
Настройка виртуального тачпада на ноутбуке Windows 10 Creators

Сегодня мы рассмотрим новую функцию, которая появилась в последнем обновлении Windows 10 Creators Update. Речь идет о виртуальном тачпаде (Virtual Touchpad). Новая функция позволяет использовать любое сенсорное устройство на ОС Windows 10 с еще большей легкостью.
Тачпад продолжает оставаться одним из самых востребованных устройств, интегрированных в современные ноутбуки. Причем этот аппаратный элемент ввода – вывода данных появился практически одновременно с появлением лэптопов. Везде, где установлен тачпад, пользователи охотно используют его для альтернативного управления указателем мышки. Тем самым дублируется функционал внешнего устройства – мышки. Тачпад позволяет выполнять различные действия в графическом интерфейсе операционной системы.
Многими пользователями возможности тачпада остаются недооцененными! Но тот, кто однажды им воспользовался, часто прибегает к его функциям для управления мышиным указателем. Особенно актуальной проблема отсутствия тачпада стала с появлением сенсорных устройств. И для ее устранения в Windows 10 появилась встроенная функция, выводящая панель виртуального тачпада на экран устройства.
К сожалению, столь полезная функция осталась скрытой в Windows 10. Поэтому многие пользователи нуждаются в некоторых рекомендациях, чтобы включить ее. В данной статье я расскажу вам, как вывести виртуальный тачпад на экран Windows 10, что позволит сделать управление указателем намного удобнее. Что еще боле важно – если ваша мышка забыта или в ней села батарейка, вы сохраните для себя традиционный способ управления указателем.
Способ активации виртуального тачпада очень прост и легок к в использовании.
- Сделайте длительное нажатие на панель задач, открытой на сенсорном экране вашего Windows гаджета. Или действуйте по-другому. Кликните правой клавишей мышки по панели задач для вызова контекстного меню. Независимо от типа используемого устройства, с сенсорным экраном или с физической клавиатурой, вы увидите одинаковое контекстное окно с опциями.
- В открывшемся списке опций выберите пункт «Показать кнопку сенсорной клавиатуры» (Show Touchpad Button). Кликните по нему, чтобы включить опцию. Напротив пункта должна появится галочка активации режима.
- После активации, в панели задач Windows 10 появится иконка, напоминающая своим изображением контур тачпада. Это активная кнопка, нажатие по которой выводит на сенсорный экран виртуальный тачпад, который использует его часть для эмуляции аппаратного устройства.
- Вы можете убрать панель виртуального тачпада в любой момент. Для этого просто повторно нажмите на новую кнопку, которая появилась в панели задач рядом индикатором языка раскладки.
- Виртуальный тачпад действует так же, как и аппаратный. Он воспринимает все привычные вам жесты и действия для управления графическим интерфейсом. Но, с помощью настроек виртуального тачпада вы можете расширить набор жестов или изменить реакцию системы на их применение.
В конце статьи я хочу еще раз отметить, что виртуальная клавиатура способна полностью заменить любой аппаратный тачпад и избавит вас от его обязательного присутствия. Надеюсь, мои подсказки пригодятся вам.
Как включить и настроить виртуальный тачпад в Windows 10 Creators Update?
Для её активации достаточно вызвать контекстное меню на панели задач и отметить пункт «Показать кнопку сенсорной панели». Стоит отметить, что этот пункт доступен только на устройствах с сенсорными экранами, на других он попросту скрыт.
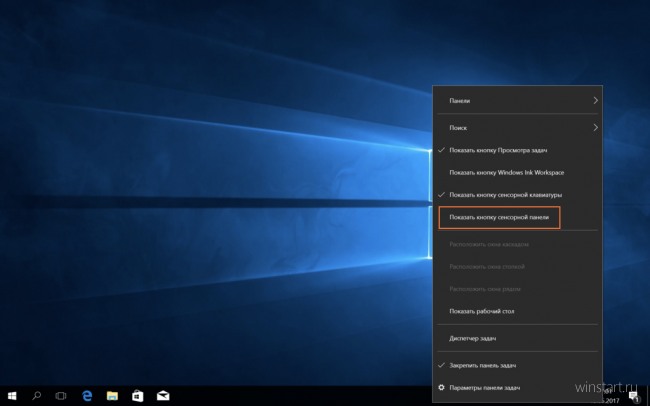
После этого в области уведомлений отобразится соответствующий значок, нажатие по которому и управляет отображением окна тачпада, которое разрешается размещать в любой части экрана. Две виртуальные кнопки соответственно имитируют левую и правую кнопку мыши.
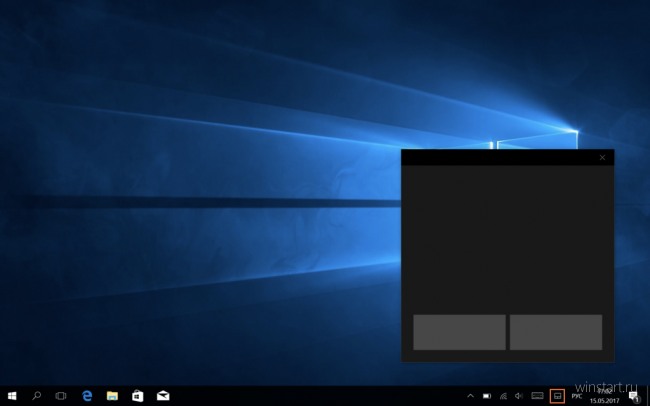
Для управления доступными настройками сенсорной панели необходимо отправиться в раздел Параметры → Устройства → Сенсорная панель. Обратите внимание, что этот раздел отображается только после активации тачпада, не раньше.
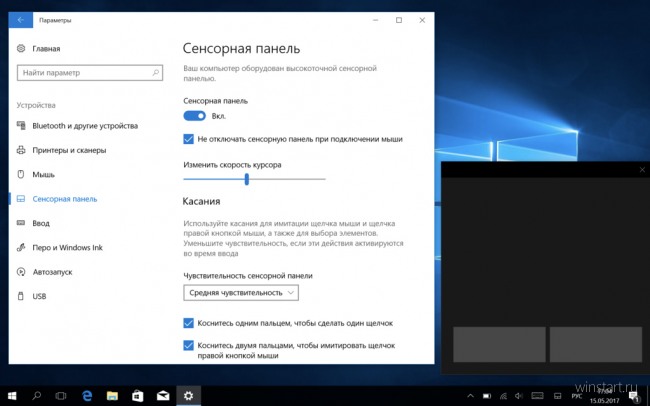
Здесь можно изменить скорость дивжения курсора, настроить чувствительность сенсорной панели, а также назначить действия для основных жестов пальцами.
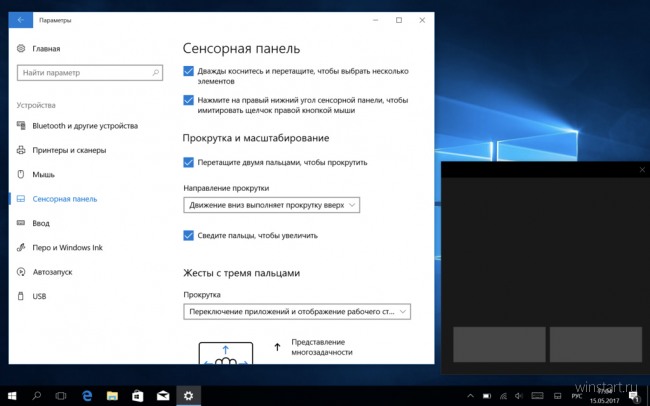
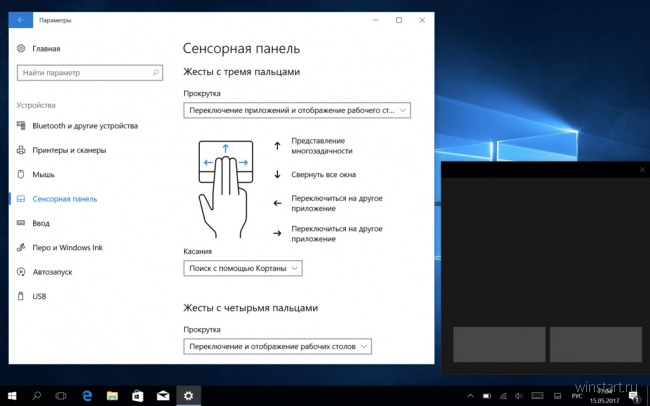
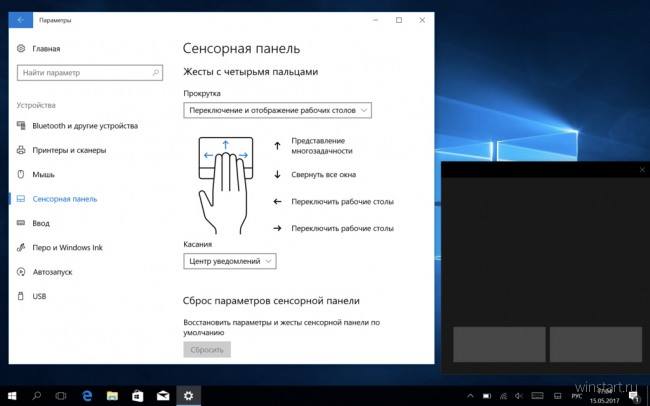
По замыслу разработчиков виртуальный тачпад на сенсорном экране может пригодиться в первую очередь при работе с внешними мониторами, когда под рукой нет мыши или физического тачпада, например, при демонстрации презентации или других задач. Естественно такая панель может использоваться и в других удобных для пользователя сценариях.
TouchMousePointer — функциональный тачпад для сенсорных экранов
Владельцы планшетов и гибридных устройств не понаслышке знают как иногда неудобно бывает обращаться с мелкими элементами классического интерфейса при помощи сенсорного экрана. TouchMousePointer — это функциональный эмулятор, хорошо знакомого всем владельцам ноутбуков, тачпада.

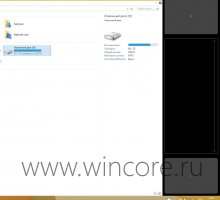
После запуска программа поселяется на панели задач в качестве дополнительной панели инструментов. Воспользовавшись основным меню, пользователь может выбрать режим работы виртуальной сенсорной панели на экране: это может быть плавающее или прикреплённое к одной из сторон экрана окно, предусмотрен и полноэкранный режим.
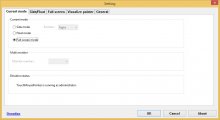
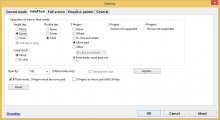
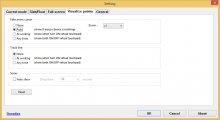
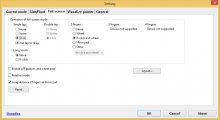
В настройках программы разрешается задать основные параметры поведения тачпада в различных режимах, включить один из трёх доступных методов визуализации использования виртуальной сенсорной панели. Владельцы мультимониторных систем могут определить на каком из мониторов будет отображаться главное окно тачпада.
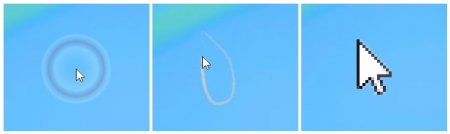
Распространяется TouchMousePointer на бесплатной основе, язык интерфейса — английский. Для использования программы необходимо наличие сенсорного экрана.
Как включить и настроить виртуальный тачпад в Windows 10
Несмотря на масштабную работу Microsoft по оптимизации Windows и программ под использование сенсорного экрана, на сегодняшний день далеко не всё ПО адаптировано для планшетов и трансформеров на Windows 10. То и дело встречаются маленькие элементы управления, обращаться с которыми без мыши весьма затруднительно. До выхода Windows 10 Creators Update пользователи могли устанавливать различные приложения, вроде TouchMousePointer, чтобы вывести на экран виртуальный тачпад. В Windows 10 1703 разработчики избавили нас от этой необходимости и теперь виртуальная панель встроена непосредственно в систему.
Как включить виртуальный тачпад в Windows 10
Иконку виртуального тачпада можно разместить в системном трее, рядом с кнопкой сенсорной клавиатуры и Windows Ink.
- Кликните по панели задач правой клавишей мыши или нажмите и удерживайте на ней палец.
- Нажмите Показать кнопку сенсорной панели.
Для открытия тачпада достаточно нажать на эту кнопку. Панель можно перемещать по всему экрану, а закрывается она с помощью крестика справа сверху. Если вы захотите убрать кнопку из трея, достаточно снять галочку в контекстном меню панели задач.
Как настроить виртуальный тачпад в Windows 10
Для виртуального тачпада доступны все настройки высокоточных физических панелей. Отметим, что перед настройкой тачпада надо разместить его на экране, а не просто активировать иконку в трее. В ином случае настройки панели просто не появятся.
- Откройте Параметры.
- Пройдите в раздел Устройства и выберите категорию Сенсорная панель.
Вы можете активировать автоматическое выключение тачпада при подключении мыши, изменить его чувствительность и скорость курсора. Можно настроить по своему желанию жесты двумя, тремя и четырьмя пальцами. Среди доступных действий отметим переключение рабочих столов, изменение громкости, открытие поиска или центра уведомлений.
Виртуальный тачпад позволит вам работать с Windows гораздо удобнее, и теперь вы знаете, как его включить и настроить.