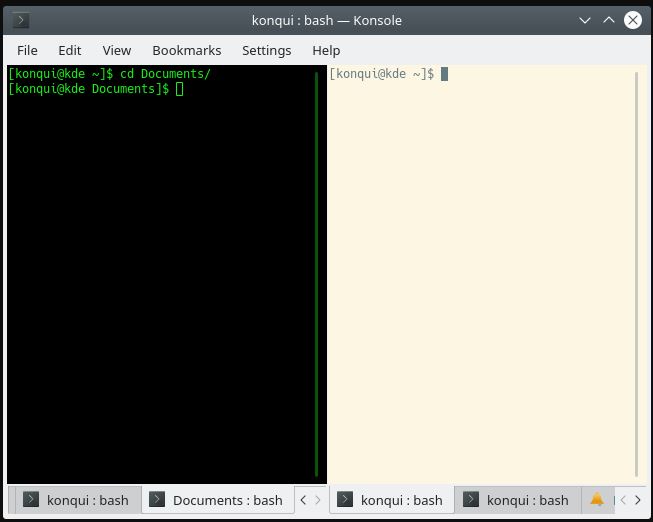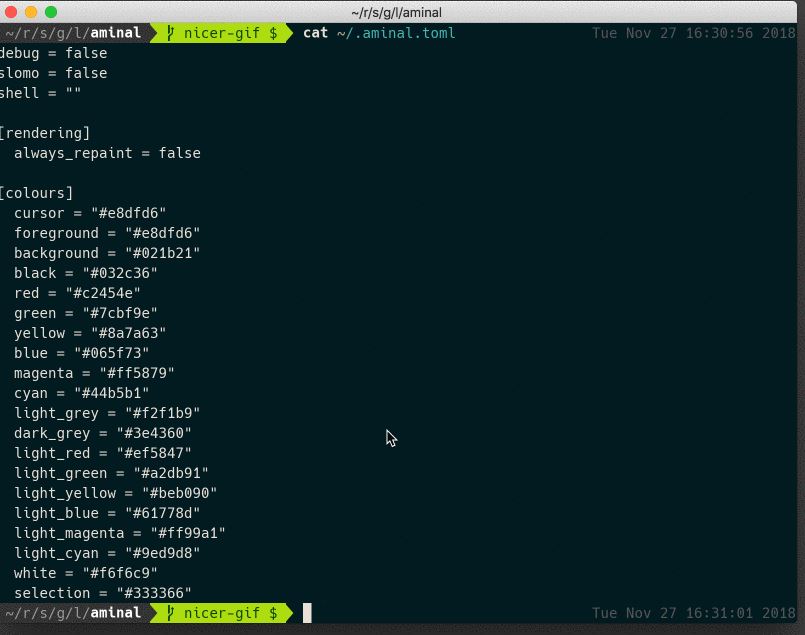- 🐧 Эмуляторы терминала Linux
- Что такое эмулятор терминала на Linux
- Лучшие эмуляторы терминала в Linux
- 10 лучших эмуляторов терминала для Linux
- Терминал GNOME
- Терминал Hyper
- Терминал Guake
- Konsole
- Qterminal — легковесный эмулятор терминала на базе Qt
- Terminator
- Terminology
- Lilyterm
- Tilix
- Aminal
- Эмуляторы терминала для Linux
- GNOME Terminal
- Yakuake
- Guake
- Konsole
- LilyTerm
- Xfce Terminal
- QTerminal
- Tilda
🐧 Эмуляторы терминала Linux
Как пользователь Linux, вы могли встретить термин «эмулятор терминала».
Автоматически вы можете подумать, что эмулятор терминала является синонимом терминала.
Хотя эти двое похожи почти во всех смыслах, между ними существует несколько тонких различий.
Что такое эмулятор терминала на Linux
Эмулятор терминала или просто TERM – это приложение, которое имитирует или эмулирует функции обычного окна терминала.
Он используется для запуска команд оболочки, графических приложений на основе терминала и многого другого.
Эмулятор терминала позволяет пользователям подключаться и получать доступ к удаленным устройствам, таким как серверы, маршрутизаторы и другие ПК, через командную строку с использованием таких протоколов, как SSH или telnet.
После подключения или входа в систему хоста пользователь может выполнять административные задачи, такие как установка, настройка и запуск приложений, а также выполнение передачи файлов между хостом и удаленной системой.
Некоторые эмуляторы, такие как Terminix и terminator, имеют функцию мозаики, позволяющую разделить несколько сеансов терминала в одном окне терминала.
Вы можете легко переключаться с одного сеанса терминала на другой и даже разделять терминал по горизонтали или вертикали.
Лучшие эмуляторы терминала в Linux
Большинство дистрибутивов Linux с графическим интерфейсом пользователя поставляются со своими собственными эмуляторами терминала по умолчанию.
Ниже приведены лучшие и наиболее часто используемые эмуляторы:
Источник
10 лучших эмуляторов терминала для Linux
Перевод статьи «10 Best Terminal emulators for Linux that are worth giving a try».
Эмулятор терминала в Linux не нуждается в особых представлениях. Это один из самых важных инструментов системы, известный всем пользователям. Он может использоваться для установки программ, изменения системных настроек, открытия программ или запуска любых скриптов, а также для многих других действий. Так что, с точки зрения пользователя это буквально сердце всей системы.
Как и многие другие вещи в Linux-системах, эмулятор терминала можно установить по своему вкусу. Давайте рассмотрим топ-10 альтернатив для вашего дефолтного эмулятора терминала и причины, по которым вы можете захотеть их установить.
Терминал GNOME
В большинстве сред GNOME этот терминал установлен по умолчанию. Также при желании его можно установить в любом другом дистрибутиве Linux.
В GNOME Terminal есть поддержка цветного текста, а новые экземпляры терминала можно открывать в отдельных вкладках.
Фон в терминале GNOME можно делать прозрачным: это очень полезно в тех случаях, когда вы следуете инструкциям, открытым на экране, поверх которых располагается ваш терминал. Также в нем очень легко открывать ссылки. Наконец, этот эмулятор терминала поддерживает темы, так вы сможете настроить его внешний вид полностью по своему вкусу.
Терминал Hyper
Если вы ищете эмулятор терминала со множеством настроек, прежде всего стоит обратить внимание на терминал Hyper. Сам этот эмулятор создан при помощи HTML, CSS и JavaScript. Имеет поддержку плагинов, что повышает продуктивность программы. Плагины можно найти в Hyper Repository.
Благодаря поддержке ZSH можно полностью изменить внешний вид эмулятора, а поддержка разнообразных тем позволяет повысить продуктивность вашего рабочего процесса.
Терминал Guake
Guake это простой выпадающий мультимониторный терминал для среды GNOME. Среди отличительных черт этого терминала — Compiz прозрачность и показ анимации. В этом терминале можно открывать вкладки и выбирать названия для этих вкладок, что добавляет удобства.
Вы можете настроить все таким образом, чтобы при вашем входе в систему автоматически загружался терминал Gauke, а также запускались определенные скрипты.
Gauke предлагает 130 цветовых палитр для настройки внешнего вида — это большой плюс для тех, кто устал от старого скучного черного терминала. Как и другие выпадающие терминалы, Gauke можно разворачивать и сворачивать нажатием одной клавиши.
Konsole
Konsole это дефолтный эмулятор терминала для среды KDE. Он предлагает встроенную поддержку многих программ, доступных в KDE. Помимо этого, Konsole это один из самых богатых функционалом эмуляторов терминалов, с поддержкой вкладок и с прозрачным фоном.
Также в Konsole можно делать закладки на различные локальные директории и SSH-адреса, а еще есть поддержка инкрементального поиска. Пользователи могут экспортировать вывод отдельных команд в текстовый или HTML-файл, что может быть полезно для дальнейшего анализа.
Qterminal — легковесный эмулятор терминала на базе Qt
Это дефолтный эмулятор терминала в среде LXQT, а к тому же один из самых легковесных и хорошо спроектированных. Стильный шрифт и возможность кастомизировать практически все делают этот терминал лучшим выбором для тех, кто любит все настраивать под свои нужды.
Также есть поддержка выпадающего режима, а это может быть полезно, если вам нужно просто выполнить какую-то отдельную команду и сразу убрать терминал.
Как и большинство представленных здесь эмуляторов, Qterminal поддерживает вкладки и прозрачность фона. Кроме того, пользователь может разбивать окно терминала как горизонтально, так и вертикально, а это тоже очень полезно в определенных ситуациях.
Terminator
Если ищете отличный эмулятор терминала для среды GNOME, Terminator к вашим услугам. В этом эмуляторе прекрасно решены проблемы, связанные с открытием нескольких вкладок. Вы можете с легкостью упорядочить все свои вкладки и расположить их в виде сетки. Вкладки при этом можно перетягивать.
Благодаря многочисленным сочетаниям клавиш можно очень быстро осуществлять многие обычные действия. Terminator поддерживает одновременный ввод текста в нескольких экземплярах программы, а это тоже может пригодиться в некоторых ситуациях.
Если вы работали в среде XFCE, скорее всего вы пользовались и установленным там по умолчанию эмулятором терминала — одним из самых легковесных и подходящих для новичков.
Терминал XFCE имеет весь стандартный набор функционала обычного эмулятора терминала, а также поддерживает функционал перетаскивания для установки программ, открытия файлов и некоторых других задач.
У пользователя есть возможность сделать фон XFCE-терминала прозрачным. Может, этот терминал не отличается особой красотой, но я рекомендую установить его, если вы собираетесь выполнять какие-то интенсивные задачи и легковесность терминала имеет для вас значение.
Terminology
Еще один легковесный эмулятор терминала в нашем списке это Terminology. Может, пользовательский интерфейс этого терминала не столь хорош, как у некоторых других, но весь базовый функционал присутствует. Есть расцвеченный по контексту текст, поддержка просмотра файлов и многое другое. В связи с легковесностью в этом эмуляторе терминала нет многих фич, но поддержка вкладок сохранена, а это одна из самых необходимых функций любой современной программы.
В Terminology можно менять размер вкладок, а также открывать много разных окон с разными вкладками в каждом. Это отличный выбор для компьютеров с небольшой памятью, где недостаток ресурсов не позволяет использовать более навороченные терминалы.
Lilyterm
Многие люди ставят Linux на свои старые компьютеры, у которых не так уж много ресурсов. При этом большинство эмуляторов терминала потребляют довольно много памяти. Эмулятор Lilyterm отличается легковесностью и без проблем может использоваться даже на старых компьютерах. Но, несмотря на свою легковесность, Lilyterm имеет богатый функционал.
Он (наравне с другими) поддерживает множественные вкладки, а это полезно, если вы хотите разбить какую-то задачу на несколько отдельных. Также в Lilyterm есть поддержка гиперссылок — кликнув по ссылке в терминале, вы можете открыть ее в вашем браузере.
Tilix
Tilix имеет весь необходимый базовый функционал эмулятора терминала, а кроме того он красив и дружественен к пользователю. Он поддерживает перетаскивание ссылок и файлов, группирование терминалов, прозрачность фона и пользовательские гиперссылки.
В Tilix также есть поддержка уведомлений, что может быть очень полезно, если вы одновременно занимаетесь разными задачами и выполняете много разных команд. Уведомления дадут вам понять, что, пока вы занимались чем-то другим, у вас завершился какой-то процесс или, напротив, что-то пошло не так.
В Tilix вы не только можете открывать множество вкладок. Вы можете также их группировать и сохранять на диске, чтобы иметь возможность загрузить их и возобновить работу с того места, где прервались.
Aminal
Aminal закрывает наш список лучших эмуляторов терминала для Linux. Это современный эмулятор терминала, построенный с использованием OpenGL, что обеспечивает лучшую производительность графики по сравнению с другими эмуляторами. Если для вас это не важно, Aminal также может предложить поддержку Unicode, т. е., поддержку всех доступных символов, а это уж точно полезная функция.
В Aminal есть много опций кастомизации. Есть поддержка кликабельности ссылок, retina display, подсказок для более быстрого выполнения команд. Кроме того, этот эмулятор терминала является кроссплатформенным.
Для Linux существует множество эмуляторов терминала. Многие из них поставляются предустановленными в различных дистрибутивах, но при желании их можно скачать и установить в другом дистрибутиве. В общем, вы можете выбрать любой эмулятор терминала, подходящий лично вам. Главное, убедитесь, что он обладает всеми нужными вам функциями.
Источник
Эмуляторы терминала для Linux
Большинство задач в операционных системах Linux осуществляется пользователями через приложение «Терминал». При установке графической оболочки юзер автоматически получает фирменный эмулятор командной строки, который чаще всего соответствует всем требованиям. Однако некоторые отдают предпочтение другим инструментам и желают их интегрировать в имеющуюся среду. В таком случае можно отыскать оптимальный вариант среди десятка бесплатных решений, установив понравившуюся консоль себе на компьютер. В этой статье мы хотим затронуть эту тему, рассказав о самых популярных и удобных эмуляторах терминала.
GNOME Terminal
Графическая оболочка GNOME — самая популярная среда в различных дистрибутивах Линукс, соответственно, GNOME Terminal тоже использует огромное количество юзеров, поскольку он устанавливается туда по умолчанию. Однако все желающие получить этот эмулятор могут скачать его с официального репозитория, приложив для этого минимальное количество усилий. Внешним видом GNOME Terminal соответствует всем привычным стандартам оформления командной строки. Вверху находится отдельная панель, позволяющая открыть файл, перейти к настройкам или использовать функцию поиска по строкам. Параметров внешнего вида в этой консоли тоже достаточное количество. Вам доступны для изменения шрифты, включая цвет и размер, основной цвет и подсветка синтаксиса.
Настройки внешнего вида — важная, но не единственная особенность GNOME Terminal. Отметим автоматический перенос текста, который варьируется в зависимости от выбранного размера окна, а также настройку профилей под выполнение различных задач. Если для вас является важным возможность перехода по введенным или отображенным в консоли ссылкам, в данном эмуляторе эта функция тоже имеется, а открываться будет установленный по умолчанию браузер. Как видите, GNOME Terminal — идеальное решение для большинства юзеров, в котором присутствуют все полезные опции. Пример команды для инсталляции этого приложения вы видите ниже.
sudo apt-get install gnome-terminal
Yakuake
Теперь речь пойдет о Yakuake. Если вы используете графическую оболочку KDE, то этот эмулятор терминала уже по умолчанию встроен в операционную систему. Особенность данного решения заключаются в том, что он является выпадающим, то есть вызывается в любом окне путем нажатия на специально отведенную горячую клавишу. Вам потребуется нажать на F12, чтобы окно появилось или было скрыто. Yakuake уже загружен в оперативную память, поэтому запускается гораздо быстрее аналогов. Если вы заинтересованы в открытии через консоль, например, терминальных проигрывателей или часто выполняете небольшие команды, требующие немедленного запуска строки ввода в любом окне, вам точно следует обратить внимание на Yakuake.
Поговорим и о настраиваемости Yakuake. При разборе GNOME Terminal мы уже упоминали о том, что в окне с параметрами имеются отдельные опции, позволяющие выставить оптимальные шрифты или цвет. В этом инструменте выполнение подобной конфигурации осуществляется по тому же принципу, однако отметим еще и возможность изменения прозрачности окна путем перемещения соответствующего ползунка. Вы можете без проблем установить Yakuake в любой из дистрибутивов. Для ОС, которые основаны на Debian, это выполняется всего одной командой sudo apt-get install yakuake . Обладателям CentOS и ей подобным дистрибутивам придется поочередно выполнить такие действия:
sudo yum install epel-release
sudo yum install snapd
sudo systemctl enable —now snapd.socket
sudo ln -s /var/lib/snapd/snap /snap
sudo snap install yakuake —candidate
Guake
Guake — еще один выпадающий эмулятор терминала, который подойдет при взаимодействии с графическим интерфейсом GNOME. Для разработки Guake создатели задействовали открытую библиотеку GTK и написали код с нуля, поэтому похожесть интерфейса с Yakuake — лишь совпадение, основанное на позаимствованных идеях появляющейся консоли в игре Quake. Вызов и скрытие Guake тоже осуществляется путем нажатия на настраиваемую горячую клавишу, то есть вы заранее можете назначить подходящую комбинацию, которая будет отвечать за это действие. Данная консоль подойдет для открытия мультиэкранов и мультиокон, имеет эргономичный интерфейс и гибкую настройку внешнего вида, поэтому всем любителям всплывающих эмуляторов терминалов стоит обратить внимание на Guake.
Для установки этого компонента в свою операционную систему используйте приведенные ниже команды.
- Debian: sudo apt-get install guake -y ;
- CentOS: yum -y install guake .
Konsole
Konsole — один из самых продвинутых известных терминалов, являющийся частью графической среды KDE. Он распространяется бесплатно, а значит, имеет открытый исходный код. При разработке Konsole за пример был взят малоизвестный проект под названием KVT, которым сейчас практически никто не пользуется. Сразу уточним, что по количеству настраиваемых параметров данная консоль ничем не уступает рассмотренным выше вариантам и имеет максимально похожие опции, отвечающие за осуществление изменений внешнего вида, поэтому на этом мы останавливаться не будем.
Отметим главные особенности Konsole. Первая заключается в поддержке вкладок, а это значит, что вам не придется запускать несколько разных окон, чтобы осуществлять одновременный ввод команд. Дополнительно вы можете разделить окно консоли на две части, чтобы они отображались одновременно. Пример такого разделения вы видите на приведенном выше скриншоте. При работе в Konsole вы будете получать уведомления об активности, сможете отправлять сигналы процессам и создавать закладки.
- Debian: sudo apt-get install -y konsole ;
- CentOS: yum install konsole .
LilyTerm
LilyTerm — малоизвестный инструмент, но заслуживающий внимания, поскольку разработчик до сих пор выпускает новые версии и старается сделать из своего продукта универсальное, современное решение, которое способно составить конкуренцию популярным сейчас эмуляторам терминалов. LilyTerm потребляет минимальное количество ресурсов компьютера, предоставляя при этом возможность работать во многих вкладках одновременно. Однако стоит упомянуть и доступность режима «Single Instance Application». Если вы его активируете, каждая новая вкладка автоматически перейдет в состояние отдельного окна, и так будет происходить каждый раз при создании нового терминала. При разговоре о вкладках и окнах следует обязательно упомянуть про настройки внешнего вида: здесь они реализованы таким образом, что могут распространяться на каждую вкладку отдельно, создавая уникальный облик, если вы зададите соответствующие параметры.
Среди остальных особенностей LilyTerm важно отметить и такие аспекты:
- Возможность оперативного изменения среды кодирования для текущей или новой вкладки (по умолчанию UTF-8);
- Совместимость с гиперссылками;
- Полноэкранный режим;
- Текст в консоли станет тусклым при активации других окон;
- Доступны настройки горячих клавиш для отдельных учетных записей пользователей;
- Расширенная совместимость с UTF-8;
- Поддержка gtk-alternative-button-order;
- VTE_CJK_WIDTH по умолчанию настроен на «narrow».
Разработчики рекомендуют устанавливать LilyTerm на дистрибутивы, которые основаны на Debian, однако никаких ограничений по другим сборкам или графическим оболочкам нет. При этом важно знать, что у этого эмулятора терминала имеется несколько разных сборок, совместимых с определенными версиями ОС. Далее мы приведем список необходимых строк, которые требуется добавить для каждой необычной версии в файл /etc/apt/sources.list перед тем, как начать установку.
deb https://debian.luna.com.tw/squeeze ./
deb-src https://debian.luna.com.tw/squeeze ./
Debian Wheezy/Sid or Linux Mint LMDE:
deb https://debian.luna.com.tw/wheezy ./
deb-src https://debian.luna.com.tw/wheezy ./
Ubuntu Lucid Lynx (10.04):
deb https://debian.luna.com.tw/lucid ./
deb-src https://debian.luna.com.tw/lucid ./
Ubuntu Natty Narwhal (11.04):
deb https://debian.luna.com.tw/natty ./
deb-src https://debian.luna.com.tw/natty ./
Ubuntu Oneiric Ocelot (11.10):
deb https://debian.luna.com.tw/oneiric ./
deb-src https://debian.luna.com.tw/oneiric ./
Ubuntu Precise Pangolin (12.04 LTS):
deb https://debian.luna.com.tw/precise ./
deb-src https://debian.luna.com.tw/precise ./
Ubuntu Quantal Quetzal (12.10) or Linux Mint:
deb https://debian.luna.com.tw/quantal ./
deb-src https://debian.luna.com.tw/quantal ./
После успешного внесения изменений выполните apt-get update для инсталляции всех обновлений и запустите команду apt-get install lilyterm , чтобы установить рассматриваемую консоль.
Xfce Terminal
Xfce Terminal — довольно стандартный по своему оформлению эмулятор терминала, который приглянется начинающим пользователям, совершающим свои первые шаги в освоении дистрибутивов Linux. Его главная особенность заключается в возможности установки в качестве выпадающей консоли, что в последнее время становится все более популярным решением среди опытных и не очень юзеров. Xfce Terminal имеет все те основные параметры, о которых мы уже много раз говорили ранее, а также здесь поддерживается динамическое изменение размеров экрана, настройка прозрачности и возможность перетаскивания файла прямо в консоль вместо ввода полного пути к нему.
Многие из встроенных настроек можно редактировать через графические меню, однако полное управление все же осуществляется путем ввода команд. Если возникла необходимость в прочтении официальной документации по управлению каждой опцией, запустите консоль после инсталляции терминала и введите туда xfce4-terminal —help , чтобы получить все интересующие сведения. Xfce Terminal также позволяет управлять переменными среды окружения, например, $
- Debian: sudo apt-get install xfce4-terminal ;
- Fedora (CentOS): u -c ‘yum groupinstall xfce’ .
QTerminal
Следующий эмулятор терминала под названием QTerminal знаком многим продвинутым пользователям Linux. В нем тоже присутствует возможность настроить выпадающее окно, о которой мы много раз говорили ранее. Главная особенность этого решения — полная кастомизация. Вы можете полностью изменить внешний вид и задать горячие клавиши, установив их на выполнение определенных действий. Если возникло желание открыть несколько сессий консоли в одном окне, QTerminal позволит сделать это буквально в пару кликов. При использовании графической оболочки LXQt эта программа устанавливается по умолчанию, а в другие среды ее придется добавлять самостоятельно, о чем мы расскажем немного ниже.
Немаловажной особенностью является и поддержка вкладок, которая отсутствует у многих стандартных терминалов. Это позволит запустить сразу несколько действий, быстро переключаясь между ними. На запуск QTerminal уйдет не более двух секунд, а обработка информации в нем осуществляется очень быстро, но при этом потребление системных ресурсов сведено к минимуму. Мы можем советовать устанавливать QTerminal тем юзерам, кто нуждается в максимально гибкой конфигурации внешнего вида и функциональности эмулятора терминала, включая самые мелкие и незначительные детали.
sudo add-apt-repository ppa:lubuntu-dev/lubuntu-daily
sudo apt-get update
sudo apt-get install qterminal
qterminal
http://download-ib01.fedoraproject.org/pub/epel/7/x86_64/
rpm -Uvh epel-release*rpm
yum install qterminal-common
Tilda
Последним в нашей сегодняшней статье рассмотрим один из самых красивых эмуляторов терминалов под названием Tilda. Он пользуется особенной популярностью среди обладателей Linux Mint стандартной сборки, поскольку максимально сочетается с общим внешним видом операционной системы. Этот инструмент был основан на GTK и является полноценным многофункциональным решением со множеством самых разнообразных настроек, присущим подобным программам. Само окно терминала при запуске появляется вверху по центру, что радует одних пользователей и огорчает других. Однако далее его можно переместить в любую удобную область, благодаря чему это не является недостатком. По поводу открытия Tilda отметим еще настройку комбинаций для быстрого запуска. В качестве них может выступать всего одна клавиша.
Если вы используете один из популярных графических интерфейсов дистрибутива, то после установки заметите, что значок Tilda был добавлен в менеджер приложений, следовательно, его можно переместить на рабочий стол или поместить в избранное для быстрого запуска. В завершение уточним, что сразу же после установки в Tilda не настроены многие важные параметры, поэтому это придется сделать самостоятельно, отталкиваясь от приведенной в официальной документации информации.
- Debian (Ubuntu / Mint): sudo apt install tilda ;
- Manjaro: sudo pacman -S tilda ;
- SUSE / openSUSE: sudo zypper in tilda ;
- Fedora: yum install tilda .
В этой статье вы были ознакомлены с популярными эмуляторами терминала для Linux, а также получили команды, позволяющие инсталлировать их. Теперь осталось только детально изучить все особенности программ, чтобы подобрать одну из них на постоянное использование.
Помимо этой статьи, на сайте еще 12315 инструкций.
Добавьте сайт Lumpics.ru в закладки (CTRL+D) и мы точно еще пригодимся вам.
Отблагодарите автора, поделитесь статьей в социальных сетях.
Источник