- Скачать VirtualBox на русском языке последнюю версию
- Особенности и возможности VirtualBox
- Как установить и настроить VirtualBox на Windows
- Преимущества VirtualBox
- VirtualBox для Windows
- Возможности программы
- VirtualBox
- VirtualBox для Windows
- Возможности программы
- Создание виртуальных машин
- Функции и особенности
- Работа с несколькими виртуальными машинами
- Плюсы и минусы
- Преимущества
- Недостатки
- Скачать бесплатно
- Горячие клавиши
- Установка на компьютер
- Как пользоваться
Скачать VirtualBox на русском языке последнюю версию
VirtualBox (Виртуал бокс) – программа-эмулятор от разработчика Oracle, которая создает среду различных операционных систем на ПК. Например, если пользователю нужна ОС Mac, но у него стоит Windows или Linux, он скачивает эту утилиту, создает виртуальную машину и пользуется Mac OS. Операционная система, действующая на компьютере, называется хостовой или домашней. Системы, которые создаются с помощью VirtualBox, – гостевыми ОС или виртуальными машинами. Скачать VirtualBox вы можете на нашем сайте по ссылке ниже.
↓ Чтобы скачать программу VirtualBox выберите вашу операционную систему внизу статьи ↓
Программа была выпущена в 2007 году. Доступна версия с интерфейсом на русском языке. Пользование утилитой абсолютно бесплатное. На данный момент 2020 года последняя версия – 6.1.10-138449
Особенности и возможности VirtualBox
Эмулятор разных операционных систем Виртуал Бокс может похвастаться широким функционалом. Основные возможности программы следующие:
- Создаваемые ОС могут быть 64-разрядными, даже если ПК поддерживает только 32-разрядные. Эта возможность решает проблему с установкой и использованием программ, для которых не походит 32-разрядная система.
- Хостовая и гостевая системы могут обмениваться файлами за счет общих папок и каталогов (Shared Folders) без прерывания рабочих процессов.
- Программу устанавливают на ПК не только на базе Windows, но и на Linux, Mac OS, и Solaris. С помощью эмулятора в Windows можно открыть вторую ОС Windows, но уже, например, более новой или старой версии.
- Образы жестких дисков имеют форматы VHD от Microsoft и VMDK от VMware.
- Пользователь может делать снимки состояния гостевой среды, которые используются в дальнейшем для восстановления параметров системы.
- Программа поддерживает аппаратное 3D-ускорение, в частности в формате DirectX и OpenGL. Суть ускорения в том, что при обработке сложной графики задействуется не только процессор компьютера, но и видеокарта.
- В среде VitrualBox создается виртуализация аудиоустройств, например, SoundBlaster, Intel HD Audio и AC97.
- Пользователь может управлять гостевой средой, запущенной на одном ПК, работая на другом компьютере. Для этого был создана технология VirtualBox Remote Desktop Protocol.
- В гостевой среде можно работать с портами USB 2.0, а также с SMP, службой управления дисковыми пространствами. Для того чтобы устройства USB читались в гостевой операционной системе, нужно скачать дополнение Oracle VM VirtualBox Extension Pack из официальной страницы эмулятора и установить его.
- Опция создания защищенной среды обеспечит безопасность во время выхода в интернет. Однако при этом могут возникнуть проблемы с загрузкой файлов из сети.
- Утилита работает с разными видами подключения к интернету: сетевой мост, NAT и другими. Последний тип подключения подходит, например, для скачивания контента из сети и чтения почты. Сетевой мост позволит осуществлять больше действий в сети.
- Открывает файлы форматов OVA и OVF. Файлы с этими универсальными расширениями хранят данные виртуальных машин, их параметры и конфигурацию. Их можно открывать в любых эмуляторах операционных систем.
Как установить и настроить VirtualBox на Windows
Какие конкретные шаги нужно делать, чтобы эмулятор появился на компьютере на базе ОС Windows? Процесс установки довольно простой и не займет много времени.
-
- Скачать VirtualBox с нашего сайта по ссылке вначале статьи.
- Открыть загруженный файл. Щёлкнуть по Next.
- Выбрать путь к папке, в которой установятся все элементы эмулятора Виртуал Бокс.
- В следующем окне отметить пункты: создание ярлыка в меню «Пуск», на «Рабочем столе» и на нижней панели Windows; установка ассоциаций файлов с эмулятором. Кликнуть поNext.
- Нажмите на Yes, а затем на Install для запуска инсталляции. В окне будет виден прогресс установки.
- После завершения инсталляции кликнуть по Finish.
После установки нужно произвести предварительные настройки Виртуал Бокс:
- В автоматически открывшемся окне программы будет приветствие в VirtualBox. В верхней панели найти раздел «Файл». Кликнуть по нему левой кнопкой мыши.
- В открывшемся меню нажать на «Настройки». В первом же блоке выбрать с помощью “Проводника Windows” папку, в которой будут храниться образы виртуальных машин. Файлы с данными будут объемными, поэтому нужно сохранять их на том диске, где достаточно памяти. Пункт «Библиотека аутентификации VRDP» остается по умолчанию.
- В разделе настроек «Обновления» поставить галочку рядом с пунктом «Проверять обновления».
- В разделе «Язык» выбрать необходимый язык интерфейса.
Чтобы в программе читались съемные носители, подключаемые через USB, нужно установить специальный плагин:
-
- Открыть ту же страницу для загрузки установочного файла с официального сайта, адрес которого указан выше.
- В блоке Extension Pack щёлкнуть по на синей ссылке All supported platforms. Браузер начнет загрузку установщика плагина.
- Открыть загруженный файл. Выбрать кнопку «Установить» (Install).
- Затем кликнуть по «Я согласен».
- Подождать, пока плагин сам установится. Появится уведомление об успешной инсталляции в маленьком окне поверх программы Виртуал Бокс.
- В настройках программы в блоке «Плагин» можно увидеть активированный плагин. На этом предварительную установку можно считать завершенной.
Преимущества VirtualBox
Какие плюсы есть у Виртуал Бокс по сравнению с другими похожими программами?
- В VirtualBox можно запускать одновременно несколько типов гостевых ОС, включая Mac OS, Linux, FreeBSD, PuppyLinux, DOS, Android и Windows разных версий.
- Лаконичный и удобный интерфейс, в котором легко сориентироваться даже новичку.
- На выбор пользователя доступно множество языков: английский, русский, украинский и другие.
- Нет платной версии. Это означает, что нет никаких ограничений в использовании. Все опции доступны сразу и бесплатно.
- Эмулятор работает быстрее, стабильнее и качественнее, чем другие подобные программы, например, Wine или VMware Workstation.
- Утилита позволяет проверять подозрительные файлы и сайты на наличие вирусов.
Эмулятор Виртуал Бокс помогает решать различные проблемы. Например, невозможность запуска той или иной программы, которая не работает в действующей операционной системе компьютера. VirtualBox полезен для разработчиков тем, что позволяет тестировать программы в различных операционных системах на одном компьютере.
Утилита дает возможность обезопасить серфинг в интернете, а также поближе познакомиться с новой системой, которую пользователь хочет в будущем установить как основную на своем ПК. На компьютерах со слабыми характеристиками программа может работать медленно.
VirtualBox для Windows
 |
| | |
| Версия | Платформа | Язык | Размер | Формат | Загрузка | |
|---|---|---|---|---|---|---|
 VirtualBox VirtualBox | Windows | Русский | 109.79MB | .exe | ||
 VirtualBox VirtualBox | MAC | Русский | 92.52MB | .dmg | ||
| * скачайте бесплатно VirtualBox для Windows, файл проверен! | ||||||
VirtualBox (Oracle VM VirtualBox) – программное обеспечение, предназначенное для создания виртуальных машин. В приложении реализована поддержка установки в качестве гостевой большинства популярных операционных систем. На фоне других решений VirtualBox отличает полная бесплатность (базового пакета), мультиплатформенность и стабильность в работе. Пакет дополнений VirtualBox Guest Additions служит для расширения базового функционала. Он бесплатен для некоммерческого использования в личных целях.
Возможности программы
Приложение находится в стадии активной разработки, благодаря этому его функционал постоянно растет. На сегодняшний день основные возможности VirtualBox выглядят следующим образом:
- • Возможность установки 64-разрядных гостевых систем на 32-разрядные;
- • Работа с USB 2.0 портами хоста из гостевой операционной системы;
- • Работа с SMP на гостевой ОС;
- • Возможность использования нескольких виртуальных аудиоустройств;
- • Полноценные многоуровневые снимки состояния гостевой системы, с возможностью восстановиться из любого из них;
- • Работа с образами жестких дисков Microsoft Virtual PC и VMware;
- • Легкий экспорт и импорт файлов между гостевой и домашней системами;
- • Работа через протокол VirtualBox Remote Desktop Protocol. Это дает возможность контролировать виртуальную машину, запущенную на одном компьютере, с помощью другого.
Виртуальные машины можно переносить с одной хост-машины на другую, не прерывая рабочих процессов. Кроме этого, возможна интеграция рабочих столов гостевой и хост-системы.
В роли домашней (хостовой) могут выступать такие операционные системы как Linux, Windows, macOS. Благодаря этому, освоив интерфейс программы один раз, в дальнейшем запуск виртуальной машины на любой ОС не вызывает трудностей.
Первая версия программы была выпущена в 2007 году, а последняя на сегодняшний день версия 5.2.2 – в 2017 году. Интерфейс VirtualBox поддерживает русский язык.
VirtualBox
VirtualBox для Windows
VirtualBox (Виртуал Бокс) — продвинутая программа для создания виртуальных машин, работающих на базе любой десктопной ОС.

Виртуальные машины используются для тестирования незнакомых операционных систем. Иногда их задействуют для запуска программ, которые могут работать только под определенной операционной системой. Еще одно предназначение – запуск сомнительного программного обеспечения, которое может нанести вред.
Скачайте бесплатно последнюю версию VirtualBox на нашем сайте по прямой ссылке. Эмулятор виртуальных машин поддерживает русский язык и работает с Windows 10, 8, 7, Vista, XP. Мы написали инструкцию, чтобы вы могли легко установить и правильно использовать программу.
Возможности программы
Создание виртуальных машин
Процесс установки VirtualBox аналогичен большинству программ, все, что необходимо делать — следовать инструкциям. Важно перед установкой убедиться в том, что активирована виртуализация VT-x либо AMD-V, эти настройки есть в BIOS. После установки программы можно создавать виртуальную машину.
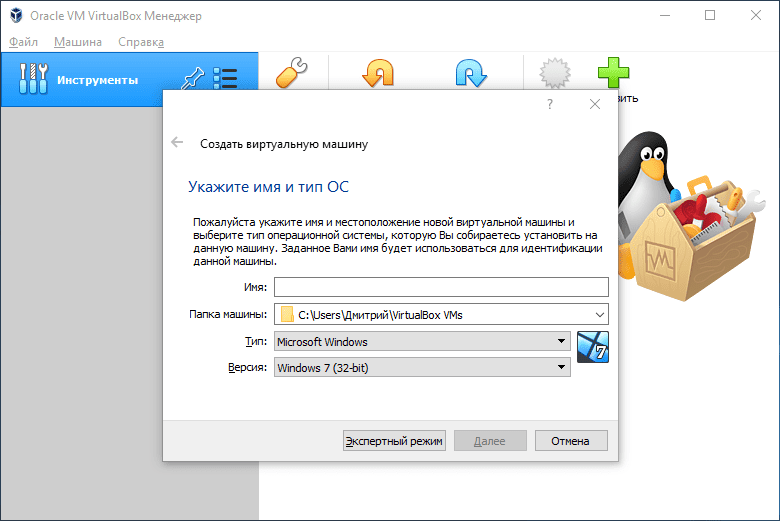
В главном меню следует нажать «Создать», ввести любое название и выбрать из списка ОС, которую планируется установить. Следующий этап – выделить требуемый объем оперативной памяти. Здесь важно заранее знать минимальные требования для системы, которая будет установлена.
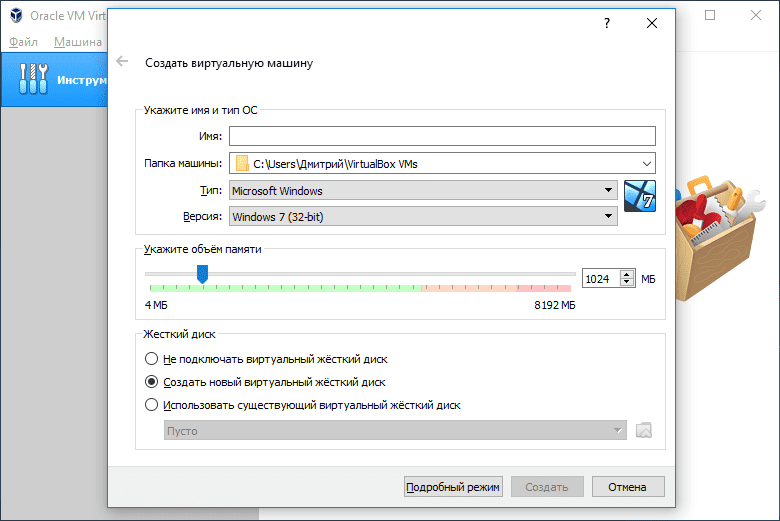
После этого программа предложит создать виртуальный диск, где следует установить его объем. Виртуальный диск может находиться как на жестком диске компьютера, так и на съемном накопителе. После этих действий будет создана новая виртуальная машина, на которую следует установить операционную систему.
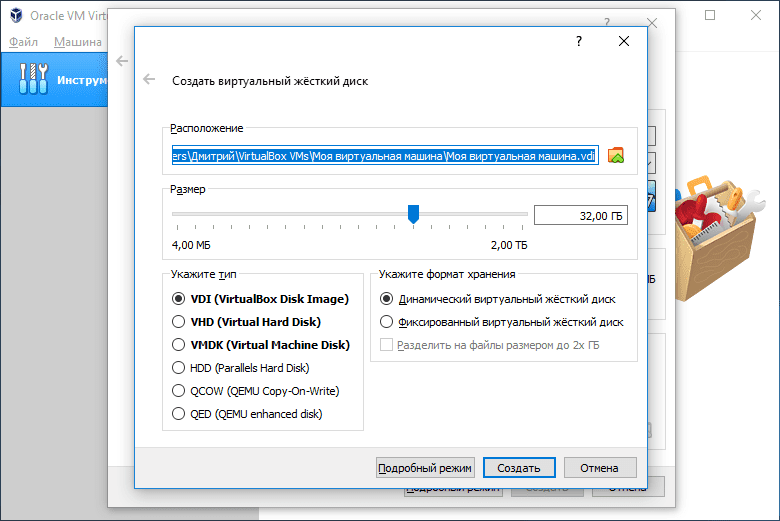
Чтобы установить ОС, заранее должен быть подготовлен образ ISO с дистрибутивом. В меню VirtualBox следует найти кнопку «Настроить» и выбрать установочный диск. Установка операционной системы в VirtualBox аналогична стандартной процедуре.

Функции и особенности
Программа позволяет настроить буфер обмена, он может быть общим для всех ОС либо работать только внутри одной виртуальной машины. Можно выбрать порядок загрузки, изменить объем выделяемой оперативной памяти, настроить процессор, выделив количество ядер для виртуальной ОС.
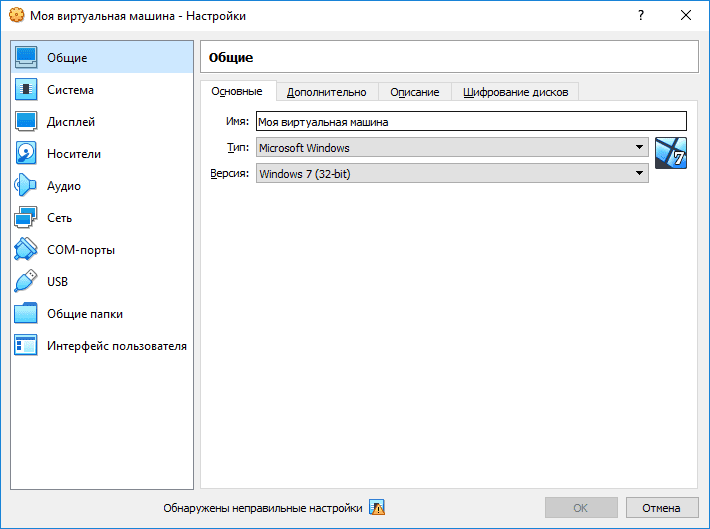
В настройках экрана удобно включать или отключать 2D и 3D ускорение, также можно выделить необходимый объем видеопамяти. В меню легко выбрать диски и USB-порты, которые будут доступными для виртуальной ОС. Можно выбрать папки на компьютере, которые станут общими.
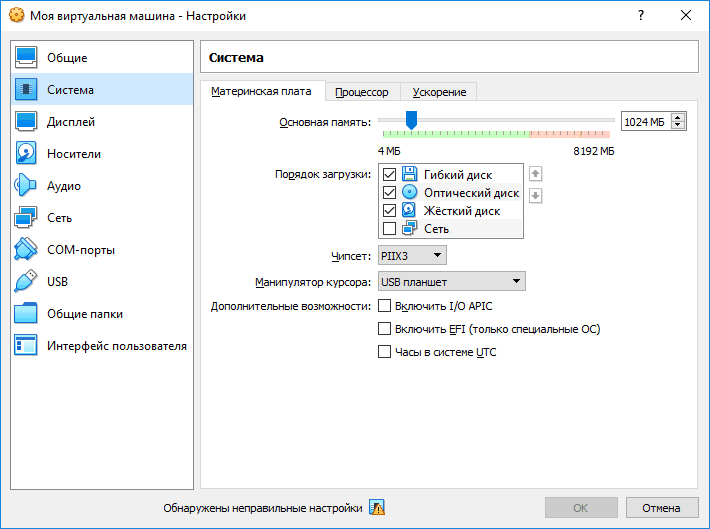
К другим возможностям можно отнести:
- Снимок состояния — функция, которая сохраняет текущее состояние виртуальной ОС с возможностью ее отката;
- Есть возможность делать скриншоты и записывать видео виртуальной ОС;
- Одновременно можно запускать несколько виртуальных машин;
- Виртуальные операционные системы можно объединять в одну сеть.
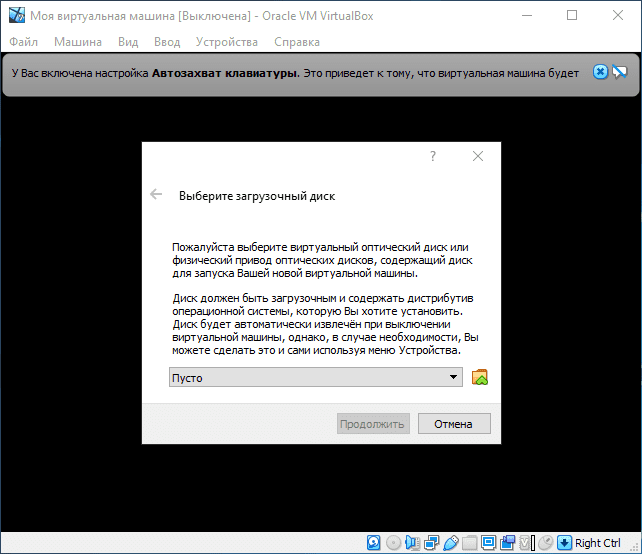
Работа с несколькими виртуальными машинами
Программа позволяет создавать неограниченное число виртуальных машин. Можно установить столько систем, сколько это позволяют сделать ресурсы компьютера. В левой части главного окна программы отображаются названия виртуальных машин, которые были заданы в процессе создания, оттуда их можно и запускать. Точно так же, в зависимости от технических характеристик, одновременно можно запускать любое количество виртуальных машин.
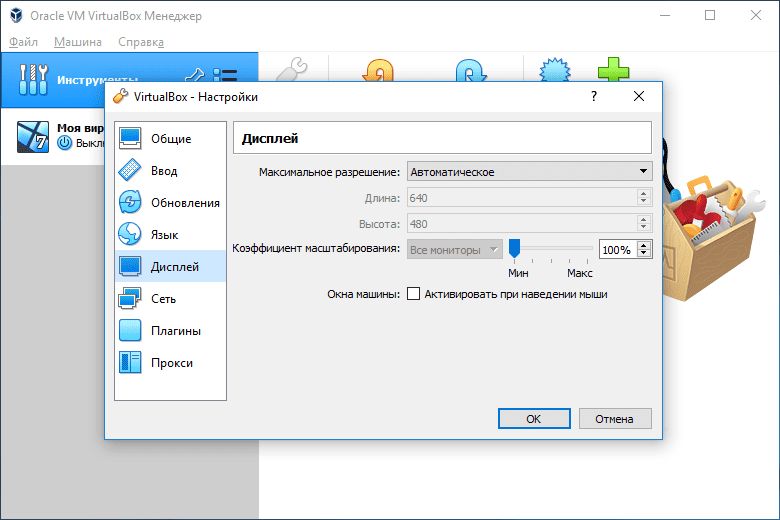
Плюсы и минусы
Преимущества
Одно из важных достоинств программы заключается в том, что сама по себе она потребляет минимум ресурсов. Это положительно сказывается на быстродействии, особенно в тех случаях, когда есть необходимость запустить несколько систем одновременно. Другие достоинства программы:
- Быстрая установка;
- Поддерживает все десктопные ОС;
- Тонкие индивидуальные настройки для каждой ОС;
- Понятный интерфейс, в котором разберутся даже новички;
- Подробное руководство на русском языке;
- Бесплатная лицензия;
- Открытый исходный код.
Недостатки
Эта программа является бесплатной, ее функционал намного ниже, чем у платных решений. К другим недостаткам VirtualBox можно также отнести:
- Поддерживает только виртуальные диски ISO;
- Виртуальная ОС работает медленнее;
- Не всегда устанавливается MacOS.
Скачать бесплатно
| Версия | Размер | Файл |
|---|---|---|
| 6.1.14 | 103 Мб | exe |
Скачайте VirtualBox бесплатно с помощью MultiSetup или по прямой ссылке.
Горячие клавиши
| Клавиши | Действия |
|---|---|
| Host key + T | Сделать снимок |
| Host key + E | Сделать скриншот |
| Host key + I | Переключение интеграции мыши |
| Host key + Del | Ввод Ctrl+Alt+Del |
| Host key + Backspace | Ввод Ctrl+Alt+Backspace |
| Host key + P | Пауза машины |
| Host key + R | Сброс гостевой ОС |
| Host key + H | Выключение гостевой ОС |
| Host key + Q | Показать диалог |
| Host key + F | Переключение в полноэкранный режим |
| Host key + L | Переключение в режиме интеграции |
| Host key + C | Переключение в режиме масштабирования |
| Host key + G | Автоматическое изменение размера окна |
| Host key + A | Изменить размер окна |
| Host key + Home | Контекстное меню в полноэкранном режиме |
| Host key + S | Показать окно настроек |
| Host key + N | Показать информационное окно |
| Host key +D | Смонтировать ISO с дополнениями |
Установка на компьютер
Установка VirtualBox проходит на английском языке. Ниже описан каждый этап установочного процесса программы. Запустив установочный файл, откроется такое окно…
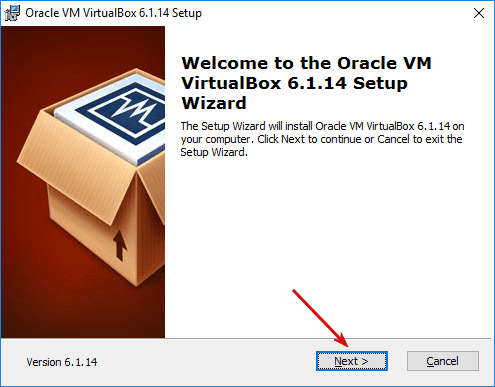
Стартовое окно мастера установки. Необходимо нажать «Next».
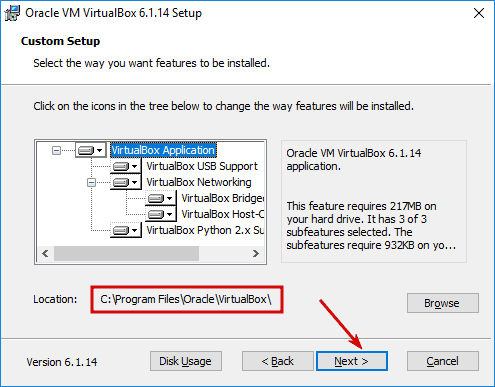
В этом окне можно выбрать конфигурацию программу (включить или отключить некоторые модули), а также указать путь установки.

Выберите где будут размещены ярлыки программы после окончания установки.

Предупреждение о изменении сетевого интерфейса системы. Соглашаемся, нажав «Yes».
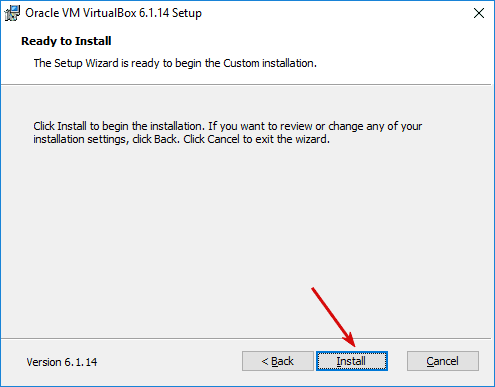
Все готово для начала установки. Нажмите кнопку «Install».
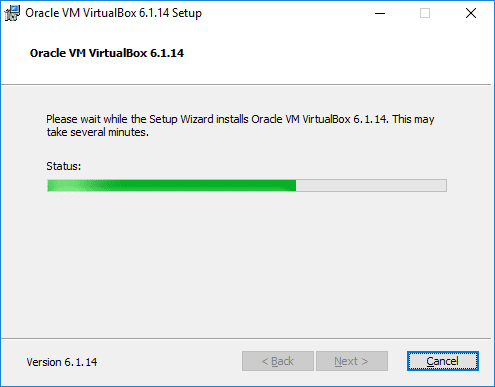
Происходит копирование файлов программы и установка в операционную систему. Просто ждем окончания процесса.

Все готово! Чтобы закрыть установщик, нажмите «Finish».
Как пользоваться
Видеообзор эмулятора VirtualBox: создание и настройка виртуальных машин, регулировка технических параметров, установка операционной системы, организация обмена данными, подключение внешних устройств и многое другое.












