- Tools you’ll love to use.
- Xcode smoothly takes you from concept, to code, to customers.
- Assistant Editor
- Jump Bar
- Interface Builder
- Version Editor and Source Control
- Testing
- Customize
- Behaviors.
- Snippets.
- Open Quickly
- Schemes
- Xcode for Windows (12 Ways to Build iOS Apps on PC)
- Rent a Mac
- Virtualize MacOS
- Build a “Hackintosh”
- Third Party Solutions
- Xcode на пк
- Xcode для ПК: Как скачать и установить на ПК Windows
- 1: Загрузить эмулятор приложения Andriod
- 3: С помощью Xcode на компьютере
- Другие источники загрузки
- Xcode Описание
Tools you’ll love to use.
The Xcode IDE is at the center of the Apple development experience. Tightly integrated with the Cocoa and Cocoa Touch frameworks, Xcode is an incredibly productive environment for building apps for Mac, iPhone, iPad, Apple Watch , and Apple TV .
Xcode smoothly takes you from concept, to code, to customers.
Because everything is so well integrated, workflows feel natural. As you compose a new interface, the Assistant editor intuitively presents the related source code in a split window pane. Simply drag the mouse to connect UI controls to the implementation code. Apple LLVM compiler technologies parse your code, keeping every symbol you see in the LLDB debugger consistent with the editor and compiler. As you type, that same engine is constantly at work, finding mistakes and offering Fix-its for your code.
Xcode even communicates with the Apple developer website, so you can enable services such as Game Center or Passbook in your app with a single click. When your app is ready, Xcode will bundle and submit your app to the App Store.
Assistant Editor
The Assistant button splits the Xcode editor in two, with your primary work document on the left and an intelligent Assistant editor pane to the right. The Assistant editor automatically displays files that Xcode determines are most helpful to you based on the work you are performing in the primary editor. For instance, if you are editing MyClass.m in the primary editor, the Assistant will automatically show the counterpart MyClass.h.
Jump Bar
Clicking the Jump Bar, located at the top of every editor pane, you can quickly select what information to view in the Assistant editor. For instance, while editing source code in the primary editor, the Assistant can show the counterpart header, sub-classes or superclasses, or related tests.
Interface Builder
Fully integrated within the Xcode IDE, the Interface Builder design canvas makes it simple to prototype a full user interface without writing any code. Prototype in minutes, then graphically connect your interface to the source within the Xcode editor, laying out windows, buttons, and sliders to create a functioning Mac, iPhone, or iPad user interface. With the Assistant editor, you can work on the graphical design side-by-side with the implementation source code. A simple mouse drag from a UI control to the source pane creates a connection between code and interface, and can even create the code stub for you. Learn more
Version Editor and Source Control
The Version editor makes it easy to compare two versions of a file, see commit logs, check who made a code change, and even zoom back through the commit timeline. The Version editor splits the pane to show two different versions of the same file. Differences are highlighted as you travel through the timeline separating the editor views. Xcode can also create a local Git repository for new projects, or check out a hosted Subversion or Git repo. The top-level Source Control menu makes it easy to perform branch and merge operations, perfect for distributed teams.
Testing
Test-driven development is a first-class workflow within Xcode. The Test Navigator makes it incredibly easy to jump to any test in your project, execute an individual test, or execute a group of tests. The Assistant editor has new test-specific views that automatically track which tests exercise the code you are presently editing, keeping your tests and code in sync at all times.
Customize
The Xcode environment can be configured to match almost any workflow, including customization features like tabs, behaviors, and snippets.
Create a completely unique view of your project with tabs. Each tab has its own navigator, editor, assistant, and utility area arrangement. You can name tabs for specific tasks, re-arrange them, or tear out the tab to create a stand-alone window.
Behaviors.
Tell Xcode what to do with events such as starting a debug session or encountering an error during a build. Coupled with tabs, you can create a custom work environment for each of your edit, design, build, or debug tasks. Custom behaviors can also completely re-arrange your window with a single key combination.
Snippets.
Dozens of pre-configured code completions, such as defining a new class or method, are included in the snippets library. By customizing or adding snippets, you can insert frequently entered code by typing only a few characters.
Open Quickly
Get quick access to any file your project uses with Open Quickly (Command-Shift-O). Xcode immediately offers completions for your search, allowing you to choose one and hit Return to open the file or hit Option-Return to open in the Assistant editor.
Schemes
Customize the way Xcode builds and runs your app depending on whether you are debugging, profiling, performing code analysis, or running a test suite. For example, the default scheme is configured to build your app in “Debug” mode when running, and the same scheme settings will build for “Release” when performing the Profile or Archive command. There is no need to change project settings as you move from task to task. Xcode configures the schemes for you automatically, or you can use the “Manage Schemes” menu to customize them yourself.
Xcode Help
Find details and step-by-step instructions on how to use Xcode.
Read Xcode Help
Documentation
Browse the latest documentation including API reference, articles, and sample code.
Session Videos
See the latest in Apple technologies presented at WWDC and other events.
Discussion Forums
Ask questions and discuss development topics with Apple engineers and other developers.
Xcode for Windows (12 Ways to Build iOS Apps on PC)
I wish I had known this when I first started because I delayed myself for 3 years before biting the bullet and buying a Mac.
Had I known about running Xcode on Windows or about the solutions below, I might’ve started building iPhone apps much earlier!
Rent a Mac
Before committing to buying a new Mac, you can actually “rent” one for development. You’ll remotely access the Mac and Xcode through your PC.
It’ll be like having the Mac desktop in a window on your Windows Desktop.
The really nice thing about this option is that the cost is really low and it’s the fastest option to get up and running.
If you decide that app development isn’t for you, you just cancel your plan.
1. MacStadium
These guys were featured in the recent Apple keynote when they introduced the updated Mac Mini! They have the newest Macs available.
(Use coupon code “CODEWITHCHRIS” for 50% off your first month. If you do, please let me know in the comments below. I’ll get a small kick back at no extra expense to you so thank you for supporting my site!)
If you go down this route for iOS app development, make sure you get my Xcode cheatsheet with references and keyboard shortcuts for Windows users.
There are a couple other companies that provide this service:
2. MacInCloud
This is the most well known service out of the three. You won’t have to install Xcode because it comes preinstalled. You can also do pay-as-you-go so it’s a pretty low commitment. Some people complain that it’s slow but you can try it out for yourself since it’s only about a buck an hour!
3. XcodeClub
XcodeClub is run by Daniel who is a passionate developer himself. From the reviews I see, the service is fast and friendly. The pricing is less flexible than MacInCloud and you’ll have to commit to at least a month.
Virtualize MacOS
If you’re a little more technically savvy, you can use virtualization software and run a “virtual Mac” on your PC.
The services above are essentially doing the same thing on their servers and then they charge you a fee to access the virtual machine.
By setting it up yourself on your own PC, you essentially cut the middle man out of the equation.
Unfortunately it does take a little bit of technical know-how to get this up and running.
The two most popular pieces of software to do virtualization are VirtualBox and VMWare Workstation.
You can download them below and then use Google to find a guide on how to install the latest MacOS (Mojave) with either VirtualBox or VMWare Workstation.
After that, spin up your new virtual Mac and download Xcode. This is as close as you’ll get to running actual Xcode on Windows!
4. VirtualBox
VirtualBox is open source software which means that it’s free. That probably explains why it’s a lot more popular than VMWare Workstation when it comes to running MacOS on your Windows machine!
5. VMWare Workstation
Unfortunately you’ll have to pay for this piece of software and at the time of this writing, a license costs about half the price of a brand new Mac Mini which is perfectly suitable for iOS app development. I would recommend you try VirtualBox first or try to buy a used Mac Mini.
Build a “Hackintosh”
You can also build a “Hackintosh” which is a PC that has been customized to run MacOS.
This requires the most effort out of all the options presented so far but it can work for someone who wants a separate physical computer running MacOS.
6. Hackintosh.com
A great resource for all things Hackintosh. The first How-To section contains links to a number of great tutorials for building your own Hackintosh and installing High Sierra.
7. Hackintosh Subreddit
I love looking for Reddit communities on anything that I’m interested in because there are always interesting conversations happening. Reddit provides a way to have a dialogue with like minded individuals, to get help and to help others!
8. Hackintosh Articles on 9to5mac.com
I included this link because it contains up to date news and articles for Hackintosh builds.
Third Party Solutions
Lastly, there are many third party solutions that you can use to do iOS development on Windows.
You won’t be using Xcode in these solutions but you’ll be able to generate an app that can run on iOS devices.
Check out these great Xcode alternatives:
9. React Native
Use JavaScript to build native mobile apps.
10. Xamarin
Use C# to build a mobile app that you can deploy natively to Android, iOS and Windows.
11. Appcelerator
Build native mobile apps using JavaScript.
12. PhoneGap
Build hybrid cross-platform mobile apps using HTML, CSS and JavaScript.
Xcode на пк
- Лицензия: бесплатное программное обеспечение
- Язык: русский
- Категория:Developer Tools
- Последнее обновление: 2021-01-26
- Размер файла: 10.80 GB
- Совместимость: Требуется Windows XP, Vista, 7, 8, 8.1 и Windows 10 Скачать ⇩
Xcode для ПК: Как скачать и установить на ПК Windows
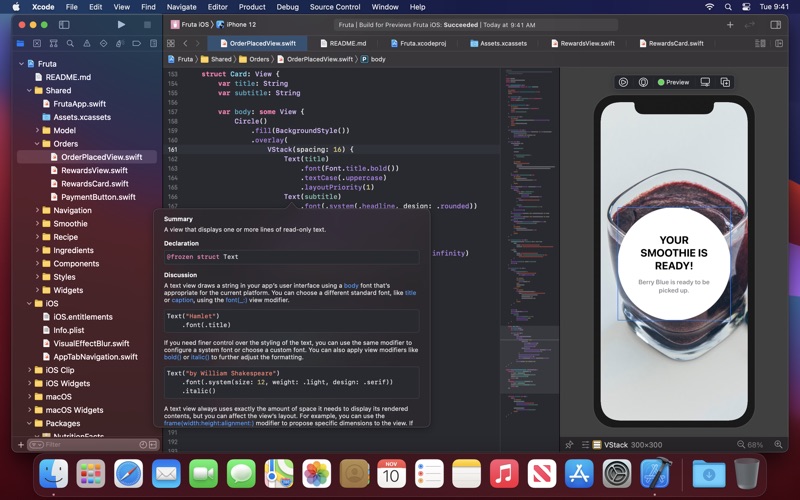

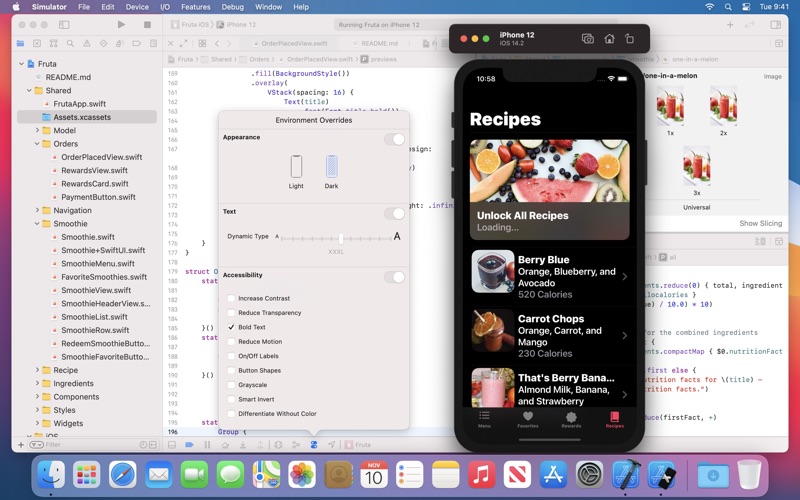
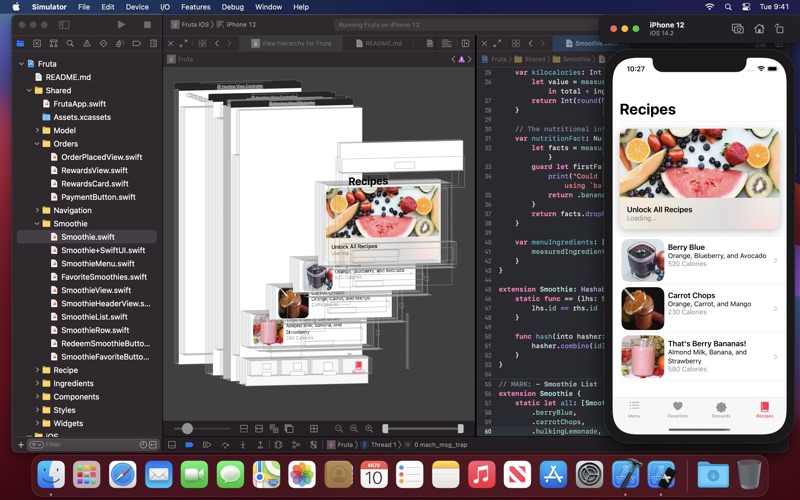

Чтобы получить Xcode работать на вашем компьютере легко. Вам обязательно нужно обратить внимание на шаги, перечисленные ниже. Мы поможем вам скачать и установить Xcode на вашем компьютере в 4 простых шага ниже:
1: Загрузить эмулятор приложения Andriod
Эмулятор имитирует / эмулирует устройство Android на вашем компьютере, облегчая установку и запуск приложений Android, не выходя из вашего ПК. Для начала вы можете выбрать одно из следующих приложений:
i. Nox App .
ii. Bluestacks .
Я рекомендую Bluestacks, так как он очень популярен во многих онлайн-уроках
2: Теперь установите программный эмулятор на ПК с Windows
Если вы успешно загрузили Bluestacks.exe или Nox.exe, перейдите в папку «Загрузки» на вашем компьютере или в любое место, где вы обычно храните загруженные файлы.
- Найдя его, нажмите его. Начнется процесс установки.
- Примите лицензионное соглашение EULA и следуйте инструкциям на экране.
Если вы сделаете все правильно, Программное обеспечение будет успешно установлено.
3: С помощью Xcode на компьютере
После установки откройте приложение эмулятора и введите Xcode в строке поиска. Теперь нажмите Поиск. Вы легко увидите желаемое приложение. Нажмите здесь. Это будет отображаться Xcode в вашем программном обеспечении эмулятора. Нажмите кнопку Установить, и ваше приложение начнет установку. Чтобы использовать приложение, сделайте это:
Вы увидите значок «Все приложения».
Нажмите, чтобы перейти на страницу, содержащую все ваши установленные приложения.
Вы увидите app icon. Нажмите, чтобы начать использовать ваше приложение. Вы можете начать использовать Xcode для ПК!
Другие источники загрузки
Xcode разработан Apple. Этот сайт не имеет прямого отношения к разработчикам. Все товарные знаки, зарегистрированные товарные знаки, названия продуктов и названия компаний или логотипы, упомянутые здесь, являются собственностью их соответствующих владельцев.
Если вы считаете, что это приложение / игра нарушает ваши авторские права, пожалуйста, Свяжитесь с нами здесь. Мы DMCA-совместимы и рады работать с вами. Пожалуйста, найдите DMCA страница здесь.
Xcode Описание
Xcode includes everything developers need to create great applications for Mac, iPhone, iPad, Apple TV, and Apple Watch. Xcode provides developers a unified workflow for user interface design, coding, testing, and debugging. The Xcode IDE combined with the Swift programming language make developing apps easy and fun. Xcode includes the Xcode IDE, Swift and C/C++/Objective-C compilers, Instruments analysis tool, simulators, the latest SDKs, and hundreds of powerful features: Innovative tools help you create great apps • Swift is an intuitive programming language that is safe, fast, and modern • SwiftUI is a revolutionary framework to create user interfaces with a declarative Swift syntax • Playgrounds are a fun way to experiment and interact with Swift code • View debugging shows a 3D stack of all your app’s UI view layers at runtime • Split editors in virtually unlimited ways, show previews, or choose an assistant to see related content • Live issues display errors as you type, and Fix-its improve your code with just a click • Source control navigator and service integrations help you manage code across a team SwiftUI and Interface Builder make it easy to design your interface • SwiftUI uses declarative Swift code that clearly describes your interface • Design canvas graphically builds UI views using the library of controls and modifyers • Preview SwiftUI code or UIKit interfaces in different screen sizes, orientations, and font sizes • SwiftUI code is always in perfect sync with the graphical design canvas and previews • Animations are built using simple commands that describe the action you want to see Professional editor and debugger keep your code front and center • Refactoring makes it easy to modify the structure of Swift, Objective-C, C, and C++ code • Open Quickly instantly opens any file within your project • Data tips and Quick Look can inspect a variable by hovering your mouse over code while debugging Instruments for performance analysis • Compare CPU, disk, memory, and GPU performance as graphical tracks over time • Identify performance bottlenecks, then dive deep into the code to uncover the cause • Analyze your app directly, or sample the entire system with very little overhead • Create custom instruments with unique visualizations to analyze your own code and frameworks To test or run applications on an iPhone, iPad, Apple TV, or Apple Watch all you need is a free Apple ID. To submit your apps to the App Store you must be a member of the Apple Developer Program. Some features may require Internet access.



