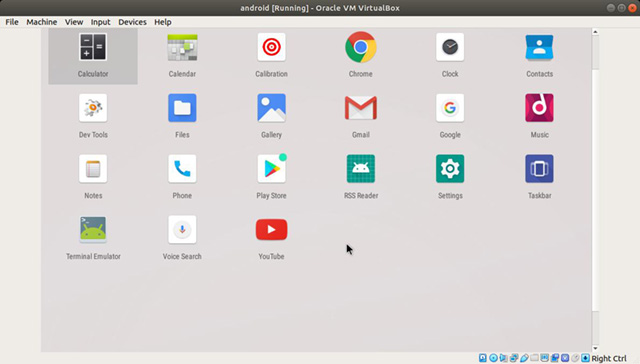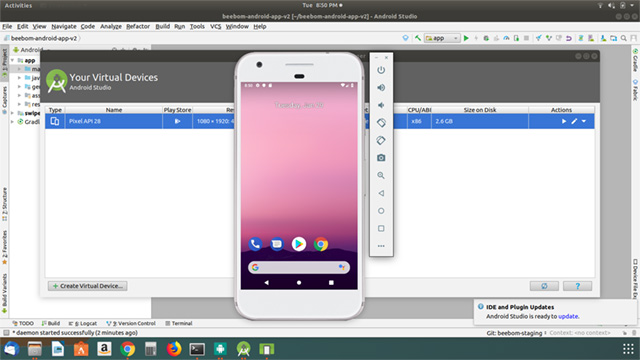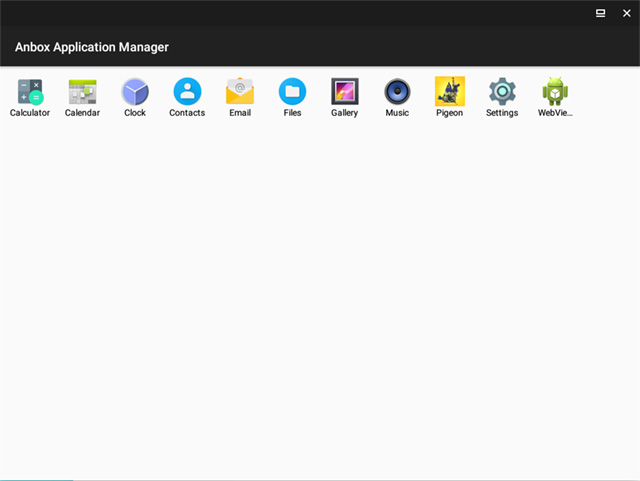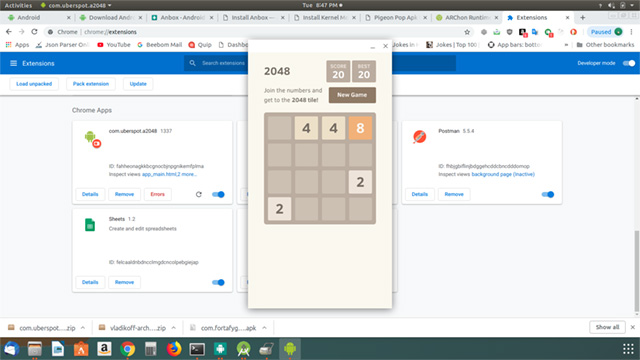Установка и запуск Android-приложений на Linux
Как известно, многие Android-приложения можно нативно запускать на Chrome OS благодаря библиотеке Chrome App Runtime.
С помощью расширений chromeos-apk и ARChon запуск Android APK стал возможен и на других ОС.
В этой публикации я расскажу, как установить произвольное Android-приложение на Ubuntu 14.04.
Исходные инструменты:
- Ubuntu 14.04 LTS;
- Chrome 39.0 (подойдет и другая версия 37+).
Устанавливаем ARChon Runtime
1) Скачиваем и распаковываем ARChon в произвольную дирректорию;
2) Открываем Chrome и включаем Developer mode в chrome://extensions/;
3) Кликаем «Load unpacked extension» и устанавливаем распакованный ARChon.
Далее необходимо подготовить архив APK для установки.
Устанавливаем chromeos-apk
1) Для Ubuntu прежде всего нужно установить библиотеку lib32stdc++6:
2) chromeos-apk можно установить с помощью менеджера пакетов npm (поставляется вместе с node.js).
3) Сейчас можно установить непосредственно chromeos-apk:
Теперь все готово к распаковке APK.
Подготавливаем APK с помощью chromeos-apk
1) Для распаковки APK-архива выполняем:
2) Теперь у нас есть Chrome-APK расширение, и все что нужно — загрузить (chrome://extensions/) и запустить его.
UPD: полезные ссылки от sequence
ARChon Packager: создает архивы для archon из установленных в телефоне приложений.
twerk: расширение хром, сильно облегчает конвертацию apk.
Источник
5 лучших эмуляторов Android для Linux
1. Genymotion
Genymotion — это один из самых популярных эмуляторов Android, доступных в Linux (кстати, он также доступен в Windows и macOS), который вы можете попробовать, и на сегодняшний день он один из лучших. В отличие от большинства эмуляторов, Genymotion имеет красивый интерфейс.
Вы можете создать виртуальное устройство и просто подключиться к нему. По умолчанию виртуальные устройства в Genymotion поставляются с базовыми возможностями, но если вы хотите установить приложения из Play Store, Genymotion дает вам удобную кнопку для установки Open Gapps на ваше виртуальное устройство всего за пару кликов.
Это довольно круто, и после установки Gapps вы можете установить практически любое приложение, которое захотите попробовать. Genymotion идеально подходит не только для того, чтобы попробовать случайное приложение для Android, которое вы нашли, но и для тестирования приложения, которое вы разрабатываете самостоятельно.
Эмулятор поставляется с набором потрясающих функций, предназначенных для разработчиков, включая тот факт, что полностью поддерживается Android Studio, поэтому вы можете напрямую запускать свое приложение из Android Studio и открывать его в эмуляторе.
Genymotion поставляется с эмуляторами под управлением Android версии 4.1, вплоть до Android 9.0 Pie и в различных форм-факторах от смартфонов до планшетов и даже пользовательских размеров экрана, которые могут пригодиться, если вы проверяете, как выглядит пользовательский интерфейс вашего приложения в различных форм-факторах.
Если вы ищете эмулятор для игр на Android, Genymotion, вероятно, не для вас. Я попытался установить PUBG Mobile и Free Fire на него, но он просто говорит, что устройство несовместимо. Я установил Pigeon Pop на него, и все прекрасно работает, но были видимые задержки ввода, которые неприемлемы, для комфортной игры.
Тем не менее, когда я пытался установить Genymotion на наш HP Envy с Ubuntu 18.04.1, у него были проблемы с Virtual Box, хотя Virtual Box был установлен правильно. Если вы сталкиваетесь с такими же проблемами, это может быть связано с тем, что в вашей системе включена безопасная загрузка UEFI.
Видимо, это вызывает проблемы с Virtual Box. Чтобы преодолеть это, вы можете использовать mokutil и отключить безопасную загрузку на своем ноутбуке, после чего Virtual Box должен нормально работать, и вы сможете легко запускать Genymotion. Вы можете посетить эту страницу Ubuntu Wiki для подробного руководства о том, как использовать mokutil для отключения безопасной загрузки.
2. Android-x86
Если Genymotion не подходит для ваших целей, и вы действительно хотите запустить Android как виртуальную машину в вашей Linux системе, Android-x86, вероятно, то, что вы ищете. Программное обеспечение фактически предназначено, как порт Android для систем на базе x86.
Это проект с открытым исходным кодом, это означает, что вы можете проверить код, если это вас интересует. Тем не менее, лучшая часть проекта Android-x86 заключается в том, что он обновляется довольно часто и в настоящее время имеет стабильный релиз который доступен, на базе Android Oreo.
Установить Android-x86 в вашей системе Linux довольно просто. Вам нужно загрузить ISO-файл Android-x86 в свою систему, создайть новую виртуальную машину в Virtual Box и установить ISO в качестве загрузочного устройства. Оттуда вы можете легко установить Android на свою виртуальную машину.
В целом, Android-x86 чувствует себя немного менее отзывчивым, чем Genymotion, но это не проблема, особенно если вы просто собираетесь использовать его для тестирования приложений. Если вам нужны игры, то Android-x86, вероятно, не тот эмулятор, который вам нужен.
3. Android SDK
Если вы разработчик и хотите использовать эмулятор, который официально поддерживается Google и позволяет создавать несколько виртуальных устройств, под управлением чего-либо от Android Lollipop до Android Pie, WearOS и даже Android TV тогда, вам нужен официальный менеджер Android Virtual Device (или AVD Manager), включенный в Android Studio.
Вам просто нужно установить Android Studio на вашей системе на базе Linux, и как только вы запустили программное обеспечение, вы можете просто перейти к «Tools -> AVD Manager«, чтобы создать свое первое виртуальное устройство в Android Studio.
Однако самая большая причина, по которой многие разработчики предпочитают использовать сторонний эмулятор вместо официального от Google, заключается в том, что он загружается довольно медленно. Конечно, со временем все улучшилось, но не настолько, чтобы обогнать по скорости Genymotion.
Однако для разработчиков это определенно самый гибкий вариант. В конце концов, он не только предлагает возможность создавать несколько виртуальных устройств под управлением чего-либо от Android 5 до Android 9 Pie, он также позволяет создавать виртуальные устройства Android TV и виртуальные устройства WearOS.
Так что вы можете протестировать свои приложения, во всех наиболее часто используемых операционных системах Google. Кроме того, эмулятор поставляется со всеми функциями, которые могут вам понадобиться для тестирования вашего приложения.
Вы можете повернуть эмулятор, изменить местоположение, батарею и условия сети, использовать камеру и многое другое с эмулятором Android Studio. Если вы разработчик, вам обязательно стоит попробовать его, прежде чем проверять другие эмуляторы.
4. Anbox
Anbox — один из самых уникальных эмуляторов Android в этом списке. Это не столько эмулятор, сколько своего рода Android Run Time (ART) в «песочнице», которая работает в системах GNU / Linux. Поставляется с версии Android 7.1 — что очень удобно для эмулятора.
Единственная причина, по которой Anbox так далеко в списке, заключается в том, что у него есть некоторые явные проблемы. Для начала, эмулятор не поставляется с установленным Google Apps на нем, что означает, что нет Play Store, нет Play Services и т. д. Итак, если вы планируете установить, скажем, PUBG Mobile, вы столкнетесь с множеством проблем.
Я попытался установить казуальную игру (Pigeon Pop), для которой требуется установить Play Games на устройство, которое Anbox не поддерживает. Так что да, есть проблемы.
Кроме того, если вы разработчик, который пытается протестировать собственное приложение на Anbox, вы не сможете просто перетащить, чтобы установить его. Вместо этого вам придется использовать ADB для установки APK на Anbox с помощью команды ‘adb install
Что еще хуже, так это то, что установка Anbox может быть немного «затруднительна» для начинающих пользователей Linux. Это двухэтапный процесс, где вы должны сначала установить несколько модулей ядра, а затем загрузить саму «основу» Anbox, прежде чем запускать среду выполнения.
К счастью, веб-сайт Anbox делает довольно солидную работу, объясняя, как можно сделать это. Имейте в виду, что если вы столкнетесь с проблемами при загрузке модулей ядра, вы можете столкнуться с той же проблемой, что я описал с Genymotion, поэтому попробуйте использовать то же решение.
5. ARChon
Если вы хотите запускать приложения Android в своей системе Linux без необходимости устанавливать для них отдельный эмулятор, ARChon может вас заинтересовать. ARChon в основном позволяет запускать приложения для Android в Chrome.
Таким образом, вы можете проверять приложения, не беспокоясь о загрузке эмуляторов, создании виртуального устройства или о проблеме с безопасной загрузкой UEFI, которая возникла в Genymotion.
Archon просто устанавливается как расширение Chrome в вашей системе (есть инструкции на веб-сайте) и оттуда вы можете использовать любой из различных инструментов, упомянутых на веб-сайте, для конвертации приложения для Android, в приложения, совместимые с ARChon, и просто запускать их прямо в Chrome.
Я опробовал на примере приложения 2048, которое предоставляет ARChon, и оно работает довольно хорошо, и я совершенно уверен, что большинство других простых приложений, таких как это, будут работать без проблем с использованием ARChon.
Это были 5 лучших эмуляторов Android для Linux, которые, могут вам понравиться. Если вы хотите протестировать разрабатываемое приложение или просто опробовать новое приложение для Android на своем ПК с Linux, эти эмуляторы должны соответствовать вашим ожиданиям.
Мы пытались найти эмулятор, который могли бы порекомендовать и для игр, но, к сожалению, никто не привлек наше внимание. Тем не менее, если вы знаете об эмуляторе Android для Linux, который хорошо работает в играх, сообщите об этом в комментариях внизу.
Источник
AnLinux: простой способ установить Linux-окружение на Android-телефон без рута
Любой телефон или планшет, работающий на Android, — это устройство, которое управляется ОС Linux. Да, очень модифицированной ОС, но все же основа Android — ядро Linux. Но, к сожалению, для большинства телефонов опция «снести Android и поставить дистрибутив по своему вкусу» недоступна.
Поэтому, если хочется Linux на телефоне, приходится покупать специализированные гаджеты вроде PinePhone, о котором мы уже писали в одной из статей. Но есть еще один способ получить Linux-окружение практически на любом смартфоне, причем без root-доступа. Поможет в этом инсталлятор, который называется AnLinux.
Что такое AnLinux?
Это специализированное ПО, которое дает возможность использовать Linux на телефоне при помощи монтирования образа, содержащего root-файловую систему любого из дистрибутивов, включая Ubuntu, Kali, Fedora, CentOS, OpenSuse, Arch, Alpine и многих других. Инсталлятор использует PRoot для эмуляции root-доступа.
PRoot перехватывает все выполняемые пользователем вызовы, которые требуют в обычной ситуации root-доступа, и обеспечивает их работоспособность в обычных условиях. В PRoot используется системный вызов ptrace для отладки ПО, который помогает достичь цели. С PRoot все это можно сделать как с chroot, но без root-прав. Кроме того, PRoot предоставляет фейковый доступ пользователю для пседвофайловой системы.
AnLinux — небольшая программа. Но этого достаточно, ведь единственное ее предназначение — установка образов систем и запуск скриптов, поднимающих пользовательское окружение. Когда все сделано, пользователь получает вместо смартфона Linux-ПК, причем Android продолжает работать на фоне. Подключаемся к устройству при помощи VNC-вьювера или терминала, и можно работать.
Конечно, это не идеальный вариант «завести» Linux на смартфоне, но он вполне рабочий.
С чего начать?
Основное — Android-смартфон с версией ОС не ниже Lollipop. Кроме того, пойдет и 32-битное или 64-битное ARM или x86-устройство. Кроме того, потребуется солидный объем свободного файлового пространства. Для этого можно использовать карту памяти или просто устройство с большим объемом внутренней памяти.
Кроме того, потребуется:
- AnLinux (вот ссылка на Google Play).
- Termux (снова понадобится Google Play).
- VNC Client (VNC Viewer — хороший вариант).
- Bluetooth-клавиатура (опционально).
- Bluetooth-мышь (опционально).
- HDMI кабель для мобильного телефона (опционально).
Termux и VNC нужны для получения доступа к своему «компьютеру на Linux». Последние три элемента требуются лишь для того, чтобы обеспечить комфортную работу с телефоном и установщиком. HDMI-кабель нужен только в том случае, если пользователю удобнее работать с большим экраном, а не вглядываться в дисплей телефона.
Что же, приступим
Как только установлен Termux, получаем полноценную консоль. Да, рута нет (если телефон не рутован), но ничего страшного. Следующий шаг — установка образа для дистрибутива Linux.
Теперь нужно открыть AnLinux и затем — выбрать Dashboard из меню. Всего есть три кнопки, но выбрать можно лишь одну, первую. После этого появляется меню выбора дистрибутива. Можно выбрать даже не один, а несколько, но в этом случае понадобится большой объем свободного файлового пространства.
После выбора дистрибутива активируются две другие кнопки. Вторая позволяет загрузить в буфер обмена команды, необходимые для загрузки и установки Linux. Обычно это pkg, wget команды и скрипт для их выполнения.
Третья кнопка запускает Termux, так что команды можно вставлять в консоль. Как только все сделано, запускается скрипт, позволяющий загрузить окружение дистрибутива. Для вызова дистрибутива нужно каждый раз запускать скрипт, но установку проводим только один раз.
А что с графической оболочкой?
Если она нужна, то следует лишь выбрать меню для десктопного окружения и использовать больше кнопок — появится не три, а больше. Кроме самого дистрибутива, нужно выбрать еще и оболочку, например, Xfce4, Mate, LXQt или LXDE. В целом, ничего сложного.
Потом кроме скрипта, который запускает дистрибутив, потребуется еще один — он активирует сервер VNC. В целом, весь процесс простой и понятный, он вряд ли способен вызвать затруднения.
После запуска сервера VNC подключаемся со стороны клиента, воспользовавшись вьювером. Требуется знать порт и localhost. Все это сообщает скрипт. Если все сделано правильно, то пользователь получает доступ к своей виртуальной Linux-системе. Производительность современных телефонов на высоте, так что особых проблем не будет. Конечно, вряд ли смартфон сможет полностью заменить десктоп, но, в целом, все это работает.
Этот способ может пригодиться, если вдруг нужно срочно подключиться к серверу, а вы в машине, без ноутбука (конечно, в этом случае все описанные выше операции с AnLinux уже должны быть выполнены). Виртуальная Linux-машина позволяет подключиться к рабочему или домашнему серверу. А если в автомобиле по какой-то причине оказался дисплей и беспроводная клавиатура, то за считанные секунды в салоне можно организовать рабочий кабинет.
Источник