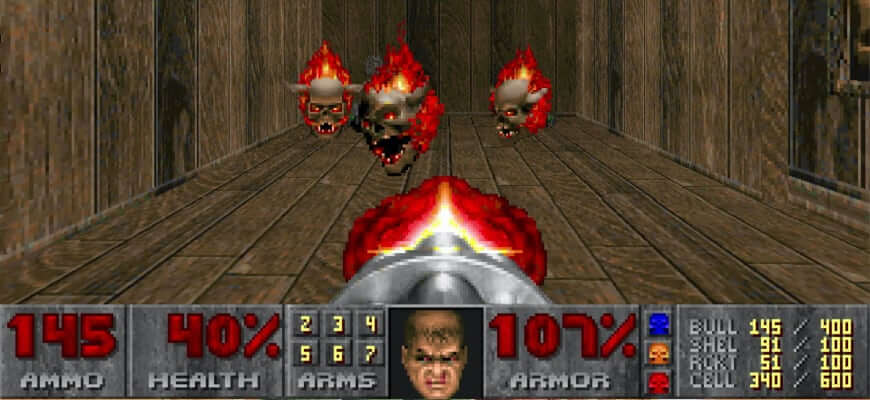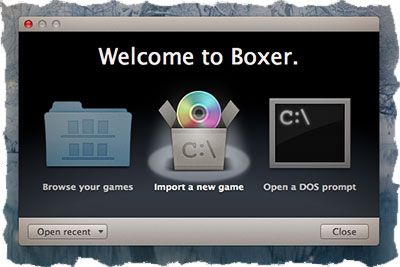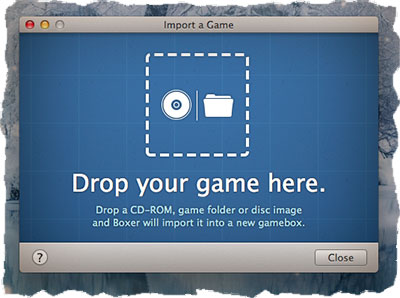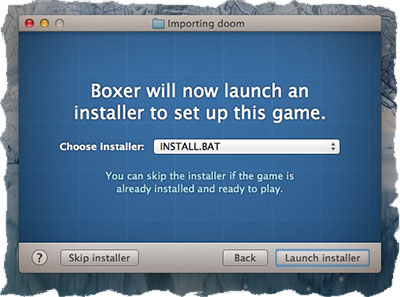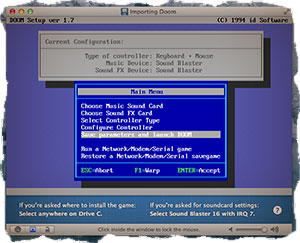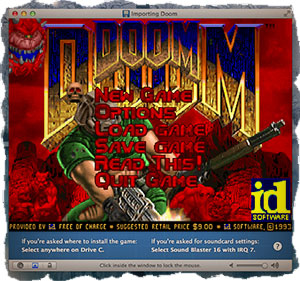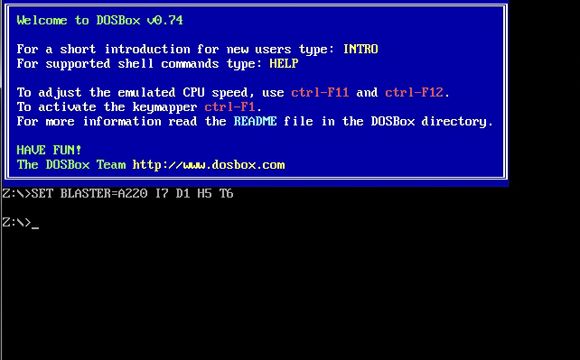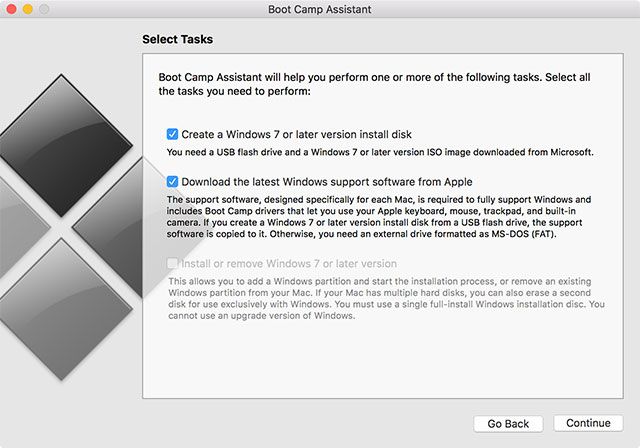- DOSBox and Mac OS X
- Contents
- Installing
- Running DOSBox for the first time
- Editing DOSBox preferences
- Running DOSBox with custom config
- BOXER — Эмулятор DOS игр для MAC OS X [Инструкция]
- Установка Boxer
- Установка и запуск игр
- ШАГ 1 — Перетягиваем игру в окно импорта.
- ШАГ 2 — Выбор (пропуск) инсталлятора игры.
- ШАГ 3 — Установка игры
- Где взять игры для Boxer
- 5 способов играть в старые игры для Windows и DOS на вашем Mac
- Но сначала: сами игры
- 1. Эмуляция DOS Исходные порты
- 2. Виртуализация
- VirtualBox (бесплатно)
- VMWare Fusion ($ 79,99)
- 3. Вино
- Wine для OS X
- Wineskin Winery Бутылка вина
- 4. Запустите Windows Natively на вашем Mac
- 5. Не забывайте: Steam, GOG Версии Mac
- Какой вы выберете?
DOSBox and Mac OS X
For long time users of the Apple Macintosh, the DOS environment might appear confusing at first. It helps to have experience with the System Terminal and the Command Line. Once set up however a simple shortcut will be all you need.
Contents
Installing
This guide will use the 0.74 Mac OSX version which is available for download. The 0.74 release is compiled as a Universal Binary, and will run on PowerPC and Intel based Macs. To install DOSBox, first expand the .ZIP file and copy the contents into a folder like DOSBox. Move this folder into your Applications folder.
Now you need to create a folder to MOUNT as your C: drive and hold your games. The most convenient location for this folder would be your home folder (which can be referenced as
/DOSGAMES/TESTDRV, inside DOSBox they appear as though they reside in the root of their mounted drive letter, so the above example in DOSBox would be located at C:\TESTDRV (assuming that
/DOSGAMES was mounted as C:).
Running DOSBox for the first time
Double click on the DOSBox icon in Finder to launch DOSBox for the first time. This will cause the DOSBox window to appear. By default no drives are mounted (except the DOSBox default Z:) From here you need to mount your DOSGAMES folder. Assuming you placed it inside your home folder you should be able to run this command to MOUNT the folder.
Now type this command to navigate to your newly mounted drive
Editing DOSBox preferences
After you first run DOSBox, go to the
/Library/Preferences/ folder and open the newly created file DOSBox 0.74 Preferences. The exact folder name in the Finder may vary, depending on the language you use for OS X.
By editing this file, you can set the system settings and initialization values that define your emulated environment. You can also add MOUNT commands to the AUTOEXEC section at the bottom of the configuration files, so that you do not have to type them in every time you start DOSBox.
Running DOSBox with custom config
You can create configuration file for individual games. It can hold specific configuration options and even commands for invoking game in the AUTOEXEC section. Then you can run DOSBox with your config by calling following command from terminal:
Источник
BOXER — Эмулятор DOS игр для MAC OS X [Инструкция]
Несмотря на то, что с каждым годом улучшается графика, физика и AI, многие до сих пор помнят, с чего начинался бум компьютерных игр. Я мог по полдня рубиться в Doom II или Wolfenstain 3D, убивая монстров и проходя уровни напролет. Тогдашняя «деревянная» 3D графика казалась пиком совершенства. Да… хорошее было время!
Если на вас тоже навеяло ностальгию и захотелось окунуться в мир компьютерных игр 90-х, вам поможет эмулятор DOS игр для Mac под названием Boxer.
Boxer — отличное бесплатное приложение, способное запустить старые DOS игрухи на вашем MacBook.
Ниже приведена пошаговая инструкция по настройке Boxer и запуска первых игр вашего детства.
Установка Boxer
Скачать программу можно на boxer.washboardabs.net. После этого распаковываем архив и как обычно перетягиваем появившееся приложение в папку Applications. После запуска приложения перед вам появится окно с тремя пиктограммами:
- Browse your games — просмотреть установленные игры.
- Import a new game — установить новую игру.
- Open a DOS prompt — запуск DOS среды.
Установка и запуск игр
Прежде чем приступить к уничтожению монстров, необходимо установить саму игру. Да, здесь тоже не без этого, но процесс установки очень простой. Boxer почти все сделает за вас.
ШАГ 1 — Перетягиваем игру в окно импорта.
Нажимаем на среднюю пиктограмму «Import a new game«. Затем просто перетягиваем в появившееся окно игру (папку с игрой).
Boxer поддерживает следующие форматы:
- CD-ROM и флоппи диск.
- Папки, содержащие DOS игры.
- Образы дисков в формате .iso, .cdr, .ima, .img и .vfd.
ШАГ 2 — Выбор (пропуск) инсталлятора игры.
Если Boxer сочтет нужным, то сообщит что игру необходимо установить. Для продолжения установки необходимо выбрать инсталлятор (файл для запуска инсталляции игры).
Рекомендуемый и в большинстве случаев единственный файл для запуска установки отображается по умолчанию. Подтверждаем и кликаем по Launch installer.
ШАГ 3 — Установка игры
Далее Boxer запустит выбранный вами инсталлятор, который в свою очередь скопирует необходимые файлы и настроит игру.
Пройдите все шаги установки. Здесь попросят выбрать диск для установки игры, предпочитаемый вид управления, тип звукового устройства и т.п. В общем все прелести DOS’овских времен.
Если застряли на каком-то шаге установки, смотрите подсказки внизу окна Boxer.
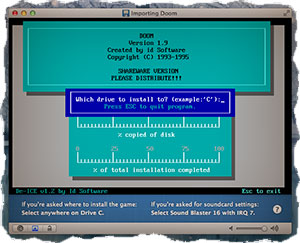
В результате на жестком диске будет создан файл с расширением .boxer в который запишутся все необходимые данные. Созданный файл и является вашей DOS игрой, которую можно запускать на Mac с помощью Boxer.
Где взять игры для Boxer
Что за дурацкий вопрос? А Интернет вам для чего дали? В сети расплодилось большое количество сайтов, где можно скачать как полные так и ознакомительные версии многих игр.
Для тех кто не любит искать информацию сам, предлагаю на выбор 2 сайта:
Источник
5 способов играть в старые игры для Windows и DOS на вашем Mac
Итак, вы хотите играть в классические игры для Windows и DOS на своем Mac, но вы не знаете, с чего начать.
К счастью, у вас есть довольно много вариантов, если вы любите классику, такую как Thief, Age of Empires 2 и Unreal Tournament, но переключились на аппаратное обеспечение Apple.
Сегодня мы рассмотрим все ваши доступные варианты и способы выбора между ними.
Но сначала: сами игры
Существует большая вероятность того, что вы перешли с оптического носителя, особенно если вы используете MacBook. Apple продает внешний оптический USB SuperDrive примерно за 80 долларов, что позволит вам использовать ваши оригинальные медиа для игр. Для быстроты вы можете просто использовать образы дисков, которые содержат все данные, найденные на CD или DVD, в виде файла, хранящегося на вашем компьютере.
Half-Life, F-16, Unreal Tournament и Blade Runner добавлены в мою коллекцию. Все они укомплектованы в своей коробке! pic.twitter.com/TKfPvqACCk
— Оливье Леклер (@Olivier_LeClair) 6 мая 2015 г.
Если у вас уже есть оригинальный носитель, вы не должны испытывать чувства вины, просто скачав файл .ISO с торрент-сайта. Это избавит вас от необходимости покупать SuperDrive, поскольку вы получите только один и тот же файл, если будете извлекать его самостоятельно.
Если у вас есть SuperDrive или вы используете Mac, который благословлен (проклят?) Оптическим дисководом, вот как извлечь образ диска и преобразовать его в .ISO:
- Вставьте CD или DVD в оптический привод и запустите Дисковая утилита.
- Голова к Файл> Новое изображение> Новое изображение с «устройства» — и выберите свой оптический привод.
- Выберите «DVD / CD master» в качестве формата и убедитесь, что шифрование отключено, и начните процесс.
- У вас останется файл .CDR, который будет монтироваться на вашем Mac как жесткий диск или файл .DMG, но вы можете преобразовать его в более широко распознаваемый формат .ISO с помощью быстрой команды терминала:
hdiutil convert /home/username/disk.cdr -format UDTO -o /home/username/disk.iso
замещать главная / имя пользователя / disk.cdr с путем к файлу, который вы создали с помощью Дисковой утилиты, и главная / имя пользователя / disk.iso с целевым путем и именем для файла .ISO, который вы хотите создать. Вы найдете терминал в Приложения> Утилиты, или просто искать его с помощью Spotlight
, Вы захотите перейти на .ISO, поскольку некоторые из приведенных ниже решений не смогут использовать формат .CDR.
1. Эмуляция DOS Исходные порты
Подходит для: Старые игры MS-DOS и золотые старички.
Если ваши игры достаточно старые, вам будет легко заставить их работать с помощью эмуляции. Запуск приложения на вашем Mac, оптимизированного для вашего оборудования, на котором вы хотите играть в игру, в которую вы хотите играть, является одним из самых стабильных способов оживления старых игр. DOSBox — это одна из программ, которая изменила игры для DOS за последние десять лет.
Мы рассмотрели DOSBox и как он работает раньше
и хотя наши инструкции были написаны с учетом Windows 7, они работают так же хорошо на вашей системе Mac (или Linux), когда вы используете правильные пути к вашим файлам. Еще один вариант для геймеров OS X — это Boxer, который использует графический интерфейс пользователя для монтирования, воспроизведения и отображения правильных графических элементов для ваших игр.
Если вы хотите играть в любимую классику, такую как Doom или Quake, то вам, возможно, повезет найти порт источника. Когда разработчики выпускают исходный код для движков, которые обеспечивают их игры, любой может взять этот код, изменить его и перенести на новые платформы — отсюда и термин исходный порт. Проверьте наш большой список портов источника шутера от первого лица
, который перечисляет лучшие версии Mac наряду с аналогами Windows и Linux.
Старые игры для DOS и современные исходные порты обычно требуют, чтобы вы предоставили копию оригинальных файлов или игровых ресурсов для игры, хотя многие старые игры теперь классифицируются как оставленные
2. Виртуализация
Подходит для: Windows 95, 98 и XP, игры, в которых используется программный или аппаратный рендеринг.
Что может быть лучше для запуска классической Windows, чем использование родной среды? Виртуализация позволяет вам устанавливать и запускать Windows на вашем Mac, поверх OS X. По сути, вы эмулируете оборудование и работаете под Windows. Используя специально разработанное программное обеспечение, вы можете масштабировать свои «виртуальные машины» в соответствии с вашими требованиями.
Windows XP работает на моей виртуальной машине VirtualBox Mac лучше, чем на ПК. @virtualbox @macworld #mac pic.twitter.com/9jrc35SMBW
— Эдвин Торрес, д.т.н. (@realEdwinTorres) 20 ноября 2014 г.
Однако виртуализация имеет несколько недостатков. За последние несколько лет произошли большие скачки в плане производительности виртуализированной 3D-графики, но вы все равно можете столкнуться с проблемами совместимости, такими как сбои, низкая производительность и некоторые игры, отказывающиеся работать. Кроме того, с точки зрения вычислительной мощности и доступной памяти довольно сложно работать сразу с двумя операционными системами, поскольку вам нужно будет предоставить ВМ часть доступной мощности.
По этой причине более старые версии Windows (например, Windows 98) могут работать лучше, чем современные версии, такие как Windows 7 или 8. Пользователи MacBook могут также испытывать трудности с выделением места, так как вам нужно выделить виртуальной машине немного места на жестком диске для работы, как настоящий компьютер. Наконец, вам понадобится действительная копия операционной системы, которую вы пытаетесь установить.
Если вы хотите пойти по пути виртуализации, вам нужно использовать одно из следующих решений:
VirtualBox (бесплатно)
VirtualBox — это полностью бесплатное программное обеспечение для виртуализации с открытым исходным кодом от Oracle, доступное для Windows, Linux, Mac OS X и Solaris. Он обеспечивает хорошую поддержку от Windows NT 4.0 до Windows 10 (включая XP и 7), но не оптимизирован для Windows 98. Вам нужно будет отключить аппаратное ускорение (и использовать рендеринг программного обеспечения) или найти сторонний драйвер VESA для улучшения графической производительности.
По этой причине VirtualBox, вероятно, лучше всего подходит для игр эпохи Windows XP и тех, которые поддерживают хорошую совместимость с платформой эпохи Windows 2000. Вспомните такие игры, как Age of Mythology, Call of Duty и Почетная медаль: Союзнический штурм. Вы также можете попробовать включить собственные режимы совместимости Microsoft для запуска игр Windows 98 и 95-го года, щелкнув правой кнопкой мыши исполняемый файл и выбрав свойства.
VMWare Fusion ($ 79,99)
Fusion — это коммерческий продукт от VMWare, один из лучших с точки зрения 3D-производительности. Хотя VirtualBox значительно улучшился за последние несколько лет, вам, вероятно, повезет больше, если использовать Fusion, когда дело доходит до совместимости с Windows 98 (инструкции по установке) и более требовательных приложений для Windows XP DirectX. Лучше всего, вы можете скачать 30-дневную бесплатную пробную версию, чтобы увидеть, если он делает то, что вам нужно.
ужасная идея: установить Windows XP в VMware, установить там виртуальный ПК 2004, запустить Windows 98 внутри * этого *
Ниндзи? ? NFC ?? (@_Ninji) 29 мая 2016 г.
VMWare делает несколько довольно смелых заявлений на своем веб-сайте, заявляя о хорошей совместимости с последними версиями DirectX и предлагая режим слияния, который позволяет запускать приложения Windows в оконном режиме на рабочем столе Mac. Это лучше всего подходит для игр эпохи Windows XP, но вы можете попробовать Windows 7, а если ваше оборудование справится с этим, даже Windows 8 или 10.
Также попробуйте: Parallels Desktop
3. Вино
Подходит для: В некоторых играх, но не во всех, вам придется звонить по каждой игре.
Wine, который изначально был сокращением для эмулятора Windows, но теперь расшифровывается как «Wine Is Not the Emulator», представляет собой слой совместимости, который позволяет программному обеспечению, написанному для Windows, работать на современных системах UNIX, таких как Linux и Mac OS X. Это бесплатный проект с открытым исходным кодом. и как таковая совместимость с программным обеспечением может варьироваться от хорошей к частичной.
Поскольку Wine не является эмулятором, здесь не задействована виртуализация. Это означает, что программное обеспечение не требует дополнительной нагрузки на ваше оборудование, как VirtualBox или VMWare Fusion. Вам не нужно запускать две операционные системы одновременно, и при этом вам не нужно делить вычислительную мощность или память с двумя системами. К сожалению, поскольку программное обеспечение не работает в своей собственной среде, вы можете столкнуться с проблемами на этом пути в зависимости от того, что вы пытаетесь запустить.
Пробую Wine в первый раз. Установка приложения Windows на Mac — жуткое чувство!
Скрещенные пальцы! pic.twitter.com/cAQF1un5ca
— Просто Заалбет (@Zaalbeth) 17 апреля 2016 г.
Стабильность всегда была проблемой для Wine, будь то глючная графика, непредсказуемое поведение или частые сбои. Возможно, вам не удастся заставить работать звук, или доступ к сети может быть нарушен, но вы можете, по крайней мере, обратиться к базе данных приложения WineHQ, прежде чем пытаться. Если вы серьезно относитесь к использованию Wine для игр, вот что вам нужно:
Wine для OS X
Сначала установите последнюю версию XQuartz. Несмотря на то, что OS X теперь поставляется с XQuartz, проект часто обновляется, и последняя версия обычно дает лучшие результаты. Затем загрузите и установите Wine для OS X. После установки .EXE файлы будут связаны с Wine, и вы сможете запускать их, как в Windows.
Wineskin Winery Бутылка вина
Мы показывали Винодельню в прошлом
и Wine Bottler выполняет аналогичную работу — оба упрощают процесс, пытаясь оптимизировать Wine для программного обеспечения, которое вы пытаетесь запустить, используя «скины» или «обертки», чтобы сделать работу более плавной. Если ванильное вино не разрезает его, вы можете попробовать эти инструменты.
4. Запустите Windows Natively на вашем Mac
Подходит для: Новые игры, игры после Windows 7 и требовательные игры, требующие много энергии для запуска.
Вы просто не можете превзойти запущенные игры в той операционной системе, для которой они были разработаны, которая имеет полный доступ к вашему процессору, видеокарте и всей оперативной памяти, которую вы можете предоставить. Boot Camp — это ответ Apple на запуск Windows на вашем Mac, и именно так вы сможете играть в последние версии ПК на своем оборудовании Apple. Apple даже предоставляет все драйверы, необходимые для работы: беспроводную связь, мультимедийные клавиши, сенсорные панели и многое другое.
Основным недостатком здесь является то, что вам нужно перезагрузить компьютер из OS X в Windows, чтобы играть в игры, а также пожертвовать местом на жестком диске, которое требуется Windows для правильной работы (и места для игр). Если вы намереваетесь использовать Windows на ноутбуке, вы можете обнаружить, что время автономной работы примерно вдвое меньше, чем у OS X. В противном случае, Boot Camp предоставляет отличный способ полностью использовать потенциал вашего оборудования Apple для последних и самых популярных игр.
Вам понадобится действительная копия Windows 10 (или 8, если вам не нравится 10) и, конечно же, игра, которую вы пытаетесь запустить. Начните с работы Boot Camp Assistant в Приложения> Утилиты и прочитайте наше полное руководство по запуску Windows 10 на вашем Mac
для подробных инструкций.
5. Не забывайте: Steam, GOG Версии Mac
По мере роста популярности OS X версии игр для Mac становятся все более распространенными. Это частично благодаря усилиям Valve по переводу игр на Linux через SteamOS
, которая разделяет свои корни UNIX с операционной системой Apple. Вы можете просмотреть каталог онлайн (найти значок SteamPlay) или просто загрузить клиент и посмотреть, что Steam рекомендует для вас.
GOG — еще один онлайн-магазин, специализирующийся на классике, отсюда и Good Old Games. К сожалению, они не занимаются портированием старых версий Windows, поэтому большинство доступных игр для Mac либо уже имеют порты Mac, либо представляют собой игры для DOS, которые поставляются с готовой к использованию копией DOSBox.
И наконец, всегда стоит проверить, получают ли какие-либо старые игры Windows порты для Mac. В Mac App Store часто бывают копии старых игр для Windows, а Aspyr предлагает самый продуктивный издатель для Mac, у которого есть каталог с более чем 70 портами Mac.
Какой вы выберете?
Выбор, который вы здесь сделаете, несомненно, будет зависеть от рассматриваемой игры, возраста вашего Mac и его аппаратного обеспечения, а также от операционной системы, для которой он был изначально разработан. Лучше всего всегда запускать собственное приложение — будь то исходный порт, версия для Mac, эмуляция с помощью DOSBox или запуск вашего приложения с помощью Windows через Boot Camp или виртуальную машину. Вы также можете рассмотреть некоторые из этих советов, чтобы улучшить свои игровые возможности на Mac.
Виртуализация отлично подходит для тех старых игр, которые не слишком требовательны, но она может хорошо вам помочь, если у вас есть недавний Mac с i7 и большим объемом оперативной памяти, чем вы знаете, что делать. При условии, что вы можете заставить все работать — звук, 3D-ускорение, доступ к сети при необходимости — у вас будет стабильный опыт, и вам не придется перезагружать вашу систему.
Выберите Wine, если соответствующая игра хорошо поддерживается, или у вас возникли проблемы при переходе по маршруту виртуальной машины. В современных играх вы захотите использовать Boot Camp для установки Windows вместе с OS X, чтобы в полной мере использовать возможности оборудования вашего устройства.
В какие старые игры для Windows или DOS вы будете играть на своем Mac? Давайте возьмемся за ностальгию в комментариях ниже.
Источник