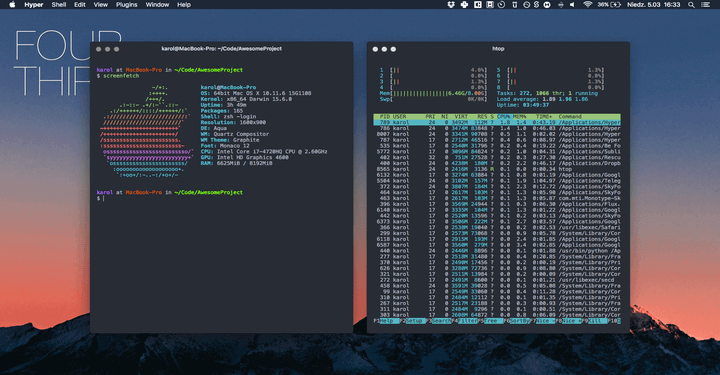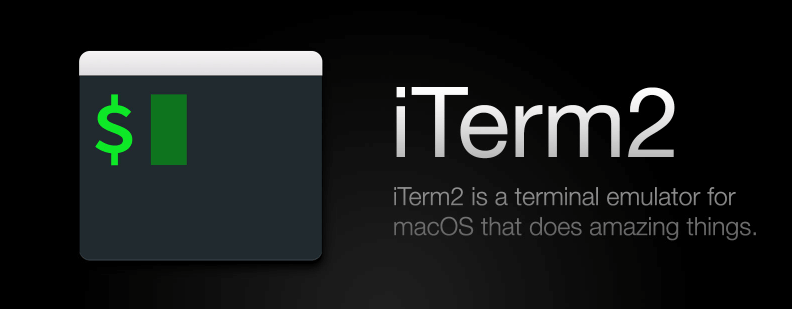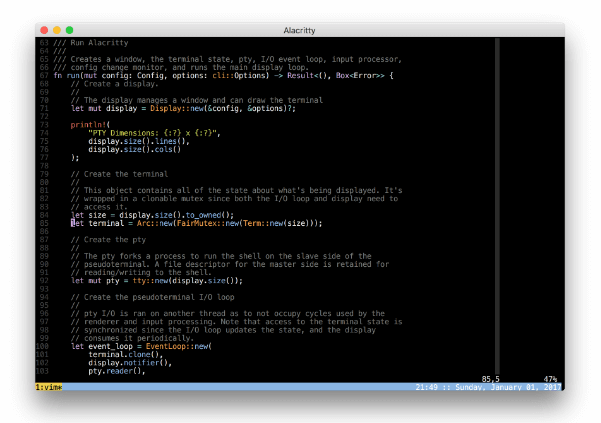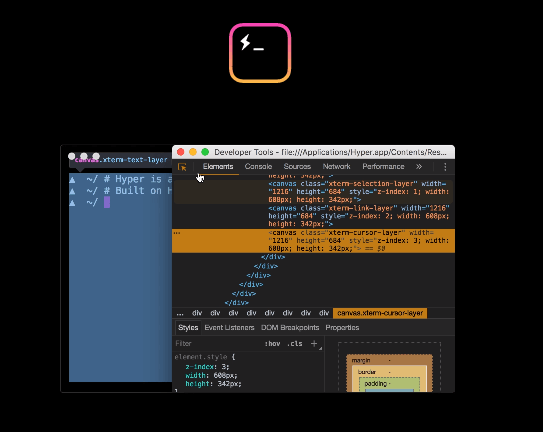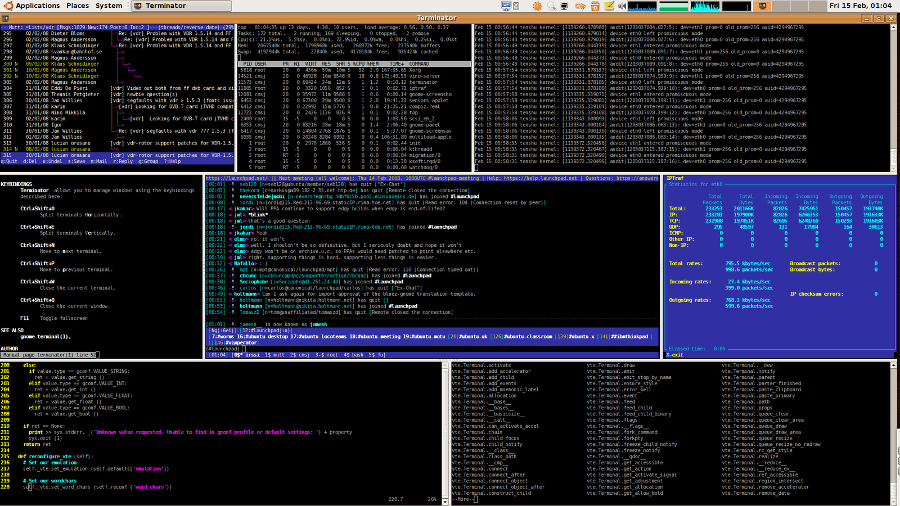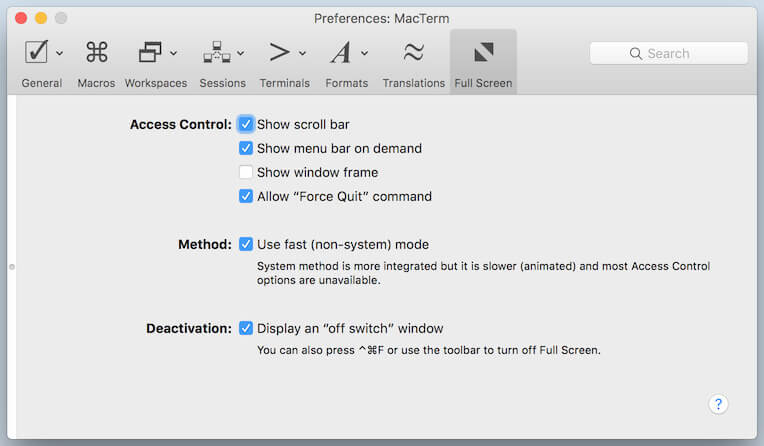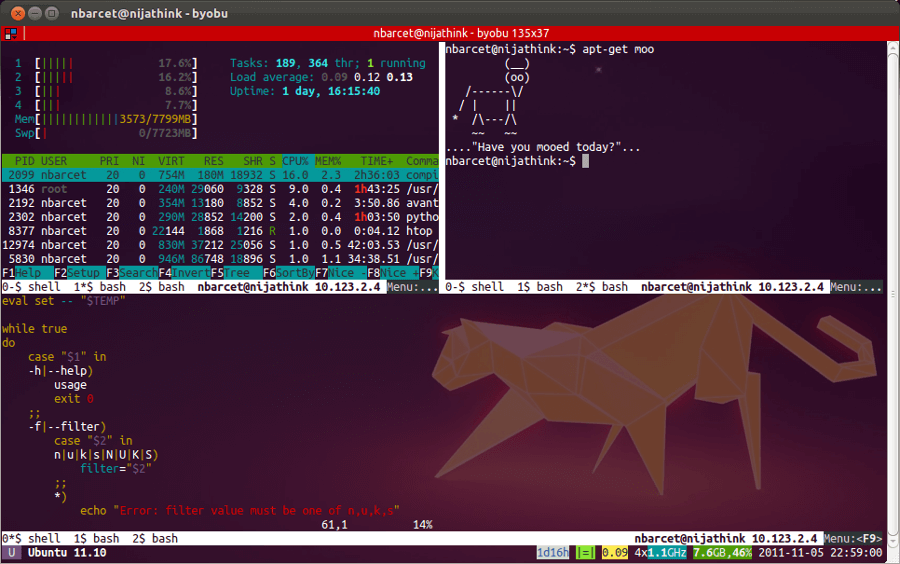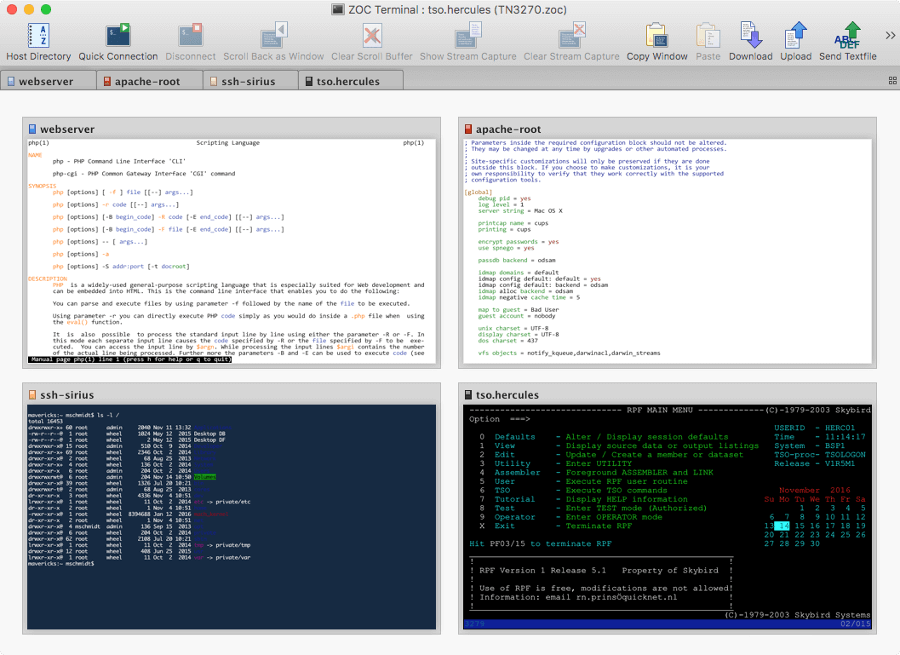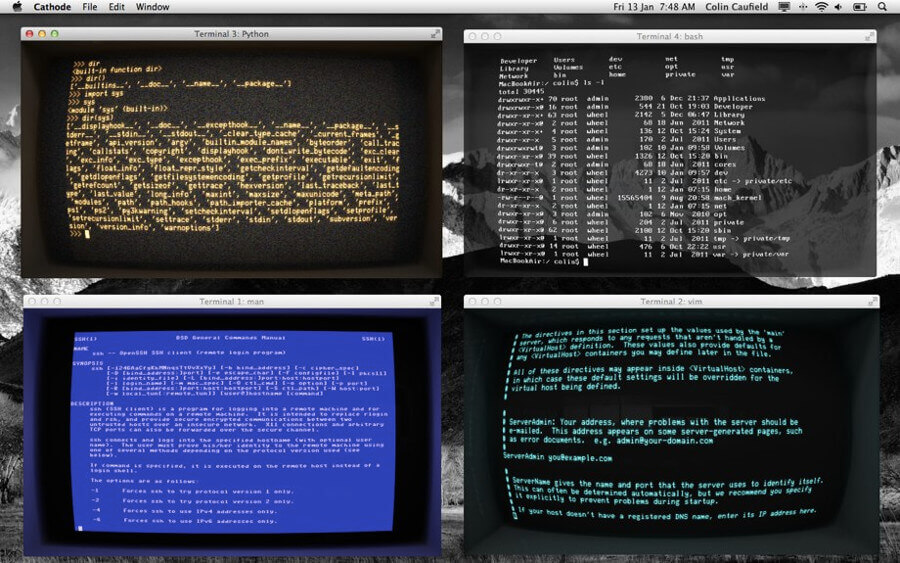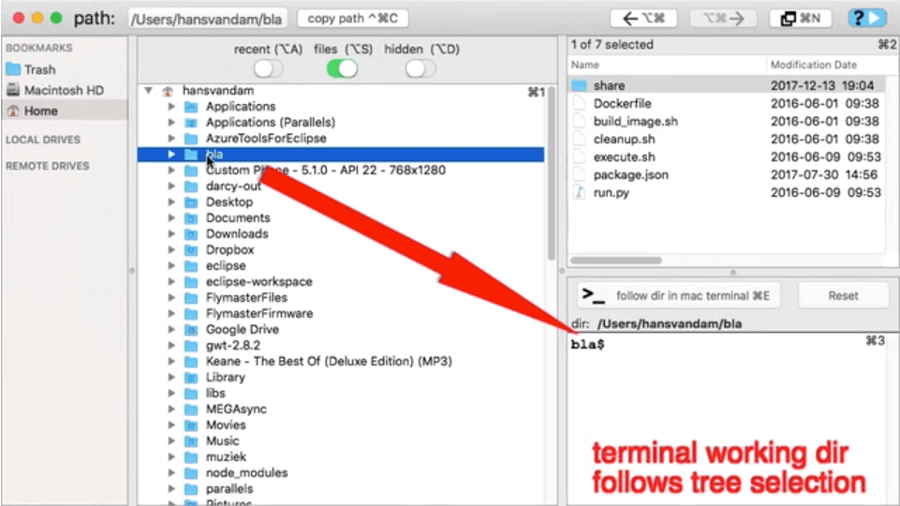- 10 Best Alternatives for the MacOS Terminal App
- 1. iTerm2
- 2. Alacritty
- 3. Hyper
- 4. Terminator
- 5. Kitty
- 6. MacTerm
- 7. Byobu
- 8. Zoc
- 9. Cathode
- 10. TreeTerm
- iTerm2: модный терминал маковода
- Кому подходит
- Как установить и настроить
- Как начать пользоваться
- Терминал на Mac: ключевые моменты и список альтернативных решений
- Что такое командная строка macOS?
- Как открыть Терминал в MacOS: 6 разных способов
- Как работать с командной строкой?
- Основные команды Терминала MacOS, о которых нужно знать
- Почему люди ищут альтернативы предустановленному Терминалу macOS?
10 Best Alternatives for the MacOS Terminal App
MacOS ships with a good terminal application as it is responsive and capable of handling virtually any command line task you throw at it. My issue with it, however, is that it isn’t so customizable or as cool-looking as many alternatives in the market.
Continuing my series of alternative applications for popular apps on different platforms, here is the list of the 10 best alternatives to the default terminal app on MacOS.
1. iTerm2
iTerm2 is a free and open source terminal emulator that offers users a robust search tool coupled with auto-complete commands, multiple panes in independent sessions, multiple profile support, several customization options, etc.
2. Alacritty
Alacritty is a cross-platform terminal emulator with a strong emphasis on simplicity and performance. It uses the system’s GPU to accelerate its performance, works well out of the box and is both free and open source.
3. Hyper
Hyper is a beautiful, completely customisable terminal emulator written from the ground up in JavaScript with the aim of providing users with a beautiful and extensible command line interface.
It is 100% free and open source and you can learn more about it in our article here.
4. Terminator
Terminator is an open source terminal app built with a focus on arranging terminals in grids. Its behaviour is mostly based on the GNOME Terminal with extra features for regular CLI users and sysadmins e.g. simultaneous typing in arbitrary groups of terminals, tons of keyboard shortcuts, etc. and it is free to use.
5. Kitty
Kitty is a speedy, feature-rich, GPU-based cross-platform terminal emulator. It has native support for tiling multiple windows side by side, startup sessions, multiple copy/paste buffers, function extension via Kittens (i.e. its plugins), focus tracking, OpenType ligatures, bracketed paste, etc.
6. MacTerm
MacTerm is a powerful free and open source terminal app built as a replacement for the MacOS terminal. It supports 24-bit color, notifications, a floating command line, iTerm2 image sequences and color schemes, and standard graphics protocols, among other features.
7. Byobu
Byobu is a free and open source text-based terminal multiplexer and window manager with enhanced profiles, configuration utilities, convenient keyboard shortcuts, system status notifications, etc.
8. Zoc
Zoc is a professional terminal emulator for Mac and Windows platforms with an impressive list of features including tabbed sessions with thumbnails, over 200 commands of scripting language, communication via several protocols not excluding SSH, Rlogin, and Wse, an address book with folders and color-coded hosts, client automation with macro scripting, etc.
9. Cathode
Cathode is a fully customisable vintage-themed terminal application designed for accomplishing even the most complex command line tasks despite its somewhat playful appearance and styling options. It sells for $4.99 and also has a mobile version for iOS users that can connect to any Mac or SSH server.
10. TreeTerm
TreeTerm is a file manager and terminal combined together into a single app with the file tree and terminal tab always in sync. It charges a one-time payment of 9.90 Euros but is free to try for 30 days – enough time to decide whether it meets your criteria.
Now you know all the cool terminal apps that you can replace the Mac Terminal with. Feel free to share your experience with us as well as to add your suggestions and reviews in the comments section below.
Источник
iTerm2: модный терминал маковода
Как установить и начать пользоваться.
Опытные технари общаются с компьютером не мышкой и экранным интерфейсом, а с помощью клавиатуры. Когда знаешь, какие команды отдать компьютеру, написать их на клавиатуре намного быстрее, чем ковыряться в меню.
Текстовые команды компьютеру чаще всего дают через командную строку. В Mac OS для этого есть приложение Terminal. И есть его младший брат с наворотами: iTerm2. Вот что он может и в чём смысл.
Кому подходит
✅ iTerm2 подходит опытным тестировщикам, веб-разработчикам и всем, кто проводит много времени в терминале — здесь удобно работать с множеством вкладок, автоматизировать рутинные команды и находить регулярные выражения.
✅ iTerm2 подходит новичкам, которые только знакомятся с командами терминала или изучают систему контроля версий Git для командной работы — визуальное оформление помогает не запутаться в проектах со сложной структурой.
✅ iTerm2 подходит любителям скоростного кодинга — тем, кому приходится писать большие объёмы кода или кто учится это делать. Терминал предлагает программируемые горячие клавиши для ускорения разработки. Ещё на эту тему читайте: горячие клавиши и Vim.
❌ iTerm2 однозначно не подходит тем пользователям, у которых нет времени на его изучение и настройку.
Как установить и настроить
Шаг 1. Перейдите на iterm2.com, скачайте терминал и установите его как обычную маковскую программу. iTerm2 распространяется бесплатно, но к сайту прикручены донаты — по желанию вы можете отблагодарить разработчиков за их труд.
👉 iTerm2 не совместим с Windows, Linux и ранними версиями macOS. Нужна OS X 10.14 или более новая версия.
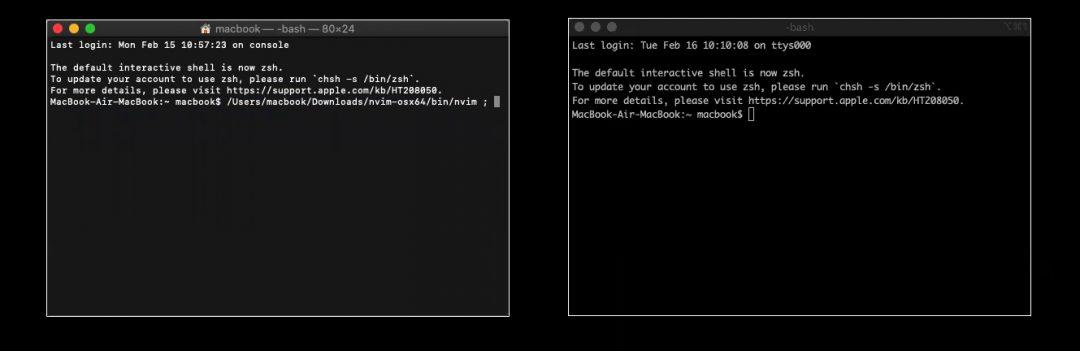
Шаг 2. Устанавливаем оболочку Oh My Zsh — специальное расширение, которое позволяет менять оформление iTerm2. Для установки вам необходимо скопировать следующую строку, вставить её в терминал и нажать на Enter:
sh -c «$(curl -fsSL
https://raw.github.com/ohmyzsh/ohmyzsh/master/tools/install.sh)»
После загрузки нажмите «Y», Enter и введите пароль от своего мака — Oh My Zsh заменит стандартную оболочку терминала, установит стандартную тему и включит подсветку синтаксиса. Можно оставить так или полностью изменить оформление.
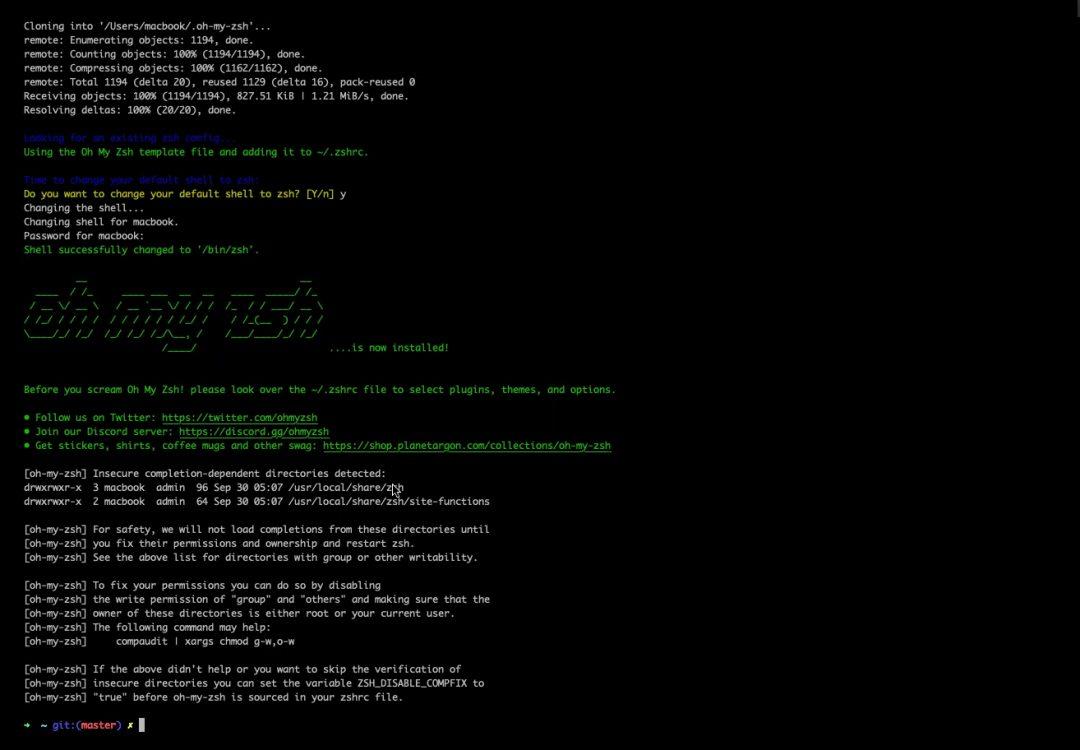
Шаг 3. Откройте репозиторий Oh My Zsh и посмотрите список тем, встроенных в оболочку по умолчанию, — таких, которые можно изменить одной командой без скачивания дополнительных компонентов. Для примера выберем тему Apple. Открываем iTerm2 и пишем команду для перехода к файлу настройки терминала:
Появится текстовый документ, в котором нужно найти строчку «ZSH_THEME =»Пишем название выбранной темы»». Закрываем файл и перезагружаем iTerm2.
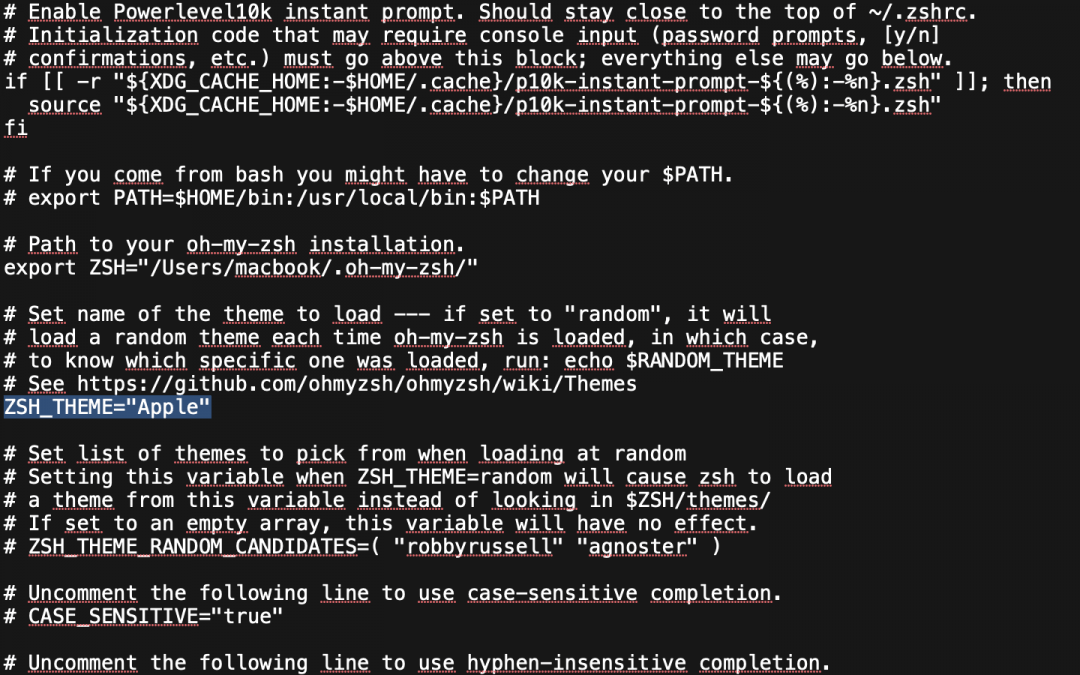
После выбора темы можно поменять цветовую схему, контрастность и все цветные элементы синтаксиса. Для этого наведите мышкой на меню → выберите iTerm2 → Preferences → Profiles → Colors. Для изменения цветовой схемы кликните на Colors Presets; для изменения шрифтов перейдите на вкладку Text.
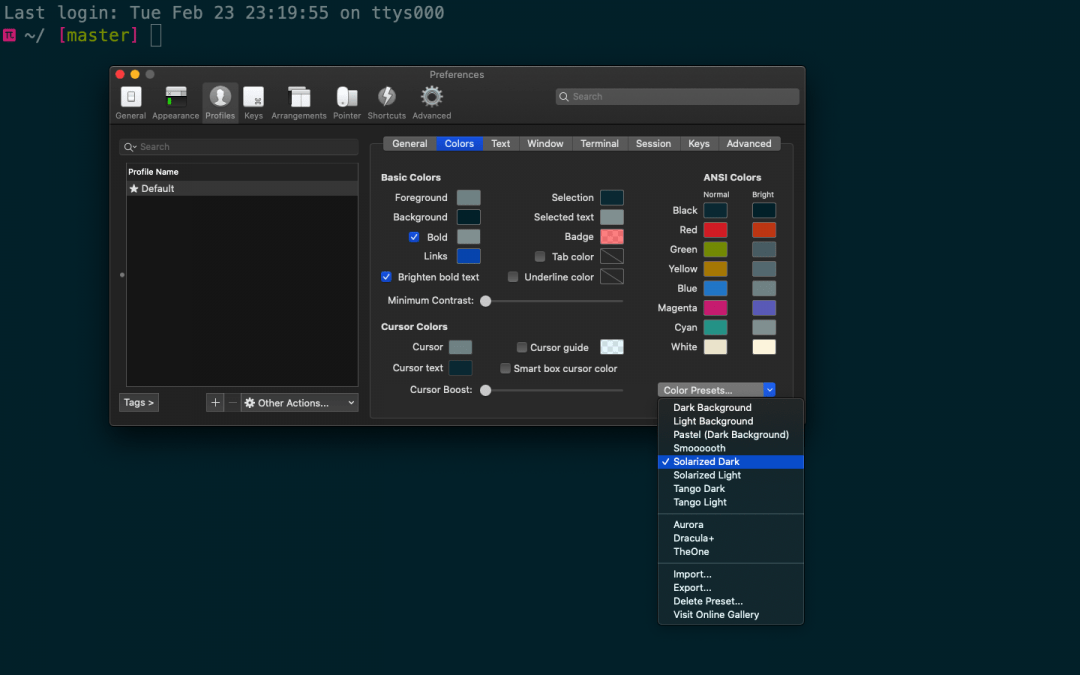
Дальнейшие шаги для тех, кому не подошли стандартные темы Oh My Zsh.
Шаг 4. Установите дополнительные шрифты, которые понадобятся для работы с внешними темами. Чтобы всё настроить — добавьте в iTerm2 такую команду:
/Downloads/
git clone https://github.com/powerline/fonts.git
cd fonts
./install.sh
У внешних тем для iTerm2 есть техническая документация, рекомендованные настройки и шрифты. В некоторых версиях операционной системы внешние темы устанавливаются с дефектом и часть текстовой информации искажается — вместо букв появляются знаки вопроса и неразборчивые символы. Иногда это происходит даже тогда, когда вы полностью соблюдаете прописанные настройки.
Чтобы исправить дефект — откройте вкладку Text и замените рекомендованный шрифт на какой-то другой. Перезапустите терминал и проверьте изменения. Если ничего не поменялось и другие шрифты не работают — придётся менять тему.
Шаг 5. Загрузите менеджер пакетов Homebrew, который предотвращает ошибки при установке внешних тем. Для загрузки менеджера пакетов вставьте команду:
/bin/bash -c «$(curl -fsSL
https://raw.githubusercontent.com/Homebrew/install/HEAD/install.sh)»/bin/bash -c «$(curl -fsSL https://raw.githubusercontent.com/Homebrew/install/HEAD/install.sh)»
Шаг 6. После установки дополнительных шрифтов и менеджера пакетов в iTerm2 можно загружать внешние темы. Есть несколько способов, и простой выглядит так:
- Выберите тему и найдите её репозиторий на гитхаб.
- Прочтите документацию и найдите команду git clone — это строка для загрузки темы. Её нужно скопировать и вставить в терминал.
- Откройте файл настройки терминала и в строчке ZSH_THEME пропишите название темы.
- Перезагрузите iTerm2.
Не все внешние темы получится установить. Иногда они повреждены, не содержат всех загрузочных файлов или их просто не найти на гитхабе.
Как начать пользоваться
iTerm2 можно разделить на множество окон по горизонтали или вертикали и работать сразу в нескольких независимых сессиях.
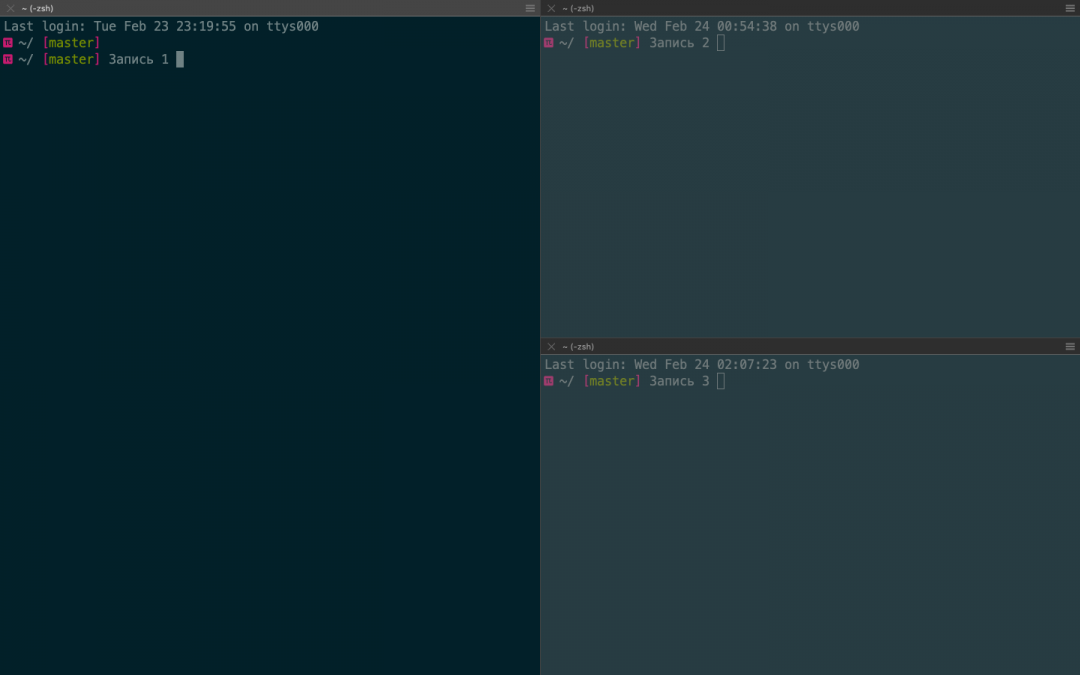
Если случайно закроете терминал, то у вас будет пять секунд на отмену действия — нажимаете комбинацию клавиш Command+ Z, и сессия восстанавливается.
Комбинация Command+Shift + H позволяет посмотреть, кто и когда вставлял в терминал какой-то текст — информация сортируется по объёму и времени копирования. Обычный буфер обмен отслеживает только последнее действие.
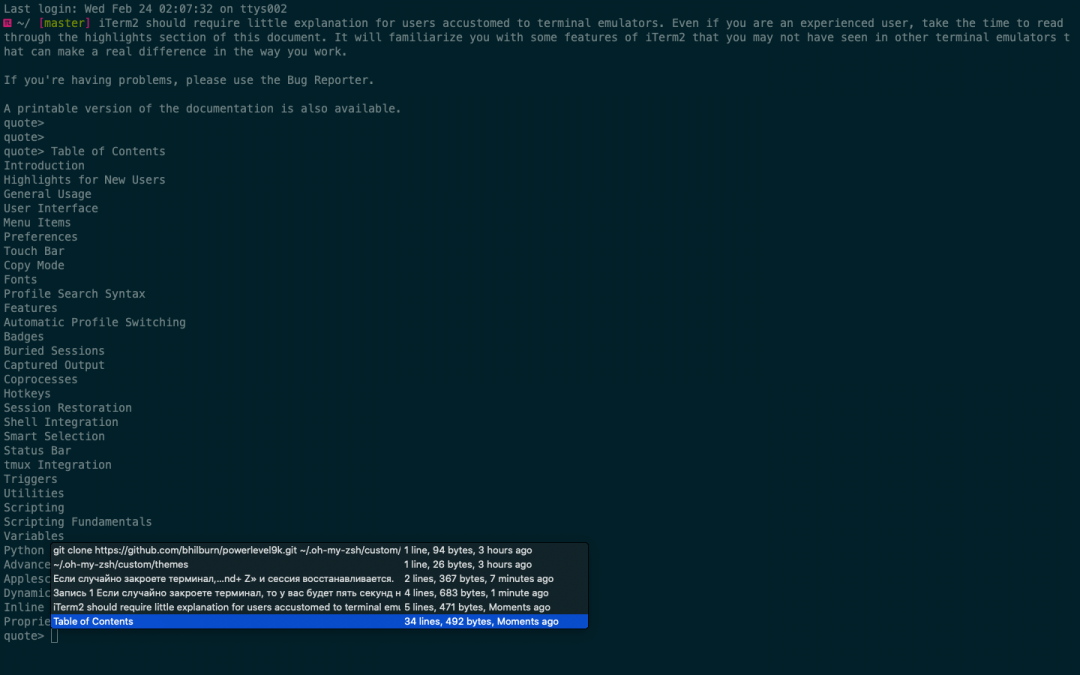
Можно включить левую боковую панель и упорядочить расположение вкладок — это упрощает навигацию и позволяет видеть несохраненные изменения. Если в какой-то вкладке будут несохранённые изменения, то в боковой панели на ней засветится синий круг. Для большей наглядности вкладки можно раскрасить разным цветом, каждая из которых будет соответствовать своему проекту.
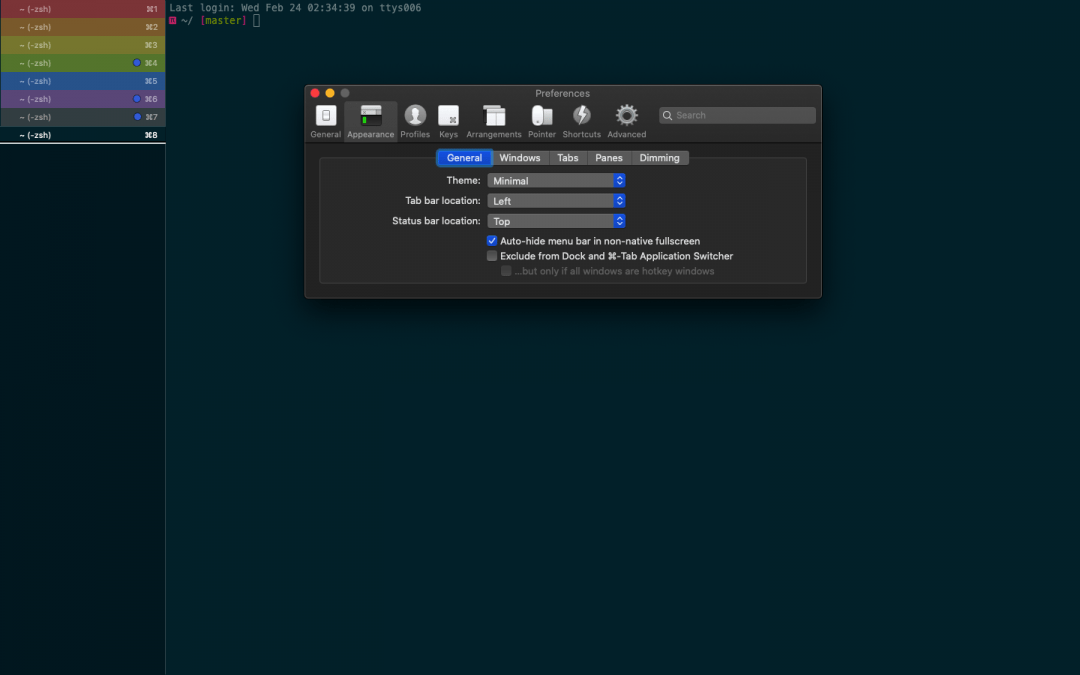
Если для проекта понадобятся картинки, то их можно вставить в терминал:
- Перейдите в меню и нажмите iTerm2.
- Выберите Install Shell Integration и установите расширение: Continue → Dowload and Run Installer → Continue.
- Перезапустите iTerm2.
Остаётся прописать команду и путь в выбранной картинке — мы расположили картинку на рабочем столе и сохранили её под названием Test.
Прописываем путь к картинке:
Открываем картинку в терминале:
imgcat Test.jpg 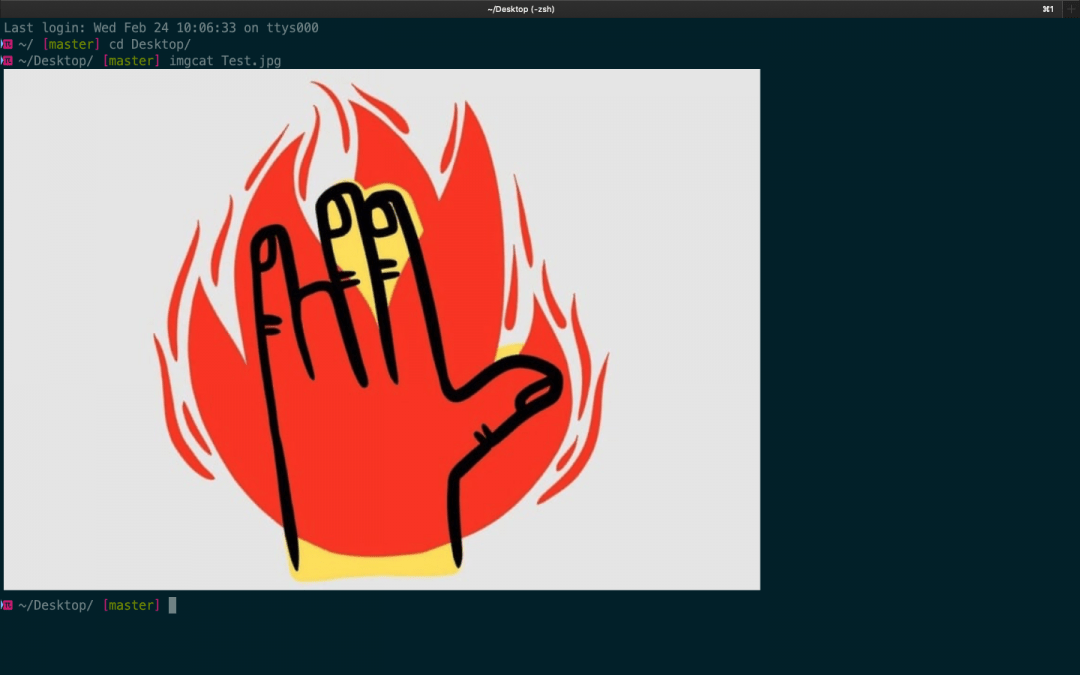
iTerm2 может отображать дополнительные параметры вроде состояния батареи, часов, состояния оперативки и другую вспомогательную информацию — это позволяет раскрыть терминал на всю ширину окна и не тратить время на переключение между вкладками. Опция называется Configure Status Bar:
- Перейдите в меню и нажмите iTerm2 → Preferences → Profiles → Session.
- Поставьте галочку напротив пункта Status bar enabled.
- Выберите нужные параметры и сохраните изменения.
Если изменения не появятся — перезапустите терминал.
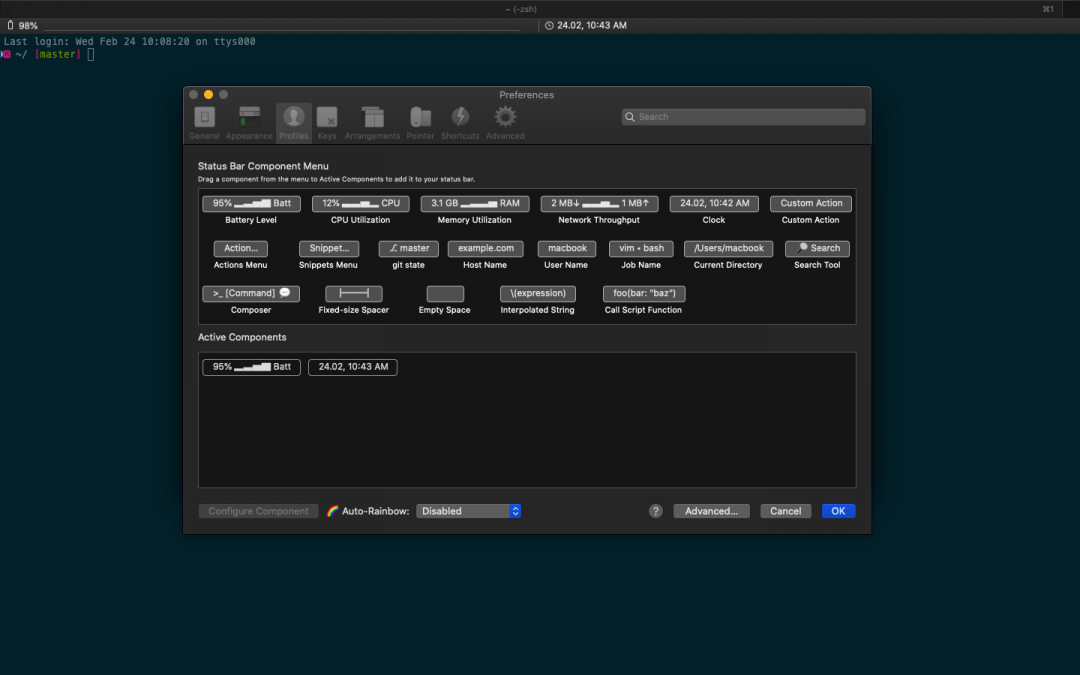
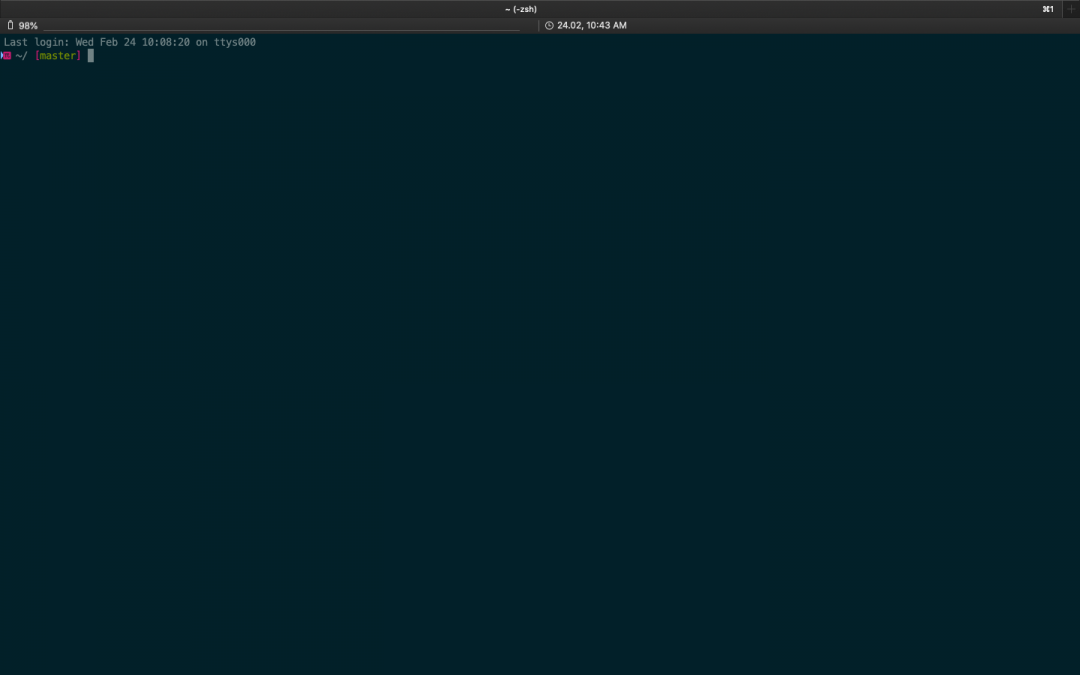
Источник
Терминал на Mac: ключевые моменты и список альтернативных решений
Содержание
Как известно, возможности OS X не заканчиваются «Системными настройками». При использовании приложения Mac Terminal вы можете делать с системой практически все что угодно. В этой статье мы расскажем вам о командной строке и ее хитростях, которые помогут сделать Mac еще более удобным в использовании. Кроме того, мы собрали для вас список из 10 лучших эмуляторов терминала MacOS. Поехали.
Что такое командная строка macOS?
Для начала важно понять, что из себя представяет командная строка. Это специальная утилита, благодаря которой пользователь может управлять работой операционной системы. Вы можете настраивать множество параметров, добавлять определенные опции и т.д. Конечно, большинство настроек можно регулировать через стандартное меню, но некоторые из них могут быть выполнены только с помощью командной строки. Это требуется в случаях, когда:
- В обычных настройках таких параметров нет.
- Открываемая утилита не имеет графического интерфейса.
- Необходимо настроить несколько параметров одновременно.
Иногда гораздо проще выполнить настройки с помощью командной строки. Вы можете настроить десятки параметров одновременно, главное знать, как работает Mac Terminal и его команды.
Как открыть Терминал в MacOS: 6 разных способов
Существует несколько способов открытия Терминала. Ниже представлен подробный список с описанием того, как открыть терминал на компьютере Mac.
1. Используя Finder
Самый простой способ – открыть Mac Terminal из общего списка программ. Для этого откройте Finder (он всегда находится в панели Dock слева), выберите «Программы» в левом меню и найдите папку «Утилиты». Здесь вы увидите приложение Terminal.app. Двойной клик => Терминал открыт.
2. Используя панель поиска Spotlight
Если вам нужен еще более быстрый способ открыть программу, используйте панель поиска Spotlight на Mac. Для этого одновременно нажмите и удерживайте сочетание клавиш CTRL + Пробел, и во всплывающем окне начните вводить слово «Терминал». Увидев нужное приложение, просто нажмите на него для открытия терминала.
3. Используя программы в Dock
Как и предыдущие два метода, этот не сложный. В правой части панели Dock обычно есть ярлык для папки «Приложения», которая открывает список всех установленных программ на вашем Mac. Нажмите на нее и во всплывающем окне откройте папку Utilities, а в следующем списке найдите и откройте программу Terminal.app.
4. Используя Siri
Еще один простой способ открыть терминал на Mac – использовать Siri. Выберите значок Siri в строке меню или откройте Siri в папке «Приложения». Далее скажите: «Открыть терминал». Вот и все.
5. Быстрый доступ к Терминалу
Если вы планируете часто использовать Терминал, рациональным решением будет добавить программу прямо в Dock. Выполните следующие действия:
- Удерживая нажатой кнопку CTRL, щелкните значок Терминала в Dock или просто кликните правой кнопкой мыши;
- Выберите Опции из контекстного меню;
- Нажмите «Добавить в Dock».
6. Используя Launchpad
Вы можете открыть Терминал Mac через Launchpad двумя способами. По умолчанию Launchpad содержит папку «Другое», в которой находится ярлык приложения Terminal.
- Откройте Launchpad из панели Dock или с помощью сочетания клавиш Fn + F4;
- Перейдите в папку «Другое»;
- Найдите и откройте Terminal.app.
Если вдруг вы удалили эту папку в Launchpad, есть другой способ.
- Откройте Launchpad с помощью сочетания клавиш Fn + F4;
- Введите «Терминал» в строке поиска вверху;
- Когда появится значок терминала, щелкните по нему.
Как работать с командной строкой?
Командная строка представляет собой черное окно, с поддержкой ввода текста. Большинство неопытных пользователей не представляют как с ним работать. Эта программа работает за счет специального набора команд. Каждая из этих команд отвечает за определенное действие. Есть команды для открытия других программ, их настройки и т.д.
Основные команды Терминала MacOS, о которых нужно знать
1. Автоматическая проверка обновлений
По умолчанию OS X проверяет наличие обновлений системы и новых версий приложений еженедельно. Для ежедневной автоматической проверки введите следующую команду в Терминале defaults write com.apple.SoftwareUpdate ScheduleFrequency -int 1 .
2. Отображение скрытых файлов и папок
По умолчанию все скрытые файлы и папки в OS X невидимы для обычных пользователей. Если вы хотите исправить эту ситуацию, используйте Терминал: defaults write com.apple.finder AppleShowAllFiles -bool true .
Чтобы отключить отображение скрытых файлов и папок, используйте следующую команду: defaults write com.apple.finder AppleShowAllFiles -bool false .
3. Выборочное отображение скрытых файлов и папок
Если вы не хотите видеть все скрытые файлы и папки в системе, но хотите, чтобы они отображались лишь в определенном месте, введите команду: chflags nohidden / Library / укажите путь к нужной папке .
4. Просмотр содержимого любого файла
Иногда вы можете столкнуться с файлами в неизвестном формате. Попытки открыть такие файлы различными приложениями зачастую безуспешны. Однако всегда есть возможность просмотреть любой файл из Терминала, используя: $ cat / path / to / file .
Независимо от формата файл откроется.
5. Скачивание файла без браузера
Если вы хотите скачать файл без использования браузера, можно ввести следующую команду: $ curl -O укажите URL .
Эта команда позволяет загрузить любой URL, который вы введете. Некоторые браузеры пытаются автоматически открывать файлы при их загрузке или добавляют утомительные расширения файлов, когда они вам не нужны (особенно при работе с текстовыми файлами, отличными от расширения .txt).
6. Копирование содержимого папки из одного места в другое
Конечно, вы можете просто «скопировать-вставить» все содержимое папки, но в случаях, когда вам нужно упростить и/или автоматизировать этот процесс, вам поможет следующая команда: ditto -V
7. Посмотреть все активные процессы
Для мониторинга системных ресурсов в macOS существует специальная программа. Она довольно удобная и информативная: $ top .
8. Предотвращение спящего режима
Когда задача выполняется на протяжении длительного времени, через некоторое время компьютер переходит в спящий режим (в том случае если вы не нажимаете и не трогаете трекпад). При необходимости, переход в спящий режим можно запретить или задать временной интервал вручную $ caffeinate -t количество секунд .
Почему люди ищут альтернативы предустановленному Терминалу macOS?
В OS X рядовой пользователь практически не сталкивается с необходимостью использовать командную строку, поскольку большая часть его потребностей покрывается тем, что реализовано в графическом интерфейсе системы. Однако, если это необходимо, предустановленное приложение Mac Terminal поможет справиться с большинством задач. Стоит отметить, что это не единственное решение, доступное на рынке. Вы можете найти множество других альтернатив с более широким набором функций, и настроить эти приложения по своему вкусу.
Источник