- Виртуальная Windows XP/7/10 без скачивания спец. софта (настраиваем встроенный Hyper-V в ОС Windows 10)
- Создание виртуальной «Windows»
- ШАГ 1: включаем компонент Hyper-V, и запускаем диспетчер
- ШАГ 2: создание виртуальной машины (ВМ)
- ШАГ 3: установка Windows на ВМ
- ШАГ 4: использование ВМ
- Как скопировать файлы на диск ВМ
- Запуск Windows 10X в эмуляторе на компьютере Windows 10
- Установка эмулятора и образа Windows 10X
- Операционная система Windows 10X
- Видео обзор Windows 10X
- Как установить эмулятор Windows 10X на Windows 10
- Как установить эмулятор Windows 10X на Windows 10
- Установка Windows 10 Insider Preview
- Важная информация
- Примечание
- Включение компонента Microsoft Hyper-V
- Проверка поддержки Hyper-V
- Включение поддержки Hyper-V
- Установка Microsoft Emulator
- Установка Windows 10X Emulator image
- Запуск эмулятора Windows 10X
Виртуальная Windows XP/7/10 без скачивания спец. софта (настраиваем встроенный Hyper-V в ОС Windows 10)

Оказывается в некоторых учебных заведениях еще используют Windows XP и делают на них лабораторные работы 👀. Собственно, именно по этой причине — одни знакомые попросили меня как-нибудь запустить старый софт в новой Windows 10.
Как вариант решения : решил установить им виртуальную машину с Windows XP, на которой лабораторные будут «работать» (благо, что в Windows 10 есть встроенное средство гипервизор Hyper-V, а значит качать дополнительно ничего не нужно!). Да и пользоваться им достаточно просто. 👌
В общем, ниже покажу на пошаговом примере как можно создать себе виртуальную «Windows», и пользоваться ей, как обычной программой (запуская в окне).
Возможно, это кого-то убережет от покупки старого ноутбука/ПК для учебы (или для запуска старых игр 😉).
Примечание : всё, что описано ниже — можно сделать на ОС Windows 10! Для норм. работы Hyper-V необходимо не менее 6 ГБ ОЗУ и 64-разрядный процессор (с аппаратной виртуализацией). Вообще, ее сейчас поддерживают все современные ЦП.
Что у нас получится в итоге — виртуальная Windows XP запущена в Windows 10 (аппаратная виртуализация в Windows 10)
Создание виртуальной «Windows»
ШАГ 1: включаем компонент Hyper-V, и запускаем диспетчер
И так, сначала необходимо открыть спец. вкладку в Windows «Включение или отключение компонентов» .
Чтобы сделать это — можно нажать Win+R, и воспользоваться командой optionalfeatures (либо зайти в 👉 панель управления Windows и открыть раздел «Программы» , см. скрин ниже 👇).
В ней нам требуется поставить галочку напротив пункта «Hyper-V» и нажать OK.
Как установить Hyper-V
Далее согласиться на перезагрузку компьютера и до-установку компонентов.
После перезагрузки компьютера — достаточно набрать в поиске «Hyper-V» и запустить «диспетчер Hyper-V» . Он то нам и нужен! 👌
ШАГ 2: создание виртуальной машины (ВМ)
После первого запуска диспетчера Hyper-V — у вас никаких виртуальных машин (далее просто «ВМ») быть не должно.
Чтобы создать ВМ — обратите внимание на вкладку «Действия» (в колонке справа 👇). Кликните по кнопке «Создать» как у меня на скриншоте.
Диспетчер Hyper-V — создать
Далее необходимо придумать имя для ВМ. Можно использовать любое.
Укажите имя и местонахождение
Если вы хотите создать «виртуальную Windows XP» (т.е. старую ОС) — выбирайте первое поколение. 👇
Для «виртуальной Windows 10» — выбирайте второе поколение.
Затем необходимо указать количество выделяемой ОЗУ. Рекомендую как минимум 2000 МБ (для «виртуальной Windows 10» — 4000 МБ).
Что касается настройки сети — то ее пока что на этом этапе можно пропустить.
Советую сразу же создать виртуальный жесткий диск (на нем будет храниться ваша виртуальная ОС, все ее файлы и т.д.). В моем примере я взял 15 ГБ (обычно требуется больше, и лучше указывать как минимум 30-45 ГБ).
Подключить виртуальный жесткий диск
Следующий шаг важен: здесь нужно указать расположение ISO-образа с ОС Windows, которую вы хотите установить на ВМ (т.е. эта версия ОС у вас станет «виртуальной»).
В своем примере я использовать образ ISO с Windows XP.
1) Как и где искать «редкие» файлы: программы, игры, фильмы и пр. (кроме как в Google / Яндекс)
Параметры установки (выбор установочного ISO)
Ну и последний шаг — это обычная сводка, можно сразу же нажать на «Готово» . ВМ была создана!
ШАГ 3: установка Windows на ВМ
Теперь созданную ВМ можно запустить — для этого по ней достаточно кликнуть правой кнопкой мыши и выбрать в меню «Подключить. « . 👇
Далее нажать по кнопке «ПУСК» .
Пуск, запускаем ВМ
Т.к. в предыдущем шаге мы указали установочный образ ISO с Windows XP — ее установка на виртуальную машину начнется автоматически!
Т.к. при создании ВМ мы указали файл ISO — то установка началась автоматически
Как правило, достаточно несколько раз нажать на кнопку Enter, и дождаться окончания форматирования виртуального диска и копирования файлов.
Выбор диска, форматирование, и копирование загрузочных файлов
Далее начнется весьма обыденный процесс установки ОС. Несколько раз придётся отвлечься и указать имя, часовой пояс и пр.
Процесс установки и копирования файлов
Через некоторое время Windows установится и произойдет первая загрузка. 👇
Теперь у нас есть «виртуальная Windows XP» и с ней можно полноценно работать. 👌
Виртуальная Windows XP готова к работе
ШАГ 4: использование ВМ
Использование ВМ крайне простое. После запуска диспетчера достаточно кликнуть по нужной ВМ правой кнопкой мыши и выбрать «Подключить» (так, как мы это делали при установки ОС в предыдущем шаге).
Подключаем ВМ и работаем
После, виртуальная Windows будет запущена в отдельном окне (как и др. программы), и в ней можно будет работать как в обычной системе — также доступна кнопка ПУСК, файлы на диске, игры и т.д. 👇
Важно: для выхода из окна приложения виртуальной машины — нажмите сочетание Ctrl+Alt+←.
Как скопировать файлы на диск ВМ
Довольно популярный вопрос по поводу обмена файлами с виртуальной ОС (ведь через правка/копировать это делать не получается. ).
Приведу наиболее простой способ : сначала нужно отключить ВМ.
Далее открыть 👉 управление дисками, нажать по меню «Действие / Присоединить виртуальный жесткий диск» и указать его расположение (по умолчанию: C:\Users\Public\Documents\Hyper-V\Virtual hard disks).
Присоединить виртуальный диск
В результате виртуальный диск (на котором установлена «виртуальная Windows») отобразиться в «Моем компьютере» и с ним можно будет работать как с обычным HDD. Т.е. скопировать и перенести на него (с него) любые файлы.
Можно работать с дисками
После обмена файлами с виртуальным диском — не забудьте его отключить: для этого в управлении дисками кликните по нему правой кнопкой мыши и выберите в меню «Отсоединить виртуальный жесткий диск» .
Отсоединить виртуальный диск
В общем-то, на этом и всё.
Компонент Hyper-V является весьма неплохой заменой отдельным программам вроде VirtualBox (о которой я рассказывал в этой заметке).
Впрочем, иногда виртуальные машины не позволяют всё же запускать определенный старый софт, и для его работы приходится ставить «реальную ОС» на реальный старый ноутбук (например) .
Запуск Windows 10X в эмуляторе на компьютере Windows 10
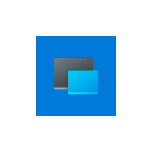
В этом обзоре о том, как установить эмулятор Windows 10X на своем компьютере и кратко о том, что можно увидеть в новой операционной системе, доступных настройках и некоторых других нюансах. Также может быть интересным: Лучшие эмуляторы Android для Windows.
Установка эмулятора и образа Windows 10X
Для установки эмулятора Windows 10X достаточно выполнить следующие шаги:
- Зайдите в магазин приложений Microsoft Store, в поиске введите emulator.
- В результатах обратите внимание на пункт Microsoft Emulator — его устанавливаем первым.
- Также в результатах будет несколько образов Windows 10X, устанавливаем последнюю версию.
На этом процесс установки завершен и можно запускать приложение Microsoft Emulator из меню «Пуск».
В приложении вы увидите список образов Windows 10X (скорее всего, лишь один образ), для запуска нажимаем «Start». Не забудьте, что для работы эмулятора требуется включить виртуализацию, а при появлении ошибки после нажатия Start, нажмите кнопку «Retry».
Операционная система Windows 10X
После запуска эмулятора, через некоторое время загрузки вы увидите «рабочий стол» Windows 10X, разделенный на два экрана, на нем — лишь панель задач (разворачивается при наведении указателя мыши), на которой кнопка «Пуск» с меню с новыми иконками приложений и кнопка просмотра задач.
Полный список установленных приложений можно увидеть, нажав «Show All» в меню. Кстати, установить русский язык интерфейса через параметры у меня не удалось, но язык ввода устанавливается.
Такие вещи как «Параметры» или «Центр безопасности Windows» почти ничем не отличаются от таковых на вашем компьютере с Windows 10, при этом стандартных интерфейсов наподобие «Панель управления» уже нет.
Если заглянуть в проводник, которых здесь целых два экземпляра (обычный и Бета, второй у меня не запустился), вы увидите, что у пользователя есть доступ лишь к собственным папкам, таким как «Документы», «Загрузки» и подобные, остальная файловая система скрыта и недоступна. При этом другие папки и «Диск C» всё-таки присутствует в системе, но получить к нему доступ не получится (показано в видео).
Сама Windows 10X предназначена для мобильных устройств, но, в отличие от других мобильных ОС позволяет запускать приложения не только из соответствующего магазина приложений, но и обычные программы Windows. Я проверил запуск Rufus — в итоге, программа запустилась, хотя и происходило это очень медленно (судя по процессу, внутри Windows 10X запускается отдельный эмулятор для таких приложений).
Если в панели слева от окна эмулятора нажать по кнопке с двумя стрелками, а затем перейти на вкладку «Orientation», вы можете поэкспериментировать с разными режимами работы двух экранного мобильного устройства и посмотреть, как будет вести себя эмулятор.
Пожалуй, пока это всё. Добавить могу лишь то, что синие экраны BSOD в Windows 10X выглядят так же, как и в обычной 10-ке, разве что разделены на два экрана:
Видео обзор Windows 10X
Подводя итог: даже не представляю, какое будущее ждет эту операционную систему (Windows Phone сначала казалась многообещающей, но её уже нет, будет ли с Windows 10X иначе — не факт, на мой взгляд) и не знаю, пригодится ли кому-нибудь этот материал, но, если захочется поэкспериментировать с Windows 10X — почему бы и нет.
Как установить эмулятор Windows 10X на Windows 10
Компания Microsoft выпустила свой эмулятор Windows 10X, новой версии Windows 10, предназначенной для двухэкранных и складных устройств. Эмулятор доступен для разработчиков, но любой желающий может скачать его, чтобы посмотреть на некоторые функции и возможности современной версии Windows.
Портал Windows Central выпустил видео, демонстрирующее новые функции и особенности, которые Microsoft реализовала в ОС Windows 10X для устройств с двумя экранами. Однако, вы сами можете протестировать Windows 10X на вашем Windows 10 устройстве с помощью эмулятора Microsoft. Но, конечно, если ваше устройство соответствует минимальным требованиям.
В этом руководстве мы расскажем вам, как попробовать Windows 10X с помощью эмулятора для разработчиков.
Как установить эмулятор Windows 10X на Windows 10
Чтобы установить Windows 10X на свой компьютер, убедитесь, что он соответствует минимальным требованиям – на странице Эмулятор Windows 10X откройте блок Системные требования и ознакомьтесь с ними.
Также для работы эмулятора вы должны запустить последнюю инсайдерскую версию Windows 10 и включить функцию виртуализации Hyper-V.
Установка Windows 10 Insider Preview
Эмулятор Windows 10X использует технологии, находящиеся в стадии разработки, поэтому необходимо установить последнюю сборку Windows 10 Insider Preview на канале обновления Ранний доступ.
Важная информация
После процесса вы не сможете откатиться на стабильную версию без чистой установки ОС, и процесс установки инсайдерской версии также также может завершиться неудачно. Рекомендуется использовать тестовый компьютер или создать полную резервную копию Windows 10, прежде чем продолжить.
Чтобы установить последнюю сборку предварительного просмотра Windows 10, выполните следующие шаги:
- Зарегистрируйтесь в Программе предварительной оценки Windows 10.
- В установленной Windows 10 перейдите в меню Параметры > Обновление и Безопасность > Программа предварительной оценки Windows и установите тип предварительных сборок – Ранний доступ, используя вашу учетную запись Microsoft.
- Перезагрузите компьютер и в меню «Программа предварительной оценки Windows» проверьте, что указанный тип предварительных сборок был установлен правильно.
- Проверьте и установите последние обновления в Центре обновления Windows.
Примечание
Вы также можете скачать последнюю инсайдерскую версию Windows 10 с помощью UUP файлов и создать установочный ISO-образ для чистой установки системы.
Включение компонента Microsoft Hyper-V
Hyper-V – это технология виртуализации, доступная в Windows 10 Pro, Enterprise и Education, которая позволяет вам создавать виртуальные машины для установки и запуска различных ОС на одном физическом аппаратном оборудовании. Именно эта технология позволяет вам запускать эмулятор Windows 10X.
Проверка поддержки Hyper-V
Чтобы убедиться, что ваш компьютер имеет необходимую поддержку Hyper-V, выполните следующие шаги:
- Нажмите сочетание клавиша Windows + R , чтобы открыть команду Выполнить.
- Введите cmd и нажмите OK, чтобы запустить Командную строку.
- В командной строке введите systeminfo.exe .
- В разделе Требования Hyper-V, должно быть отмечено, что функция поддерживается. Если – нет, то ваше аппаратное оборудование не поддерживается, или вам нужно включить поддержку виртуализации в BIOS вручную.
Эмулятору Windows 10X также требуется как минимум четырехъядерный процессор Intel. Хотя большинство современных устройств удовлетворяют минимальным требованиям, вы можете определить, достаточно ли у вас ядер в Диспетчере задач, используя сочетание клавиш Ctrl+Shift+ESC и перейдя на вкладку Производительность.
Включение поддержки Hyper-V
Чтобы включить Hyper-V в Windows 10, выполните следующие шаги:
- Введите в меню Параметры > Приложения > Программы и компоненты.
- Выберите Включение или отключение компонентов Windows.
- Отметьте опцию Hyper-V, нажмите ОК.
После того, как вы выполните все шаги, вы можете приступить к загрузке и установке Microsoft Emulator и тестового образа Windows 10X Emulator Image.
Установка Microsoft Emulator
- На странице Эмулятор Windows 10X нажмите Скачать > скачать как и выберите Microsoft Emulator (Microsoft Store), чтобы установить эмулятор из магазина приложений.
- Нажмите кнопку Установить.
После того, как вы выполните все шаги, эмулятор установится на ваш компьютер, и единственное, что останется сделать, это скачать образ Windows 10X.
Установка Windows 10X Emulator image
- На странице Эмулятор Windows 10X нажмите Скачать > скачать как и выберите Windows 10X Emulator Image Preview (Microsoft Store), чтобы установить образ Windows 10X для эмулятора из магазина приложений.
- Нажмите кнопку Установить.
После того, как вы выполните все шаги, тестовый образ Windows 10X будет установлен на вашем компьютере, а Microsoft Emulator обнаружит его автоматически.
Запуск эмулятора Windows 10X
- В Поиске Windows введите Microsoft Emulator и запустите приложение приложение.
- Нажмите кнопку Start.
- Используйте контроллеры, расположенные справа, для вращения, навигации, снятия скриншотов, управления громкостью и выключения эмулятора.
После того, как вы выполните все шаги, эмулятор запустится, и вы сможете начать тестировать новые возможности, представленные компанией Microsoft в Windows 10X.
Если что-то работает некорректно, вы также можете нажать кнопку Edit для изменения настроек в приложении Microsoft Emulator, после чего вы найдете опцию сброса «Diff Disk and Checkpoint», чтобы начать чистую загрузку эмулятора. Вы также можете настроить использование оперативной памяти и при необходимости отключить GPU.



































