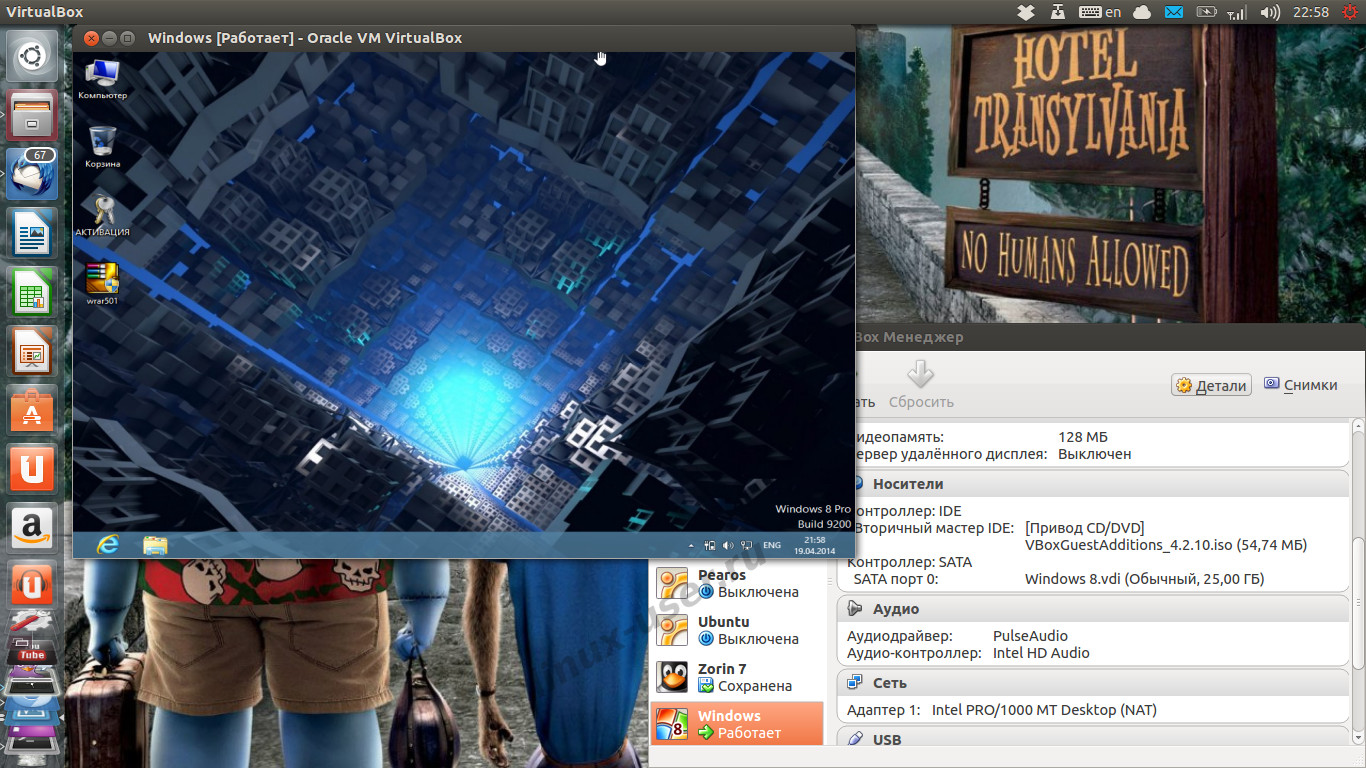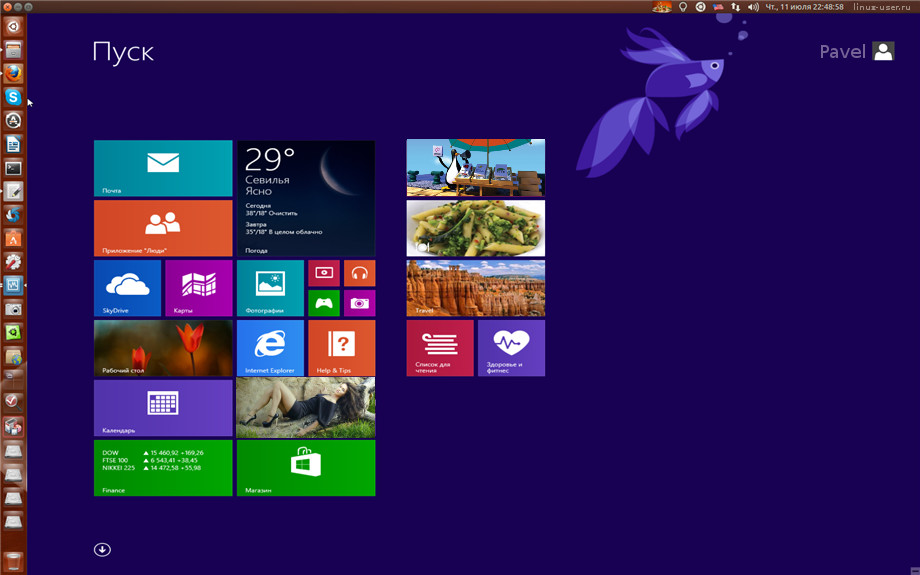- Эмуляция ОС Windows в ОС Linux Mint 17.3
- Эмулятор Windows для Linux или как установить Windows программы в Linux
- Эмулятор Windows в Linux? Что VirtualBox может сделать для Вас?
- Запускаем Windows игры в Linux
- Содержание
- Запуск Windows игр в Linux с помощью Lutris
- Установка Lutris в дистрибутивы на основе Ubuntu
- Установка игр в Linux с помощью Lutris
- Устанавливаем Windows игры в Linux с помощью Steam (Proton)
- Сравнение производительности видеокарты Nvidia Geforce 1060 в Ubuntu 19.04 и Windows 10
- World of Tanks
- World of Warships
- War Thunder
- Euro Truck Simulator 2
Эмуляция ОС Windows в ОС Linux Mint 17.3
Многие пользователи привыкли работать в ОС Windows и приложениях из под ОС Windows. Кроме того, в ОС Linux беден набор игр, а в ОС Windows этот набор безграничен. Поэтому возможность работать со знакомыми по ОС Windows приложениями позволит пользователям легче освоить ОС Linux Mint.
Возможность запускать приложения, предназначенные для одной ОС в другой ОС или в другой версии этой же ОС, называется эмуляцией. Например, в ОС Windows предлагаются аналогичные эмуляторы, предназначенные для эмуляции ОС Windows других версий, а также некоторых операционных систем (Oracle Virtual Mashine). Например, многие старые игры идут только в старых версиях ОС Windows: в этих случаях устанавливается эмулятор и проблема решается.
Для эмуляции ОС Windows в ОС Linux Mint предлагается приложение Wine. Сразу скажу: многие приложения Windows работают в этом эмуляторе, но некоторые приложения вызывают ошибку и или снимаются автоматически, или требуют ручного закрытия приложения. В последнем случае можно сохранить файл с генерированной ошибкой и отправить его разработчикам эмулятора Wine для решения проблемы. Ожидание отклика может занимать значительное время.
Для установки данного эмулятора выполните команду Пуск -> Компьютер -> Менеджер программ. Введите пароль администратора. После этого в открывшемся окне Менеджер программ выберите раздел Системные утилиты или Все пакеты. Учитывая большую популярность эмулятора Wine он будет предлагаться в первых строках указанных разделов. Откройте данное приложение двойным щелчком и нажмите на кнопку Установить. После установки будет предложено установить дополнительные системные библиотеки: согласитесь.
Несколько слов об именах дисков: многие привыкли, что в ОС Windows диски называются C, D, E и т. д. В ОС Linux таких имен нет, здесь имена условные: Жёсткий диск такого то объема, KINGSTON и т. д. Так как в эмуляторе поддерживается среда Windows, то имена C, D, E и т. д. снова появляются.
После установки приложения Wine закройте окно Менеджер программ. Нажмите на кнопку Пуск. Войдите в раздел Приложения: в меню разделов появился новый раздел Wine.
Для установки нового приложения нужно скачать его исходный дистрибутив. По умолчанию скачивание выполняется в раздел Загрузка. Если дистрибутив хранится в архиве, то необходимо разархивировать его. Например, это можно выполнить так: щелкните правой клавишей мыши по значку файла архива и из открывшегося контекстного меню выполните команду Распаковать -> Во вложенную папку. После распаковки сам архив можно удалить. Самораспаковывающийся архив (EXE) разархивировать не нужно. Все приложения можно разделить на 2 группы: инсталлируемые и не инсталлируемые. Например, приложения для чтения электронных книг AlReader и Cool Reader не являются инсталлируемыми, а STDU Viewer или PDF-Viewer являются инсталлируемыми. Принципиальной разницы для пользователя нет, так как он может и не знать этого отличия в приложениях. Если архив распакован в папку или скачан самораспаковывающийся архив, то найдите приложение с расширением EXE. Щелкните по нему правой клавишей мыши и из открывшегося контекстного меню выполните команду Открыть с помощью -> Wine-загрузчик Windows программ. Если приложение инсталлируемое, то после этого будет начата инсталляция, то есть установка приложения, а если инсталляция не начнется, то это не инсталлируемое приложение.
После завершения инсталлирования или если приложение не инсталлируемое, то его можно внести в список эмулируемых приложений с указанием версии ОС Windows. Если версия не имеет значения, то можно в список приложений не вносить. Для внесения приложения в список эмулируемых приложений выполните команду Пуск -> Приложения -> Wine -> Настройка Wine. Нажмите на кнопку Добавить приложение и выберите версию Windows. Нажмите на кнопку Применить (если доступна) и ОК.
Некоторые эмулированные приложения запускаются как обычные приложения: двойным щелчком. Но если приложение этим способом не запускается, то или щелкните правой клавишей мыши по иконке приложения (например, если иконка находится на Рабочем столе) или выполните команду Пуск -> Приложения -> Wine -> Programs (если это инсталлированное приложение)., или выполните команду Пуск -> Приложения -> Wine -> Обзор диска C. В двух последних случаях также выполните по командному файлу с расширением EXE двойной щелчок и из открывшегося контекстного меню выполните команду Открыть с помощью -> Wine-загрузчик Windows программ. К сожалению, постоянный вызов Wine-загрузчика Windows программ немного нудный, но иного способа нет.
Предлагается специальная оболочка для Wine, предоставляющая удобные инструменты для работы с этим эмулятором.
Эмулятор Windows для Linux или как установить Windows программы в Linux
Предположим, что у вас есть приложение, которое запускается и работает хорошо только в Windows. Такая программа не имеет эквивалента в Linux, и не работает в Wine или другом эмуляторе Windows API — CrossOver для Linux.
Возможно, ли запустить эту программу не выходя из Linux? Да, возможно: Используя гипервизор для запуска Windows, виртуальную машину (VM).
VM позволяет запускать гостевую операционную систему поверх другой операционной системы. С точки зрения гостя, кажется, что система работает на своем собственном ПК, но на самом деле она работает в ограниченной виртуальной подсистеме ПК, в виртуальной машине. А виртуальная машина, в свою очередь, управляется программой под названием гипервизор. Таким образом, мы получаем идеальный эмулятор Windows в Linux.
Есть много прекрасных настольных гипервизоров для Linux, таких как VMware Player, Kernel Virtual Machine (KVM), и мой любимый, свободный VirtualBox от Oracle. Я предпочитаю VirtualBox, потому-что это самый простой по настройке и запуску виртуальных машин гипервизор.
Ни VirtualBox, ни любой другой гипервизор, не делает Windows безопаснее в использовании, чем она есть на самом деле. Все существующие дыры в безопасности Windows также будут существовать, и выполняться в виртуальной машине.
Эмулятор Windows в Linux? Что VirtualBox может сделать для Вас?
VirtualBox будет безотказным эмулятором Windows для Linux, он сможет запускать Windows только тогда, когда вам это нужно для конкретных задач. Например, для запуска тех или иных приложений.
Windows в VirtualBox можно ограничить. Например, отключить сеть, что может сделать её немного безопаснее. Я обычно в Windows на виртуальной машине выполняю те же самые стандартные меры безопасности, что и выполняют все люди на реальном компьютере, устанавливаю антивирус для того, чтобы мои файлы, которые я буду предоставлять людям, не имели вирусов. К тому же я обычно для Windows открываю одну общую папку из Linux, для простоты обмена файлами.
VirtualBox, как и любой другой гипервизор, любит достойные системные ресурсы, которые он будет использовать. Поэтому, если вы хотите, чтобы у вас был комфортный эмулятор Windows в Linux, другими словами работал Windows в окне Linux, то у вас не должен быть старый ПК, так как такой компьютер будет не в состоянии использовать VirtualBox для запуска Windows.
По моему опыту, вы сможете запустить Windows поверх Linux с помощью VirtualBox на системе с 1 Гб оперативной памяти, но это будет не очень комфортно. По крайней мере, нужно иметь 2Gb оперативной памяти и 1-ГГц (гигарцовый) AMD или Intel процессор.
После настройки виртуализации Вы получите ни чем не отличающуюся работу Windows, не выходя из Linux. Для всех ваших практических целей вы будете использовать реальные операционки Windows.
Вы можете настроить VirtualBox так, чтобы ваша система Linux и ваши Windows гостевые операционные системы, как я уже говорил выше, могли обмениваться файлами. Использовать каталоги (папки): копировать, вставить и редактировать файлы из одной операционной системы в другую. И даже иметь общий буфер обмена. Как только вы освоитесь в управлении двух операционных систем одновременно, поймете, что это может быть очень удобно.
Все это означает то, что при запуске Windows в VirtualBox все ваши приложения будут обращаться к дискам, файлам или к интернету. Поэтому будьте осторожны, любые программы Windows в вашей виртуальной машине, которые требуют доступа к сети, могут подвергаться всем вирусным угрозам, как будто бы вы работаете на обычном ПК.
Стоит ли игра свеч? Конечно, да! Пользуясь Windows-ом на виртуальной машине, вместо того, чтобы запускать его на реальном ПК для выполнения определенных задач, вы будете иметь отличную эмуляцию WIndows в Linux, экономить время, а также сможете быть не зависимыми от имения на своем жестком диске Windows, как полноценной системы. Со временем, изо дня в день вы будете приобретать все больше и больше опыта работы в Linux, и, в конце концов, вы сможете полностью отказаться от Windows, раз и навсегда.
Запускаем Windows игры в Linux
На мой взгляд, именно Steam и Lutris предлагают максимально современные и легкие решения для запуска игр. В качестве примера, поиграем в World of Tanks и World of Warships на Ubuntu 19.04.
Еще недавно, запускать Windows игры в Линукс было тем ещё квестом, затмевающим интерес к игре из-за тяжелого и не всегда удачного процесса установки игры.
С появлением DXVK (библиотеки основанной на Vulkan, позволяющей транслировать 3D приложения (игры) Direct3D 10/11), и как следствие Steam Play (Proton) – установка многих игр в Линукс стала почти такой же легкой как и в Windows.
Содержание
Запуск Windows игр в Linux с помощью Lutris
Lutris – сервис с игровым приложением, предоставляющий автоматизированные, настроенные скрипты для установки игр.
Интеграция с такими игровыми магазинами, как GOG и Steam, позволяет импортировать существующую библиотеку игр, а поддерживаемые сообществом установочные сценарии обеспечивают полностью автоматизированную настройку.
Установка Lutris в дистрибутивы на основе Ubuntu
Для корректной работы Lutris, разработчики рекомендуют предварительно установить Wine (версию Staging). Установить Wine в Ubuntu можно по нашей инструкции: Установка последней версии WineHQ в Ubuntu 18.04 и 19.04
Для Ubuntu подобных дистрибутивов добавляем репозиторий Lutris:
Для лучшей производительности необходимо установить последнюю версию видеодрайвера и библиотеки Vulkan.
Пользователям видеокарты Nvidia нужно добавить репозиторий с новыми драйверами и затем удобным способом установить последнюю версию драйвара:
Выбрать драйвер можно с помощью встроенной утилиты Программы и обновления – Дополнительные драйверы.
Если видеокарта поддерживает Vulkan API, то устанавливаем необходимые библиотеки (скорее всего они уже установились при установке видеодрайвера. Проверить, если видеокарта поддерживает Vulkan можно по ссылке: Vulkan API):
Пользователям видеокарт AMD / Intel:
Если у вас установлена Ubuntu 18.04, то стоит добавить следующий репозиторий:
Затем обновить предложенные пакеты:
Установка игр в Linux с помощью Lutris
Переходим на официальный сайт программы в раздел Games и выбираем нужную нам игру.
Найдя игру, выбираем (если доступно) редакцию скрипта с нужным нам сервером (например для World of Tanks это будет RU DXVK version). Нажимаем на Install. В качестве примера будет показана установка игры World of Tanks в Ubuntu 19.04.
Ссылка откроется в установленном приложении Lutris, нам предложат установить игру. Нажимаем на Install.
Дальше можно выбрать папку, в которую будет установлена игра. Продолжаем установку. Будет установлена нужная для данной игры версия Wine, соглашаемся на все установки. По окончанию установки онлайн установщика будет предложено создать ярлыки и запустить игру.
Затем откроется полноэкранное окно, в котором будет осуществляться установка игры. Не пугаемся, с помощью клавиш ALT+TAB можно вернуться в рабочее окно.
Запустить установленную игру можно как из программы Lutris, так и из списка установленных приложений.
Аналогично установил игру World of Warships в Ubuntu 19.04.
Именно в Ubuntu столкнулся с проблемой, при которой курсор мыши в игре не позволял делать обороты около 180 градусов. Ранее устанавливал игру в окружениях KDE и Cinnamon (Linux Mint), такой проблемы там нет. Если курсор вывести нажатием на CTRL, то можно захватить другие обороты мыши. Решение: переключение отображения игры в оконный режим.
Устанавливаем Windows игры в Linux с помощью Steam (Proton)
Для совместимости игр с операционными системами GNU/Linux, компания Valve разрабатывает проект Proton (Steam Play), который в свою очередь состоит из различных наработок, таких как Wine, DXVK, esync. Подробнее почитать о Steam Proton можно в нашей статье: Steam Play улучшает поддержку Windows-игр для Linux.
Информация о качестве поддержки Windows игр в Steam Proton доступна по ссылке: ProtonDB.
Для включения опции Proton, нам необходимо открыть Steam – затем Настройки – Steam Play – и включить доступные опции.
Версию Steam Proton стоит выбирать самую актуальную, т.е с большим номером.
Дальнейшая установка игр ничем не отличается от установки в системе Windows. Steam Play автоматически произведет нужные настройки для установки игры.
Сравнение производительности видеокарты Nvidia Geforce 1060 в Ubuntu 19.04 и Windows 10
Сравнение проводилось на ноутбуке с видеокартой Nvidia Geforce 1060 (6 ГБ) и процессором Intel® Core™ i7 8750H. Операционные системы Windows 10 1903 (build 18362.10019), версия видеодрайвера NVIDIA GeForce Game Ready 436.15 и система Ubuntu 19.04 с версией видеодрайвера 430.40 (самый актуальный в репозитории ppa:graphics-drivers).
World of Tanks
Танковые сражения в World of Tanks в Windows 10 показывали от 115-130 fps до 150-165 fps, в зависимости от игровой сцены.
В Ubuntu 19.04 от 100 до 120 fps. Настройки Высокие, sd клиент.
World of Warships
В морских сражениях World of Warships в Windows 10 производительность держалась от 65 до 75 fps.
В Ubuntu 19.04 игра World of Warships показала производительность от 60 до 70 fps, но периодически сильно проседала до 25 fps. Настройки высокие, hight клиент.
Обе игры в Ubuntu были установлены с помощью Lutris.
War Thunder
Также, с интересом проверил производительность видеодрайвера в игре War Thunder. В Windows 10 игра была установлена с помощью нативного клиента, а в Ubuntu 19.04 с помощью Steam (нативная версия).
В морских сражениях в War Thunder в Windows 10 отображался fps от 65 до 85, в воздушных боях около 100 fps.
В Ubuntu 19.04 варьировался fps от 35-55 в морских сражениях и 75 fps в воздушных.
Версия из Lutris, использующая DXVK, в Ubuntu 19.04 показала fps от 50 до 75 в морских сражениях и 60 fps в воздушных.
Знаю, что разработчики War Thunder тестируют версию с использованием библиотек Vulkan. Не тестировал её, но уверен, что производительность будет значительно выше, чем у нативной версии, использующей OpenGL.
Euro Truck Simulator 2
В симуляторе Euro Truck Simulator 2 производительность в Windows 10 отображалась от 85 до 120 fps.
В Ubuntu 19.04 производительность игры ETS 2 варьировалась от 55 fps (в редких случаях) до 110 fps. В обоих случаях были использованы настройки Ультра.
Как видим, производительность игр в Linux уступает Windows 10, но при использовании библиотек DXVK и Vulkan разница гораздо меньше, чем при использовании OpenGL. В любом случае это прорыв для пользователей Linux: доступных игр стало гораздо больше, а их установка стала максимально простой.
На мой взгляд, осталось решить проблему работы античитов. Именно из-за проблемы с работой некоторых античитов, в Linux не доступна еще масса игр.