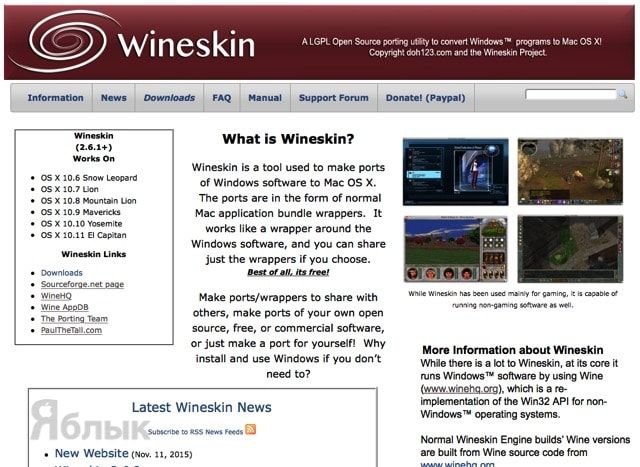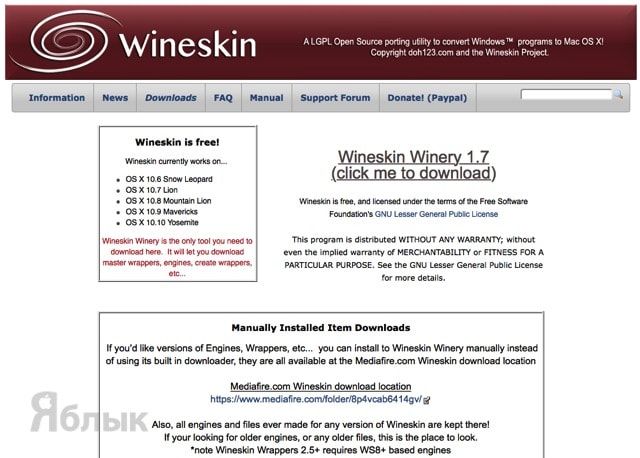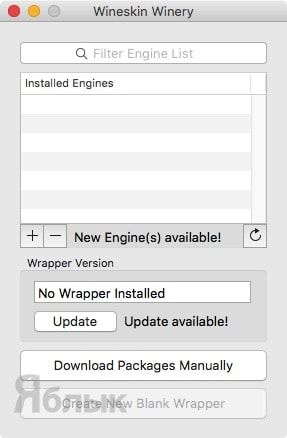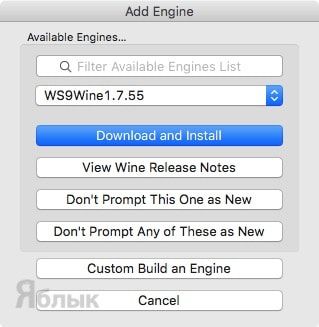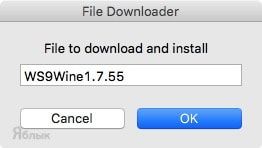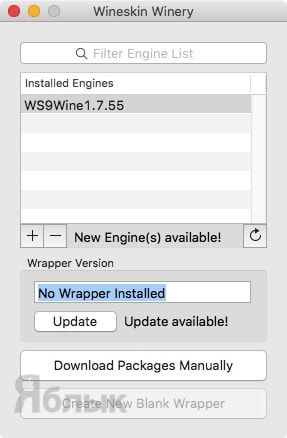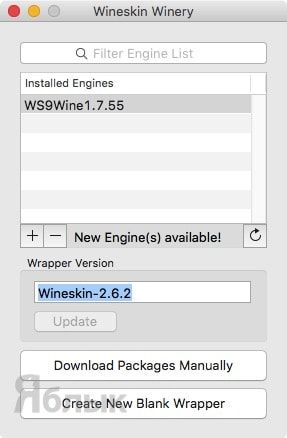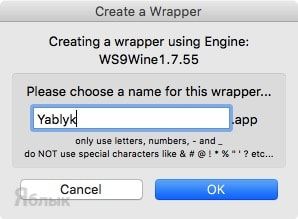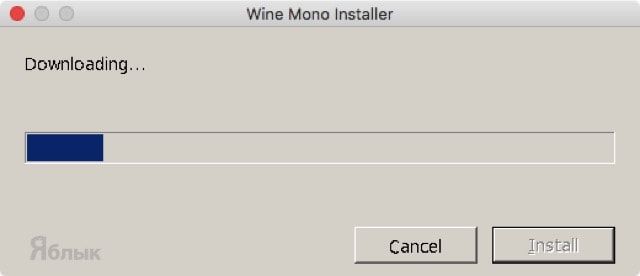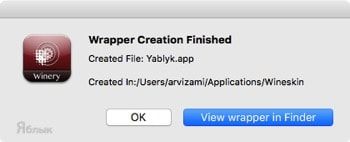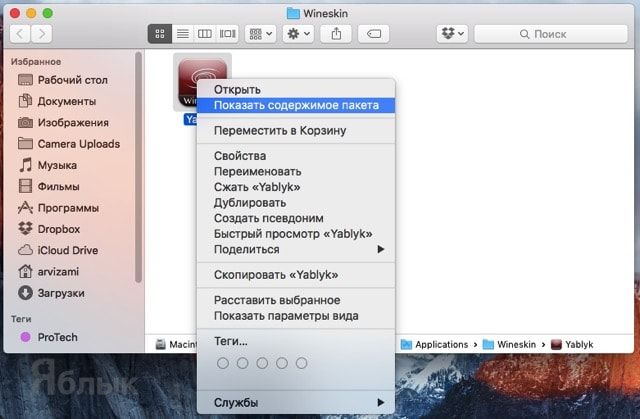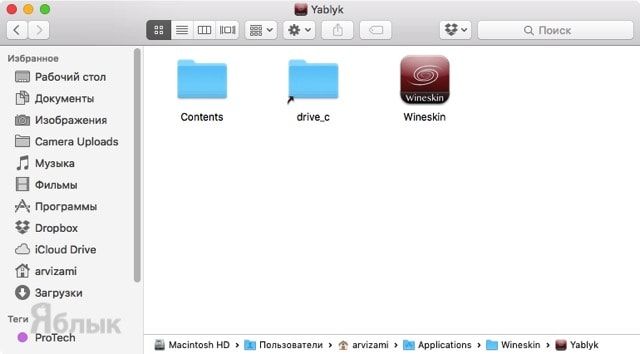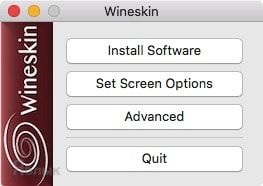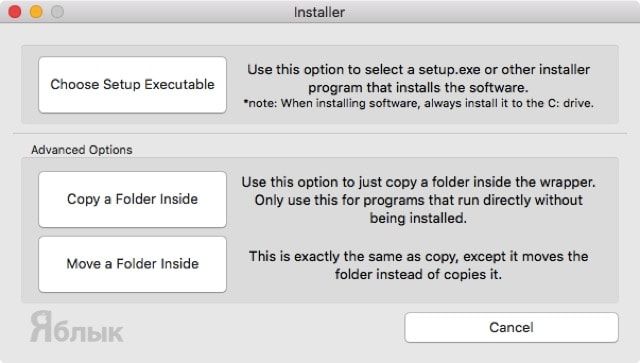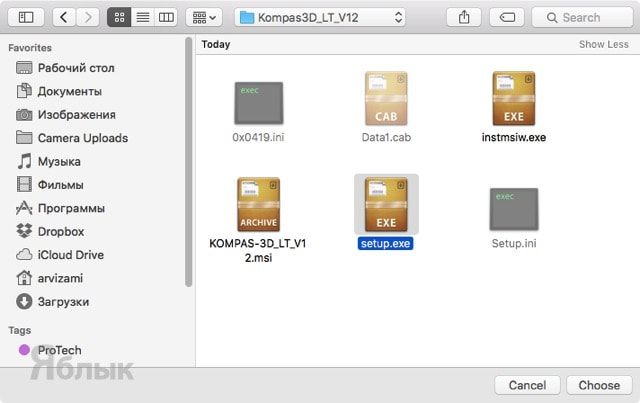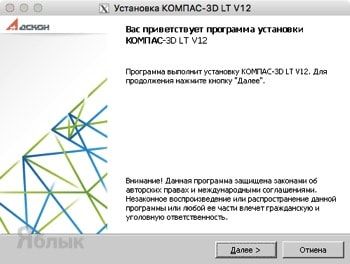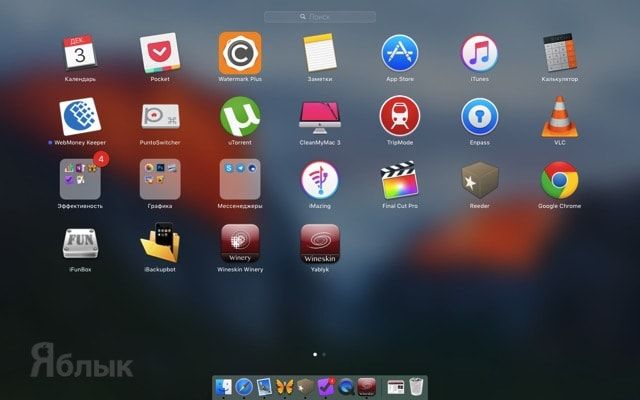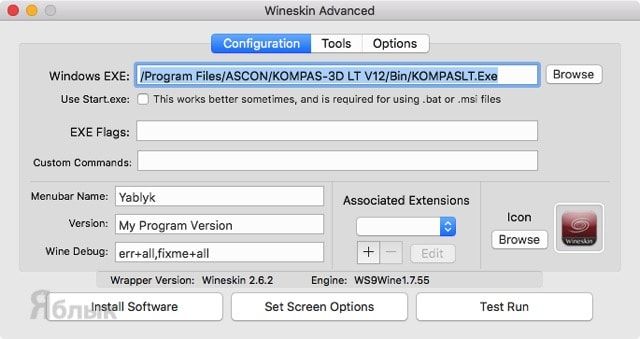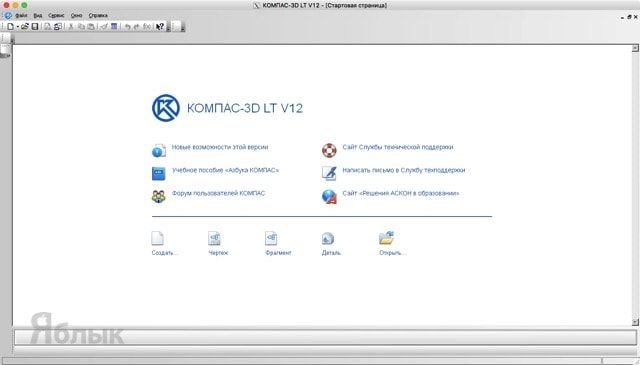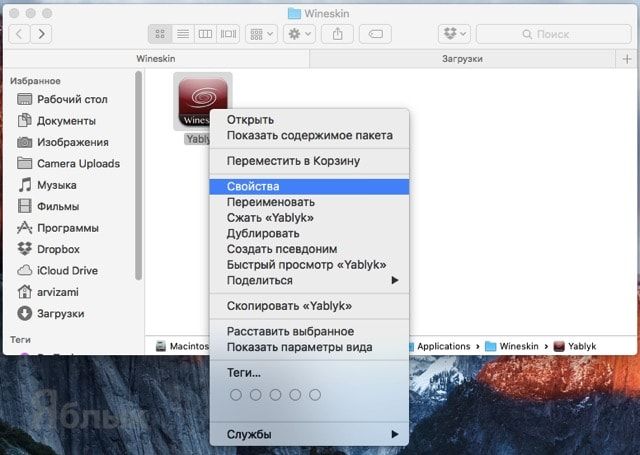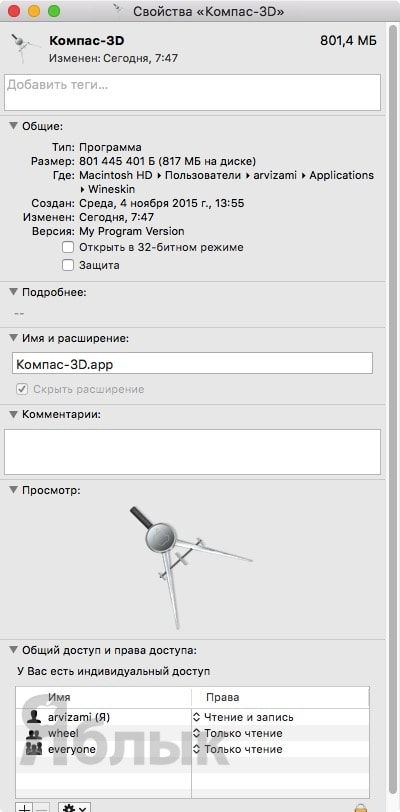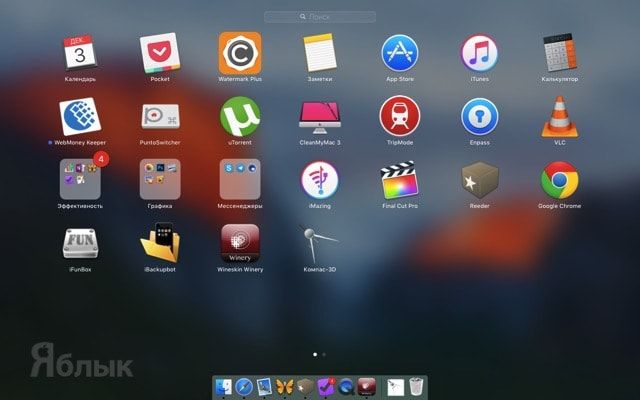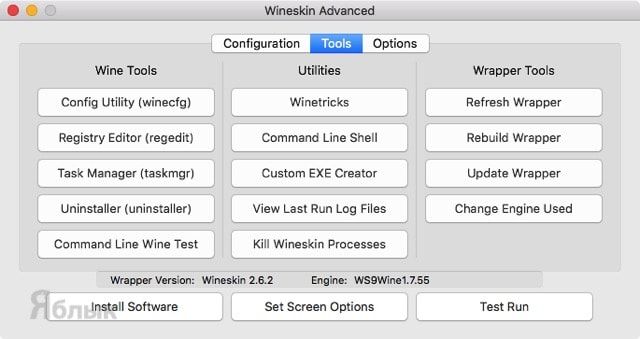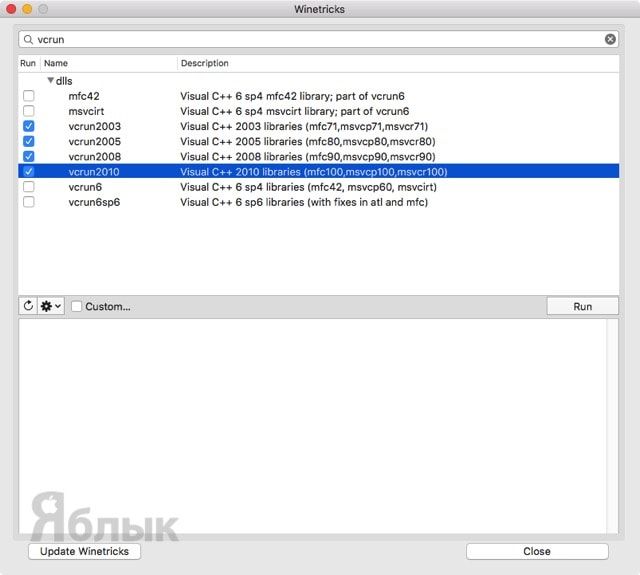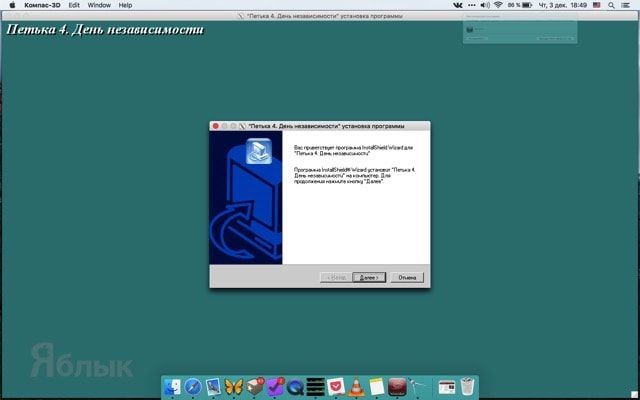- Как установить программы и игры с Windows на Mac без виртуальной машины
- Установка WINE
- Настройка WINE
- Установка Windows-приложений на Mac OS X при помощи WINE
- Как изменить иконку и имя программы в Launchpad
- Установка Windows-игр на Mac OS X при помощи WINE
- В заключении
- Как запустить любое Windows-приложение прямо в macOS
- Что такое Wine
- Преимущества и недостатки Wine
- Как отключить SIP
- Как установить Wine
- Как установить приложение или игру через Wine
Как установить программы и игры с Windows на Mac без виртуальной машины
Далеко не каждый пользователь знает, что кроме эмуляции всей среды Windows на OS X для запуска любимых игр и программ, заточенных под PC, существует и альтернативный способ, именуемый WINE. В этом материале мы расскажем о его собственной «фишке», достоинствах и недостатках, а также доступно распишем как им пользоваться.
Огромное количество пользователей Mac перешли на эту платформу со старых добрых PC. Именно таких пользователей в начале 2000 годов называли «свитчерами», но позднее этот термин и его более грубые синонимы уже позабылись. Для кого-то переход на Mac был более болезненным и занимал большее количество времени, кто-то воспринял принципы работы OS X куда легче, а некоторые пользователи до сих пор «оглядываются», потому как не нашли достойных альтернативных решений для Mac. Зачастую это могут быть специализированные программы (например SolidWorks для трёхмерного моделирования или Компас для черчения) и игры. И если с играми всё понятно, то большое количество Windows-программ имеют OS X-альтернативы, которые не хуже, а то и лучше своих товарищей.
И если вам всё-таки нужна какая-нибудь пара Windows-программ на OS X, то лучше воспользоваться не привычными средствами вроде BootCamp или такими виртуальными машинами как Parallels Desktop, Virtual Box, VMware Workstation и прочими, а прибегнуть к помощи WINE.
WINE («Wine Is Not an Emulator») — это открытое программное обеспечение, позволяющее на OS X (а если быть более точным, то на UNIX-подобных системах) запускать 32- и 64-битные приложения, разработанные под Windows. Самое интересное заключается в том, что это не эмулятор, а реализация собственной версии WinAPI.
К основным плюсам WINE можно отнести высокую скорость работы (зачастую приложения работают даже быстрее, чем на Windows), отсутствие необходимости покупать и устанавливать виртуальную машину и малый объём занимаемого пространства на диске.
Установка WINE
Сама среда WINE предназначена для программистов, а вот воспользоваться продуктами, основанными на Wine, можно и даже нужно. Для нашей цели отлично подойдёт оболочка Wineskin.
Порядок установки следующий:
2. Откройте раздел «Downloads».
3. Нажмите на ссылку с пометкой «Wineskin Winery (click me to download)» для того, чтобы начать скачивание необходимого софта.
P. S.: На момент написания материала актуальной являлась версия с индексом «1.7», совместимая с OS X Yosemite. Софт отлично работает и на OS X El Captain.
4. Переместите скачанный файл «Wineskin Winery» в папку с программами (по умолчанию он будет находиться в папке «Загрузки»).
Настройка WINE
1. Запустите «Wineskin Winery».
2. Создайте первый контейнер, для чего нажмите на плюсик.
3. В поле WS9Wine должна быть выбрана последняя версия программы. Кликните «Download and Install».
4. Нажмите кнопку «ОК» и дождитесь окончания загрузки.
5. Если в поле «Wrapper Version» написано «No Wrapper Installed», нажмите кнопку «Update», а затем подтвердите свои намерения тапом по «ОК». Дождитесь окончания загрузки.
P. S.: Wrapper (расширение APP) — это контейнер, содержащий файлы для успешного запуска Windows-приложения. Файлы могут свободно передаваться между устройствами.
6. Теперь в главном окне нажмите кнопку «Create New Blank Wrapper» для создания нового контейнера.
7. Укажите имя контейнера, которое будет отображаться в Launchpad, например «Yablyk».
P. S.: Обратите внимание на символы, которые нельзя использовать в названии!
8. В окнах «Wine Mono Installer» и «Wine Gecko Installer» нажмите кнопку «Install».
9. В конце процедуры появится сообщение с предложением посмотреть результат. Нажмите на кнопку «View wrapper in Finder».
Установка Windows-приложений на Mac OS X при помощи WINE
1. Откройте проводник Finder.
2. Пройдите к месту установленного контейнера, в нашем случае это Yablyk.app, находящийся в директории по умолчанию:
/Users/ /Applications/Wineskin
3. Кликните правой клавишей мыши по контейнеру и выберите пункт контекстного меню «Показать содержимое пакета».
4. Дважды кликните по файлу «Wineskin» для его запуска.
5. Тапните по первому пункту «Install Software».
В окне выбора будут следующие пункты:
Choose Setup Executable — установка ПО при помощи стандартных инсталляторов формата setup.exe;
Copy a Folder Inside — копирование предустановленных на Windows приложений в созданный контейнер (например, portable-версии программ);
Move a Folder Inside — аналогичное действие предыдущему пункту с той лишь разницей, что файлы будут перемещены в контейнер, а не скопированы.
На примере установки отличного инструмента для черчения «КОМПАС-3D» мы продемонстрируем процесс установки и запуска при помощи WINE.
6. Выберите первый пункт «Choose Setup Executable» и укажите путь к установщику.
7. Запустится оболочка привычного установщика Windows для конкретного приложения. Согласитесь со всеми условиями и жмите «Далее». В поле выбора папки установки оставьте директорию по умолчанию.
8. После окончания установки можете открывать Launchpad и запускать программу.
P. S.: При первом запуске может появиться окно «Wineskin» и вы можете растеряться, не найдя кнопку запуска программы.
Тут всё просто — нажмите кнопку «Advanced» и кликните по «Test Run».
В дальнейшем окно «Wineskin» отображаться не будет, а при открытии приложения из Launchpad сразу будет открываться Windows-программа, а не оболочка с настройками.
Как изменить иконку и имя программы в Launchpad
Если вы не можете найти требуемую иконку в сети, но хотите, чтобы «всё было по фэн-шую», то выполните следующие действия:
1. Пройдите в директорию с установленным контейнером:
/Users/ /Applications/Wineskin
2. Кликните правой клавишей мыши по контейнеру и выберите пункт «Свойства».
3. В поле «Имя и расширение:» укажите имя программы.
4. Скопируйте изображение в формате ICNS (не PNG, не ICN, а именно ICNS!), которое будет выступать в роли иконки, и, тапнув один раз левой клавишей мыши по изображению в левом верхнем углу, нажмите на клавиатуре ⌘Cmd + V (вставить) или просто перетащите скачанную иконку на изображение в свойствах.
Иконки можно скачать на сайте Icon Archive или IconFinder.
Установка Windows-игр на Mac OS X при помощи WINE
Установка игр является более сложной, но вполне подвластной рядовому пользователю задачей.
Процедура в принципе аналогична установке программ. Отличие заключается в том, что перед установкой игры необходимо загрузить и установить:
- библиотеки расширения vcrun;
- DirectX (желательно d3dx9.dll, так как эта версия является наиболее стабильной).
P. S.: Ни в коем случае не соглашайтесь на обновление DirectX. Такое предложение может поступить при старте игры.
WINE имеет базу данных всех этих компонентов. Остаётся их отметить и установить для чего пройдите в Wineskin → Advanced → Tools → Utilities и выберите пункт «Winetricks».
В поиске или списке найдите соответствующие позиции и поставьте напротив них галочки. После чего нажмите кнопку «Run» и во всплывающих окнах произведите инсталляцию.
В заключении
На этом мы разобрали лишь ту малую долю функционала, которым обладает WINE. В сети можно найти множество мануалов по более продвинутой и тонкой работе WINE, а мы предоставили лишь базовые основы. Наслаждайтесь!
Пожалуйста, оцените статью
Средняя оценка / 5. Количество оценок:
Оценок пока нет. Поставьте оценку первым.
Увы, поддерживается только directx 9c и древнее. То есть игры отметаем почти сразу же(за исключением казуалок 10летней давности), так же отметаем почти все профессиональные проги типа автокада(нет нужных библиотек). В итоге вайнскин остается нужным лишь только для маленьких простеньких прог для которых ставить эмулятор — слишком жирно, а аналогов под мак нет или они неудобны.
Любая маленькая прога будет занимать по 500Мб… при таком раскладе… Лучше Windows XP под VirtualBox иметь как у меня.. в пределах 10ГБ.. зато точно будет все работать. 🙂 А тут когда как … Мне в общем не понравилось..
Источник
Как запустить любое Windows-приложение прямо в macOS
Для операционной системы Windows существует большое количество специализированного и профильного ПО, аналогов которому нет на macOS.
Не все знают, что есть еще один способ запускать Windows-приложения прямо на Mac без дополнительных операционных систем и виртуальных машин. Работает это благодаря технологии Wine, которая не первый год выручает пользователей.
Что такое Wine
Wine — это свободно распространяемое ПО, которое предназначено для запуска 16-, 32- и 64- битных приложений, которые создавались для Microsoft Windows, в UNIX-подобных операционных системах.
Существуют сборки программы для Linux, macOS и даже Windows (чтобы запускать устаревшие программы и игры для “винды”). Wine основан на альтернативной реализации Windows API и не является эмулятором или виртуальной машиной.
Первые стабильные версии Wine появились в середине 2008 года. С того времени среда активно развивалась, части кода Wine использовались в разных программных продуктах и сборках операционных систем.
На данный момент при помощи Wine можно запустить практически любое приложение или игру из операционной системы Windows на Mac.
Преимущества и недостатки Wine
Прежде чем начать работу со средой Wine, следует изучить ее основные преимущества и недостатки. Возможно, в вашем случае уместнее использовать другой способ запуска Windows-программ.
✅ Windows приложения запаковываются в специальную “обертку” и работают как программы для macOS.
✅ Не требуется место, как для виртуальной машины, Boot Camp или дистрибутива Windows.
✅ Приложение запускается быстро и работает очень отзывчиво. Получится даже поиграть в динамичные игры.
✅ Среда имеет большое количество настроек графики и производительности, что позволяет добиться комфортной работы в большинстве случаев.
❌ Wine практически не взаимодействует с подключенными к компьютеру устройствами. Использовать Windows ПО, например, для работы с подключенным iPhone не получится.
❌ Каждое запакованное приложение будет занимать не менее пары ГБ, ведь будет включать в себя все необходимые API. Если нужно запускать таким способом более 5-6 программ, проще установить виртуальную машину.
❌ Некоторые программы и игры банально не запускаются в Wine, но при этом работают в виртуальной машине или Boot Camp.
Как отключить SIP
Для начала потребуется временно отключить защиту SIP (System Integrity Protection). Это необходимо для изменения системных файлов во время установки Wine и его компонентов.
1. Перезагрузите Mac.
2. Во время включения компьютера зажмите сочетание клавиш Command + R для загрузки в режиме восстановления.
Для этого нужно использовать оригинальную беспроводную клавиатуру Apple или любую проводную. Беспроводные клавиатуры других производителей могу подключаться к Mac уже после начала запуска ОС и не позволят загрузиться в любом служебном режиме.
3. После загрузки в режиме восстановления в строке меню выбираем Утилиты – Терминал.
4. Водим следующе команду и нажимаем Ввод:
5. Перезагружаем Mac в обычном режиме. Сделать это можно из строки меню или при помощи команды “reboot”.
После завершения установки Wine и загрузки необходимых приложений можно заново включить защиту SIP. Для этого проделываем аналогичные действия, только для включения используем команду “csrutil enable”.
Как установить Wine
1. Скачайте последнюю неофициальную версию Wine с GitHub. Этот апдейт поддерживает работу с последними релизами macOS, которые еще за бортом официальных версий.
2. Извлеките приложение из архива и запустите его.
3. Нажмите “+” для добавления нового движка и найдите в списке WS11WineCX64Bit19.01.
Это самая актуальная версия с поддержкой 32-битных приложений.
4. Нажмите Download and Install и дождитесь окончания процесса установки.
5. Нажмите кнопку Update и дождитесь окончания обновления модуля.
Все. Среда Wine готова для установки приложений. Скачайте подходящие установочные пакеты для операционной системы Windows.
Как установить приложение или игру через Wine
Описанные в предыдущем пункте манипуляции проводятся один раз. После этого для добавления новой программы или игры нужно сделать следующее:
1. Нажмите кнопку Create New Blank Wrapper.
2. Укажите название будущего приложения, нажмите Ok и дождитесь окончания процесса.
3. В последнем диалоговом окне нажмите View wrapper in Finder.
4. Запустите созданную заготовку будущего приложения.
5. Нажмите кнопку Install software.
6. Выберите пункт Choose Setup Executable.
7. Укажите установочный покет для ОС Windows и произведите привычную установку программы.
8. После установки укажите правильный *.exe файл для запуска программы и нажмите Ok. Приложение может подхватить не сам исполняемый файл, а, например, файл для деинсталляции программы.
9. Нажмите кнопку Advanced в меню Wineskin.
10. В настройках на вкладке Configuration можете изменить иконку приложения. На вкладке Options отключите все установленные флаги.
11. Перейдите на вкладку Tools и нажмите Config Utility (winecfg).
12. На вкладке Графика включите самую верхнюю опцию, нажмите Применить и закройте окно.
Готово! Теперь можете запускать созданное приложение. Оно будет доступно в папке /Applications/Wineskin или в Launchpad.
Вот так можно запросто запускать на Mac большинство Windows приложений. Кстати, можете установить 32-битные Windows-игры, аналоги которых для macOS не обновили под 64-битную архитектуру.
Источник