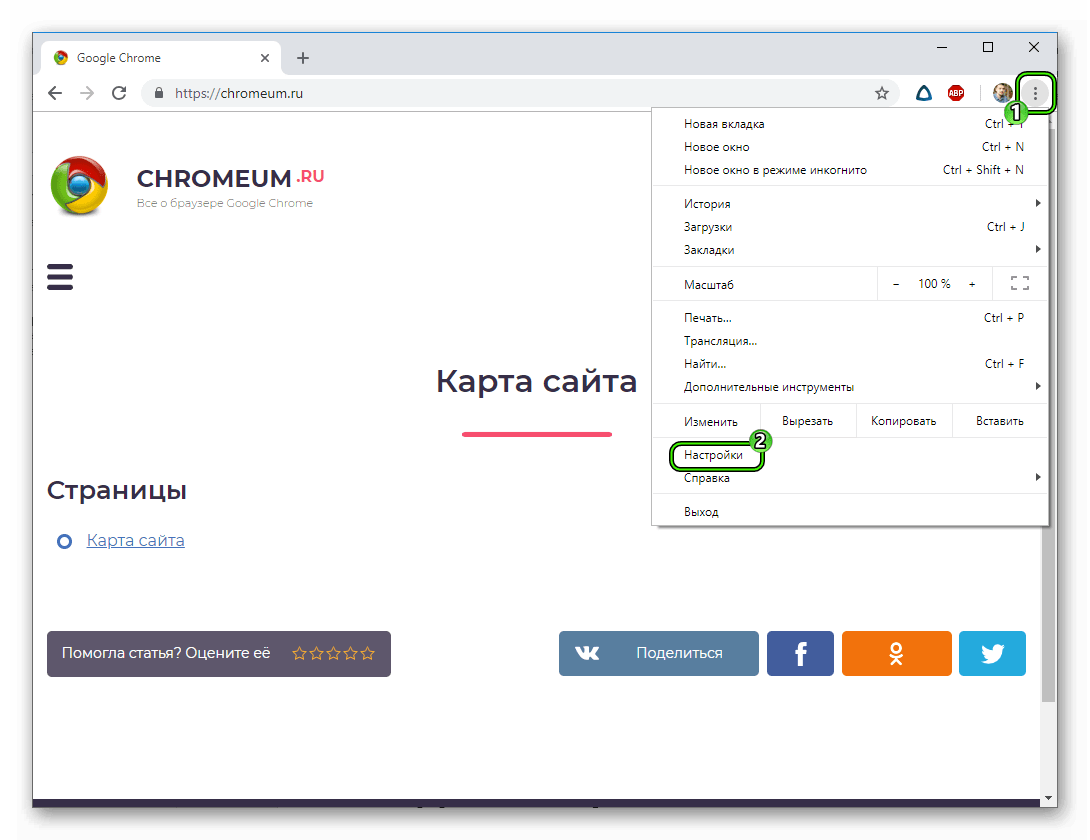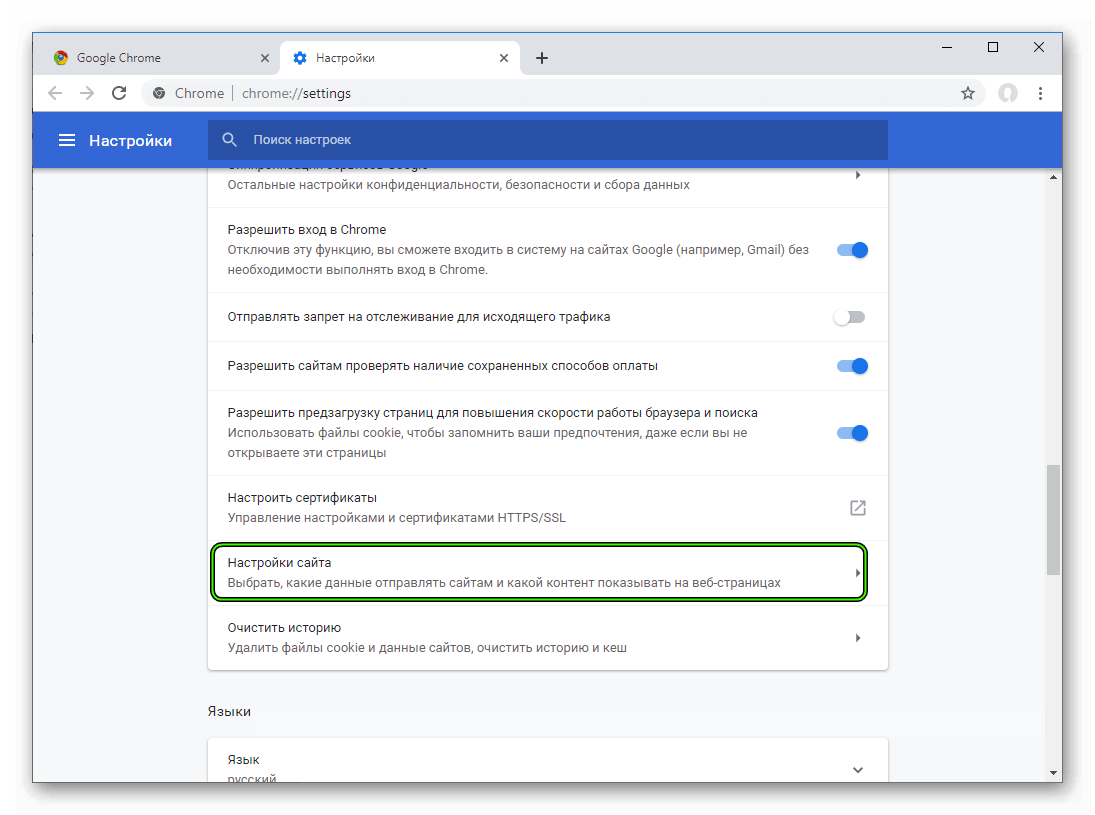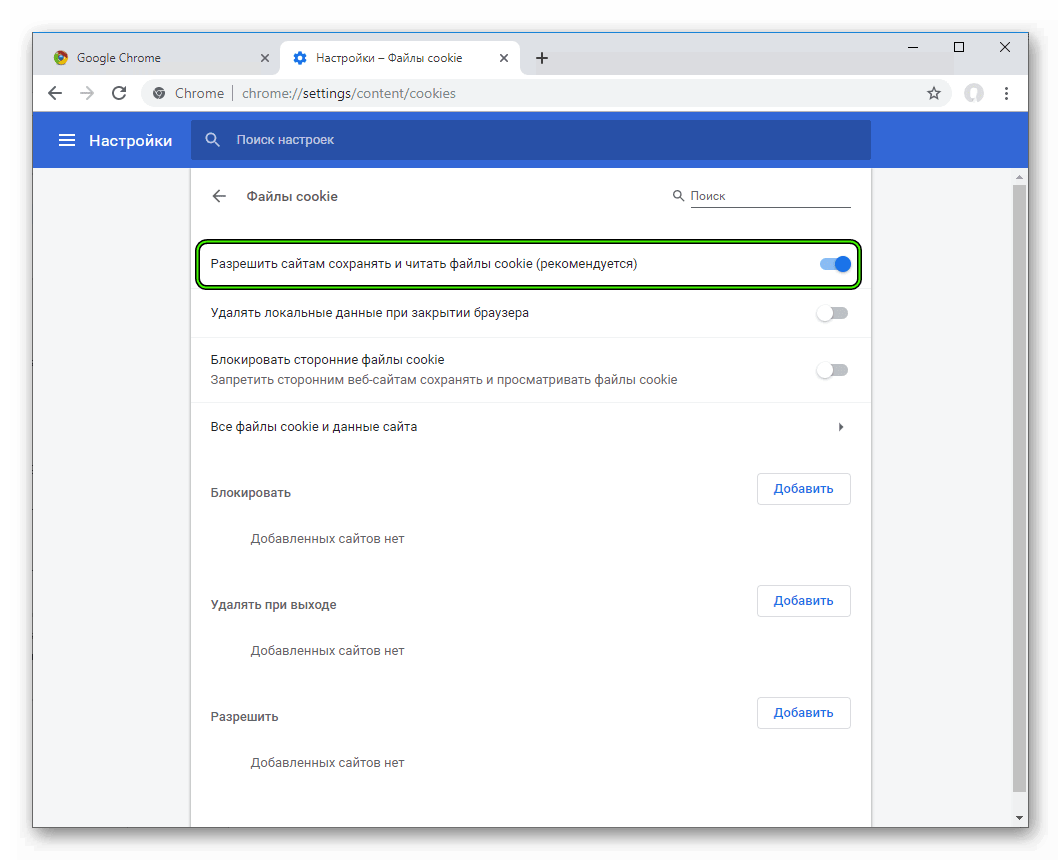- Как разрешить файлы cookie в Google Chrome
- Вводная информация
- Инструкция
- Подведем итоги
- Включение cookie в Google Chrome
- Включение cookie в Google Chrome
- Способ 1: Меню «Сведения о сайте»
- Способ 2: Настройки браузера
- Как управлять файлами cookie в Google Chrome
- Что такое файлы cookie
- Как включить куки в Гугл Хром
- Меню «Сведения о сайте»
- Настройки браузера
- Как выключить куки
- Просмотр cookie
Как разрешить файлы cookie в Google Chrome
Каждый пользователь старается максимально подстроить функционал браузера под свои нужды. Поэтому целевой аудитории разработчики предлагают простые инструменты, которые просты в настройки и изначально предусмотрены в программе. Сегодня мы поговорим о том, как включить cookies в Chrome, также рассмотрим наиболее простой способ достижения желаемого.
Вводная информация
Файлы куки используются системой и сторонними сайтами для упрощения доступа к нужной информации. То есть юзеру необязательно каждый раз вводить данные в формы для заполнения, площадки как бы сами «запоминают» предпочтения конкретного человека. Таким образом достигается такой важный для всех «индивидуальный подход».
К сожалению, у каждого блага есть обратная сторона монеты. Злоумышленники часто используют временные файлы и прочую информацию для получения доступа к паролям и логинам пользователей, их электронным почтам и так далее. Поэтому многие люди настороженно и недоверчиво смотрят на этих малышей.
Давайте посмотрим, как все же дать им шанс показать свои лучшие стороны.
Инструкция
Для начала нам понадобится сам браузер Хром, а далее просто следуйте пошаговой инструкции, которая представлена ниже:
- Запускаем Google Chrome и кликаем ЛКМ по троеточию в правом верхнем углу экрана.
- Далее наводим курсор на вкладку «Настройки».
- Прокручиваем страницу до пункта «Дополнительные».
- Там двигаем колесиком мыши до нахождения блока «Конфиденциальность и безопасность».
- Нам понадобится пункт «Настройка сайта».
- Здесь находим вкладку «Файлы cookie» и открываем ее кликом ЛКМ.
- На новой странице переводим ползунок в активное положение напротив «Разрешить сайтам сохранять…».
- Сохранять внесенные изменения необязательно, система это сделает автоматически.
Для повышенной безопасности персональных данных рекомендуем также активировать пункт «Удалять локальные данные при закрытии браузера».
Подведем итоги
Куки делают повседневный серфинг более удобным и быстрым, поэтому многие юзеры с радостью используют их. Другие же предпочитают нейтралитет или открытую неприязнь, так как cookies часто становятся причинами утечки пользовательской информации.
Включение cookie в Google Chrome
Cookie — полезная технология, которая реализуется при работе с веб обозревателем. Ее алгоритм действий заключается в сохранении определенной информации, например, персональных данных или сведений идентификации пользователя во время взаимодействия с сайтом. Эта информация хранится на компьютере у юзера и он может всячески ею управлять. По умолчанию сохранение куки включено в настройках браузера, но из-за некоторых причин параметры могут сброситься. Сегодня мы хотим продемонстрировать, как активировать сохранение всех этих сведений в Google Chrome.
Включение cookie в Google Chrome
По умолчанию куки сохраняются абсолютно на всех страницах, а если эта функция отключена, то хранение вовсе прекращается. Однако существует возможность настроить и сохранение для каждого сайта. Далее мы затронем обе эти темы, описав два доступных способа решения поставленной задачи. От вас потребуется только выбрать подходящий и следовать инструкции, чтобы без каких-либо трудностей включить cookie на одном или нескольких веб-ресурсах. Если вы еще не разобрались с понятием cookie детально, сделайте это, ознакомившись с объяснительной статьей на нашем сайте по следующей ссылке.
Способ 1: Меню «Сведения о сайте»
Первый метод подразумевает настройку одного конкретного сайта во время перехода на него. Осуществляется эта операция через меню «Сведения о сайте». Это очень удобно в тех ситуациях, когда вы не хотите открывать главное окно настроек Хрома и искать там нужные пункты. В этой ситуации вам следует произвести всего несколько простых шагов, описанных далее.
- При переходе на страницу веб-ресурса часто внизу отображается информация о том, что здесь используются cookie для хранения данных на вашем компьютере. Однако появление такого окна еще не говорит о том, что сохранение происходит в текущий момент. Потребуется вручную проверить данную настройку.
Для этого нажмите на значок в виде замка, который находится слева от адресной строки.
Если куки на этом сайте не сохраняются, значит, веб-сервис находится в разделе «Заблокировано». Вам потребуется выбрать все присутствующие здесь файлы и нажать по кнопке «Разрешить».
После, когда все надписи будут выделены серым цветом, а сбоку появится надпись «Разрешено», кликните на «Готово», чтобы завершить настройку.
В качестве последнего шага перезагрузите страницу, чтобы новые настройки cookie вступили в силу.
Как видите, ничего сложного в разрешении сохранения cookie для конкретного веб-ресурса нет, однако этот вариант не сработает в той ситуации, когда эта опция отключена в глобальных настройках браузера. Об этом мы поговорим в следующем способе.
Способ 2: Настройки браузера
Рассмотрим самый популярный вариант включения cookie в Google Chrome, который используют большинство пользователей. Внимание на эту инструкцию следует обратить и тем, кто желает настраивать конкретные сайты, не переходя на каждый из них, чтобы реализовать рассмотренный выше метод.
- Откройте меню веб-обозревателя нажатием по специально отведенной пиктограмме в виде трех вертикальных точек в правом верхнем углу. В появившемся списке перейдите в «Настройки».
Опуститесь вниз окна и разверните дополнительные параметры, кликнув по соответствующей надписи.
В разделе «Конфиденциальность и безопасность» вас интересует категория «Настройки сайта».
Здесь в «Разрешениях» щелкните по строке «Файлы cookie и данные сайтов».
Активируйте параметр «Разрешить сайтам сохранять и читать файлы cookie (рекомендуется)», чтобы включить сохранение данных абсолютно для всех веб-ресурсов.
Если какой-то из сайтов попал в раздел «Блокировать», но вы хотите сделать так, чтобы файлы сохранялись, кликните по кнопке в виде трех вертикальных точек справа от адреса сайта.
В контекстном меню щелкните на «Разрешить».
При желании добавить сайт в список разрешенных, который еще отсутствует в памяти Хрома, в категории «Разрешить» щелкните на «Добавить».
Вручную введите название сайта и сохраните изменения.
Представленные выше инструкции базировались на последней версии Google Chrome. Если вы при прочтении обнаружили, что какие-то пункты меню не совпадают, рекомендуется установить обновление браузера. Это поможет не только избежать различий в параметрах, но и наладить стабильную работу веб-обозревателя.
В этой статье вы узнали о двух методах включения cookie в Google Chrome. Выберите оптимальный вариант и следуйте руководствам, чтобы достичь поставленной цели.
Как управлять файлами cookie в Google Chrome
Налаженная работа браузера связана со многими обязательными процессами, о которых пользователь не догадается. Для комфортного серфинга и быстрой работы разработчики Google Chrome стараются постоянно вносить коррективы и улучшать интерфейс. Но есть неизменные моменты, на которых строится весь процесс веб-обозревателя, и одним из них являются файлы cookie. Что это такое, зачем они нужны и как их включить, чтобы обеспечить правильную и быструю работу браузера?
Что такое файлы cookie
Перед тем как производить какие-то манипуляции, сначала нужно разобраться, что такое cookie? Итак, другими словами, куки – это сбор и хранение различной информации при работе в интернет-обозревателе. Такой набор информации больше напоминает архив данных о действиях пользователя с целью дальнейшего их использования, чтобы наладить качественную и быструю работу в сети. Файлы cookie хранят следующую информацию:
- историю посещения сайтов;
- скачанные файлы с интернета;
- введенные данные при входе на сайты с авторизацией – логин и пароль;
- просмотры мультимедийного контента;
- подписки;
- обмен файлами и прочими данными с другими пользователями.
Куки представлены в виде текстовых файлов, которые отображают действия интернет-пользователя, причем не с целью дальнейшей передачи, а для того, чтобы сохраненная информация повторно не обрабатывалась, а использовалась с архива.
Что дает нам сохранение cookie? Ввиду того, что система запоминает действия пользователя и сохраняет их, при повторном таком же запросе не нужно получать данные с сервера, а можно просто их достать из архива файлов куки. Особенно это удобно при входе на авторизованные сайты, когда каждый раз не нужно вписывать логин и пароль. В свою очередь это положительно сказывается на скорости загрузки страниц, контента и снижает расход интернет-трафика. Но и без минусов здесь тоже не обошлось. Нагромождение все новой и новой информации может создавать архивы в несколько гигабайт, которые засоряют память устройства, поэтому периодически необходимо проводить полную или частичную чистку cookie.
Включить куки в Гугл Хром
Как включить куки в Гугл Хром
Чтобы куки всегда были включены и сохраняли необходимую информацию, необходимо проверить настройки Google Chrome. Для этого действия существует два простых способа.
Меню «Сведения о сайте»
Первый способ подразумевает настройку через меню «Сведения о сайте». Это означает, что вам не нужно переходить в общие настройки браузера и искать, где хранятся куки, чтобы активировать их сохранение. Удобством такого варианта является не только скорость включения cookie, но и возможность применять настройку только к конкретному сайту, а не ко всем, например, если вы хотите сохранить логин и пароль при авторизации или историю посещений.
Включить куки для отдельной страницы можно следующим образом:
- Открываете сайт в браузере.
- Слева в адресной строке имеется значок в виде восклицательного знака в кружочке.
- Нажимаете на него, и в выпадающем меню будет пункт «Настройки файлов cookie».
- Здесь вы можете активировать сохранение куков через кнопку «Разрешить», поставить блокировку и произвести очистку.
- После подтверждаете изменения, и в конце адресной строки появится кнопка «Перезапустить», используете ее, чтобы новые настройки вступили в силу.
Настройки браузера
Второй способ немного сложнее, однако, позволяет применить изменения сразу ко всем сайтам, по которым вы переходите в Google Chrome. Чтобы включить cookie через стандартные настройки браузера, нужно воспользоваться следующей инструкцией:
- Запускаете Гугл Хром.
- Нажимаете на кнопку меню (в правом верхнем углу три вертикальные точки).
- Выбираете «Настройки».
- Загружается меню с настройками, опускаетесь вниз и нажимаете «Дополнительные».
- В разделе «Конфиденциальность и безопасность», переходите в пункт «Настройки сайта», а после «Файлы cookie и данные сайта».
- В первой строчке «Разрешить сайтам сохранять и читать файлы cookie», активируйте функцию, передвинув ползунок вправо.
Так как куки содержат много информации, то при активном использовании интернета и посещении множественных сайтов, периодически производите чистку архива через настройки браузера.
В представленном разделе вы сможете не только включить сохранение текстовых файлов, но и внести отдельные сайты в список ограничений, например, если не хотите в целях безопасности, чтобы при входе на страницу с регистрации браузер хранил ваш пароль. Подобное касается и разрешенных сайтов. Здесь также вы можете настроить действия по очистке файлов cookie.
Как выключить куки
Отключение сохранения файлов cookie, происходит в обратном порядке. Если у вас скапливается очень много ненужной информации, дублирующей вашу работу в интернете, и подобное сказывается на скорости компьютера, то вы можете отключить данную функцию. Сделать это можно также, через настройки браузера Chrome:
- Запускаете Гугл Хром.
- Нажимаете на кнопку с меню (в правом верхнем углу с тремя вертикальными точками).
- Переходите в «Настройки».
- Выбираете раздел «Дополнительные», а дальше подраздел «Конфиденциальность и безопасность».
- Переходите в «Настройки сайта», далее «Файлы cookie и данные сайта».
- В пункте «Разрешить сайтам сохранять и читать файлы cookie» отключите функцию.
Ниже также доступно еще два вида настроек – «Разрешить» и «Добавить». Вы можете отключить сохранение cookie для всех сайтов, а отдельные внести в список ограничений, нажав «Разрешить». Это позволит вам оставлять только важную информацию и не собирать весь «мусор» с интернета, тем самым не перегружая систему. Индивидуальную настройку для каждого сайта можно произвести и через кнопку с восклицательным знаком, слева от адресной строки.
Просмотр cookie
Чтобы периодически проводить чистку кук-файлов, нужно получить к ним доступ. Удобнее всего проводить данную процедуру через меню браузера. Вам нужно снова перейти в настройки раздела «Файлы cookie и данные сайта» и нажать на пункт «Все файлы cookie и данные сайта». В новом окне откроется список истории посещения сайтов, загруженные файлы и прочие действия, связанные с использованием контента. Вы можете их удалить выборочно или все сразу через кнопку «Удалить все». А вот если вы хотите просмотреть куки по отдельному ресурсу, тогда снова воспользуйтесь иконкой с восклицательным знаком, выберите «Настройки файлов cookie» и в окне откроется хранилище со списком сохраненных файлов.
Чтобы браузер использовал текстовые файлы по ранее использованным сайтам, они сохраняются дополнительно и в системе устройства, поэтому вы можете их просмотреть на жестком диске в соответствующей папке «Google Chrome». Быстро перейти в место сохранения архива можно через проводник, используя следующий адрес: C:\Users\Username\AppData\Local\Google\Chrome\User Data\Default\Cookies, где вместо user name должно быть написано имя пользователя компьютером.