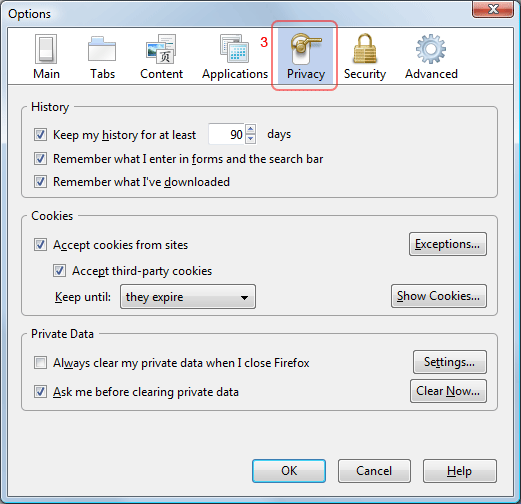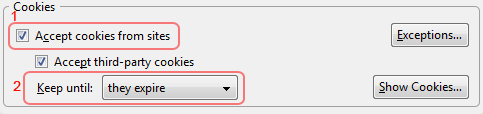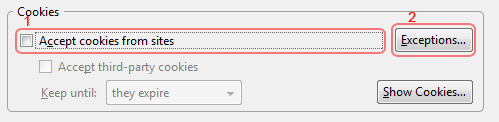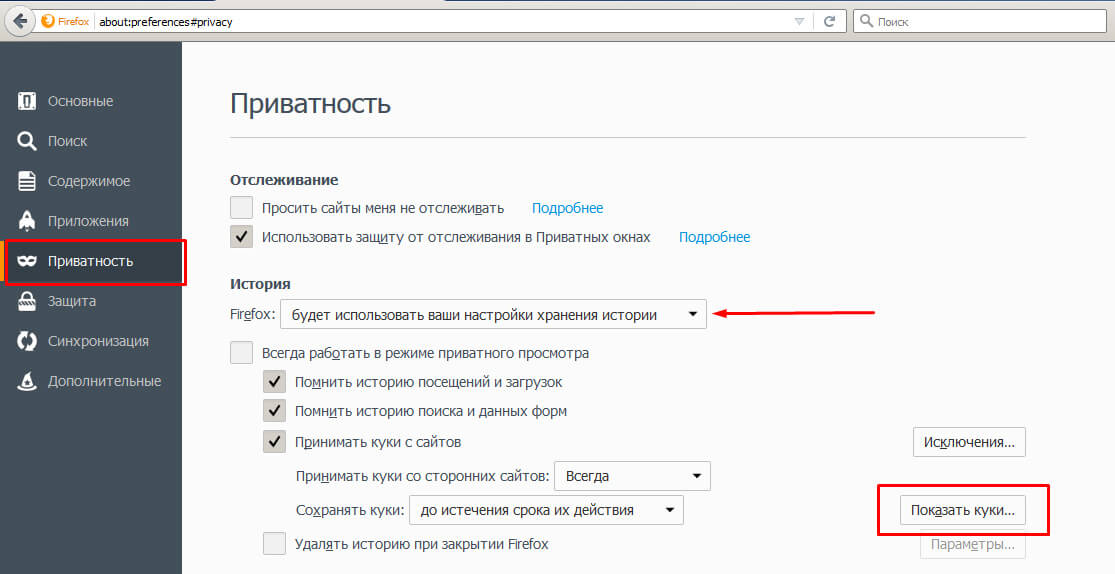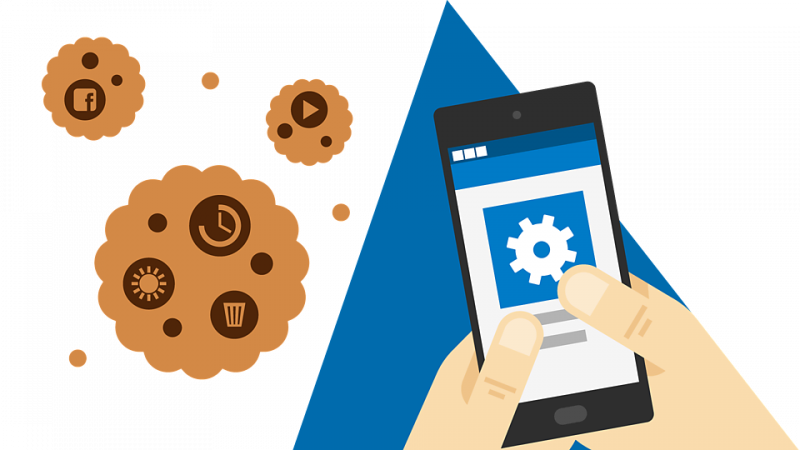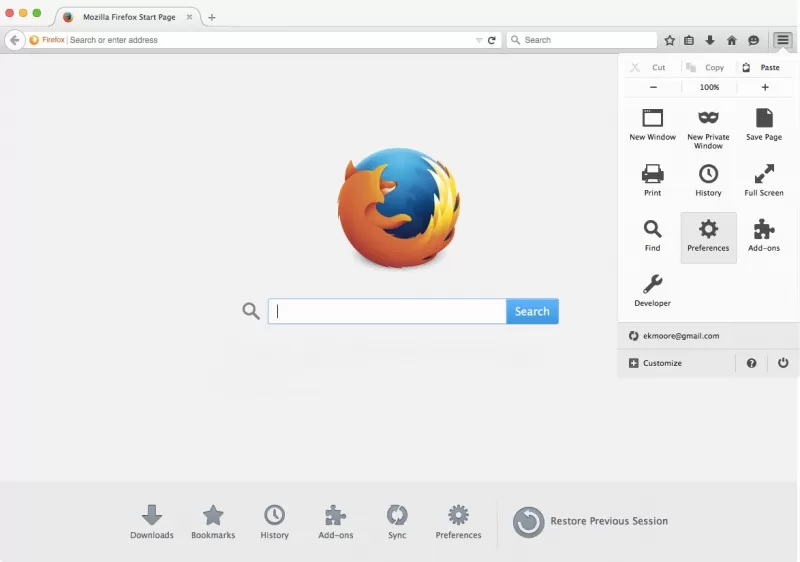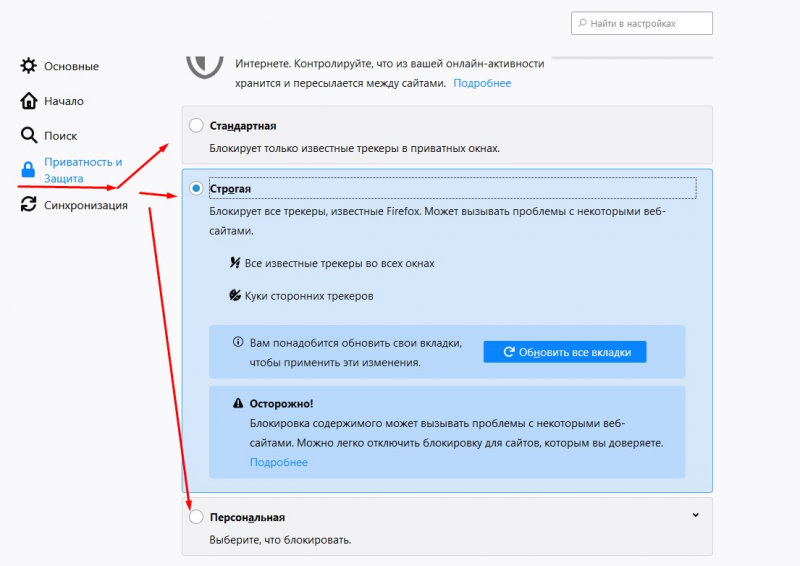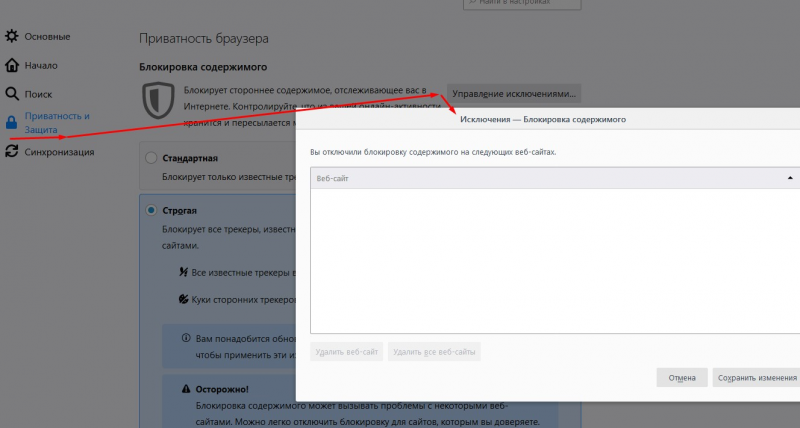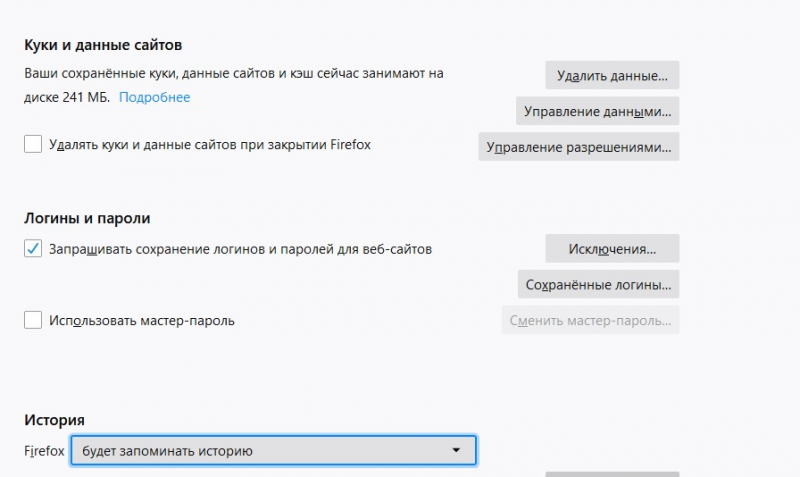- Как включить куки в Mozilla Firefox
- Польза файлов cookie
- Вред и опасность файлов cookie
- Enabling Cookies in Mozilla/Firefox
- Mozilla Firefox 4 and Newer
- No Restriction (Recommended)
- Restrict to Selective Sites
- Mozilla Firefox 3.5
- No Restriction (Recommended)
- Restrict to Selective Sites
- Mozilla Firefox 3.0
- No Restriction (Recommended)
- Restrict to Selective Sites
- Куки в Firefox
- Настройки cookies в Firefox
- Как включить Cookies в браузере Mozilla Firefox
- Польза от файлов Cookies в Мозиле
- Вред файлов Cookies в Mozilla Firefox
- Настройка Cookies в Mozilla Firefox
- Активация сохранения Cookies в Мозиле
- Дополнительные настройки Cookies в Mozilla Firefox
Как включить куки в Mozilla Firefox
Cookie в интернет обозревателе Mozilla Firefox представляют собой полезные, но в то же время лишающие анонимности пользователя в сети накапливающиеся файлы с различного рода информацией. О пользе файлов Куки в Firefox и о недостатках в их хранение немного поподробнее:
Польза файлов cookie
- Благодаря цифровым данным куки упрощается процесс web-сёрфинга;
- Сокращается время на открытие ранее интернет страницы;
- Авторизация в социальных сетях или приложениях с личным кабинетом становится автоматической.
Вред и опасность файлов cookie
Огромное количество файлов куки накопленных в браузере Мозила Файерфокс может привести к снижению производительности персонального компьютера;
Перехваченные данные cookie третьими лицами могут содержать в себе вредоносное программное обеспечение и вирусы;
Отслеживание активности пользователя в глобальной сети рекламными компаниями с последующим навязыванием своих продуктов;
Сбор конфиденциальной информацией о пользователе с дальнейшей продажей таковой третьим лицам.
Как бы ни были полезны файлы куки, время от времени от них надо избавляться. Очистить cookie files в популярной поисковой системе Mozilla Firefox и обезопасить свои персональные данные можно ознакомившись содержанием из следующей статьи — «как почистить куки Firefox».
Управление файлами куки в браузере Мозила очень простое. Восприятие настроек доступно для пользователей любого уровня. Пользователь интернет обозревателя в любой момент может, как включить куки в Firefox, так и отключить их. Есть разнообразна я возможность регулировки настроек сохранения файлов куки.
Для совершения определённых изменений в своём браузере пользователю необходимо провести несколько манипуляций в меню настроек браузера.
В верхнем углу с правой стороны браузера необходимо нажать соответствующую кнопку, далее выбрать иконку «Настройки».
В открывшейся новой странице поисковика «Приватность» (ссылка в адресной строке = about:preferences#privacy), в пункте «История Firefox» можно выбрать один из вариантов, а именно тот, где будет использоваться пользовательские настройки для хранения истории посещений сайтов.
В данном разделе пользователь может, как разрешить куки в Мозиле, так и настроить на автоматическое удаление таковых, выбрав при этом пункт для принятия куки файлов с сайтов. А именно можно выбрать следующие манипуляции:
Принимать файлы cookie со сторонних сайтов – «Всегда/ С посещённых/ Никогда»
Сохранять cookie файлы – «До истечения срока их действия или до закрытия пользователем Firefox»
Удалять всю историю при закрытии браузера Mozilla Firefox (Нажав на кнопку «Параметры…» можно выбрать тип данных для автоматического удаления).
Используя кнопки «Исключения…» и «Показать куки…» можно создать персональные настройки по удалению конкретных файлов куки или всех разом.
Резюме: «Для поддержания работоспособности пользовательского персонального компьютера и увеличения безопасности личных данных чистка файлов куки должна быть регулярной или настроена на автоматическое удаление всех объектов за исключением необходимых».
Enabling Cookies in Mozilla/Firefox
Follow the steps below according to the version of the browser you are using to enable the cookies needed for personalization of timeanddate.com:
TIP: If you do not know the version of your browser click Help->About Mozilla Firefox.
Mozilla Firefox 4 and Newer
- Click the Firefox button at the top left of the browser window.
- Click Options.
- Change to the Privacy Settings.
- You now have two options depending on how much you want to restrict cookies:
No Restriction (Recommended)
- Set «Firefox will:» to «Remember history».
- Click «OK».
Restrict to Selective Sites
NOTE: using this method you will have to enable cookies for every site you need them on.
- Set «Firefox will:» to «Use Custom settings for history».
- If «Accept cookies from sites» is ticked, it will accept cookies from all sites, if you want to choose which sites to allow cookies for, first untick this.
- Then click «Exceptions. «.
- In the «Address of the web site:» enter «timeanddate.com» (without quotes).
.
- Click «Allow».
- Click «Close».
- Click «OK».
Mozilla Firefox 3.5
- Click on the Tools menu in Firefox.
Options» width=282 height=258/>
- Click Options.
- Change to the Privacy Settings.
- You now have two options depending on how much you want to restrict cookies:
No Restriction (Recommended)
- Set «Firefox will:» to «Remember history».
- Click «OK».
Restrict to Selective Sites
NOTE: using this method you will have to enable cookies for every site you need them on.
- Set «Firefox will:» to «Use Custom settings for history».
- If «Accept cookies from sites» is ticked, it will accept cookies from all sites, if you want to choose which sites to allow cookies for, first untick this.
- Then click «Exceptions. «.
- In the «Address of the web site:» enter «timeanddate.com» (without quotes).
.
- Click «Allow».
- Click «Close».
- Click «OK».
Mozilla Firefox 3.0
- Click on the Tools menu in Firefox.
Options» width=267 height=234/>
- Click Options.
- Change to the Privacy Settings.
- You now have two options depending on how much you want to restrict cookies:
No Restriction (Recommended)
- Tick «Accept cookies from sites».
- Ensure «Keep until» is set to «they expire».
- Click «OK».
Restrict to Selective Sites
NOTE: using this method you will have to enable cookies for every site you need them on.
- If «Accept cookies from sites» is ticked, it will accept cookies from all sites, if you want to choose which sites to allow cookies for, first untick this.
- Then click «Exceptions. «.
- In the «Address of the web site:» enter «timeanddate.com» (without quotes).
.
- Click «Allow».
- Click «Close».
- Click «OK».
Куки в Firefox
Cookie – печенье. Но с выпечкой этот формат не имеет ничего общего. Куки – это данные о пользователе, которые веб-сайты сохраняют на девайсе клиента или гостя. Проще говоря – когда устройство впервые заходит на сайт vk.com, как пример, сервис требует авторизоваться, когда запрос повторяется через час, день, неделю, Вконтакте свободно открывает страницу, принадлежащую пользователю девайса, не требуя повторного ввода пароля.
Также эти файлы «рассказывают» или «напоминают» сайту о пользовательских настройках клиента. Здорово упрощают серфинг в сети и работу со многими сервисами. Если в браузере включен режим инкогнито, cookies не будут использоваться. Для полной уверенности в приватности стоит очистить куки Firefox.
Важно: распространено мнение, куки – это зачастую вредоносное ПО. На деле совсем не так. Это простая информация, которая не может содержать программный код, а значит – неспособна что-либо стереть, запустить, открыть, совершить любые действия.
Выглядят данные примерно так – Set-Cookie: name=topaz245
Настройки cookies в Firefox
Как очистить куки в Фаерфокс. Все работы с куками проводятся в меню «Приватность». Заходим в «История», выбираем пункт в окне «Использовать ваши настройки хранения», нажимаем «Показать куки».
Здесь можно выбрать сайт и удалить данные только для этого домена, а есть возможность очистить все.
Как включить cookies в Firefox – заходи по адресу, приведенному выше. Здесь необходимо поставить флажок напротив пункта «Принимать куки с сайтов» или снять его, чтобы исключить такую возможность. В этом же меню можно настроить период автоматического удаления или сделать, чтобы каждый раз сайты спрашивали разрешение на запись cookie.
Как включить Cookies в браузере Mozilla Firefox
Cookies – от английского «печенье» — специальные файлы, хранящиеся в браузере, необходимые для.
Cookies – от английского «печенье» — специальные файлы, хранящиеся в браузере, необходимые для сохранения логинов, паролей, личных данных пользователя, чтобы их не нужно было вводить повторно заходя на сайт. Функцией пользуются веб-разработчики 100% студий, а значит шанс столкнуться с куками велик, и стоит знать, как включить куки в Mozilla Firefox.
Польза от файлов Cookies в Мозиле
Перед тем, как включить куки в Мозиле, стоит понять их плюсы и минусы. Как говорилось, они нужны для облегчения работы в Интернете. При заходе пользователя на сайт, содержащий форму, сервер запрашивает информацию из системных файлов браузера, чтобы узнать, проходил ли тот авторизацию. Если да, он либо попадет в свой аккаунт, либо увидит формы уже заполненными.
Cookies позволяют формировать «умную» выдачу на сайтах, например, Яндексе, Ютубе. Они сохраняют историю запросов и просмотров пользователя в куки, и на их основе показывают результат будущих поисков. Последняя функция Cookies – таргетирование рекламы. Файлы запоминают географическое положение и интерес к приему групп товаров, а затем подстраивают рекламу под них.
Вред файлов Cookies в Mozilla Firefox
Получить в ответ на запрос персональные данные напрямую из куки-файлов практически невозможно. Они хранятся в зашифрованном виде, и удаленный доступ к ним затруднителен. Файлы не хранят вирусы. Куки представляют текстовые файлы, читаемые браузером, так что компьютеру причинить вреда не могут.
Вред Cookies могут причинить в двух случаях:
- Первый – когда одним браузером на протяжении лет пользовались разные люди и не чистили его за собой. Тогда файлы скапливаются, и занимают место на жестком диске, а также грузят браузер и замедляют его работу.
- Второй – когда браузером пользовались в общественном месте. Тогда другой человек, воспользовавшись тем же ПК сможет войти в аккаунт предыдущего на сайте из истории посещений.
Так что, помимо того, как включить куки в Мозиле, стоит помнить, как их выключить.
Настройка Cookies в Mozilla Firefox
В веб-браузере Mozilla Firefox существует несколько шагов по активации куки-данных и настройке вариантов обработки сведений.
Активация сохранения Cookies в Мозиле
Способ, как включить куки в Mozilla Firefox следующий:
- Запустите браузер;
- Зайдите в меню, отмеченном иконкой из трех горизонтальных полос в верхнем правом углу экрана;
- Перейдите на вкладку «Настройки»;
- Появится окно, содержащее разделы;
- Активируйте «Приватность», после чего появятся настройки истории;
- Нажмите на выпадающий список, и в нем – на «Будет использовать ваши настройки хранения истории»;
- Прокрутите текст ниже, и отметьте галочкой строку «Принимать куки с сайтов»;
- Сохраните изменения, кликнув «Применить», и перезапустите браузер, чтобы результат вступил в действие.
Дополнительные настройки Cookies в Mozilla Firefox
После активации куки-файлов в веб-обозревателе открываются новые параметры. Аналогично с предыдущим методом:
- Зайдите в Настройки;
- В разделе «Приватности» обратите внимание на «Исключения». Это новое окно, позволяющее сохранить определенное действие для выбранного домена;
- Введите адрес сайта в соответствующую строку;
- Выберите одно из действий «Блокировать», «Разрешить на сессию», «Разрешить». Каждое из них отразится на сохранении Cookies при использовании этого сайта.
Второй новой настройкой станет:
- Выпадающее меню «Принимать куки со сторонних сайтов»;
- В нем можно будет выбрать пункты «Всегда», «С посещенных», «Никогда». С помощью них можно как включить куки в мозиле, так и выключить их.
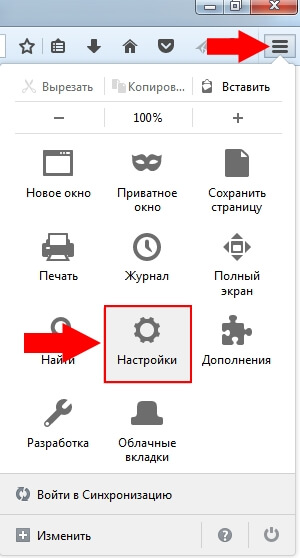
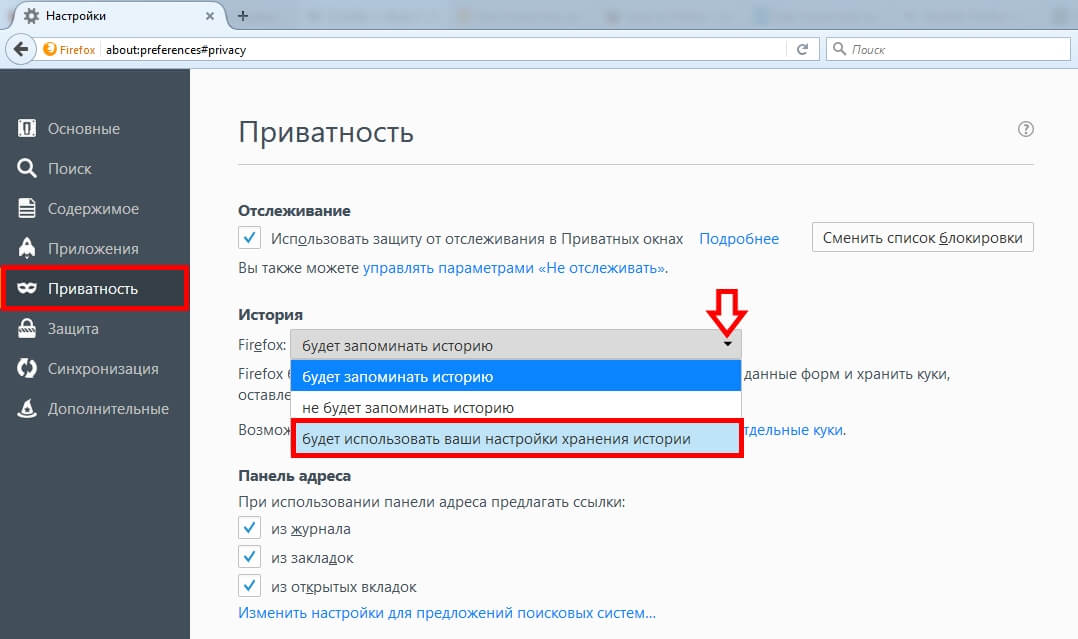
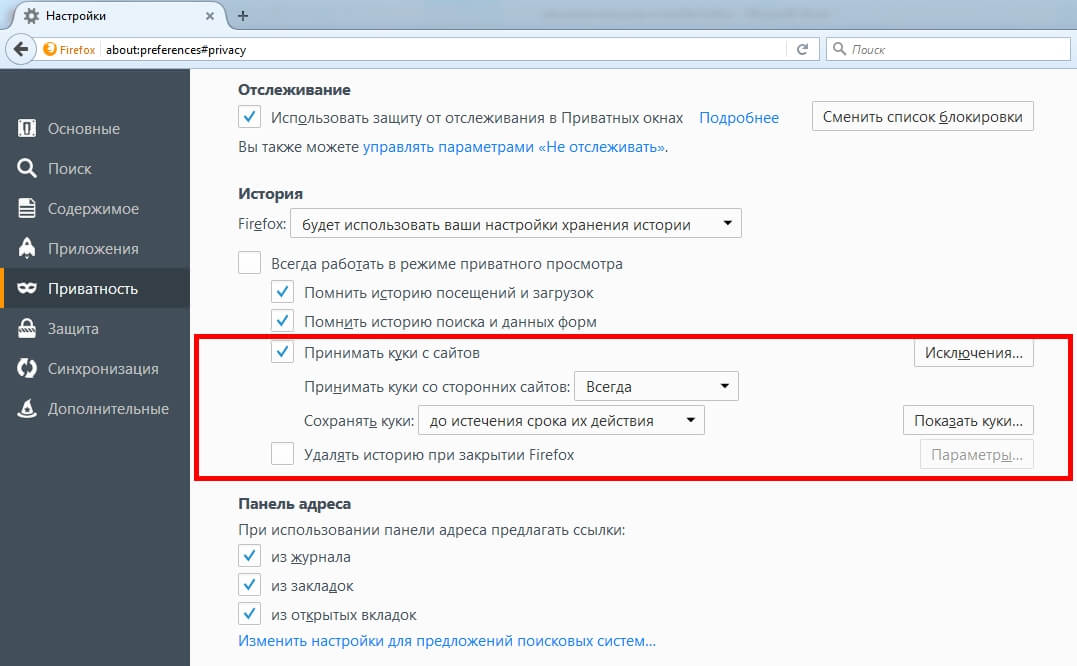
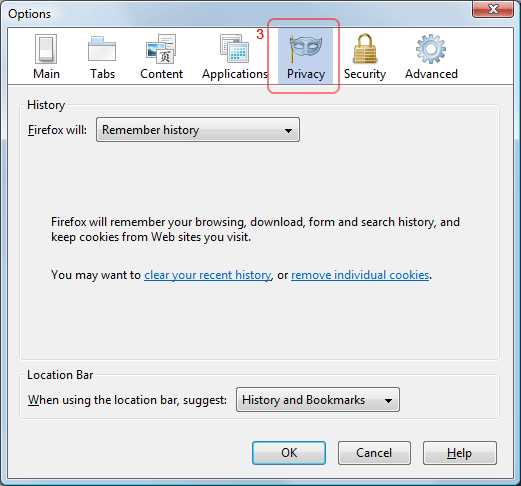

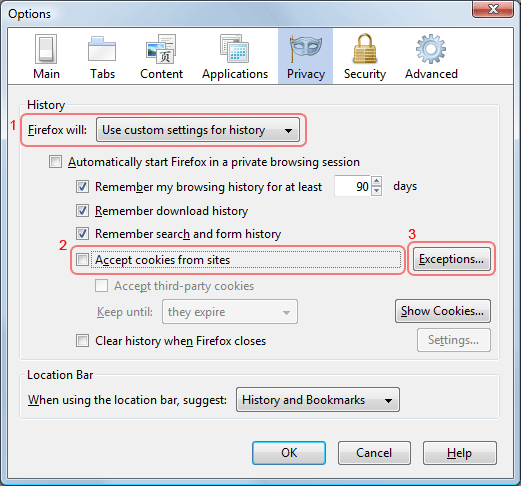
 .
. Options» width=282 height=258/>
Options» width=282 height=258/>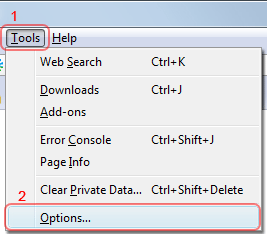 Options» width=267 height=234/>
Options» width=267 height=234/>