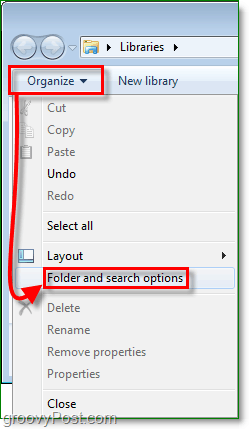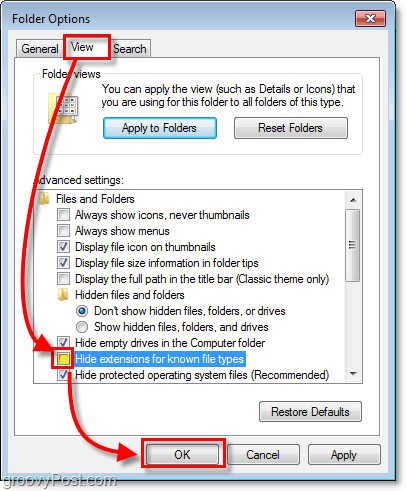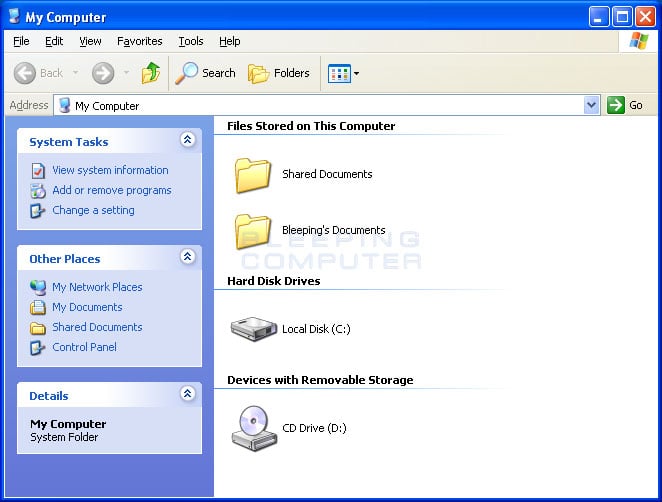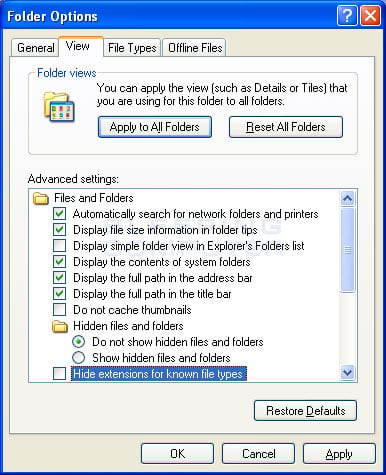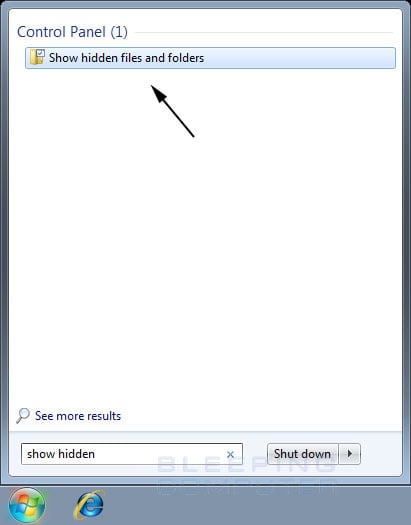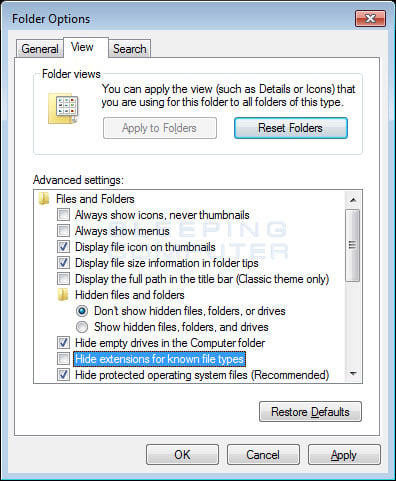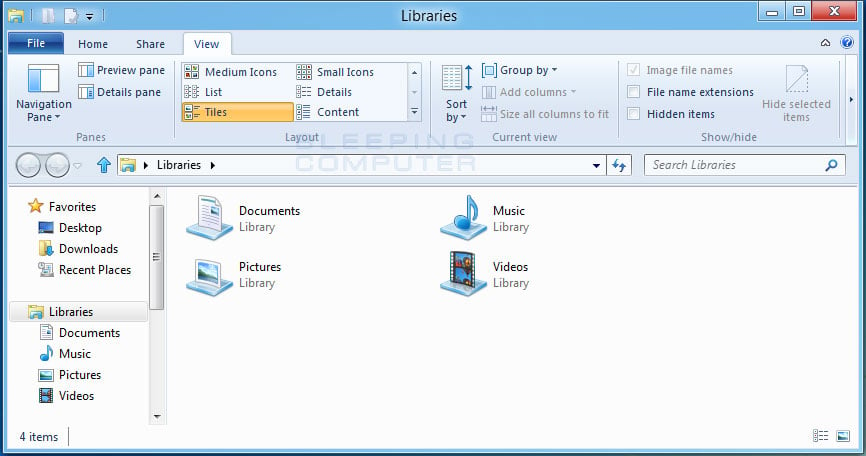- How to Change File Type in Windows 10
- Showing file extensions and changing the file format
- Configure Windows 7 to Display File Extensions [How-To]
- How To Display File Extensions In Windows 7
- Включение отображения расширения в Windows 10
- Отображение форматов файлов в Виндовс 10
- Способ 1: Параметры «Проводника»
- Способ 2: Вкладка «Вид» в «Проводнике»
- Заключение
- Enable file extensions in windows
- How to view file name extensions in Windows XP
- How to view file name extensions in Windows Vista and Windows 7
- How to view file name extensions in Windows 8 and Windows 10
- Users who read this also read:
How to Change File Type in Windows 10
With our increasing use of computers in our daily life, it may get necessary even for a simple user to change the file type of a file from one format to another. Each file format has their own properties. For example a ‘.txt’ file will probably get opened by the text editor while an ‘html’ file will get launched in your default browser.

Even though the contents inside the files might be the same, the file type matters a lot. The process of changing file type is quite simple and straightforward. However, there are some cases whereby changing the file type, the file becomes unusable. Hence it is recommended that you know exactly what you’re doing and also make an additional copy of the file.
Showing file extensions and changing the file format
By default, Windows doesn’t have the file format displayed alongside every file. For example, if a file is a text file, its name wouldn’t display ‘ap puals.txt’. Instead, it will only display ‘appuals’. First, we will enable the file extensions and then through basic rename, we will change the file extension. You can also choose to rename files in bulk if there are a lot of files that you need to change the type for.
- Press Windows + E, click View from the top-most ribbon. Now click Options and select the option Change folder and search options.

- Now uncheck the option Hide extensions for known file types. Now all the files will have their file extensions displayed alongside their names.

- Now navigate to the file for which you want to change the file format. Right-click on it and select Rename.
- Now change the file’s extension to the extension of the type which you want to change into. In this example, we change a ‘text’ file to a ‘python’ file. The extensions for a text file are ‘txt’ and for python ‘py’.

Here is a list of common file extensions used in the world of computing. We have listed them according to their type.
Configure Windows 7 to Display File Extensions [How-To]

How To Display File Extensions In Windows 7
1. Right-Click the Start Orb, and then Click Open Windows Explorer.
2. In Explorer, Click Organize. Then Click Folder and search options.
3. In the Folder Options window, Click the View tab. Next Click and Uncheck the Hide extensions for known file types check box. Click OK to finish.
All done!
Instantly your files will show their extensions at the end of their file name. Now you can even use the Right-Click > Rename feature to change file extensions manually as well (just make sure you know what you’re doing first.)
Включение отображения расширения в Windows 10
По умолчанию в любой версии ОС Windows не отображаются расширения файлов, и «десятка» тоже не стала исключением из этого правила, продиктованного Microsoft в целях обеспечения безопасности. Благо, чтобы увидеть эту информацию, необходимо выполнить минимум действий, о которых мы и расскажем далее.
Отображение форматов файлов в Виндовс 10
Ранее включить показ файловых расширений можно было только одним способом, но в Windows 10 появился дополнительный, еще и более удобный, легкий в реализации вариант. Рассмотрим их подробнее, начав с уже привычного многим пользователям.
Способ 1: Параметры «Проводника»
Так как вся работа с файлами и папками на компьютерах с Виндовс осуществляется в предустановленном файловом менеджере – «Проводнике», — то и включение отображения расширений осуществляется в нем же, а точнее, в параметрах его вида. Для решения нашей с вами задачи необходимо выполнить следующее:
- Любым удобным способом откройте «Этот компьютер» или «Проводник», например, воспользовавшись закрепленным на панели задач ярлыком или его аналогом в меню «Пуск», если вы ранее добавляли туда такой.
Читайте также: Как создать ярлык «Мой компьютер» на Рабочем столе - Перейдите во вкладку «Вид», нажав левой кнопкой мышки (ЛКМ) по соответствующей надписи на верхней панели файлового менеджера.
В открывшемся перечне доступных опций нажмите по кнопке «Параметры».
Выберите единственный доступный пункт – «Изменить параметры папок и поиска».
Пролистайте в самый низ список доступных «Дополнительных параметров» и снимите галочку напротив пункта «Скрывать расширения для зарегистрированных типов файлов».
Сделав это, нажмите «Применить», а затем «ОК», чтобы внесенные вами изменения вступили в силу.
С этого момента вы будете видеть форматы всех файлов, которые хранятся на компьютере или ноутбуке и подключаемых к нему внешних накопителях.
Вот так просто можно включить отображение расширений файлов в Windows 10, по крайней мере, если они зарегистрированы в системе. Аналогичным образом это делается в предыдущих версиях ОС от Microsoft (только нужная вкладка «Проводника» там называется «Сервис», а не «Вид»). При этом в «десятке» есть еще один, даже более простой метод.
Способ 2: Вкладка «Вид» в «Проводнике»
Выполняя описанные выше действия, вы наверняка могли заметить, что интересующий нас параметр, ответственный за видимость файловых форматов, есть прямо на панели «Проводника», то есть для его активации отнюдь необязательно переходить в «Параметры». Достаточно всего лишь открыть вкладку «Вид» и на ней, в группе инструментов «Показать или скрыть», установить галочку напротив пункта «Расширения имен файлов».
Заключение
Теперь вы знаете, как включить отображение расширений файлов в ОС Виндовс 10, причем на выбор вам доступно сразу два способа. Первый из них можно назвать традиционным, так как он реализуем во всех версиях операционной системы, второй же является хоть и весьма скромным, но все же удобным новшеством «десятки». Надеемся, наше небольшое руководство было полезным для вас.
Enable file extensions in windows
The default setting for Windows is to not display a file’s extension, which is the last period in a file name followed by 2 or 3 letters. Therefore, when viewing files in Windows you would only see the portion of the file name that precedes the last period in it. To show what this means, if you have a file called test.doc.txt, Windows will only display test.doc. From this file name, you would then assume this is a Word document because it looks like it has a .doc extension. In reality, though, when you double-click on it, it would instead open in Notepad because its true, but not visible, extension is actually .txt, which corresponds to a text file. Even more serious is the fact that many malware creators create their infection files so that they exploit this default setting. They do this by distributing files that appear to be harmless, but are in fact an executable file that will execute when you attempt to open it.
For example, let’s say you are sent an email with the zip file attachment and when you unzip it, you see that there is a file called presentation.ppt. From all appearances, this file appears to be a PowerPoint presentation, which are typically innocuous, and therefore you open it. On the other hand, if the viewing of file extensions was enabled, you would instead see that this file is called presentation.ppt.exe, which is strangely named executable and thus far more dangerous.
Not being able to see file name extensions only causes unnecessary confusion and security risks. With this in mind, this tutorial will explain how to display file extension in Windows XP, Windows Vista, Windows 7, and Windows 8.
How to view file name extensions in Windows XP
- Close all programs so that you are at your desktop.
- Click on the Start button. This is the small round button ( ) in the lower left corner of your screen that has a Windows flag on it.
- When the start menu appears, click on the My Computer menu option.
- Your My Computer screen should open as shown below.
Now click on the Tools menu and select Folder Options. .
Uncheck the checkbox labeled Hide extensions for known file types. Once this is done, your Folder Options screen should look similar to the image above.
You will now be at your desktop and Windows XP will be configured to show all hidden files.
If you have any questions about this process please feel free to post them in our Windows XP forum.
How to view file name extensions in Windows Vista and Windows 7
- Close all programs so that you are at your desktop.
- Click on the Start button. This is the small round button ( ) in the lower left corner of your screen that has a Windows flag on it.
- In the search field type Show hidden as shown in the image below.
When you see the Show hidden files and folders listing appear, as shown by the black arrow above, click on it to open the Folder Options Control Panel.
When the control panel opens you will see a screen similar to the one below.
Remove the check mark from the checkbox labeled Hide extensions for known file types. Once this is done, your Folder Options screen should look similar to the image above.
You will now be at your desktop and Windows Vista or Windows 7 will be configured to show all hidden files.
If you have any questions about this process please feel free to post them in our Windows Vista forum or Windows 7 forum.
How to view file name extensions in Windows 8 and Windows 10
- When in Windows 8 or Windows, open any folder that you wish.
- When the folder is opened, please single-click on the View tab. Once you click on this tab, you will be shown a screen similar to the one below.
You will now be able to see file name extensions in Windows 8.
If you have any questions about this process please feel free to post them in our Windows 8 forum.
Users who read this also read:
What is a File Extension?
A file extension, or file name extension, is the letters immediately shown after the last period in a file name. For example, the file extension.txt has an extension of .txt. This extension allows the operating system to know what type of file it is and what program to run when you double-click on it. There are no particular rules regarding how an extension should be formatted other than it must .
Simple and easy ways to keep your computer safe and secure on the Internet
Let’s face it, the Internet is not a very safe place. There are hackers trying to access your computer, worms trying to infect you, malicious Trojans disguised as helpful programs, and spyware that reports your activities back to their makers. In many cases those who become infected unknowingly become a breeding ground for unwanted programs and criminal activity. It does not have to be this .
How to show filename extensions on a Mac
The default setting for Mac OS is to not display a file’s extension. For those who want to view the full filename, rather than having the extension removed automatically , this tutorial will provide information on how to make it so you view the extensions for all files on your computer or for just an individual one.
How to change the default program a file opens with in Windows 7
When you open files that have a particular file extension, Windows will look at its configuration to determine what the default program should be in order to work with these files. The default program that is assigned to a particular extension, though, may not be what you want to use. Therefore, it is possible to change the default program that is launched when you double-click on a particular .
How to see hidden files in Windows
By default Windows hides certain files from being seen with Windows Explorer or My Computer. This is done to protect these files, which are usually system files, from accidentally being modified or deleted by the user. Unfortunately viruses, spyware, and hijackers often hide there files in this way making it hard to find them and then delete them.