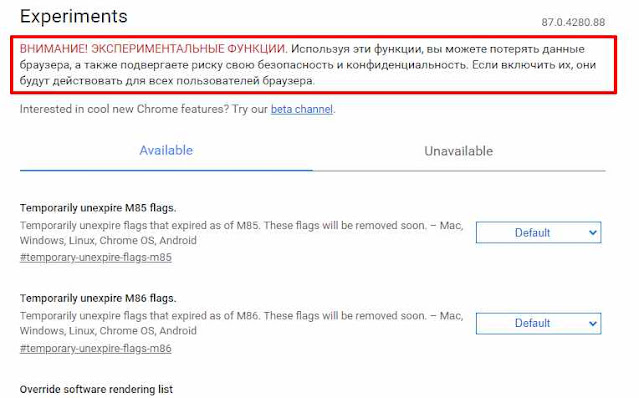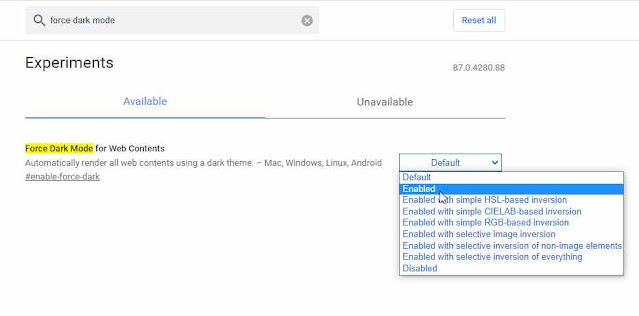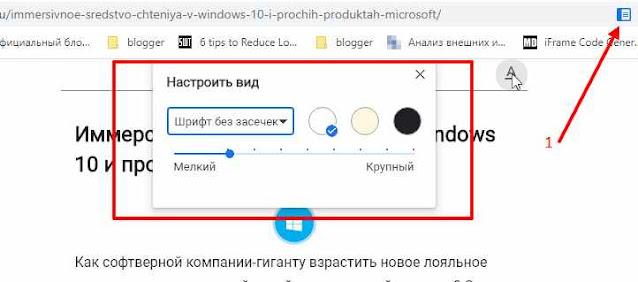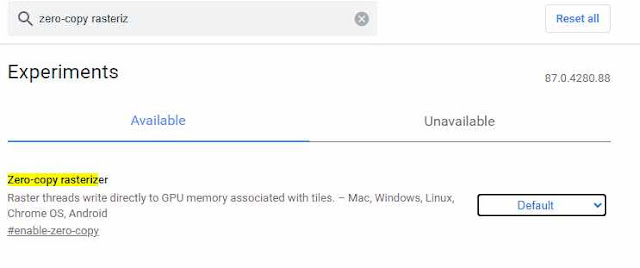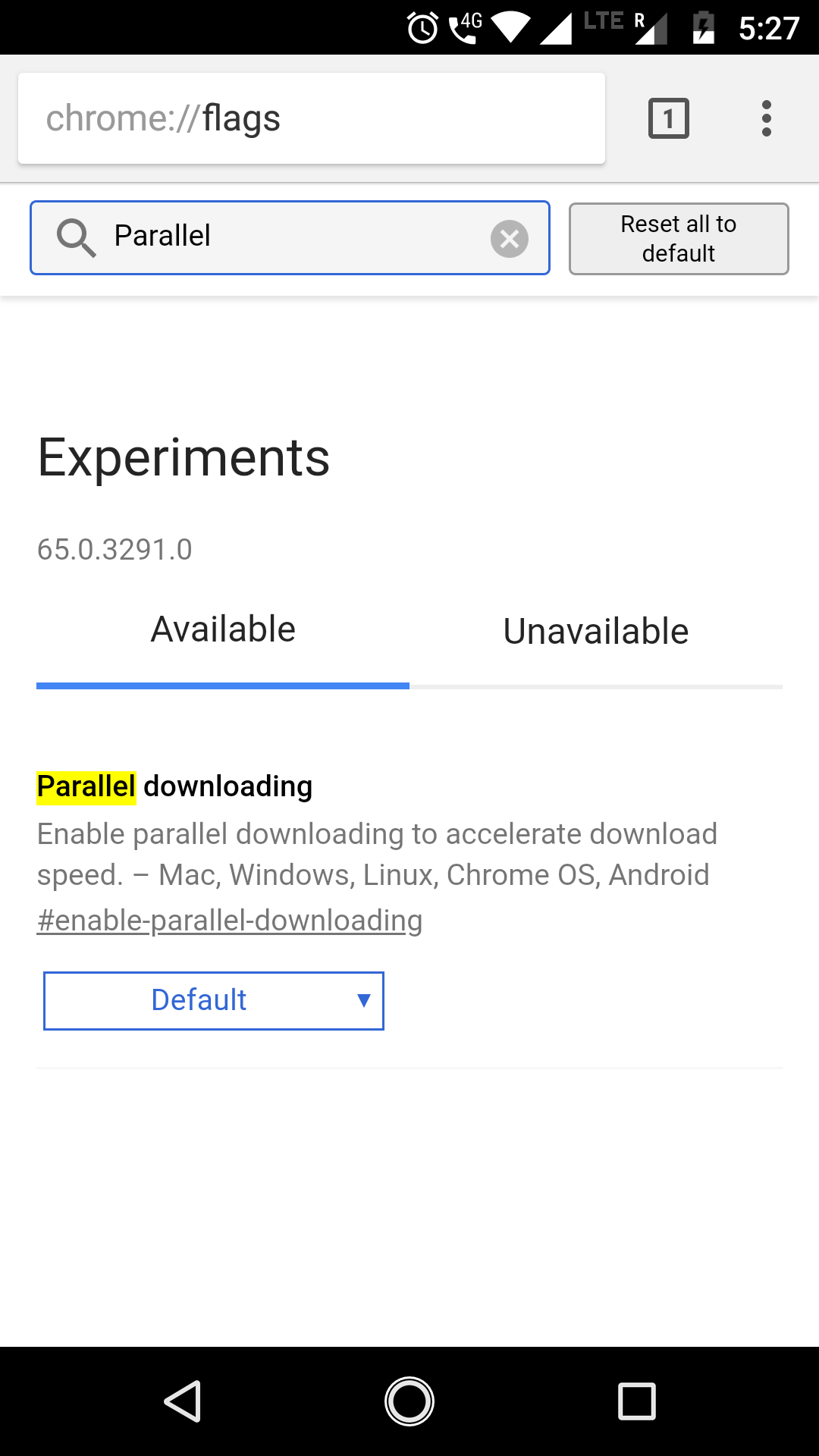- Секретный способ ускорить загрузку файлов в несколько раз
- Как можно ускорить браузер
- Как активировать ускоренную загрузку файлов
- Для браузера Google Chrome
- Для браузера Opera
- Заключение
- 10 флагов Chrome, которые вы должны включить, чтобы увеличить скорость просмотра
- Как получить доступ к флагам Chrome
- 1. Интенсивное рекламное вмешательство
- 2. Включить темный режим
- 3. Режим чтения
- 4. Растеризация графического процессора.
- 5. Растеризация без копирования (ПК / Android)
- 6. Группы вкладок
- 7. Chrome Duet (Android)
- How To Download Faster In Google Chrome Using IDM-Like Parallel Downloading?
- Enable Parallel downloading in Google Chrome for Android
- Parallel Downloading многопоточная загрузка частей файлов в браузерах на основе свободного Chromium
- Многопоточная загрузка частей файлов в браузере Google Chrome
Секретный способ ускорить загрузку файлов в несколько раз
Возможно вы замечали, что когда вы скачиваете большие файлы из интернета, скорость загрузки может быть существенно ниже той скорости, которую готов предоставить ваш интернет-провайдер. Например, максимальная скорость может быть ограничена провайдером в 100 Мбит/секунду, а когда вы пытаетесь скачать объемный файл через браузер, загрузка едва дотягивает до 20 Мбит/секунду.
Дело в том, что ваш браузер по умолчанию не может целиком задействовать весь интернет-канал для скачивания файлов, оставляя запас скорости для остальных программ. Но вы легко можете это изменить.
Как можно ускорить браузер
С помощью скрытой настройки «Параллельная загрузка» можно снять ограничение для браузеров Opera и Google Chrome и использовать для подключения к серверу многопоточную параллельную загрузку.
Находится эта настройка в скрытом меню Experiments или Flags. Кроме параллельной загрузки, здесь также есть такие функции как.
включение плавной прокрутки, растеризация графического процессора, усиленная защита от рекламы, возможность активации темной темы и множество других настроек. В рамках этой статьи рассмотрим как ускорить скачивание файлов.
Как активировать ускоренную загрузку файлов
Итак, для того, чтобы активировать функцию «Параллельная загрузка», нам необходимо добраться до секретного меню Experiments. Для этого введите в адресной строке вашего браузера следующее значение:
Для браузера Google Chrome
После открытия меню Experiments необходимо найти среди пунктов функцию «Parallel downloading».
Чтобы сразу попасть в пункт Parallel downloading введите в адресную строку: chrome://flags/#enable-parallel-downloading.
Для браузера Opera
- opera://flags/#enable-parallel-downloading.
Затем смените значение «Default» («По умолчанию») на «Enabled» («Включено»), после чего в нижней части экрана появится всплывающее уведомление о том, что изменения вступят в силу после перезапуска браузера.
Нажмите кнопку «Relaunch» (Перезапуск), чтобы перезапустить браузер, и сохранить настройки.
Готово! Теперь ваш браузер будет использовать многопоточную загрузку при скачивании файлов, разбивая их на несколько частей, а значит загрузка будет занимать намного меньше времени.
Кстати, такие же настройки можно применить и в мобильной версии браузеров Google Chrome и Opera.
Заключение
Меню Experiments в браузере позволяет вам опробовать экспериментальные функции, которые находятся на стадии разработки и еще не вошли в официальные версии прошивки. По функционалу это меню схоже с режимом разработчика в Android, о котором мы рассказывали в одной из прошлых статей. Надеемся, что включение данной функции поможет вам решить проблему низкой скорости загрузки и скачивать файлы из интернета намного быстрее.
Источник
10 флагов Chrome, которые вы должны включить, чтобы увеличить скорость просмотра
Флаги Chrome появляются и исчезают с большой скоростью. Эти функции были удачно переименованы Google в «Эксперименты», поскольку они позволяют включать, отключать и настраивать различные функции, которые еще не вошли в основную версию Chrome. Довольно часто эти функции никогда не попадают в полную версию Chrome.
Но есть некоторые настоящие жемчужины в флагах Chrome, которые действительно могут улучшить ваш просмотр, поэтому здесь для вас представлен список лучших из них.
Как получить доступ к флагам Chrome
Вы можете использовать функцию Chrome «Найти» ( Ctrl+ F), чтобы быстро найти функции, перечисленные ниже.
1. Интенсивное рекламное вмешательство
2. Включить темный режим
Найдите «force dark mode» во флагах Chrome, затем щелкните раскрывающееся меню рядом с ним.
Вы увидите, что у вас есть много различных вариантов темного режима, которые вы можете выбрать. Вы можете поэкспериментировать с этими различными вариантами темного режима, чтобы увидеть, какой из них работает лучше всего, или просто выберите «Включено» для параметра по умолчанию.
3. Режим чтения
4. Растеризация графического процессора.
Chrome не слишком полагается на ваш графический процессор для обработки изображений и данных, но если у вас есть выделенный графический процессор, вы можете сделать несколько вещей, чтобы перенести на него часть обработки, что ускорит браузер.
Растеризация — это процесс, который Chrome использует для систематизации данных веб-сайта в пикселях и осязаемой информации, которую вы в конечном итоге видите на экране перед собой. Он делает это, организуя каждую страницу в «плитки», и в этот момент он эффективно раскрашивает информацию в каждой из них, чтобы суммировать все, что вы видите перед собой.
Включение «GPU rasterization» позволяет вашему графическому процессору всегда выполнять вышеуказанный процесс вместо вашего центрального процессора (или процессора). Это может ускорить просмотр, если ваш процессор не особенно мощный, или наоборот, если ваш графический процессор очень мощный.
5. Растеризация без копирования (ПК / Android)
6. Группы вкладок
После того, как вы его включили, просто щелкните правой кнопкой мыши вкладку, которую хотите добавить в группу, и выберите добавление ее в новую группу (после чего вы создаете группу) или в существующую. Это делает управление вкладками намного более аккуратным, удаляя ужасное скопление вкладок, с которым мы все боролись уже много лет.
Это еще не так надежно, как некоторые сторонние расширения для группировки вкладок (на ум приходит Тоби), но это только начало.
7. Chrome Duet (Android)
Эта функция не для всех, но если вы хотите попробовать ее , поищите «Chrome Duet» во флагах Chrome.
Вот что странно: выключатель Chrome Duet стоит на «Отключено» на самом деле, кажется что он находится в включённом состоянии, а установка на «Включено» отключает его. Так что, если это не сработает, попробуйте сделать обратное действие
Источник
How To Download Faster In Google Chrome Using IDM-Like Parallel Downloading?
Parallel downloading means Google Chrome can establish multiple connections to download a single file in parts. It increases the overall download speed when compared to regular download.
Spotted by XDA, parallel downloading in Google Chrome can be turned on by enabling a Chrome flag. However, the feature is currently available for testing in Chrome Dev, Canary, and also in Chrome Beta build. The chrome flag was first added around three months back, and it was being improved since then.
Chrome parallel downloading flag is available in Chrome for Android and also on Windows, macOS, Linux, and Chrome OS. On Android, three parallel download jobs are created for a file download when the feature is in action.
Enable Parallel downloading in Google Chrome for Android
Make sure your Android device is running the latest build of Chrome Canary or Dev. You need to enable the Chrome flag ” chrome-parallel-download” to get the feature working. Follow the steps mentioned below:
- Open the “chrome://flags” page.
- On Chrome flags page, type “parallel” in the search box to display the flag called parallel downloading.
- Tap Default and choose Enable option from the drop-down menu.
- Chrome will have to restart to apply the changes, tap Relaunch Now.
Now, the parallel downloading is enabled. You’ll be able to do the same in Chrome stable builds when Chrome 64 arrives.
The feature works for every download that exceeds 2 seconds. So, in real life, it’s pretty much every file download. But you’ll notice the difference when downloading large files.
Try the Chrome parallel downloading feature on your Android and other devices. Tell us if you spot any difference.
Источник
Parallel Downloading многопоточная загрузка частей файлов в браузерах на основе свободного Chromium
Parallel Downloading — Параллельная загрузка.
Интернет-канал в веб-обозревателях разработчики искусственно «заужают». Ограничивается скорость и даётся возможность другому программному обеспечению, работать комфортно с интернет потоком.
Как выключить ограничение и заставить браузер летать ракетой по бескрайним просторам интернета? А, точнее, как «расширить» канал и поддержать Параллельную загрузку (Parallel Downloading) данных.
Большого прироста скорости интернета это не даст, но 20% ни когда не будут лишними.
Сработает данная настройка в браузерах на основе свободного Chromium. Для Firefox можно выбрать такой способ ( ссылка ).
«Погружаемся» в продвинутые настройки интернет-обозревателя. Если интерес к экспериментальным функциям не пропал, откройте новую вкладку веб-браузера, например, Google Chrome и в строке состояния введите следующий адрес страницы флагов «chrome://flags»:
В строке поиска начните вбивать слово Parallel . Или воспользуйтесь горячими клавишами поиска по странице (CTRL + F) и напишите там Parallel .
Параметр отмеченный жёлтым и отвечает за параллельное скачивание при работе в интернете. По умолчанию — выключен. Кликаем на «Enabled» , что означает «Включено».
Внизу страницы появится надпись « Relaunch ». Жмакаем по кнопке и делаем перезапуск браузера.
Более быстрый способ:
Примечание : Поменяйте четырехконечную звезду на решётку, когда будете копировать.
Файл разбивается на несколько частей, скачиваемых параллельно. То есть, загрузка будет не последовательная. Из-за чего процесс закачки данных ускорится на несколько процентов, которых нам так не хватает для полного счастья ヅ.
Источник
Многопоточная загрузка частей файлов в браузере Google Chrome
О технологии многопоточной загрузки частей файлов, которую в скором времени внедрят в Google Chrome. Что это за технология, её специфика, недостатки. Как активировать эту технологию раньше времени.
Google Chrome в скором времени сможет в разы быстрее скачивать контент с Интернета благодаря технологии параллельной загрузки частей файлов. Эта возможность опционально уже предусматривается в скрытых настройках браузера, но пока ещё отключена по умолчанию. Что это за технология и как её активировать раньше времени – об этом ниже.
Механизм параллельной загрузки частей скачиваемых данных давно используется в программах-загрузчиках Download Master, FlashGet и их аналогах. Этим, собственно, и обеспечивается быстрая скорость скачивания такими программами. В основу технологии положена многопоточность загрузки: тогда как встроенные в веб-обозреватели загрузчики скачивают файлы в один поток, программы-загрузчики могут создавать несколько параллельных подключений к серверу и одновременно скачивать с него разные части файла. При загрузке мелких файлов такая технология, естественно, не успеет показать свою эффективность. Но если мы говорим об увесистом дистрибутиве программного обеспечения, фильмах и прочем ёмком контенте, многопоточное скачивание даст о себе знать – скорость скачивания может увеличиться в разы. Однако многопоточность не всегда может быть задействована. Если сервер настроен на ограничение параллельных подключений, скачивание, соответственно, будет осуществляться лишь в один поток.
Не нова технология, не нова и возможность её реализации в браузерах. Например, чтобы реализовать ускоренную загрузку с помощью Download Master, необходимо установить на компьютер саму программу, а затем внедрить в Chrome специальное расширение для перехвата ссылок. Но теперь, чтобы тратить в разы меньше времени в ожидании скачивания увесистых файлов, больше не нужно никакого стороннего софта. Механизм параллельной загрузки частей в скором времени сам появится на борту Google Chrome. И станет подключаться к процессу скачивания, если тот будет длиться дольше 2-х секунд. Не желающие ждать, пока это случится, могут прежде времени активировать эту возможность в скрытых настройках браузера. Как это сделать?
В адресной строке Chrome вводим:
Откроется раздел упомянутых скрытых настроек. Здесь с помощью поиска по странице (F3) находим пункт «Parallel downloading». И в выпадающем списке его значений выставляем «Enabled». Затем перезапускаем браузер.
Источник