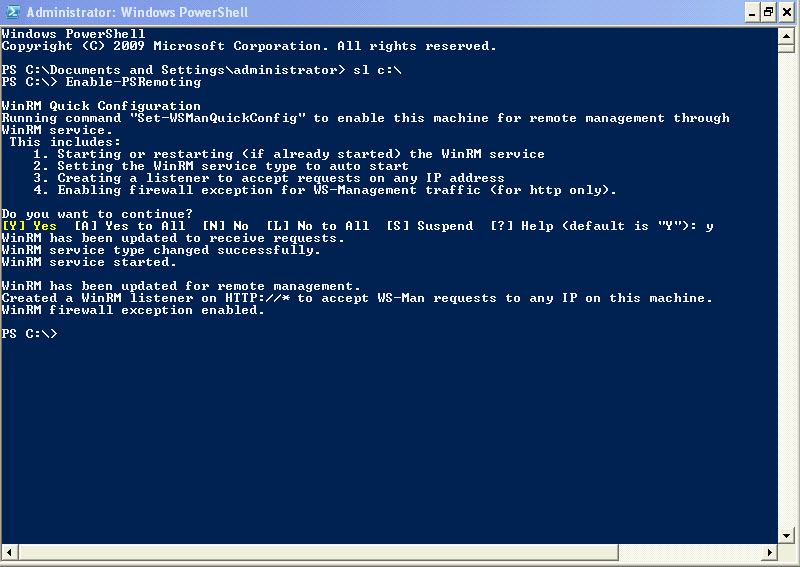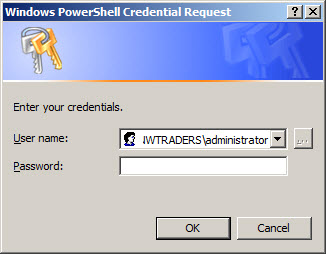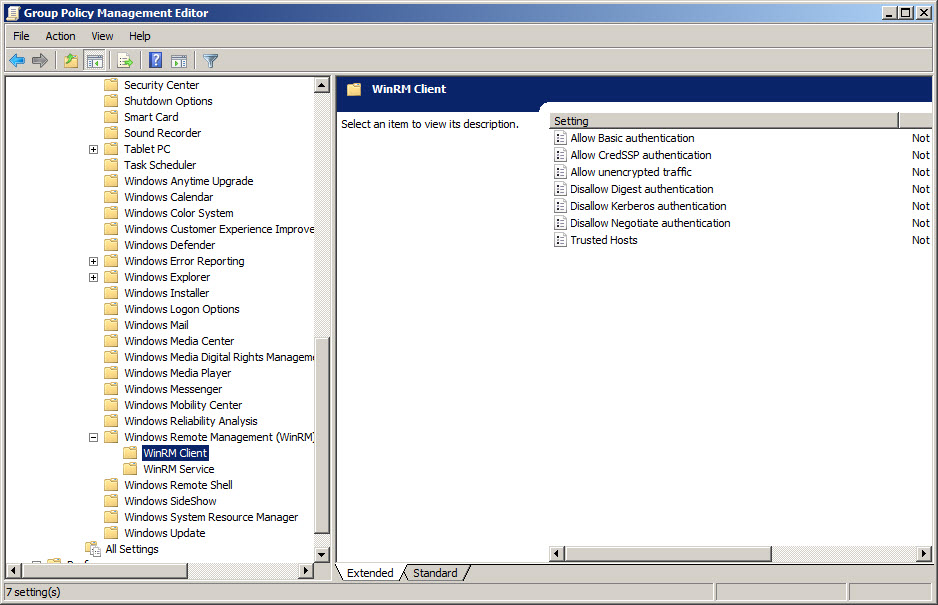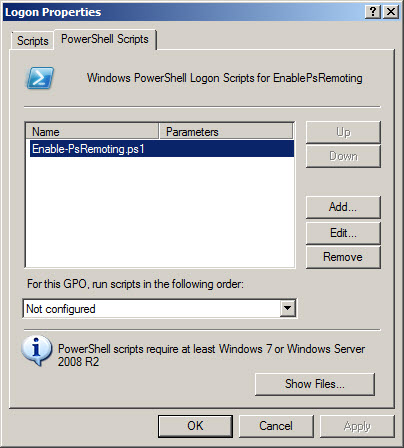- Настройка политики запуска скриптов (Execution Policy) PowerShell
- Выполнение PowerShell скриптов запрещено для данной системы
- Как разрешить запуск скриптов PowerShell с помощью Execution Policy?
- Настройка PowerShell Execution Policy с помощью групповых политик
- Способы обхода политики PowerShell Execution
- Запуск скриптов PowerShell
- Как запустить скрипт PowerShell?
- Как разрешить выполнение неподписанного скрипта PowerShell?
- Как запустить скрипт PowerShell в фоновом режиме?
- Запуск скрипта PowerShell c параметрами
- Как запустить скрипт PowerShell с помощью ярлыка?
- Enable PowerShell Remoting to Enable Running Commands
Настройка политики запуска скриптов (Execution Policy) PowerShell
По-умолчанию настройки Windows запрещают запуск скриптов PowerShell. Это необходимо для предотвращения запуска вредоносного кода на PowerShell. Настройки политик запуска PowerShell скриптов определяются в Execution Policy. В этой статье мы рассмотрим доступные политики запуска PS скриптов, как изменить Execution Policy и настроить политики использования PowerShell скриптов на компьютерах в домене.
Выполнение PowerShell скриптов запрещено для данной системы
При попытке выполнить PowerShell скрипт (файл с расширением PS1) на чистой Windows 10, появляется ошибка:
Текущее значение политики выполнения скриптов PowerShell на компьютере можно получить командой:
Доступны следующие значения PowerShell Execution Policy:
- Restricted – запрещен запуск скриптов PowerShell, можно выполнять только интерактивные команды в консоли;
- AllSigned – разрешено выполнять только подписанные PS скрипты с цифровой подписью от доверенного издателя (можно подписать скрипт самоподписанным сертификатом и добавить его в доверенные). При запуске недоверенных скриптов появляется предупреждение:

- RemoteSigned – можно запускать локальные PowerShell скрипты без ограничения. Можно запускать удаленные PS файлы с цифровой подписью (нельзя запустить PS1 файлы, скачанные из Интернета, запущенные из сетевой папки по UNC пути и т.д.);
- Unrestricted – разрешен запуск всех PowerShell скриптов;
Как разрешить запуск скриптов PowerShell с помощью Execution Policy?
Чтобы изменить текущее значение политики запуска PowerShell скриптов, используется командлет Set-ExecutionPolicy.
Например, разрешим запуск локальных скриптов:
Подтвердите изменение политики запуска PS1 скриптов, нажав Y или A.
Чтобы запрос не появлялся, можно использовать параметр Force.
Set-ExecutionPolicy RemoteSigned –Force
Если вы установили значение политики PowerShell Execution Policy в Unrestricted, то при запуске удаленных скриптов из сетевых каталогов по UNC пути, скачанных из интернета файлов, все равно будет появляться предупреждение:
Также следует различать различные области действия политик выполнения скриптов PowerShell (scopes):
- MachinePolicy – действует для всех пользователей компьютера, настраивается через GPO;
- UserPolicy – действует на пользователей компьютера, также настраивается через GPO;
- Process — настройки ExecutionPolicy действует только для текущего сеанса PowerShell.exe (сбрасываются при закрытии процесса);
- CurrentUser – политика ExecutionPolicy применяется только к текущему пользователю (параметр из ветки реестра HKEY_CURRENT_USER);
- LocalMachine – политика для всех пользователей компьютера (параметр из ветки реестра HKEY_LOCAL_MACHINE);
Область применения политики можно указать с помощью параметр Scope командлета Set-ExecutionPolicy. Например:
Set-ExecutionPolicy -Scope Process -ExecutionPolicy Bypass –Force
Проверим текущие настройки ExecutionPolicy для всех областей:
Значение политики выполнения, которые вы задаете с помощью командлета Set-ExecutionPolicy для областей CurrentUser и LocalMachine, хранятся в реестре. Например, выполните командлет:
Set-ExecutionPolicy -Scope LocalMachine -ExecutionPolicy Restricted –Force
Откройте ветку реестра HKEY_LOCAL_MACHINE\SOFTWARE\Microsoft\PowerShell\1\ShellIds\Microsoft.PowerShell и проверьте значение REG_SZ параметра ExecutionPolicy. Оно изменилось на Restricted (допустимые значения параметра Restricted, AllSigned, RemoteSigned, Bypass, Unrestricted и Undefined).
Аналогичные настройки для области CurrentUser находятся в разделе реестра пользователя HKEY_CURRENT_USER\SOFTWARE\Microsoft\PowerShell\1\ShellIds\Microsoft.PowerShell.
Отметим, что чаще всего в корпоративной среде используется ExecutionPolicy со значением AllSigned на уровне LocalMachine. Это обеспечивает максимальный баланс между безопасностью и удобством. Для личного пользования на компьютере можно использовать RemoteSigned. Ну а Bypass политику лучше использовать только для запуска отдельных задач (например для запуска скриптов через GPO или заданий планировщика).
Настройка PowerShell Execution Policy с помощью групповых политик
Вы можете настроить политику выполнения PowerShel скриптов на серверах или компьютерах домена с помощью групповых политик.
- С помощью редактора доменных GPO (gpmc.msc) создайте новую GPO (или отредактируйте) существующую и назначьте ее на OU с компьютерами, к которым нужно применить политику запуска PowerShell скриптов;
- В редакторе политики перейдите в раздел Computer Configuration -> Policies -> Administrative Templates -> Windows Components -> Windows PowerShell и найдите политику Turn on Script Execution (Включить выполнение сценариев);
После настройки политики выполнения через GPO вы не сможете изменить настройки политики выполнения скриптов вручную. При попытке изменить настройки Execution Policy на компьютере, на который применяется такая GPO, появится ошибка:
Способы обхода политики PowerShell Execution
Есть несколько трюков, которые могут помочь вам, когда нужно запустить на компьютере PowerShell скрипт, не изменяя настройки политики выполнения. Например, я хочу запустить простой PS1 скрипт, который поверяет, что запущен с правами администратора.
Можно с помощью Get-Content получить содержимое скрипта и перенаправить его в стандартныq поток ввода консоли PS.
Запуск скриптов PowerShell
PowerShell — это новая командная оболочка для Windows, которая по задумкам Microsoft должна вытеснить и заменить cmd. По-умолчанию, эта оболочка уже идет в составе Windows 7 и выше. Если у вас более старая операционная система или вы просто хотите скачать более свежую версию PowerShell, сделать это можно здесь: https://technet.microsoft.com/en-us/scriptcenter/dd742419.aspx
Как запустить скрипт PowerShell?
Есть несколько различных способов запуска скрипта, ниже приведены основные:
- Запустить оболочку PowerShell и в ней запустить скрипт (ввести путь до файла и имя файла, например, так: C:\Scripts\test.ps1, или перейти в папку скрипта командой cd C:\Scripts и запустить его командой .\test.ps1) Оболочку можно найти и запустить множеством способов. Один из способов — через меню «Пуск». Для Windows 7 — нужно зайти во «Все программы» — «Стандартные» — «Windows PowerShell» и запустить оболочку «Windows PowerShell». Для Windows 10 — нужно найти группу на букву «W» и в ней вы найдете «Windows PowerShell».
- Запустить «Интегрированную среду сценариев Windows PowerShell ISE» — это программа — среда разработки, позволяющая редактировать и отлаживать скрипты PowerShell, которая так же есть по-умолчанию вместе с самим PowerShell. Запустив ее, нужно просто нажать кнопку «Открыть» или зайти в меню Файл — Открыть и выбрать нужный скрипт, затем нажать F5 или кнопку «Выполнить скрипт».Найти Windows PowerShell ISE можно там же, где и оболочку PowerShell — в меню «Пуск».
- Запустить стандартную коммандную строку и в ней написать:
powershell -file (пример: powershell -file myscript.ps1)
Если вы раньше не запускали скрипты PowerShell, то скорее всего, вы получите сообщение: Не удается загрузить файл , так как выполнение скриптов запрещено для данной системы. Введите «get-help about_signing» для получения дополнительных сведений. Связано это с тем, что из соображений безопасности и недопущения случайного выполнения вредоносного кода, все скрипты должны быть подписаны цифровой подписью.
Как разрешить выполнение неподписанного скрипта PowerShell?
1. В оболочке PowerShell , перед тем как запускать скрипт, выполнить команду, разрешающую выполнение неподписанных скриптов для текущего сеанса оболочки:
Set-ExecutionPolicy RemoteSigned -Scope Process
2. При запуске из стандартной коммандной строки использовать параметр -executionpolicy, т.е. запускать скрипт так:
powershell -executionpolicy RemoteSigned -file
Оба способа устанавливают политику только для текущего сеанса, при этом, политика безопасности выполнения скриптов PowerShell, прописанная в реестре, не будет изменена и останется прежней. Если вы хотите поменять политику безопасности выполнения скриптов «на постоянно», то используйте такой способ:
3. Разрешить запуск навсегда : запустить оболочку PowerShell от имени «Администратора», затем выполните команду:
Set-ExecutionPolicy RemoteSigned
Однако, я бы не рекомендовал такой способ, чтобы не подвергать ваш компьютер возможным угрозам, т.к. так вы разрешаете выполнение скриптов всем и всегда.
Примечание: Если скрипт был загружен из интернета, то чтобы избежать запроса на подтверждение запуска, нужно вместо RemoteSigned использовать Bypass — полное отключение любых запросов и предупреждений.
Как запустить скрипт PowerShell в фоновом режиме?
Для этого достаточно использовать параметр запуска -WindowStyle, который может принимать значения: Normal, Minimized, Maximized и Hidden. Таким образом, чтобы запустить неподписанный скрипт в фоновом режиме, нужно выполнить команду:
powershell -executionpolicy RemoteSigned -WindowStyle Hidden -file
Так же можно еще при желании добавить -NonInteractive, чтобы скрипт не задавал никаких вопросов. Таким образом, скрипт выполнится незаметно для пользователя. Будmте внимательны, используя такой способ.
Запуск скрипта PowerShell c параметрами
Собственно запуск нужно делать как если бы вы запускали обычную программу или bat-файл с параметрами. Например, для запуска скрипта с параметрами из командной, можно написать такую команду:
powershell -executionpolicy RemoteSigned -file param1 param2 «еще один текстовый параметр»
В самом скрипте вы можете получить эти параметры так:
В интегрированной среде PowerShell ISE запустить скрипт с параметрами можно аналогично, используя область команд.
Как запустить скрипт PowerShell с помощью ярлыка?
Осуществить такую задачу можно двумя способами:
- Создать bat/cmd файл, в котором прописать команду для запуска скрипта (с параметрами вы ознакомились выше)
- Создать ярлык на PowerShell, который можно найти в папке c:\Windows\System32\WindowsPowerShell\v \ и в свойствах ярлыка в поле «Объект» дописать необходимые параметры.
Таким образом, например, чтобы запустить скрипт powershell при входе пользователя, можно просто создать ярлык, как описано во 2-м пункте и поместить его в автозагрузку. Так же, создание ярлыка одним из способов выше позволит легко запустить скрипт от имени администратора или от имени любого другого пользователя как обычную программу.
Скриптовый язык PowerShell — довольно мощный инструмент для решения различных задач, но его можно использовать не только для хороших вещей, но и во вред, поэтому, пользуйтесь им с умом 😉
Enable PowerShell Remoting to Enable Running Commands
November 16th, 2010
Summary: Learn how to enable Windows PowerShell remoting to allow execution of commands on remote computers.
Hey, Scripting Guy! I need to be able to run commands on remote computers. I have Windows PowerShell 2.0, is there something in that I can use?
Hello ML, Microsoft Scripting Guy Ed Wilson here. I got back late last night from Columbia, South Carolina because I was speaking to the SQL Users group down there. It is a nice drive at night, and generally not too much traffic. The Scripting Wife went with me, and to be honest I believe they were more excited about talking to her than to me but that is fine, I like to talk to her as well. The group asked lots of questions, and I only made it to my second slide in my Microsoft PowerPoint deck, but hey I only carry that deck around with me so I have something to turn in for conference abstracts. I rarely follow it. For me, one of the great things about Windows PowerShell is that I can solve a problem with a few lines of code, and to show SQL DBA’s (Database Administrators) that I can do that in an interactive manner, without having to run a script is a powerful message. Therefore, most of my presentation is impromptu, and it has a tendency to morph in the direction of the audience’s interest (Note: I do not advocate this as a recommended presentation approach. I am merely relating how I approach informal user group meetings). The meeting room filled. There was standing room only. I had met several of the attendees at SQL Saturday and therefore it was great to renew acquaintances. This morning I actually had some questions that continued last night’s discussion. It really is great to get out of the house, and to talk with people who are learning Windows PowerShell.
ML, to be able to use Windows PowerShell remoting, you have to first enable it. This is because Windows PowerShell ships in a locked down configuration. You cannot run scripts, and you cannot use remoting.
The easiest way to enable Windows PowerShell remoting is to use the Enable-PSRemoting cmdlet. To do this, you have to launch Windows PowerShell with Admin rights. If you do not have Admin rights when you run Windows PowerShell, the following error occurs.
PS C:\> Enable-PSRemoting -Force
Enable-PSRemoting : Access is denied. You have to run this cmdlet from an elevated p
At line:1 char:18
+ CategoryInfo : NotSpecified: (:) [Enable-PSRemoting], InvalidOperati
To make sure Windows PowerShell is running with Admin rights, right-click the Windows PowerShell icon, and select Run as Administrator, seen in the following figure, if you are running Windows 7.
On Windows XP, you can use the Run as… feature that you can access by holding down the Shift Key while right-clicking on the Windows PowerShell icon. The Run As… menu is seen in following figure.
After you have Windows PowerShell running with Admin rights, use the Enable-PSRemoting Windows PowerShell cmdlet to automatically configure WinRM, the firewall, and the WinRM service to enable Windows PowerShell remoting to work. If you want to be prompted before each change, do not use any switches when you run the Windows PowerShell cmdlet. If you do not want to be prompted use the force parameter as seen here.
When you run the cmdlet without the switch, you are prompted several times during the configuration of Windows PowerShell (an activity that usually takes less than a minute to complete). This is seen in the following figure.
After the configuration is complete, I like to perform a quick test to make sure that everything has worked correctly. First, I use Ping to make sure that my computer can resolve the remote host, and then I use the invoke-command Windows PowerShell cmdlet. When you use the invoke-command Windows PowerShell cmdlet, I have to give it the name of the remote computer, and the command to execute. The command to execute is put in the scriptblock parameter. The syntax of this command is seen here.
Invoke-Command -computername [COMPUTER> -ScriptBlock
The scriptblock parameter accepts your code to run, and is enclosed inside a pair of braces. As seen here, I first ping the remote computer, and then execute the hostname command on the remote computer. This guarantees that I am working with the computer that I think I am working upon.
PS C:\> ping teresa-kitchen
Pinging teresa-kitchen.NWTraders.Com [192.168.1.89] with 32 bytes of data:
Reply from 192.168.1.89: bytes=32 time
Reply from 192.168.1.89: bytes=32 time
Reply from 192.168.1.89: bytes=32 time
Reply from 192.168.1.89: bytes=32 time
Ping statistics for 192.168.1.89:
Packets: Sent = 4, Received = 4, Lost = 0 (0% loss),
Approximate round trip times in milli-seconds:
Minimum = 0ms, Maximum = 0ms, Average = 0ms
PS C:\> Invoke-Command -ComputerName teresa-kitchen -ScriptBlock
If I have to specify alternative credentials for the remote command, I use the credential parameter as seen here.
PS C:\> Invoke-Command -ComputerName teresa-kitchen -ScriptBlock < hostname >-Creden
When the command runs, the Windows PowerShell Credential Request dialog box seen in the following figure appears.
In reality, I only have to type my alternative credentials once because I can store them in a variable. In this example, I use the Get-Credential Windows PowerShell cmdlet to retrieve my alternative credentials. I store the credential object in the $credential variable. I then use those credentials to run commands on two different computers. This is seen here. The following commands are single line commands. I used line continuation to break the command onto two lines due to display limitations on the blog. If you are using a similar command, you will not have to use the backtick (`) character for line continuation.
PS C:\> $credential = Get-Credential -Credential nwtraders\administrator
PS C:\> Invoke-Command -ComputerName teresa-kitchen -ScriptBlock < hostname >`
PS C:\> Invoke-Command -ComputerName hyperv -ScriptBlock < hostname >`
If you are working in a networked setting and you want to enable Windows PowerShell remoting on all computers in a forest, domain, or organizational unit, you can use Group Policy to make the configuration changes. Unfortunately, there is no Enable-PSRemoting Group Policy object. The WinRM service is configurable through Group Policy and is well documented on MSDN. The Group Policy settings are seen in the following figure, Windows PowerShell remoting relies on more than just WinRM.
One way to get the advantage of Group Policy and the advantage of using the Enable-PSRemoting cmdlet is to use Group Policy to specify a startup script. This is seen in the following figure.
The script is a single line, saved in a .ps1 file.
ML, that is all there is to using configuring and to using Windows PowerShell Remoting. Remoting week will continue tomorrow when I will talk about how to establish remote sessions.







 Hey, Scripting Guy! I need to be able to run commands on remote computers. I have Windows PowerShell 2.0, is there something in that I can use?
Hey, Scripting Guy! I need to be able to run commands on remote computers. I have Windows PowerShell 2.0, is there something in that I can use? Hello ML, Microsoft Scripting Guy Ed Wilson here. I got back late last night from Columbia, South Carolina because I was speaking to the SQL Users group down there. It is a nice drive at night, and generally not too much traffic. The Scripting Wife went with me, and to be honest I believe they were more excited about talking to her than to me but that is fine, I like to talk to her as well. The group asked lots of questions, and I only made it to my second slide in my Microsoft PowerPoint deck, but hey I only carry that deck around with me so I have something to turn in for conference abstracts. I rarely follow it. For me, one of the great things about Windows PowerShell is that I can solve a problem with a few lines of code, and to show SQL DBA’s (Database Administrators) that I can do that in an interactive manner, without having to run a script is a powerful message. Therefore, most of my presentation is impromptu, and it has a tendency to morph in the direction of the audience’s interest (Note: I do not advocate this as a recommended presentation approach. I am merely relating how I approach informal user group meetings). The meeting room filled. There was standing room only. I had met several of the attendees at SQL Saturday and therefore it was great to renew acquaintances. This morning I actually had some questions that continued last night’s discussion. It really is great to get out of the house, and to talk with people who are learning Windows PowerShell.
Hello ML, Microsoft Scripting Guy Ed Wilson here. I got back late last night from Columbia, South Carolina because I was speaking to the SQL Users group down there. It is a nice drive at night, and generally not too much traffic. The Scripting Wife went with me, and to be honest I believe they were more excited about talking to her than to me but that is fine, I like to talk to her as well. The group asked lots of questions, and I only made it to my second slide in my Microsoft PowerPoint deck, but hey I only carry that deck around with me so I have something to turn in for conference abstracts. I rarely follow it. For me, one of the great things about Windows PowerShell is that I can solve a problem with a few lines of code, and to show SQL DBA’s (Database Administrators) that I can do that in an interactive manner, without having to run a script is a powerful message. Therefore, most of my presentation is impromptu, and it has a tendency to morph in the direction of the audience’s interest (Note: I do not advocate this as a recommended presentation approach. I am merely relating how I approach informal user group meetings). The meeting room filled. There was standing room only. I had met several of the attendees at SQL Saturday and therefore it was great to renew acquaintances. This morning I actually had some questions that continued last night’s discussion. It really is great to get out of the house, and to talk with people who are learning Windows PowerShell.