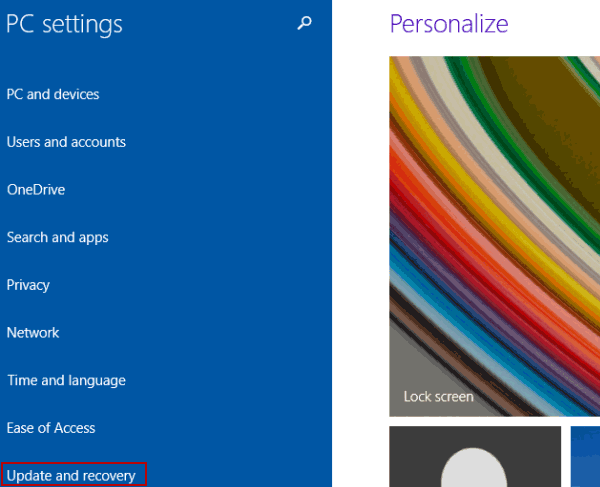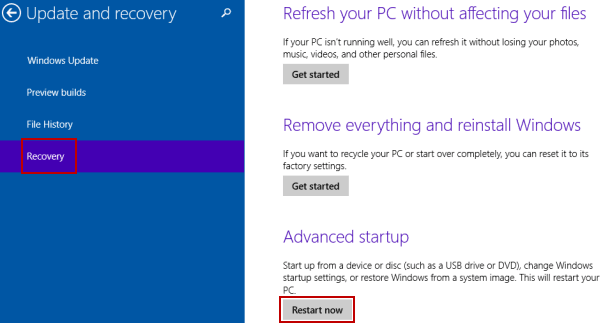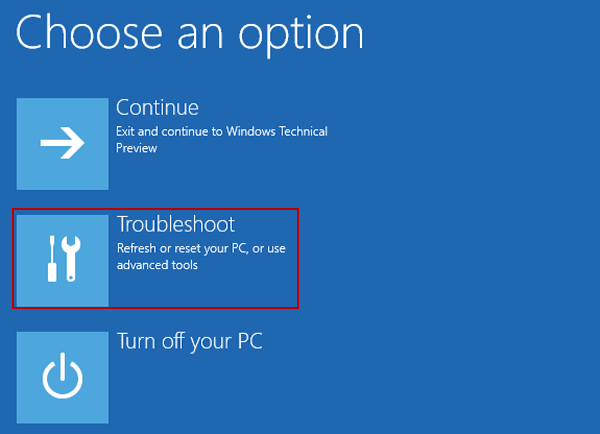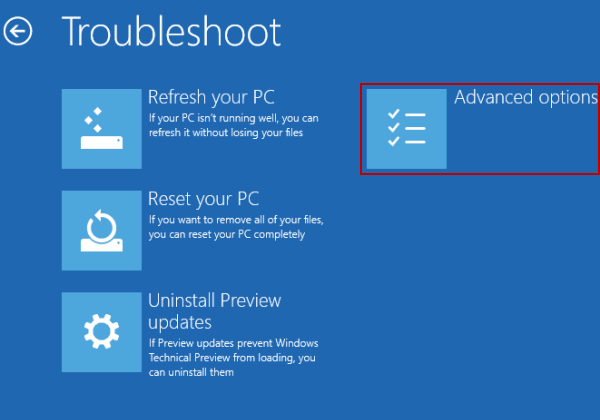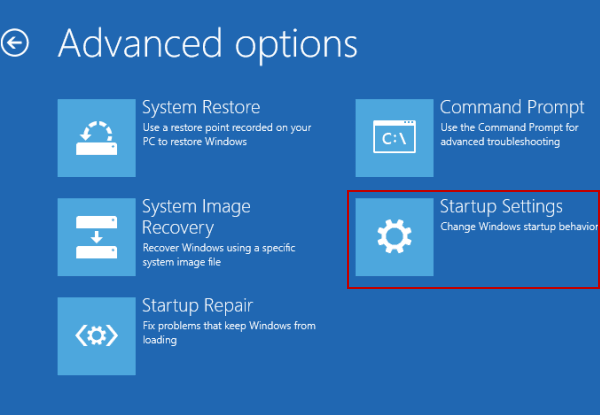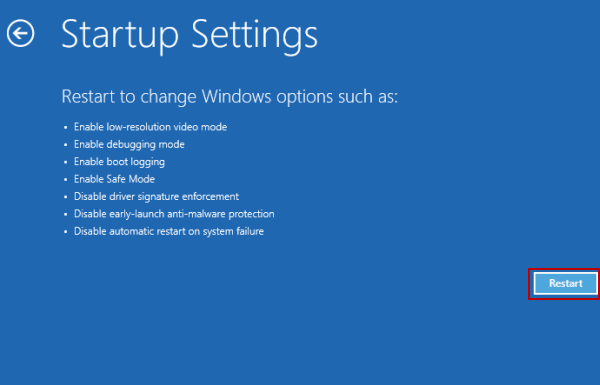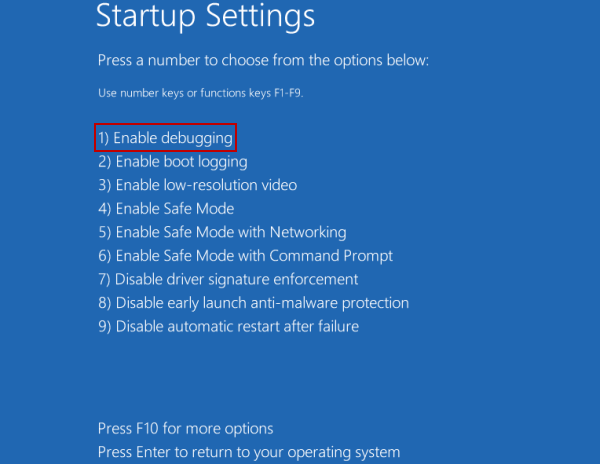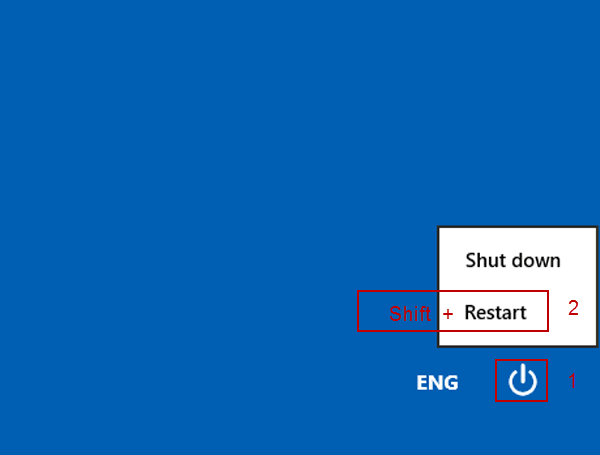- При включаем режиме отладки Windows зависает, если отладка не подключена
- Симптомы
- Причина
- Решение
- Дополнительные сведения
- Windows: как перейти в безопасный режим?
- Что такое безопасный режим
- Как загрузить Windows 7 в безопасном режиме
- Enable Debugging Mode with and without Login on Windows 10
- Part 1: Enable debugging mode with login on Windows 10
- Part 2: Enable debugging mode without login on Windows 10
- Функции и отладка в режиме разработчика Developer Mode features and debugging
- Дополнительные возможности режима разработчика Additional Developer Mode features
- Портал устройств Device Portal
- Загрузка неопубликованных приложений Sideload apps
- SSH SSH
- Предупреждения об использовании SSH Caveats for SSH usage
- Обнаружение устройства Device Discovery
- Оптимизация для проводника Windows, удаленного рабочего стола и PowerShell (только на ПК) Optimizations for Windows Explorer, Remote Desktop, and PowerShell (Desktop only)
- Примечания Notes
- Сбой установки пакета режима разработчика Failure to install Developer Mode package
- Сбой поиска пакета Failed to locate the package
- Сбой установки пакета Failed to install the package
- Использование групповых политик или разделов реестра для подготовки устройства Use group policies or registry keys to enable a device
- Обновление устройства с Windows 8.1 до Windows 10 Upgrade your device from Windows 8.1 to Windows 10
При включаем режиме отладки Windows зависает, если отладка не подключена
В этой статье приводится решение проблемы, из-за которой операционная система с включенным режимом отладки может зависать, если отладка не подключена.
Исходная версия продукта: Windows 7 Пакет обновления 1, Windows Server 2012 R2
Исходный номер КБ: 2816225
Симптомы
На компьютере под управлением Windows 7 или Windows Server 2008 R2 после установки средств отладки для Windows операционная система с включенным режимом отладки может зависать, если приложение вымеает исключение в пользовательском режиме.
Причина
Если режим отладки включен, а отладка не подключена из-за исключения пользовательского режима, система будет зависать в ожидании отладки, чтобы отладка вступила в силу в точке останова.
Решение
Чтобы устранить эту проблему, отключите режим отладки одним из следующих методов:
Использование параметров конфигурации системы
- При нажатии клавиши Windows Key+R открывается окно «Выполнить».
- Введите MSCONFIG и нажмите ввод.
- Выберите вкладку «Загрузка» и выберите дополнительные параметры.
- Отлажься на этом поле.
- Нажмите OK.
- Выберите «Применить» и «ОК».
- Перезагрузите компьютер.
Использование интерфейса командной строки
- Откройте командную подсказку с повышенными повышенными уровнями.
- Введите следующую команду и нажмите ввод:
bcdedit -debug off - Перезагрузите компьютер.
Дополнительные сведения
Windows не следует постоянно запускать в режиме отлаживания. Режим отладки включен для подключения к отладки ядра с помощью отладок, таких как средства отладки для Windows (WinDbg), и его необходимо отключить после выполнения этой задачи.
Некоторые системы Windows 7 могут поставляться с включенным переключателем DEBUG, чтобы отключить его.
Чтобы скачать средства отладки для Windows и дополнительные сведения, см. скачать комплект драйверов для Windows (WDK).
Windows: как перейти в безопасный режим?
Приветствую Вас, уважаемые читатели! В настоящее время на большинстве настольных ПК и ноутбуках установлена операционная система Windows. И наверняка многие из Вас сталкивались с проблемой, что она (Windows) не загружается. Но не все знают, что решить проблему загрузки операционной системы можно в безопасном режиме. Сегодня мы и поговорим о том как загрузиться в безопасном режиме и что это вообще за такой режим.
Что такое безопасный режим
Безопасный режим в Windows (Safe Mode) — это специальный режим работы системы, который служит для устранения неполадок, вызванных некорректной работной программных и аппаратных ресурсов персонального компьютера (ПК). В безопасном режиме Windows загружает минимальный набор драйверов устройств и системных служб.
Поэтому всякий раз, когда у вас не получается загрузить Windows в следствии заражения компьютерными вирусами или после установки нового драйвера и программного обеспечения, то вы всегда можете загрузить ПК в безопасном режиме и устранить неисправности. Загрузившись в Safe Mode у вас появится возможность просканировать компьютер на наличие вирусов, удалить драйвер или программу после установки которых Windows перестала загружаться, либо вообще выполнить откат системы. Обычно этих действий хватает для восстановления работоспособности операционной системы. Кстати о том как удалять программы в безопасном режиме вы можете почитать в этом посте.
Как загрузить Windows 7 в безопасном режиме
Чтобы загрузить систему в безопасном режиме достаточно несколько раз нажать клавишу F8 при загрузке компьютера. В случае успеха на экране появится меню выбора вариантов загрузки:
Примечание: на некоторых компьютерах если при загрузке нажать клавишу F8 может появиться меню выбора устройства с которого производить загрузку. В этом случае выбираете нужный жесткий диск на котором установлена операционная система, нажимаете Enter и продолжаете нажимать F8. После этого появиться экран с меню выбора дополнительных вариантов загрузки.
В меню выбора способов загрузки есть несколько вариантов:
- Безопасный режим (Safe Mode) — загрузка операционной системы Windows только с основными драйверами и службами необходимыми для запуска системы.
Далее с помощью клавиш со стрелками выбираете «Безопасный режим» и нажимаете клавишу «Enter». В случае необходимости можно выбрать «Безопасный режим с поддержкой командной строки» или «Безопасный режим с загрузкой сетевых драйверов» и также нажать «Enter».
После этого система загрузиться в безопасном режиме — с черным фоном рабочего стола и надписью «Безопасный режим» в углах экрана. Далее проводите необходимые операции: делаете откат системы, удаляете конфликтные драйверы или программы и другие действия.
На этом все! До новых встреч на страницах блога.
Enable Debugging Mode with and without Login on Windows 10
Some users would like to know how to enable debugging after logging in Windows 10 computer, while others may wonder how to enable it if failed to log on the computer. Therefore, this article respectively illustrates how to enable debugging mode with and without login.
Part 1: Enable debugging mode with login on Windows 10
Step 2: Choose Update and recovery.
Step 3: Select Recovery and tap Restart now under Advanced startup.
Step 4: Choose Troubleshoot to continue.
Step 5: Open Advanced options.
Step 6: Enter Startup Settings.
Step 7: Click Restart.
Step 8: Press 1 or F1 to select Enable debugging.
Part 2: Enable debugging mode without login on Windows 10
Step 1: Restart the computer from the login screen.
Tap the bottom-right Power button, and then simultaneously press Shift key and click Restart on the menu.
Step 2: Select Troubleshoot.
Step 3: Choose Advanced options.
Step 4: Open Startup Settings.
Step 5: Tap Restart.
Step 6: After restarting, hit 1 or F1 to choose Enable debugging.
Tip: For illustration of the operation from the 2nd step to the 6th step, please refer to the corresponding screenshots in Part 1.
Функции и отладка в режиме разработчика Developer Mode features and debugging
Если вы только заинтересованы в основах установки режима разработчика для приложения, можно просто выполнить инструкции, описанные в разделе о том, как включить разработку для устройства , чтобы приступить к работе. If you’re just interested in the basics of installing developer mode on your app, you can just follow the instructions outlined in enable your device for development to get started. в этой статье рассматриваются расширенные возможности режима разработчика, режима разработчика в предыдущих версиях Windows 10 и сбои при отладке в установке в режиме разработчика. this article covers advanced features of developer mode, developer mode on previous versions of Windows 10, and debugging failures in Developer Mode installation.
Дополнительные возможности режима разработчика Additional Developer Mode features
Для каждого семейства устройств могут быть доступны дополнительные функциональные возможности разработчика. For each device family, additional developer features might be available. Эти функциональные возможности доступны только в том случае, если режим разработчика включен на устройстве, и могут зависеть от версии ОС. These features are available only when Developer Mode is enabled on the device, and might vary depending on your OS version.
На этом рисунке представлены возможности разработчика для Windows 10. This image shows developer features for Windows 10:
Портал устройств Device Portal
Дополнительные сведения о портале устройств см. в разделе Обзор портала устройства с Windows. To learn more about Device Portal, see Windows Device Portal overview.
Конкретные инструкции по настройке устройства см. в следующих разделах: For device specific setup instructions, see:
Если у вас возникают проблемы с включением Режима разработчика или порталом устройств, посетите форум Известные проблемы, чтобы найти способы устранения этих проблем, или изучите раздел Сбой установки пакета режима разработчика, чтобы получить дополнительные сведений и узнать больше о том, какие обновления WSUS помогут разблокировать пакет режима разработчика. If you encounter problems enabling Developer Mode or Device Portal, see the Known Issues forum to find workarounds for these issues, or visit Failure to install the Developer Mode package for additional details and which WSUS KBs to allow in order to unblock the Developer Mode package.
Загрузка неопубликованных приложений Sideload apps
Начиная с последнего обновления Windows 10 этот параметр не будет отображаться, так как по умолчанию включена поддержка загрузки неопубликованных приложений. As of the latest Windows 10 update, this setting won’t be visible, as sideloading is enabled by default. Если вы используете предыдущую версию Windows 10, параметры по умолчанию разрешат запускать приложения только из Microsoft Store. Чтобы устанавливать приложения из сторонних источников, вам нужно включить загрузку неопубликованных приложений. If you are on a previous version of Windows 10, your default settlings will only permit you to run apps from the Microsoft Store, and you must enable Sideloading to install apps from non-Microsoft sources.
Функция Загрузка неопубликованных приложений обычно используется компаниями или учебными заведениями, которым необходимо устанавливать свои приложения на управляемых устройствах, не используя Microsoft Store. Она также может потребоваться пользователям, которые запускают приложения не от корпорации Майкрософт. The Sideload apps setting is typically used by companies or schools that need to install custom apps on managed devices without going through the Microsoft Store, or anyone else who needs to run apps from non-Microsoft sources. В этом случае организации обычно применяют политику, отключающую Приложения UWP, как показано выше на изображении страницы параметров. In this case, it’s common for the organization to enforce a policy that disables the UWP apps setting, as shown previously in the image of the settings page. Кроме того, организация предоставляет необходимый сертификат и расположение установки для загрузки неопубликованных приложений. The organization also provides the required certificate and install location to sideload apps. Дополнительные сведения см. в статьях TechNet Загрузка неопубликованных приложений в Windows 10 и Основы Microsoft Intune. For more info, see the TechNet articles Sideload apps in Windows 10 and Microsoft Intune fundamentals.
Сведения, предназначенные для определенных семейств устройств Device family specific info
Для семейства настольных устройств Вы можете установить пакет приложения (APPX-файл) и любой сертификат, необходимый для запуска приложения, выполнив сценарий Windows PowerShell, созданный с использованием пакета (Add-AppDevPackage.ps1). On the desktop device family: You can install an app package (.appx) and any certificate that is needed to run the app by running the Windows PowerShell script that is created with the package («Add-AppDevPackage.ps1»). Дополнительные сведения см. в разделе Формирование пакетов приложений UWP. For more info, see Packaging UWP apps.
Для семейства мобильных устройств Если необходимый сертификат уже установлен, вы можете коснуться файла, чтобы установить любой APPX-файл, отправленный вам по электронной почте или на SD-карте. On the mobile device family: If the required certificate is already installed, you can tap the file to install any .appx sent to you via email or on an SD card.
Загрузка неопубликованных приложений — более безопасный вариант, чем Режим разработчика, так как вы не сможете устанавливать на устройство приложения без доверенного сертификата. Sideload apps is a more secure option than Developer Mode because you cannot install apps on the device without a trusted certificate.
При загрузке неопубликованных приложений по-прежнему необходимо следить, чтобы они были получены из надежных источников. If you sideload apps, you should still only install apps from trusted sources. При установке неопубликованного приложения, еще не сертифицированного Microsoft Store, вы соглашаетесь, что получили все необходимые права для загрузки этого приложения и несете всю ответственность за любые убытки, которые могут возникнуть в результате установки и запуска приложения. When you install a sideloaded app that has not been certified by the Microsoft Store, you are agreeing that you have obtained all rights necessary to sideload the app and that you are solely responsible for any harm that results from installing and running the app. См. раздел «Windows > Microsoft Store» данного заявления о конфиденциальности. See the Windows > Microsoft Store section of this privacy statement.
SSH SSH
Службы SSH включаются при включении параметра Обнаружение устройств на устройстве. SSH services are enabled when you enable Device Discovery on your device. Они используются, если устройство является целью удаленного развертывания для приложений UWP. This is used when your device is a remote deployment target for UWP applications. Службы называются SSH Server Broker и SSH Server Proxy. The names of the services are ‘SSH Server Broker’ and ‘SSH Server Proxy’.
Это реализация OpenSSH (не Microsoft), которую можно найти на GitHub. This is not Microsoft’s OpenSSH implementation, which you can find on GitHub.
Чтобы воспользоваться преимуществами служб SSH, можно включить функцию обнаружения устройств для разрешения связывания с помощью PIN-кода. In order to take advantage of the SSH services, you can enable device discovery to allow pin pairing. Если планируется запускать другую службу SSH, можно настроить ее с другим портом или отключить службы SSH режима разработчика. If you intend to run another SSH service, you can set this up on a different port or turn off the Developer Mode SSH services. Чтобы отключить службы SSH, отключите функцию Обнаружение устройств. To turn off the SSH services, turn off Device Discovery.
Вход с помощью SSH осуществляется с учетной записью DevToolsUser с соответствующим паролем для прохождения аутентификации. SSH login is done via the «DevToolsUser» account, which accepts a password for authentication. Этот пароль — это PIN-код, отображаемый на устройстве после нажатия кнопки «Связать», и он действует, только пока отображается PIN-код. This password is the PIN displayed on the device after pressing the device discovery «Pair» button, and is only valid while the PIN is displayed. Подсистема SFTP также включается для ручного управления папкой DevelopmentFiles, в которую устанавливаются файлы свободного развертывания из Visual Studio. An SFTP subsystem is also enabled, for manual management of the DevelopmentFiles folder where loose file deployments are installed from Visual Studio.
Предупреждения об использовании SSH Caveats for SSH usage
Сервер SSH, используемый в Windows, еще не удовлетворяет требованиям протокола, поэтому использование клиента SFTP или SSH может потребовать дополнительной настройки. The existing SSH server used in Windows is not yet protocol compliant, so using an SFTP or SSH client may require special configuration. В частности, подсистема SFTP выполняется в версии 3 или более поздней версии, поэтому любой подключаемый клиент должен быть настроен таким образом, чтобы он смог работать со старым сервером. In particular, the SFTP subsystem runs at version 3 or less, so any connecting client should be configured to expect an old server. Сервер SSH на более старых устройствах использует ssh-dss для аутентификации с помощью открытого ключа, что не рекомендовалось при использовании OpenSSH. The SSH server on older devices uses ssh-dss for public key authentication, which OpenSSH has deprecated. Для подключения к таким устройствам клиент SSH необходимо вручную настроить для приема ssh-dss . To connect to such devices the SSH client must be manually configured to accept ssh-dss .
Обнаружение устройства Device Discovery
При включении обнаружения устройства вы разрешаете, чтобы устройство было видимым для других устройств в сети через mDNS. When you enable device discovery, you are allowing your device to be visible to other devices on the network through mDNS. Эта функция также позволяет получить ПИН-код сервера SSH для связывания с этим устройством нажатием кнопки Связать, отображающейся после включения обнаружения устройств. This feature also allows you to get the SSH PIN for pairing to this device by pressing the «Pair» button exposed once device discovery is enabled. Это окно для ПИН-кода должно отобразиться на экране, чтобы вы могли завершить первое развертывание Visual Studio на целевом устройстве. This PIN prompt must be displayed on the screen in order to complete your first Visual Studio deployment targeting the device.
Обнаружение устройства следует включать только в том случае, если устройство будет являться целью развертывания. You should enable device discovery only if you intend to make the device a deployment target. Например если вы используете портал устройств для развертывания приложения на телефоне для тестирования, необходимо включить функцию обнаружения устройств на телефоне, но не на компьютере разработчика. For example, if you use Device Portal to deploy an app to a phone for testing, you need to enable device discovery on the phone, but not on your development PC.
Оптимизация для проводника Windows, удаленного рабочего стола и PowerShell (только на ПК) Optimizations for Windows Explorer, Remote Desktop, and PowerShell (Desktop only)
Для семейства настольных устройств на странице параметров Для разработчиков имеются ссылки на параметры, которые можно использовать для оптимизации компьютера под задачи разработки. On the desktop device family, the For developers settings page has shortcuts to settings that you can use to optimize your PC for development tasks. Для каждого параметра можно установить флажок и нажать кнопку Применить или нажать ссылку Показать параметры, чтобы открыть страницу параметров для этого варианта. For each setting, you can select the checkbox and click Apply, or click the Show settings link to open the settings page for that option.
Примечания Notes
В ранних версиях Windows 10 Mobile в меню Параметры разработчика был параметр Аварийные дампы. In early versions of Windows 10 Mobile, a Crash Dumps option was present in the Developer Settings menu. Теперь он перемещен на портал устройств, чтобы его можно было использовать удаленно, а не только через USB-порт. This has been moved to Device Portal so that it can be used remotely rather than just over USB.
Существует ряд средств, которые вы можете использовать для развертывания приложения с компьютера с Windows 10 на мобильном устройстве с Windows 10. There are several tools you can use to deploy an app from a Windows 10 PC to a Windows 10 device. Оба устройства должны быть подключены к одной подсети с помощью проводного или беспроводного подключения или соединены друг с другом через USB. Both devices must be connected to the same subnet of the network by a wired or wireless connection, or they must be connected by USB. При использовании любого из указанных способов будет установлен только пакет приложения (.appx/.appxbundle); сертификаты установлены не будут. Both of the ways listed install only the app package (.appx/.appxbundle); they do not install certificates.
- Используйте средство развертывания приложений для Windows 10 (WinAppDeployCmd). Use the Windows 10 Application Deployment (WinAppDeployCmd) tool. Узнайте больше о средстве WinAppDeployCmd. Learn more about the WinAppDeployCmd tool.
- Вы можете использовать портал устройств для развертывания из браузера на мобильном устройстве с Windows 10 версии 1511 или более поздней версии. You can use Device Portal to deploy from your browser to a mobile device running Windows 10, Version 1511 or later. Используйте страницу Приложения портала устройств для отправки пакета приложения (APPX-файл) и установки его на устройство. Use the Apps page in Device Portal to upload an app package (.appx) and install it on the device.
Сбой установки пакета режима разработчика Failure to install Developer Mode package
Иногда из-за проблем с сетью или административных конфликтов пакет режима разработчика может установиться неправильно. Sometimes, due to network or administrative issues, Developer Mode won’t install correctly. Пакет режима разработчика требуется для удаленного развертывания на этом компьютере для включения SSH с помощью портала устройств из браузера или обнаружения устройств, но не для локальной разработки. The Developer Mode package is required for remote deployment to this PC — using Device Portal from a browser or Device Discovery to enable SSH — but not for local development. Даже столкнувшись с этими проблемами, вы все равно сможете развернуть приложение локально с помощью Visual Studio или с этого устройства на другом. Even if you encounter these issues, you can still deploy your app locally using Visual Studio, or from this device to another device.
Пути обхода этих проблем и другую информацию см. на форуме Известные проблемы. See the Known Issues forum to find workarounds to these issues and more.
Если режим разработчика не устанавливается правильно, мы рекомендуем отправить нам отзыв. If Developer Mode doesn’t install correctly, we encourage you to file a feedback request. В приложении Центр отзывов выберите Добавить новый отзыв, затем выберите категорию Платформа разработки и подкатегорию Режим разработчика. In the Feedback Hub app, select Add new feedback, and choose the Developer Platform category and the Developer Mode subcategory. Отправка отзыва поможет корпорации Майкрософт устранить проблему, с которой вы столкнулись. Submitting feedback will help Microsoft resolve the issue you encountered.
Сбой поиска пакета Failed to locate the package
«В Центре обновления Windows пакет режима разработчика не найден. «Developer Mode package couldn’t be located in Windows Update. Код ошибки 0x80004005. Подробнее». Error Code 0x80004005 Learn more»
Эта ошибка может возникать из-за проблемы сетевого подключения, неверной настройки корпоративных параметров или из-за отсутствия пакета. This error may occur due to a network connectivity problem, Enterprise settings, or the package may be missing.
Устранение проблемы: To fix this issue:
- Убедитесь, что компьютер подключен к Интернету. Ensure your computer is connected to the Internet.
- Если вы работаете на компьютере, подсоединенном к домену, обратитесь к своему сетевому администратору. If you are on a domain-joined computer, speak to your network administrator. Пакет режима разработчика, как и все компоненты по требованию, блокируется по умолчанию в службах WSUS. The Developer Mode package, like all Features on Demand, is blocked by default in WSUS. 2.1. 2.1. Чтобы разблокировать пакет режима разработчика в текущих и предыдущих выпусках, следует разрешить следующие обновления WSUS: 4016509, 3180030 и 3197985. In order to unblock the Developer Mode package in the current and previous releases, the following KBs should be allowed in WSUS: 4016509, 3180030, 3197985
- Проверьте наличие обновлений Windows в разделе «Параметры» > «Обновления и безопасность» > «Обновления Windows». Check for Windows updates in the Settings > Updates and Security > Windows Updates.
- Убедитесь, что пакет режима разработчика для Windows находится в разделе «Параметры» > «Система» > «Приложения и возможности» > «Управление дополнительными возможностями» > «Добавить возможность». Verify that the Windows Developer Mode package is present in Settings > System > Apps & Features > Manage optional features > Add a feature. Если его там нет, Windows не удастся найти правильный пакет для вашего компьютера. If it is missing, Windows cannot find the correct package for your computer.
После выполнения любого из описанных шагов отключите, а затем повторно включите режим разработчика, чтобы проверить его исправность. After doing any of the above steps, disable and then re-enable Developer Mode to verify the fix.
Сбой установки пакета Failed to install the package
«Не удалось установить пакет режима разработчика. «Developer Mode package failed to install. Код ошибки 0x80004005. Подробнее». Error code 0x80004005 Learn more»
Эта ошибка может возникать из-за наличия несовместимостей между вашей сборкой Windows и пакетом режима разработчика This error may occur due to incompatibilities between your build of Windows and the Developer Mode package.
Устранение проблемы: To fix this issue:
- Проверьте наличие обновлений Windows в разделе «Параметры» > «Обновления и безопасность» > «Обновления Windows». Check for Windows updates in the Settings > Updates and Security > Windows Updates.
- Перезагрузите компьютер, чтобы убедиться, что все обновления были применены. Reboot your computer to ensure all updates are applied.
Использование групповых политик или разделов реестра для подготовки устройства Use group policies or registry keys to enable a device
Большинство разработчиков будут использовать приложение «Параметры», чтобы включить в устройстве возможность отладки. For most developers, you want to use the settings app to enable your device for debugging. В некоторых сценариях, таких как автоматизированные тесты, можно использовать другие способы подготовки компьютера с Windows 10 для разработки. In certain scenarios, such as automated tests, you can use other ways to enable your Windows 10 desktop device for development. Следует помнить, что в ходе этих действий не выполняется включение сервера SSH и не предоставляется разрешение устройству на удаленное развертывание на нем или проведение отладки. Note that these steps will not enable the SSH server or allow the device to be targeted for remote deployment and debugging.
С помощью файла gpedit.msc можно включить режим разработчика на устройстве, используя групповые политики (кроме случая выпуска Windows 10 Домашняя). You can use gpedit.msc to set the group policies to enable your device, unless you have Windows 10 Home. Если у вас Windows 10 Домашняя, то, чтобы напрямую настроить разделы реестра для включения режима разработчика на устройстве, необходимо использовать программу regedit или команды PowerShell. If you do have Windows 10 Home, you need to use regedit or PowerShell commands to set the registry keys directly to enable your device.
Включение режима разработчика на устройстве с помощью команды gpedit Use gpedit to enable your device
Выполните команду Gpedit.msc. Run Gpedit.msc.
Последовательно выберите элементы Политика локального компьютера > Конфигурация компьютера > Административные шаблоны > Компоненты Windows > Развертывание пакета приложений Go to Local Computer Policy > Computer Configuration > Administrative Templates > Windows Components > App Package Deployment
Чтобы разрешить загрузку неопубликованных приложений, измените политики, чтобы включить параметр: To enable sideloading, edit the policies to enable:
- Разрешить установку всех доверенных приложений. Allow all trusted apps to install
Чтобы включить режим разработчика, измените политики, чтобы включить следующие параметры: To enable developer mode, edit the policies to enable both:
- Разрешить установку всех доверенных приложений. Allow all trusted apps to install
- Разрешить разработку приложений UWP и их установку из интегрированной среды разработки (IDE) . Allows development of UWP apps and installing them from an integrated development environment (IDE)
Перезагрузите компьютер. Reboot your machine.
Используйте команду regedit, чтобы включить режим разработчика на устройстве. Use regedit to enable your device
Выполните команду regedit. Run regedit.
Чтобы разрешить загрузку неопубликованных приложений, присвойте этому параметру типа DWORD значение 1: To enable sideloading, set the value of this DWORD to 1:
Чтобы включить режим разработчика, присвойте этому параметру типа DWORD значение 1: To enable developer mode, set the values of this DWORD to 1:
Включение режима разработчика на устройстве с помощью PowerShell Use PowerShell to enable your device
Запустите PowerShell с правами администратора. Run PowerShell with administrator privileges.
Чтобы разрешить загрузку неопубликованных приложений, выполните следующую команду: To enable sideloading, run this command:
Чтобы включить режим разработчика, выполните следующую команду: To enable developer mode, run this command:
Обновление устройства с Windows 8.1 до Windows 10 Upgrade your device from Windows 8.1 to Windows 10
Если вы хотите создавать приложения или загружать неопубликованные приложения на устройство с Windows 8.1, необходимо установить лицензию разработчика. When you create or sideload apps on your Windows 8.1 device, you have to install a developer license. При обновлении устройства с Windows 8.1 до Windows 10 эта информация сохранится. If you upgrade your device from Windows 8.1 to Windows 10, this information remains. Чтобы удалить эту информацию с устройства, обновленного до Windows 10, выполните указанную ниже команду. Run the following command to remove this information from your upgraded Windows 10 device. Это действие необязательно, если вы обновляете Windows 8.1 напрямую до Windows 10 версии 1511 или более поздней. This step is not required if you upgrade directly from Windows 8.1 to Windows 10, Version 1511 or later.
Отмена регистрации лицензии разработчика To unregister a developer license
- Запустите PowerShell с правами администратора. Run PowerShell with administrator privileges.
- Выполните следующую команду: unregister-windowsdeveloperlicense . Run this command: unregister-windowsdeveloperlicense .
После этого необходимо включить на устройстве режим разработчика, как описано в данной статье, чтобы можно было продолжить разработку на этом устройстве. After this you need to enable your device for development as described in this topic so that you can continue to develop on this device. Если не сделать этого, может возникнуть ошибка при отладке вашего приложения или при создании пакета для него. If you don’t do that, you might get an error when you debug your app, or you try to create a package for it. Ниже указан пример такой ошибки. Here is an example of this error:
Ошибка: DEP0700: не удалось зарегистрировать приложение. Error : DEP0700 : Registration of the app failed.