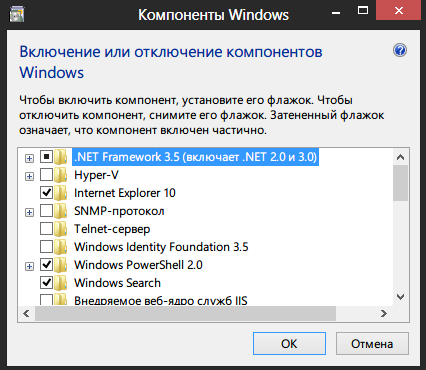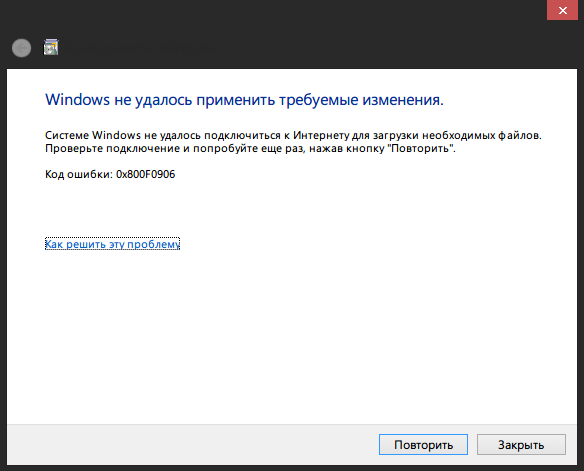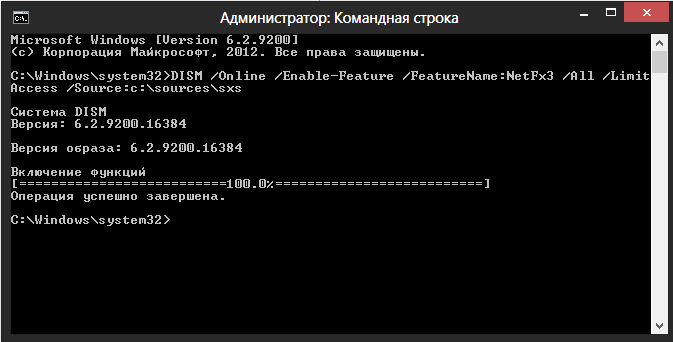- SQL Server 2012 — Проблемы установки на Windows Server 2012
- Enable windows feature netfx3
- Question
- Answers
- All replies
- Решение проблем с установкой .NET Framework 3.5 на Windows 8 в сети с WSUS
- Описание проблемы
- Решение проблемы
- How to install .Net Framework 3.0/3.5(NetFx3) on Windows Server 2012
- Как установить .NET Framework 3.5 на Windows 8/8.1? [Ошибка 0x800f0906]
- 1. Включение .NET 3.5 в панели управления
- 2. Установка .NET 3.5 при наличии дистрибутива Windows 8 / 8.1
- 3. Альтернатива второму (при наличии дистрибутива Windows)
- 4. Установка .NET 3.5 через удаление обновлений Windows 8/8.1
- Важное
SQL Server 2012 — Проблемы установки на Windows Server 2012

При этом процесс установки проходит до конца но не устанавливает основные компоненты SQL Server.
Для решения этой проблемы нам потребуется отдельно установить компоненты .Net Framework 3.5. Так как эти компоненты входят в состав дистрибутива Windows Server 2012, можно вставив установочный диск ОС (в нашем примере буква диска — S:), выполнить команду (с правами Администратора):
Dism /online /enable-feature /featurename: NetFX3 /All /Source: S:\sources\SxS /LimitAccess
Или же мы можем установить эти компоненты через мастер добавления ролей и возможностей Add Roles and Features Wizard в оснастке Server Manager. После того как на шаге Features мы отметим .NET Framework 3.5 Features вызовем окно дополнительной настройки указания места расположения установочных файлов ОС – Specify an alternate source path
Укажем каталог полный пусть к подкаталогу Sources\SxS на нашем DVD-накопителе или сетевой папке, в которую мы предварительно скопировали содержимое установочного диска Windows Server 2012.
Если путь указан верно, то процесс добавления компонент .Net Framework 3.5 пройдёт успешно.
После этого можно заново повторить процедуру установки необходимых компонент SQL Server 2012. Возможно при повторном запуске инсталлятора мы получим ошибку:
System.IO.FileNotFoundException: Could not load file or assembly ‘System, Version=4.0.0.0, Culture=neutral, PublicKeyToken=b77a5c561934e089’ or one of its dependencies. The system cannot find the file specified.
Появление этой ошибки будет вести к отмене вызова окна программы установки SQL Server. Эта “болячка” известна ещё со времени SQL Server 2008 R2 и для решения этой проблемы необходимо найти указанный в тексте ошибки файл user.config и удалить его.
В нашем примере файл расположен в каталоге
%USERPROFILE%\AppData\Local\Microsoft_Corporation\LandingPage.exe_StrongName_ryspccglaxmt4nhllj5z3thycltsvyyx\11.0.0.0
После этого процесс установки SQL Server 2012 должен завершиться без ошибок.
Enable windows feature netfx3
Question
Answers
I checked this again and found that it will allow you to download through Windows Update:
Michael Shao
TechNet Community Support
- Marked as answer by Cloud_TS Moderator Tuesday, March 3, 2015 9:35 AM
All replies
Hi, I need to enable NetFx3 over the latest Windows 10 Tech Preview. How can I do that if the option is not available under Windows features (Control Panel)?
Run command prompt as elevated (run as admin)
Dism.exe /online /enable-feature /featurename:NetFX3 /All
I hope that helps!
Portland Public Schools / Systems Administrator II
Some of the features might not be available during the Technical Preview period.
You might need to wait for the update information from Microsoft.
Besides, regarding DISM command, it seems this is still not available in the current build and this issue has already been submitted. Hope the updated information would publish soon.
Thank you for your understanding.
Michael Shao
TechNet Community Support
Решение проблем с установкой .NET Framework 3.5 на Windows 8 в сети с WSUS
Описание проблемы
В обычном случае, установка вышеупомянутого фреймворка осуществляется силами ОС и, по сути, представляет из себя лишь включение компонента, отключенного по умолчанию.
После чего ОС подключается к серверу обновлений, скачивает необходимые файлы, и устанавливает компонент.
В ряде случаев ОС не может скачать нужные файлы, а именно:
- Отсутствует подключение к интернету;
- На сервере обновлений отсутствуют необходимые файлы.
Я столкнулся, как раз, со вторым случаем. Причем, Microsoft в этом случае советует отключить использование локального сервера обновлений WSUS, установить .NET Framework 3.5, после чего опять включить использование локального WSUS. В моем случае этот вариант был малоприемлем, так как для этого нужно было либо вывести ПК из домена, либо изменить групповую политику. Сконфигурировать WSUS должным образом мне не удалось, он скачивает обновления к .NET Framework 3.5 и версиям ниже, однако установка через него все равно не проходит.
Решение проблемы
Решением проблемы является установка вышеобозначенного компонента из локальных источников. Для начала необходимо определиться с локальным хранилищем пакетов. Вообще-то, оно находится на установочном диске Windows 8, в директории \sources\sxs, но, во-первых, не всегда под рукой есть диск (или iso), во-вторых, установка с первого же попавшегося диска почему-то не прошла, но прошла с другого. Чтобы избежать этих проблем, я подготовил архив со всеми необходимыми файлами. Итак приступим.
- Скачиваем архив с файлами, необходимыми для установки компонента: Sources.zip (102.5 MB)
- Распаковываем архив, для наглядности я распаковал его в корень диска C:\
- Запускаем командную строку с правами администратора
- Выполняем код, с учетом пути к распакованным файлам из архива:
DISM /Online /Enable-Feature /FeatureName:NetFx3 /All /LimitAccess /Source:C:\Sources\sxs
Это займет несколько минут, но в результате получаем успешный результат!
Этот способ можно также применять для установки .NET Framework 3.5 на компьютеры, ограниченные в подключении к интернету.
Update от 01.02.2019
Спустя годы ситуация изменилась, подробное обсуждение доступно на форуме Microsoft.
Теперь никаких локальных установок не нужно. Достаточно поставить одну галочку в GPO.
Computer Configuration > Administrative Templates > System, «Specify settings for optional component installation and component repair»
Или по-русски:
Конфигурация компьютера — Политики — Административные шаблоны — Система — Укажите параметры для установки необязательных компонентов и восстановления компонентов.
Галка «Скачайте содержимое для восстановления и дополнительные компоненты непосредственно из Центра обновлений Windows. «
How to install .Net Framework 3.0/3.5(NetFx3) on Windows Server 2012
By Tirtha Ghosh
Post date
Installing windows server and .NET Framework has always been a kids stuff till we realized that Server 2012 R2 release onwards, it is not available by default to be added from ‘Add Remove Windows Server Role Features’. Hence like all, I was stumped at installation of SQL server 2012 which requires Netfx3 and so will the problem appear for any application that depends on .Net Framework 3.5
Problem Description
I was installing SQL Server 2012 on a Windows Server 2012 R2 Standard virtual machine, and the installation was already in progress when I received the following error:
Error while enabling Windows feature: NetFx3, Error Code: -2146498298, Please try enabling
Windows feature: NetFx3 from Windows management tools and then run setup again. For more
information on how to enable Windows features, see http://go.microsoft.com/fwlink/?linkid=227143
Since I did not enable .NET Framework 3.5 before installing SQL Server 2012, setup tried to enable it but failed.
I then tried to enable .NET Framework 3.5 on Windows Server 2012 using the “Add Roles and Features Wizard” of Windows Serve 2012 and to my surprise it failed again.
Solution
On the new Server Manager of Windows Server 2012, we made a click on the Manage menu, and selected the option “Add Roles and Features”.
On the first page of Add Roles and Features Wizard, click on the Next button.
On the installation type page, we chose “Role-based or feature-based installation”.
On the Server Selection page of the wizard, we selected the actual server where we were installing SQL Server 2012
On the “Server Roles” page of the wizard, we just clicked on the Next button.
On the “Features” page of the Wizard, we clicked on the checkbox next to “.NET Framework 3.5 Features”, and then clicked on the Next button.
On the confirmation page, we just clicked on the Install button.
The installation using the “Add Roles and Features Wizard” failed with an error
Learn more on Cloud Infrastructure management
It turns out that Windows Server 2012 does not include NetFx3 when it is installed as .Net Framework 4.5 is provided by default. It doesn’t mean that it is gone, but it has to be installed separately.
Hence the fundamental problem here is that you need to tell windows where to find the NetFX installation files –simple.
- Insert the Windows installation media.
- Start the Add Roles and Features Wizard again.
- On theSelect features page, select the .Net Framework 3.5 Features check box, and then click Next.
- On the Confirm installation selections page, click the Specify an alternate source path link.
- On the Specify Alternate Source Path page, type the path of the SxS folder as a local path or as a network share path. The screen shot for this step is listed below.
Click OK.
Click Install to finish the wizard
Conclusion
By default, on Windows Server 2012 (R2) the NetFx3 (.Net Framework 3.5) feature is not installed because it has already installed the .Net Framework 4.5; however some applications may require the NetFx3 feature and in this post we have seen how to make server 2012 work backward.
Как установить .NET Framework 3.5 на Windows 8/8.1? [Ошибка 0x800f0906]
Появилась проблема с установкой .NET Framework 3.5 на Windows 8/8.1? Компания Microsoft позаботилась о том, чтобы версии ранее 4.0 не попали на вашу систему, но, к счастью, есть наша инструкция с несколькими способами обхода ошибки 0x800f0906.
Возможно, вы уже установили .NET 4.0 или выше. Но какие-то программы требуют наличия 3.5 или ниже. В этом случае вы наверняка вручную скачаете пакет с сайта Microsoft. Всё, правильно. Далее вы наверняка столкнулись с ошибкой 0x800f0906 (скриншот ниже). Корень ошибки кроется вовсе не в подключении к Сети. Разработчики Microsoft просто не подумали о нас, рядовых пользователях системы. Ниже пара способов для устранения ошибки. Начните с первого. Если не поможет, переходите ко второму. Или сразу к четвёртому.
1. Включение .NET 3.5 в панели управления
Если вдруг в системе уже есть эта платформа, но она выключена, то у вас есть шанс самостоятельно включить .NET Framework 3.5 через Панель управления. Откройте её, выберите раздел «Программы и компоненты», нажмите в левом столбце на «Включение или отключение компонентов Windows» и установите флажок на пункте «.NET Framework 3.5 (включает .NET 2.0 и 3.0)» (скриншот выше).
Чтобы воспользоваться этим способом, требуется подключение к Интернету. Подпункты отмечать не нужно (HTTP Windows Communication Foundation), если, конечно, вы не разработчик.
2. Установка .NET 3.5 при наличии дистрибутива Windows 8 / 8.1
Для выполнения этой операции, как вы поняли, необходим носитель с дистрибутивом вашей системы.
- Установить USB/DVD с системой
- Запустить командную строку от имени администратора (В 8.1 — нажать комбинацию Win+X и выбрать «Командная строка (администратор)»)
- Ввести команду и нажать Enter:
Dism /online /enable-feature /featurename:NetFx3 /All /Source:drive:\sources\sxs /LimitAccess
(Нужно заменить «drive» на имя диска) Например:
Dism /online /enable-feature /featurename:NetFx3 /All /Source:G:\sources\sxs /LimitAccess
Дожидаетесь окончания операции. Спустя несколько минут .Net Framework 3.5 будет установлен на ваш ПК, включая в себя .Net 3.0 и .Net 2.0
3. Альтернатива второму (при наличии дистрибутива Windows)
Данный способ практически повторяет второй. Только после установки носителя с системой необходимо скопировать с установочного диска папку «\sources\sxs\» на диск «C», в его корень. Этот вариант поможет, если по каким-либо причинам вы можете взять с диска только эту папку (или с другого дистрибутива, если первый не подошёл).
Затем запускаете команду:
dism.exe /online /enable-feature /featurename:NetFX3 /Source:c:\sxs
dism.exe /Online /Enable-Feature /FeatureName:NetFx3 /All /Source:c:\sxs /LimitAccess
Если и после этой процедуры пакет не установился, то вы попались на удочку Microsoft. Остаётся ещё один вариант.
4. Установка .NET 3.5 через удаление обновлений Windows 8/8.1
Как оказалось, в 8.1 практически закрыта возможность установки пакета. Поэтому для этого понадобится удалить обновления безопасности под номерами KB2966826 и KB2966828. Для этого нужно перейти в «Панель управления» и выбрать раздел «Программы и компоненты», нажать в левом столбце на «Просмотр установленных обновлений Windows». Оттуда найти указанные апдейты и кликом правой кнопкой мыши поочерёдно их удалить.
После этого устанавливаете .NET 3.5 любым удобным способом. Можно также скачать его с сайта Microsoft. После установки желательно вернуть назад обновления. У меня получилось только с одним из них. Оно потом появится в «Центре обновлений Windows».
Наверняка, вам помог один из способов, поэтому можете поделиться материалом с друзьями.
И, не забудьте, про себя выразить благодарность разработчикам из Microsoft. Оставляя .NET Framework 3.5 нетронутым в дистрибутиве, они заставляют пользователей искать способы ручной его установки, при этом блокируя эту возможность с помощью своих же «обновлений безопасности».
Важное
Обзор ActionDash: статистика использования Android в красках, но без смысла
Как отправлять несжатые изображения через WhatsApp