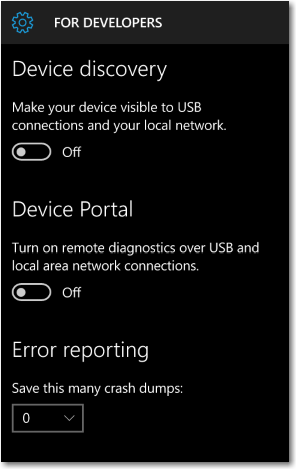- Как включить режим разработчика Windows 10
- Включение режима разработчика в параметрах Windows 10
- Возможные проблемы при включении режима разработчика в параметрах
- Как включить режим разработчика в редакторе локальной групповой политики
- Включение режима разработчика в редакторе реестра Windows 10
- Developer Mode features and debugging
- Additional Developer Mode features
- Device Portal
- Sideload apps
- Caveats for SSH usage
- Device Discovery
- Optimizations for Windows Explorer, Remote Desktop, and PowerShell (Desktop only)
- Notes
- Failure to install Developer Mode package
- Failed to locate the package
- Failed to install the package
- Use group policies or registry keys to enable a device
- Upgrade your device from Windows 8.1 to Windows 10
Как включить режим разработчика Windows 10
В Windows 10 присутствует «режим разработчика», предназначенный, как это можно понять из названия, для программистов, но иногда необходимый и для обычного пользователя, особенно если требуется установка приложений Windows 10 (appx) не из магазина, требующих каких-то дополнительных манипуляций для работы, или, например, использование Linux Bash Shell.
В этой инструкции пошагово описаны несколько способов включить режим разработчика Windows 10, а также немного о том, почему режим разработчика может не работать (или сообщать о том, что «Не удалось установить пакет режима разработчика», а также «Некоторыми параметрами управляет ваша организация»).
Включение режима разработчика в параметрах Windows 10
Стандартный путь включения режима разработчика в Windows 10 — использование соответствующего пункта параметров.
- Зайдите в Пуск — Параметры — Обновление и безопасность.
- Выберите пункт «Для разработчиков» слева.
- Установите отметку «Режим разработчика» (если изменение опции недоступно, решение описано далее).
- Подтвердите включение режима разработчика Windows 10 и подождите некоторое время, пока загрузятся необходимые системные компоненты.
- Перезагрузите компьютер.
Готово. После включения режима разработчика и перезагрузки вам станет доступна установка любых подписанных приложений Windows 10, а также дополнительные опции режима разработчика (в этом же окне параметров), позволяющие более удобно настроить систему для целей разработки.
Возможные проблемы при включении режима разработчика в параметрах
Если режим разработчика не включается с текстом сообщения: Не удалось установить пакет режима разработчика, код ошибки 0x80004005, как правило это говорит о недоступности серверов, с которых производится загрузка необходимых компонентов, что может быть следствием:
- Отключенного или неправильно настроенного Интернет-подключения.
- Использования сторонних программ для отключения «шпионства» Windows 10 (в частности, блокировка доступа к серверам Microsoft в брандмауэре и файле hosts).
- Блокировки Интернет-соединений сторонним антивирусом (попробуйте временно отключить его).
Еще один возможный вариант, когда не удается включить режим разработчика: опции в параметрах разработчика не активны (серые), а вверху страницы сообщение о том, что «Некоторыми параметрами управляет ваша организация».
Такое сообщение говорит о том, что параметры режима разработчика были изменены в политиках Windows 10 (в редакторе реестра, редакторе локальной групповой политики или, возможно, с помощью сторонних программ). В таком случае используйте один из следующих способов. Также в этом контексте может быть полезной инструкция: Windows 10 — Некоторыми параметрами управляет ваша организация.
Как включить режим разработчика в редакторе локальной групповой политики
Редактор локальной групповой политики доступен только в редакциях Windows 10 Профессиональная и Корпоративная, если у вас Домашняя — используйте следующий способ.
- Запустите редактор локальной групповой политики (клавиши Win+R, ввести gpedit.msc)
- Перейдите к разделу «Конфигурация компьютера» — «Административные шаблоны» — «Компоненты Windows» — «Развертывание пакета приложений».
- Включите опции (двойной клик по каждой из них — «Включено», затем — применить) «Разрешить разработку приложений Магазина Windows и их установку из интегрированной среды разработки» и «Разрешить установку всех доверенных приложений».
- Закройте редактор и перезагрузите компьютер.
Включение режима разработчика в редакторе реестра Windows 10
Данный способ позволит включить режим разработчика во всех версиях Windows 10, включая Домашнюю.
- Запустите редактор реестра (клавиши Win+R, ввести regedit).
- Перейдите к разделу HKEY_LOCAL_MACHINE\ SOFTWARE\ Microsoft\ Windows\ CurrentVersion\AppModelUnlock
- Создайте параметры DWORD (при их отсутствии) AllowAllTrustedApps и AllowDevelopmentWithoutDevLicense и установите значение 1 для каждого из них.
- Закройте редактор реестра и перезагрузите компьютер.
После перезагрузки режим разработчика Windows 10 должен быть включен (при наличии подключения к Интернету).
На этом всё. Если что-то не работает или работает неожиданным образом — оставляйте комментарии, возможно, мне удастся как-то помочь.
А вдруг и это будет интересно:
Почему бы не подписаться?
Рассылка новых, иногда интересных и полезных, материалов сайта remontka.pro. Никакой рекламы и бесплатная компьютерная помощь подписчикам от автора. Другие способы подписки (ВК, Одноклассники, Телеграм, Facebook, Twitter, Youtube, Яндекс.Дзен)
05.03.2017 в 10:51
Перепутал с режимом Суперадмина, подскажите как его включить, это ярлык на столе с доступом ко всем не обходимым настройкам. помню в вин 7 он был, а как вкл. забыл
06.03.2017 в 09:49
Здравствуйте. Вот здесь по тому вопросу, который вас интересует (а называется Режим бога или God mode) — https://remontka.pro/god-mode-windows-10/
16.05.2017 в 23:22
Здраствуйте, при включении режима разработчика выдаёт ошибку:
Не удалось найти дополнительные функции разработки в Центре обновления Windows. Режим разработчика все еще включен, и можно установить любое подписанное и доверенное приложение. Код ошибки 0х800f0906
Windows 10 Enterprise, лицензионная. Обновления не отключал, отключатели слежки не ставил. Винда можно сказать как после переустанови. В чём проблема?
17.05.2017 в 07:36
Здравствуйте. В чем именно проблема не подскажу, но пишут вот что на эту тему: проблема может возникать на Windows 10 с языками, отличного от английского (США)
чтобы исправить, можно зайти в Параметры — Приложения и возможности — нажать «Управление дополнительными компонентами» — «Добавить компонент» и выбрать «Режим разработчика Windows».
После установки, ошибка в параметрах разработчика не исчезает, но опции работают (во всяком случае так следует из обсуждения проблемы на MSDN).
18.05.2017 в 20:21
Все заработало само, ничего не делал
14.07.2018 в 16:59
Здравствуйте, произвёл все выше перечисленные манипуляции… Но по прежнему у меня режим разработчика скрытый (то есть управляет какая-то организация) что мне делать?
14.07.2018 в 18:41
Когда «управляет организация» это обычно означает, что параметры изменены в реестре или редакторе локальной групповой политики (иногда сторонним софтом). плюс на некоторых сборках так может быть с измененным реестром.
01.10.2019 в 15:07
а вы не знаете как это решить?
02.10.2019 в 14:43
Откатить сделанные в реестре или редакторе локальной групповой политики изменения. Другое дело, что иногда эти изменения — результат применения программ для отключения «слежки» Windows 10 и тогда сложнее, зависит от того, что конкретно применялось.
22.08.2018 в 19:28
у меня вот такая ошибка включаю РЕЖИМ РАЗРАБОТЧИКА НЕ УДАЛОСЬ ЗАПУСТИТЬ ПАКЕТ ОБНОВЛЕНИЙ КОД ОШИБКИ 0x8000405 что делать
15.12.2018 в 16:57
Для меня сработало включение центра обновления windows в сервисах при ошибке 0x8000405
04.07.2019 в 09:38
разработки в Центре обновления Windows. Режим разработчика все еще включен, и можно установить любое подписанное и доверенное приложение. Код ошибки 0х800f0906. Как это победить?
14.06.2020 в 23:25
Перепробовал все способы, но режим разработчика не работает. Показано, что он включен, но нужная программа не работает. Пишет You need to enable Developer Mode. Но он уже включен! Что делать?
15.06.2020 в 10:47
Возможно, что-то не так с самой программой?
15.06.2020 в 20:26
Да не должно бы. Ни у одного пользователя кроме меня таких проблем нет.
Возможно какие-то сопутствующие настройки были изменены?
Подскажите, пожалуйста, что может мешать Режиму разработчика?
Какие-нибудь советы, что можно проверить?
16.06.2020 в 10:47
Да вот нет к сожалению у меня больше советов даже, кроме тех, что уже изложил в статье. Может, конечно, чего-то не учитываю, но не знаю чего тогда.
16.06.2020 в 13:40
Понял, спасибо.
Буду дальше думать. Ну или винду обнулю, на худой конец)
Developer Mode features and debugging
If you’re just interested in the basics of installing developer mode on your app, you can just follow the instructions outlined in enable your device for development to get started. this article covers advanced features of developer mode, developer mode on previous versions of Windows 10, and debugging failures in Developer Mode installation.
Additional Developer Mode features
For each device family, additional developer features might be available. These features are available only when Developer Mode is enabled on the device, and might vary depending on your OS version.
This image shows developer features for Windows 10:
Device Portal
To learn more about Device Portal, see Windows Device Portal overview.
For device specific setup instructions, see:
If you encounter problems enabling Developer Mode or Device Portal, see the Known Issues forum to find workarounds for these issues, or visit Failure to install the Developer Mode package for additional details and which WSUS KBs to allow in order to unblock the Developer Mode package.
Sideload apps
As of the latest Windows 10 update, this setting won’t be visible, as sideloading is enabled by default. If you are on a previous version of Windows 10, your default settlings will only permit you to run apps from the Microsoft Store, and you must enable Sideloading to install apps from non-Microsoft sources.
The Sideload apps setting is typically used by companies or schools that need to install custom apps on managed devices without going through the Microsoft Store, or anyone else who needs to run apps from non-Microsoft sources. In this case, it’s common for the organization to enforce a policy that disables the UWP apps setting, as shown previously in the image of the settings page. The organization also provides the required certificate and install location to sideload apps. For more info, see the TechNet articles Sideload apps in Windows 10 and Microsoft Intune fundamentals.
Device family specific info
On the desktop device family: You can install an app package (.appx) and any certificate that is needed to run the app by running the Windows PowerShell script that is created with the package («Add-AppDevPackage.ps1»). For more info, see Packaging UWP apps.
On the mobile device family: If the required certificate is already installed, you can tap the file to install any .appx sent to you via email or on an SD card.
Sideload apps is a more secure option than Developer Mode because you cannot install apps on the device without a trusted certificate.
If you sideload apps, you should still only install apps from trusted sources. When you install a sideloaded app that has not been certified by the Microsoft Store, you are agreeing that you have obtained all rights necessary to sideload the app and that you are solely responsible for any harm that results from installing and running the app. See the Windows > Microsoft Store section of this privacy statement.
SSH services are enabled when you enable Device Discovery on your device. This is used when your device is a remote deployment target for UWP applications. The names of the services are ‘SSH Server Broker’ and ‘SSH Server Proxy’.
This is not Microsoft’s OpenSSH implementation, which you can find on GitHub.
In order to take advantage of the SSH services, you can enable device discovery to allow pin pairing. If you intend to run another SSH service, you can set this up on a different port or turn off the Developer Mode SSH services. To turn off the SSH services, turn off Device Discovery.
SSH login is done via the «DevToolsUser» account, which accepts a password for authentication. This password is the PIN displayed on the device after pressing the device discovery «Pair» button, and is only valid while the PIN is displayed. An SFTP subsystem is also enabled, for manual management of the DevelopmentFiles folder where loose file deployments are installed from Visual Studio.
Caveats for SSH usage
The existing SSH server used in Windows is not yet protocol compliant, so using an SFTP or SSH client may require special configuration. In particular, the SFTP subsystem runs at version 3 or less, so any connecting client should be configured to expect an old server. The SSH server on older devices uses ssh-dss for public key authentication, which OpenSSH has deprecated. To connect to such devices the SSH client must be manually configured to accept ssh-dss .
Device Discovery
When you enable device discovery, you are allowing your device to be visible to other devices on the network through mDNS. This feature also allows you to get the SSH PIN for pairing to this device by pressing the «Pair» button exposed once device discovery is enabled. This PIN prompt must be displayed on the screen in order to complete your first Visual Studio deployment targeting the device.
You should enable device discovery only if you intend to make the device a deployment target. For example, if you use Device Portal to deploy an app to a phone for testing, you need to enable device discovery on the phone, but not on your development PC.
Optimizations for Windows Explorer, Remote Desktop, and PowerShell (Desktop only)
On the desktop device family, the For developers settings page has shortcuts to settings that you can use to optimize your PC for development tasks. For each setting, you can select the checkbox and click Apply, or click the Show settings link to open the settings page for that option.
Notes
In early versions of Windows 10 Mobile, a Crash Dumps option was present in the Developer Settings menu. This has been moved to Device Portal so that it can be used remotely rather than just over USB.
There are several tools you can use to deploy an app from a Windows 10 PC to a Windows 10 device. Both devices must be connected to the same subnet of the network by a wired or wireless connection, or they must be connected by USB. Both of the ways listed install only the app package (.appx/.appxbundle); they do not install certificates.
- Use the Windows 10 Application Deployment (WinAppDeployCmd) tool. Learn more about the WinAppDeployCmd tool.
- You can use Device Portal to deploy from your browser to a mobile device running Windows 10, Version 1511 or later. Use the Apps page in Device Portal to upload an app package (.appx) and install it on the device.
Failure to install Developer Mode package
Sometimes, due to network or administrative issues, Developer Mode won’t install correctly. The Developer Mode package is required for remote deployment to this PC — using Device Portal from a browser or Device Discovery to enable SSH — but not for local development. Even if you encounter these issues, you can still deploy your app locally using Visual Studio, or from this device to another device.
See the Known Issues forum to find workarounds to these issues and more.
If Developer Mode doesn’t install correctly, we encourage you to file a feedback request. In the Feedback Hub app, select Add new feedback, and choose the Developer Platform category and the Developer Mode subcategory. Submitting feedback will help Microsoft resolve the issue you encountered.
Failed to locate the package
«Developer Mode package couldn’t be located in Windows Update. Error Code 0x80004005 Learn more»
This error may occur due to a network connectivity problem, Enterprise settings, or the package may be missing.
To fix this issue:
- Ensure your computer is connected to the Internet.
- If you are on a domain-joined computer, speak to your network administrator. The Developer Mode package, like all Features on Demand, is blocked by default in WSUS. 2.1. In order to unblock the Developer Mode package in the current and previous releases, the following KBs should be allowed in WSUS: 4016509, 3180030, 3197985
- Check for Windows updates in the Settings > Updates and Security > Windows Updates.
- Verify that the Windows Developer Mode package is present in Settings > System > Apps & Features > Manage optional features > Add a feature. If it is missing, Windows cannot find the correct package for your computer.
After doing any of the above steps, disable and then re-enable Developer Mode to verify the fix.
Failed to install the package
«Developer Mode package failed to install. Error code 0x80004005 Learn more»
This error may occur due to incompatibilities between your build of Windows and the Developer Mode package.
To fix this issue:
- Check for Windows updates in the Settings > Updates and Security > Windows Updates.
- Reboot your computer to ensure all updates are applied.
Use group policies or registry keys to enable a device
For most developers, you want to use the settings app to enable your device for debugging. In certain scenarios, such as automated tests, you can use other ways to enable your Windows 10 desktop device for development. Note that these steps will not enable the SSH server or allow the device to be targeted for remote deployment and debugging.
You can use gpedit.msc to set the group policies to enable your device, unless you have Windows 10 Home. If you do have Windows 10 Home, you need to use regedit or PowerShell commands to set the registry keys directly to enable your device.
Use gpedit to enable your device
Run Gpedit.msc.
Go to Local Computer Policy > Computer Configuration > Administrative Templates > Windows Components > App Package Deployment
To enable sideloading, edit the policies to enable:
- Allow all trusted apps to install
To enable developer mode, edit the policies to enable both:
- Allow all trusted apps to install
- Allows development of UWP apps and installing them from an integrated development environment (IDE)
Reboot your machine.
Use regedit to enable your device
Run regedit.
To enable sideloading, set the value of this DWORD to 1:
To enable developer mode, set the values of this DWORD to 1:
Use PowerShell to enable your device
Run PowerShell with administrator privileges.
To enable sideloading, run this command:
To enable developer mode, run this command:
Upgrade your device from Windows 8.1 to Windows 10
When you create or sideload apps on your Windows 8.1 device, you have to install a developer license. If you upgrade your device from Windows 8.1 to Windows 10, this information remains. Run the following command to remove this information from your upgraded Windows 10 device. This step is not required if you upgrade directly from Windows 8.1 to Windows 10, Version 1511 or later.
To unregister a developer license
- Run PowerShell with administrator privileges.
- Run this command: unregister-windowsdeveloperlicense .
After this you need to enable your device for development as described in this topic so that you can continue to develop on this device. If you don’t do that, you might get an error when you debug your app, or you try to create a package for it. Here is an example of this error:
Error : DEP0700 : Registration of the app failed.