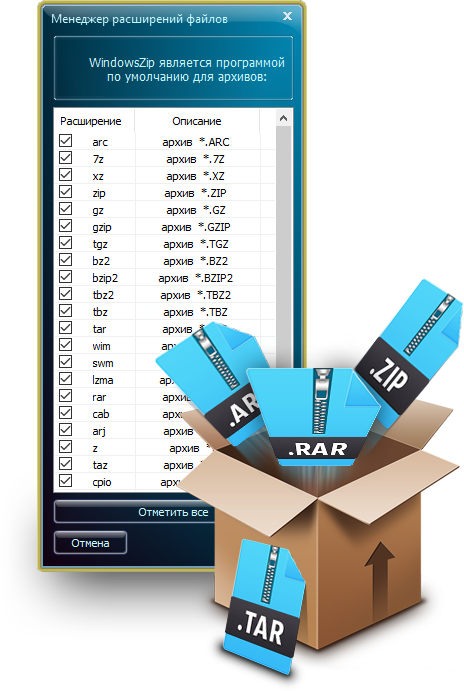- Как распаковать архив tar.gz средствами Windows 10
- Распаковка архива TAR в Windows 10
- Инструкция, как распаковать многотомный архив RAR, Tar Gz, Zip и другие типы
- Многотомный архив: как распаковать известными архиваторами
- Как распаковать архив RAR, 7z, ZIP других известных типов из нескольких частей
- Как распаковать многотомный файл tar gz
- Основные выводы
- Как быстро извлечь файлы .tar.gz в Windows 10
- Извлечение архивов .tar.gz, .tgz, .gz с помощью tar в Windows 10
- Извлечение архивов .tar.gz, .tgz, .gz с использованием tar в Linux в Windows 10
- Чем открыть GZ?
- Как открыть файл формата .gz?
- Программа WindowsZIP для открытия GZ файлов
Как распаковать архив tar.gz средствами Windows 10
Большинство архивов, с которыми приходится сталкиваться пользователям Windows, имеют формат ZIP, поддерживаемый операционной системой из коробки. Почти столь же часто встречаются архивы RAR, открываемые обычно с помощью сторонних архиваторов. Но может случиться такое, что вам попадется файл TAR.GZ, TGZ или GZ. Архивы этого типа являются столь же популярными как RAR и ZIP, только в среде пользователей Unix-систем, в частности, Linux и MacOS.
Если у вас установлен сторонний архиватор (подойдет даже WinRAR), для просмотра и распаковки unix-архивов можете воспользоваться им. Однако в систему Windows 10 поддержка TAR включена по умолчанию, так что наличие дополнительного ПО в принципе не требуется. Кроме того, в «десятке» есть встроенная подсистема Linux, и если этот компонент активен, то ничто не мешает задействовать его.
Распаковка архива TAR в Windows 10
Итак, у вас есть архив TAR (или его модификация), из которого необходимо извлечь содержимое. Откройте от имени администратора классическую командную строку и выполните в ней команду следующего вида:
tar -xvzf [путь к архиву] -C [путь к целевой папке]
Путь указываем полный и без скобок. Архив будет распакован в указанное расположение, а список содержащихся в нем файлов отобразится в консоли. Приведенный здесь способ, однако, работает не во всех версиях «десятки», а только в сборках начиная с Windows 10 1809 и далее.
Если у вас включена подсистема Linux, можете использовать для распаковки TAR.GZ, TGZ и GZ-архивов установленные дистрибутивы Linux. Рассмотрим пример с Ubuntu. Запустив ее из меню Пуск, выполните в открывшейся консоли такую команду:
sudo tar -xvzf /mnt/[путь к архиву] -C /mnt/[путь к целевой папке]
Похоже, не правда ли? Нужно только добавить sudo и /mnt/ к началу пути, конечный результат будет тот же, что и при распаковке архива в среде Windows 10. Кстати, для отключения вывода списка извлекаемых файлов достаточно убрать аргумент v из набора ключей -xvzf. И еще одно маленькое, но важное замечание. В путях Windows допускается использовать как строчные, так и прописные буквы, ничего от этого не меняется. В Linux так делать нельзя, поскольку эта система чувствительна к регистру, а, значит, c/User и c/user в ней будут разными путями.
Инструкция, как распаковать многотомный архив RAR, Tar Gz, Zip и другие типы
Сегодня расскажу про многотомный архив, как распаковать их правильно через известные бесплатные архиваторы в Windows, независимо от расширения (rar, tar, gz или любых других).
Потому что если не сделать некоторых действий, то вы сможете распаковать только одну (основную) часть архива, от чего не будет толку или вовсе получите ошибку при процессе разархивации.
Многотомный архив: как распаковать известными архиваторами
Многотомные — это те архивы, что состоят из нескольких частей примерно одного размера (веса), имеющие порядковые номера. Чаще всего архивируют в несколько томов резервные копии и другие данные, имеющие в исходном виде большой объем. Это позволяет снизить серверную нагрузку на процесс создания архива, а заодно каждая часть будет весить немного (например, по 100 мегабайт).
Я сам администрирую сайт техникума через CMS Bitrix создаю резервную копию ресурса в виде многотомного архива: исходныйобъем сайта равен 14 гб, а после сжатия в tar.gz получается 6 гигабайт и каждая часть весит около 100 мегабайт.
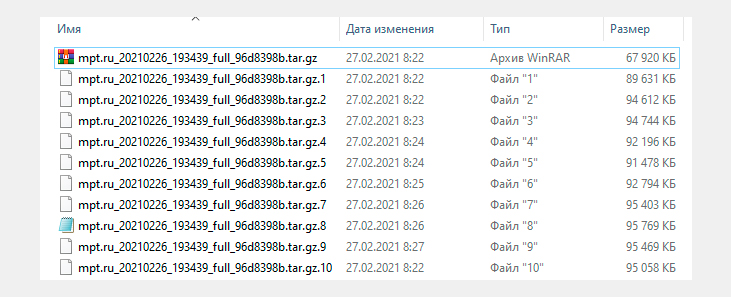
Важно! Для распаковки большинства видов архивных файлов, встроенного в Windows архиватора будет недостаточно (потому что он извлекает только ZIP файлы). Поэтому, если другого архиватора вы не устанавливали, то придется это сделать. Рекомендую WinRAR или 7zip (подробнее можете посмотреть здесь »).
Как распаковать архив RAR, 7z, ZIP других известных типов из нескольких частей
Рассмотрим процесс на примере самого популярного формата архивных файлов — «.rar».
Получив многотомник такого формата, каждая часть должна иметь порядковый номер перед именем расширения. Например: part1, part2… Или «1», «2». А также «001», «002».
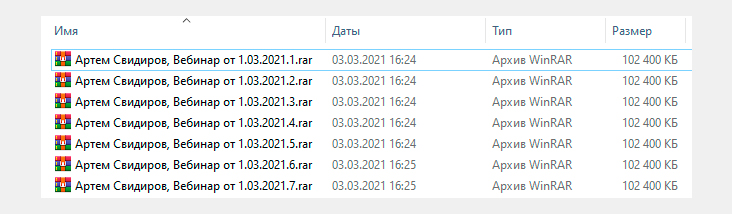
При этом очень важно, чтобы все части архива находились в одной папке, а не были разбросаны по разным каталогам! В таком случае ничего не получится, появится ошибка в процессе.
Если с этим порядок, то вам осталось кликнуть правой кнопкой по самой первой части архива и выбрать пункт извлечения («извлечь в» / «распаковать в»), смотря какой у вас установлен архиватор. Ниже пример для WinRAR и 7zip:
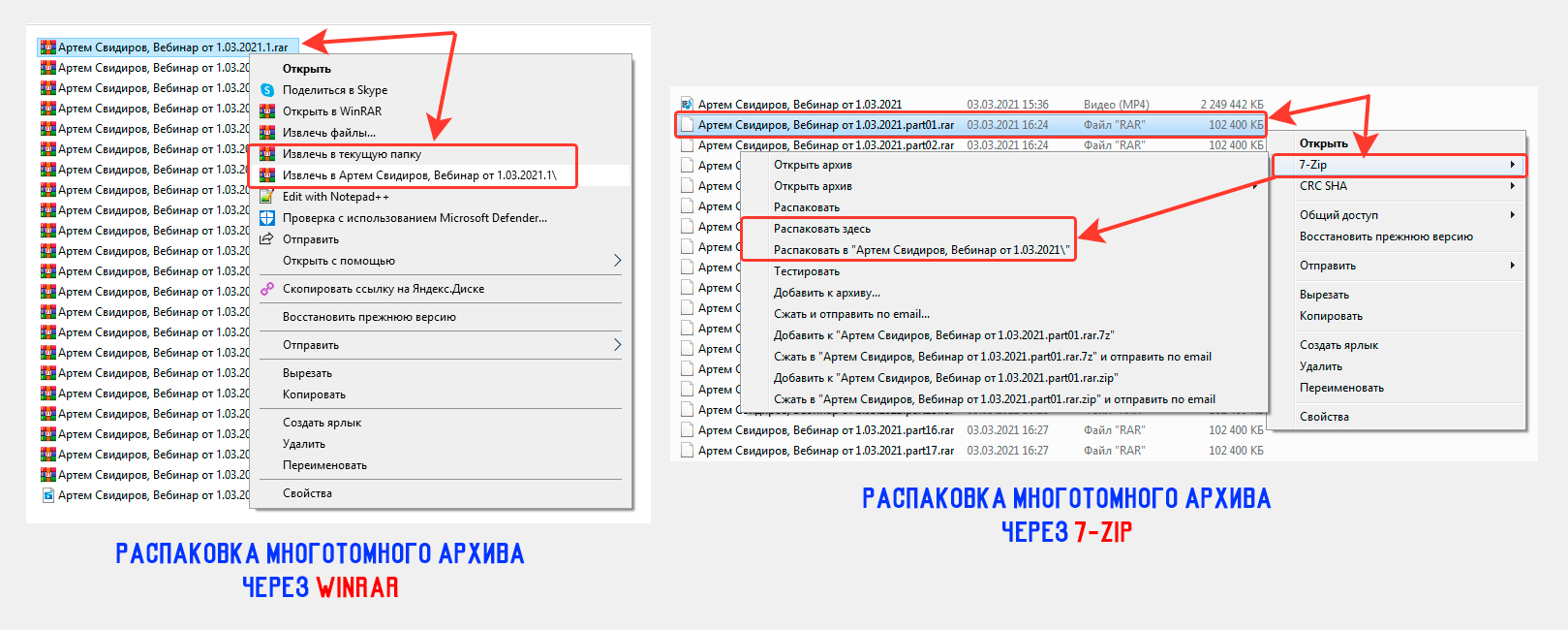
Осталось дождаться окончания разархивации и получите папку или файл с распакованным содержимым.
Если потребуется открыть «упаковку» с расширением «zip», «7zip», «tar», то все делается точно также, никаких отличий:
- Кликаете по главному тому (имеет первый номер) правой кнопкой мыши;
- Выбираете из контекстного меню пункт распаковки в текущую папку или в новую;
- Ожидаете окончания.
Дополнительно хочу показать еще один способ распаковки, в случае если в контекстном меню вашей системы Windows не оказалось пунктов извлечения. Такое возможно, если при установке архиватора или после в его настройках вы отключили добавление функций в контекстное меню Виндовс.
Ничего страшного! Поступаем так:
- Сначала открываем саму программу-архиватор любым способом (с рабочего стола, с меню «Пуск» или находим по поиску).
- В программе переходим в папку, где лежит нужный архив.
- Кликаем в окне правой кнопкой мыши по нему и выбираем один из подходящих вам пунктов распаковки.
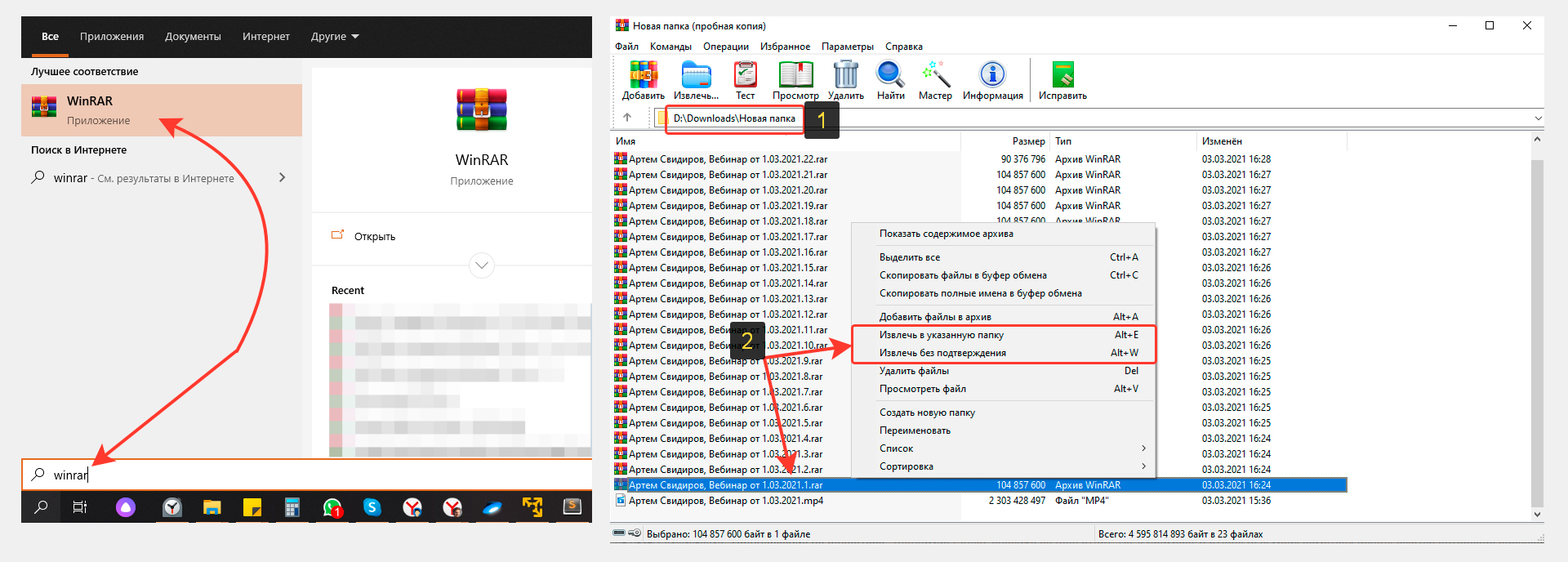
Как распаковать многотомный файл tar gz
С архивами формата .tar.gz изменений нет, но может быть такой нюанс, к которым столкнулся я, работая с резервными копиями сайта колледжа.
CMS Битрикс при создании резервной копии сайта архивирует файлы именно в такой формат, но при этом почему-то некорректно нумерует части архива, чтобы затем можно было его корректно распаковать (главный том не имеет 1-го номера).
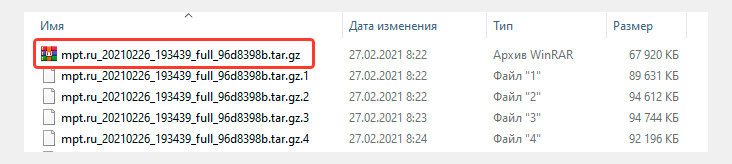
Поэтому чтобы он корректно извлекался без ошибок, мне потребовалось вручную добавить к основному тому первый номер после имени расширения «.tar.gz».
И остальные части также переименовать в «002», «003», «004» и так далее. Получилось следующее:
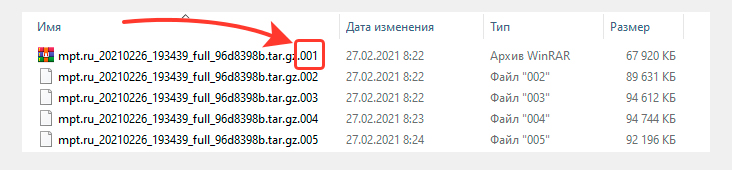
После этого такой архив успешно разархивировался.
Основные выводы
Как вы поняли, распаковать многотомный архив — задача простая, причем вне зависимости от его формата (zip, rar, 7zip, tar или gz). Есть лишь один нюанс, когда части могут сами нумероваться неверно, что легко исправляется и виновато в этом программное обеспечение.
Главное, что нужно усвоить для корректной распаковки:
- Все части архива должны быть в одной папке;
- У всех томов должны быть порядковые номера, заданные в любом формате;
- Если будет отсутствовать хотя бы один том, архив не распакуется и система выдаст ошибку.
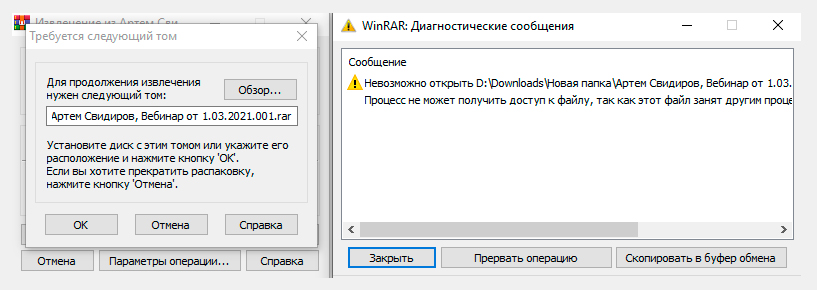
Я думаю у вас не возникнет никаких проблем с распаковкой, а если что-то не получится, пишите, пожалуйста, вопрос в комментариях внизу страницы и я постараюсь вам помочь. Всех Вам благ! 😊
Сделай репост – выиграй ноутбук!
Каждый месяц 1 числа iBook.pro разыгрывает подарки.
- Нажми на одну из кнопок соц. сетей
- Получи персональный купон
- Выиграй ноутбук LENOVO или HP
—> LENOVO или HP от 40-50 т.р., 8-16ГБ DDR4, SSD, экран 15.6″, Windows 10
Как быстро извлечь файлы .tar.gz в Windows 10
Файл в формате .tar.gz — это файл, созданный с помощью tar-архиватора на базе Unix, а затем сжатый с использованием сжатия gzip. Эти файлы часто называют «тарболами». Хотя вы можете найти их с двойным расширением (.tar.gz), расширение также можно сократить до .tgz или .gz.
Обычно файлы tar обычно используются пользователями Ubuntu (других дистрибутивов Linux) и macOS для архивирования и резервного копирования данных. Однако пользователи Windows 10 также могут столкнуться с этими файлами, что является причиной для извлечения их содержимого.
Хотя вы можете использовать сторонние приложения (такие как 7-Zip и PeaZip), эти приложения не всегда работают должным образом с архивами, созданными на другой платформе, и они медленно распаковывают большое количество файлов. Однако теперь Windows 10 включает встроенную поддержку файлов tar, и вы можете использовать командную строку для извлечения этих файлов. Или вы даже можете использовать подсистему Windows для Linux (WSL), которая включает встроенную поддержку Ubuntu , Fedora, SUSE и многих других дистрибутивов. Следовательно, вы также можете получить доступ ко многим инструментам Linux, включая tar, для быстрого извлечения содержимого из архивов tar.
В этом руководстве вы узнаете, как использовать собственные команды tar в Windows 10 с помощью командной строки и Ubuntu для извлечения содержимого файла .tar.gz.
Извлечение архивов .tar.gz, .tgz, .gz с помощью tar в Windows 10
Чтобы извлечь файлы .tar.gz, .tgz, .gz, а также .zip с помощью tar в Windows 10 , выполните следующие действия:
- Откройте Пуск в Windows 10.
- Найдите командную строку, щелкните правой кнопкой мыши верхний результат и выберите параметр «Запуск от имени администратора».
- Введите следующую команду, чтобы использовать tar для извлечения файлов, и нажмите Enter:

Совет: обязательно обновите синтаксис команды, включив в нее исходный и целевой пути. Кроме того, поскольку вы используете tar в Windows 10, вам не нужно указывать путь, как если бы вы работали в Linux. Вы можете использовать формат пути, используемый Windows.
После выполнения этих шагов через несколько секунд все файлы и папки будут извлечены по указанному вами пути назначения.
Предполагается, что вы распаковываете архив, созданный в другой системе. Мы пропускаем некоторые аргументы, которые обычно необходимы для сохранения разрешений, которые в Windows 10 не нужны для доступа к файлам.
Извлечение архивов .tar.gz, .tgz, .gz с использованием tar в Linux в Windows 10
В Windows 10, чтобы использовать tar в Linux, вам необходимо установить подсистему Windows для Linux (WSL) и такой дистрибутив, как Ubuntu, из Microsoft Store.
Чтобы извлечь файл .tar.gz с помощью Linux в Windows 10, выполните следующие действия:
- Откройте Пуск.
- Найдите Ubuntu и щелкните верхний результат, чтобы открыть приложение.
- Введите следующую команду, чтобы извлечь содержимое файла .tar.gz, и нажмите Enter:

В приведенной выше команде мы вводим команду sudo для запуска приложения от имени администратора, tar для вызова приложения, а затем передаем ему некоторые аргументы, в том числе:
- x — указывает tar, что вы хотите извлечь содержимое.
- v — многословный. Это необязательный аргумент для отображения процесса извлечения. В противном случае вы будете видеть только мигающий курсор, пока процесс не будет завершен.
- z — указывает tar распаковать содержимое файла .tar.gz с помощью gzip.
- f — указывает tar имя файла, который вы собираетесь извлечь.
Затем вам нужно указать путь к архиву, который вы хотите распаковать. Вы заметите, что путь начинается с /mnt/c/, а не с «c:\И» потому, что мы действительно работаем в мире Linux.
-C — (дефис и заглавная C) используется для указания tar менять папки. Когда вы выполняете команду, вы начинаете с исходной папки, а затем вам нужно указать папку назначения, которая является путем, который мы указали для завершения команды. Вы можете извлечь файлы в любую папку, но не забудьте начать путь с /mnt/path Windows.
Вы должны обращать внимание на прописные и строчные буквы при вводе команды Linux, поскольку рабочий стол — это не то же самое, что рабочий стол .
В этом руководстве мы рассмотрим основные шаги для выполнения конкретной задачи. Если вы не являетесь пользователем Linux, о tar можно узнать гораздо больше. Вы можете узнать больше об этом инструменте в консоли Ubuntu, набрав tar —help .
Чем открыть GZ?
GZ – расширение, которое присваивается архивам, созданным при помощи приложения Gnu Zipped. Из названия понятно, чьей заслугой является разработка данного проекта. Изначально стандарт создавали для работы в рамках операционной системы Unix. В частности, для того, чтобы можно было пользоваться рассылкой файлов по электронной почте, предварительно уменьшив их размер. В настоящее время в сети довольно много архиваторов для открытия GZ. Учитывая сложность алгоритма GNU, количество хороших конверторов, которые бы работали с алгоритмами стандарта, не вредя воспроизведению содержимого, значительно меньше. Рассмотрим лучшее приложение для работы с указанным стандартом файлов – GZ. Стоит сразу сказать, что у формата есть существенный недостаток – нельзя объединять несколько архивов в один. Поэтому для начала необходимо воспользоваться приложением TAR. В результате конечный файл может получить двойное расширение – tar.gz или .tgz.
Как открыть файл формата .gz?
В большинстве случаев расширение файла .gz содержит набор одного файла, применяемого в операционной системе Unix. Реже архив включает несколько сжатых папок, предварительно соединенных TAR. Если не знаете, чем открыть GZ, можете воспользоваться оригинальным программным обеспечением или приложением WindowsZIP. Второй вариант является приоритетным, потому что поддерживает конвертирование в другие стандарты архивов и обладает обширным набором функций для работы с такими стандартами. Стоит добавить, что изначально GZ функционировал на базе алгоритма DEFLATE, который представляет собой комбинацию двух кодировок: LZ77 и Huffman. Модель была представлена Jean-loup Gailly и Mark Adler в 1993 году. Позже стандарт был подвержен ряду преобразований, в результате чего получил увеличенную сферу применения.
По сегодняшний день пользуется популярность в рамках пересылки по электронной почте. К числу самых известных расширений относятся .tgz. Распаковать такие архивы мы предлагаем с помощью нашего программного обеспечения. Утилита подходит для ОС Windows, Linux, а также Mac.
Программа WindowsZIP для открытия GZ файлов
При помощи утилиты WindowsZIP пользователи имеют возможность не только открывать файлы .gz, но и преобразовывать другие расширения. Программное обеспечение предполагает взаимодействие со всеми типами архивов. Вдобавок, наше ПО позволяет задавать гибкие настройки параметров. Доступно до двадцати форматов для сохранения архивов. Если не знаете, как открыть GZ, достаточно дважды кликнуть по файлу. Впрочем, управление понятно даже для начинающих юзеров благодаря продуманному менеджеру расширений и конвертеру.
Помимо обширного набора функций, небольшой архиватор для работы с файлами GZ предусматривает регулярное обновление. Приложение обновляется в автономном режиме при подключении к сети. Можете в любое время установить пароль, название или содержимое архива.