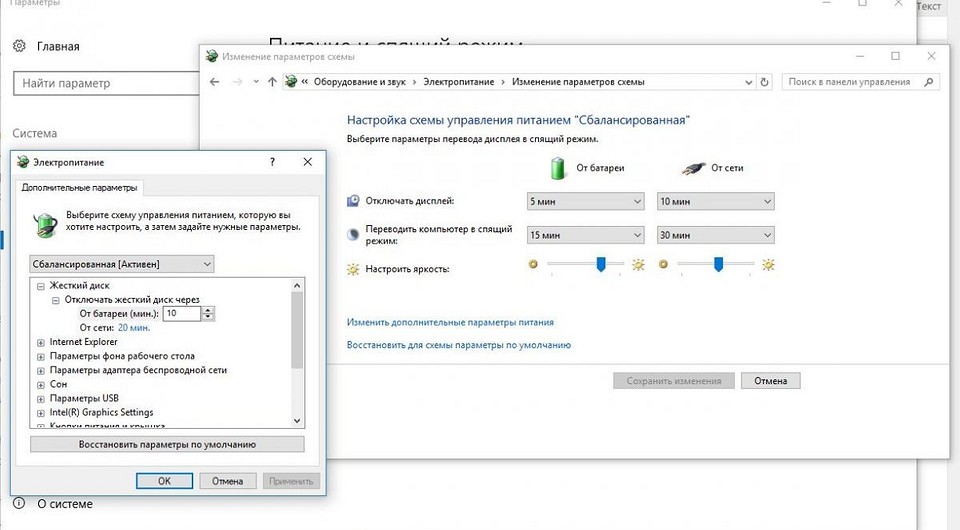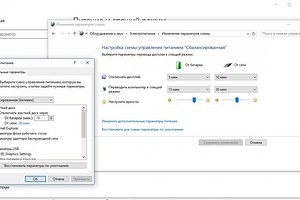- Как включить новую схему питания «Максимальная производительность»
- Как включить режим «Максимальная производительность» в Windows 10
- Как включить схему электропитания «Максимальная производительность» в Windows 10 с помощью PowerShell
- Примечание
- Примечание
- Как удалить схему электропитания «Максимальная производительность»
- Настройка энергопотребления Windows 10 в зависимости от режима работы
- Как включить режим максимальной производительности в Windows 10 Spring Creators Update
- Как настроить регулирование энергопотребления / мощности в Windows 10
- Как посмотреть, какие процессы регулируются
- Как отключить регулирование мощности в настройках электропитания
- Как отключить регулирование мощности с помощью редактора групповых политик
- Как отключить регулирование мощности с помощью системного реестра
- Примечание
- Как отключить регулирование мощности для отдельных процессов
Как включить новую схему питания «Максимальная производительность»
Недавно в редакции Windows 10 для рабочих станций появилась новая схема питания – Максимальная производительность. Но оказывается новую схему питания можно активировать и в обычной редакции Windows 10, к примеру, в Pro-версии.
Что для этого нужно сделать? В принципе ничего сложного нет. Необходимо в командной строке от имени Администратора прописать вот этот код: powercfg -duplicatescheme e9a42b02-d5df-448d-aa00-03f14749eb61 и у вас появится новая схема питания «Максимальная производительность».
Новая схема питания должна помочь решить проблему с микрозадержками, которые ранее были вызнаны из-за электропитания компьютера. Я, кстати, также решил проверить, а что изменится из-за новой схемы питания на практике? Будет ли действительно какая-та польза? Для начала я простое замерил показатели энергопотребления, для этого у меня есть Ваттметр. Значит, при сбалансированной режиме в простое ПК потреблял 120W, а при Максимальной производительности уже 135W. Небольшая разница есть. Также я заодно измерил показатели в энергосберегающем режиме, что составило 102W, а при Высокой производительности – 133W. Как видите, разница есть даже в режиме простоя, но на что дополнительная энергия тратится трудно сказать.
Далее я решил прогнать бенчмарки в играх и посмотреть, что изменится. Вначале я выбрал Rise of the Tomb Raider, тем более выбор у меня небольшой. Вначале настройки я вообще не менял, оставил все как есть, как мне и рекомендовал GeForce Experience. Там практически все на высоких. И при сбалансированном питании максимальное энергопотребление составило 280W, а при максимальной схеме питания – 283W. При этом FPS в игре не сказать, что разительно отличается, т.е. он вообще не отличается. Разве что можно отметить 1% времени кадра, где видно разница между 29,7 у сбалансированного режима против 23,5 у максимальной схемы питания., при этом 0,1% – 19,4 и 19,7 соответственно.
Далее я также протестировал в Ларке, но с упором в процессор, для этого я понизил настройки и заодно отключил вертикальную синхронизацию, чтобы снять лок fps. И с такими параметрами разница также небольшая, но можно отметить, что 0,1% выше на максимальной схеме питания, но мне кажется, что это всего лишь погрешность, все-таки бенчмарк Ларки непредсказуем.
Далее я протестировал Just Case 2 – это довольно уже старая игра, но у меня, к сожалению, больше нет игр с бенчмарками, чтобы идеально построить сцену, но тем не менее давайте посмотрим, что получилось. Как видите, энергопотребление здесь больше отличается 241W на балансе и 256 на максималке. Настройки высокие. И как мы видим, средний FPS выше на сбалансированном питании, но максимальный fps, 1% и 0,1% выше на максимальной схеме питания.
Я решил повторить этот тест, но с другими декорациями, такая возможность здесь есть, и я вначале протестировал максимум, а потом баланс, а то вдруг из-за подгрузи гибридного жесткого диска такие показатели, но нет… результаты практически такие же. Отличия просто минимальное, разницу можно найти только в энергопотреблении. Кстати, можно заметить, что ПК не так сильно потребляет электроэнергию, поэтому можете мощные блоки питания не брать.
Какой можно сделать из этого вывод? Максимальная схема, питая возможно действительно Вам даст какой-то буст, но в целом толку от этого мало. От разгона будет его гораздо больше. Правда тестов желательно бы побольше сделать, но у меня просто не так много игр было установлено, тем более, это всего лишь гайд для активации новой схемы питания, поэтому если хотите более развернутые тесты, то поддержите это видео лайком, да и вообще напишите, что вы конкретнее хотели бы увидеть в тестах?
Как включить режим «Максимальная производительность» в Windows 10
С выходом Windows 10 April 2018 Update, Microsoft добавила в систему новую схему управления питанием под названием «Максимальная производительность». Она позволяет добиться самых высоких показателей производительности в Windows 10.
Схема управления питанием «Максимальная производительность» – новая политика, основанная на схеме «Высокая производительность», но предлагающая расширенные оптимизации, в частности снижение микрозадержек. Кроме того, данная схема минимизирует подтормаживания и до максимального предела увеличивает быстродействие.
Единственное предостережение заключается в том, что данная схема электропитания предназначена только для систем Windows 10 Pro for Workstations. Однако, при желании вы можете включить новую схему на любом компьютере под управлением Windows 10 версий 20H2, 2004, 1909, 1903, 1803 и 1809 – для этого нужно будет использовать инструмент командной строки PowerCFG.
Как включить схему электропитания «Максимальная производительность» в Windows 10 с помощью PowerShell
Если вы хотите включить схему «Максимальная производительность» на вашем устройстве, и вы не используете Windows 10 Pro for Workstations, то выполните следующие шаги.
Примечание
Важно: данная схема управления питанием доступна только в Windows 10 версии 1803 и выше. Для того, чтобы узнать версию вашей системы введите команду winver в стартовое меню, нажмите Enter и ознакомьтесь с информацией в диалоговом окне.
- Откройте стартовое меню.
- Введите запрос PowerShell в поиске Windows, выберите самый верхний результат, щелкните правой кнопкой мыши и выберите пункт «Запуск от имени администратора».
- Введите следующую команду, чтобы включить режим «Максимальная производительность» в панели управления и нажмите Enter:
- Перезагрузите ПК.
- Откройте Панель управления:
- Введите запрос Панель управления в поиске Windows. Выберите категорию «Оборудование и звук > Электропитание».
- или введите в Проводнике Windows
- В секции «Дополнительные схемы» выберите опцию «Максимальная производительность».
После выполнения данных шагов вы можете протестировать новую схему электропитания и посмотреть, есть ли какие-либо улучшения производительности при выполнении ресурсоемких задач.
Примечание
Обратите внимание, что схема управления питанием «Максимальная производительность» недоступна, если устройство не подключено к сетевому питанию и работает от аккумулятора.
Как удалить схему электропитания «Максимальная производительность»
Чтобы отключить режим «Максимальная производительность», запустите консоль Windows PowerShell от имени администратора и выполните следующую команду:
Настройка энергопотребления Windows 10 в зависимости от режима работы
Оптимизация энергопотребления в Windows 10, с одной стороны, продлит жизнь аккумулятору ноутбука, с другой стороны, поможет добиться максимально возможной производительности. Для этого необходимо разобраться с настройками схем питания в Windows 10.
Введите в текстовое поле меню «Пуск» слово «Схема» и выберите «Изменение схемы управления питанием». Альтернативный вариант: нажмите правой кнопкой мыши на значок Windows и перейдите к строке меню «Управление электропитанием». Здесь в разделе «Питание и спящий режим» в правой части окна кликните на «Дополнительные параметры питания».



Дополнительные настройки также можно найти в пункте «Изменить дополнительные параметры питания». В «Дополнительных параметрах», например, можно выбрать опцию отключения жесткого диска через определенный промежуток времени. Это экономит заряд, но при возвращении к работе придется ждать несколько секунд, пока устройство «разгонится».

С помощью опции «Кнопки питания и крышка» можно выбрать, что произойдет, когда вы закроете крышку ноутбука. Выберите один из следующих вариантов: «Действие не требуется», «Сон», «Гибернация», «Завершение работы».
При отсутствии активности более трех часов Windows в любом случае отправит устройство в режим гибернации, не зависимо от того, идет ли питание от сети или от аккумулятора.
Если вы хотите отключить эту опцию, то найдите в настройках пункт «Сон» и «Сон после» и установите опцию «Никогда». Подтвердите настройки нажатием на «ОК». Если нажмете на кнопку «Восстановить настройки по умолчанию», то сможете отменить внесенные изменения.
Фото: компания-производитель
Как включить режим максимальной производительности в Windows 10 Spring Creators Update
В Windows уже больше десяти лет есть три схемы электропитания: энергосбережение, сбалансированный режим и режим высокой производительности. По сути, они охватывали весь спектр пользовательских задач, однако Microsoft в обновлении Spring Creators Update решила добавить еще одну схему, которая называется Ultimate Performance, или максимальная производительность. В чем ее разница с высокой производительностью? В том, что в новом режиме вся производительность компьютера сосредотачивается на одной нужной вам задаче, а фоновые процессы или практически не получают ресурсов, или вообще приостанавливаются. В режиме высокой производительности Windows просто не разрешает сильно снижать частоту процессора и останавливать некоторые фоновые процессы.
Иными словами, режим максимальной производительности нужен, когда требуется, чтобы одна программа — игра, рендер, обсчет — работали максимально быстро. Режим высокой производительности нужен, чтобы вся система и все программы работали быстро, без упора на какую-либо одну задачу. Однако следует понимать, что включение нового режима не ускорит работу нужной вам программы в разы — в лучшем случае разница будет в единицы процентов, так как и до этого режима Windows вполне неплохо умела «рулить» доступными ресурсами. Но в случае с долгими расчетами это может сэкономить вам несколько минут (а может и десятков минут), что вполне ощутимо.
На данный момент новый режим сразу доступен только для Windows 10 Pro для рабочих станций, однако Microsoft не стала (или забыла?) вырезать его из обычных версий Windows 10, поэтому его можно достаточно легко включить. Для этого нажмите правой кнопкой мыши на меню Пуск > Windows PowerShell (администратор), и в открывшемся окне введите команду powercfg -duplicatescheme e9a42b02-d5df-448d-aa00-03f14749eb61 и нажмите Enter:
Теперь зайдите в настройки электропитания, и в дополнительных схемах должна появиться новая:
Она полностью работоспособна, однако не рассчитана на использование от аккумулятора, так что лучше всего ее включать на компьютерах (ну или на ноутбуках, работающих от сети).
Как настроить регулирование энергопотребления / мощности в Windows 10
В Windows 10 пользователи, как правило, работают с несколькими приложениями. В результате программы, которые работают в фоновом режиме, потребляют значительное количество энергии.
Чтобы оптимизировать энергопотребление, в начиная с Windows 10 (версия 1709) компания Microsoft представила новую функцию Power Throttling (регулирование энергопотребления или регулирование мощности), которая использует технологии энергосбережения современных процессоров для ограничения ресурсов для фоновых процессов.
Используя данную технологию, система Windows может автоматически определять, какие приложения вы активно используете, и и ограничивать ресурсы для процессов, которые неважными. Функция регулирования мощности позволяет увеличить автономную работу устройства до 11 процентов.
Однако, распознавание процессов может работать не так, как ожидается. В этих случаях пользователь может самостоятельно контролировать, каким приложениям нужно ограничить потребление ресурсов, а каким нужно предоставить всю доступную мощность.
Как посмотреть, какие процессы регулируются
Чтобы посмотреть, какие процессы регулируются функцией Power Throttling можно воспользоваться Диспетчером задач.
- Щелкните правой кнопкой мыши по панели инструментов и выберите пункт “Диспетчер задач”.
- Перейдите на вкладку “Подробности”.
- Щелкните правой кнопкой мыши по заголовку любого столбца и выберите пункт “Выбрать столбцы”.
- Прокрутите вниз и отметьте галочку Регулирование энергопотребления.
- Нажмите ОК.
После выполнения данных шагов появится новый столбец “Регулирование мощности”, показывающий, какие процессы находятся в энергосберегающем режиме.
На ноутбуках, планшетах или других портативных устройствах с аккумулятором у некоторых процессов будет указан статус «Регулирование энергопотребления» – “Включено”, а у остальных – “Выключено”.
Наглядно посмотреть новую функцию в действии можно открыв приложение, а затем свернув его. Когда вы активно используете приложение в Диспетчере задач будет показываться статус регулирования энергопотребления “Выключено”, но после сворачивания статус изменится на “Включено”.
Если все процессы имеют статус “Выключено”, значит ваше устройство подключено к источнику питания или используются режим Максимальная производительность.
Как отключить регулирование мощности в настройках электропитания
Power Throttling активируется автоматически, когда портативное устройство не заряжается, а это означает, что самый быстрый способ отключить эту функцию – подключить устройство к источнику питания.
Вы также можете управлять регулированием мощности в вашей системе, щелкнув значок питания в области уведомлений и используя слайдер, чтобы изменить режим питания.
- Экономия заряда – регулирование мощности включается
- Улучшенная батарея – регулирование мощности включается
- Оптимальная производительность – регулирование мощности включается, но в щадящем режиме
- Максимальная производительность – регулирование мощности отключается
Как отключить регулирование мощности с помощью редактора групповых политик
Если вы используете Windows 10 Pro, то отключить Power Throttling можно с помощью редактора групповых политик.
- Используйте сочетание клавиша Windows + R , чтобы открыть окно команды “Выполнить”.
- Введите gpedit.msc и нажмите ОК, чтобы открыть редактор локальной групповой политики.
- Перейдите по пути: Конфигурация компьютера > Административные шаблоны > Система > Управление электропитанием > Параметры регулирования мощности
- Щелкните дважды по политике Выключить регулирование мощности.
- Выберите опцию “Включено”, нажмите “Применить” и “ОК”.
- Перезагрузите компьютер.
После завершения данных шагов и перезагрузки ПК, регулирование мощности будет отключено для всех приложений в любых режимах электропитания.
В любое время вы можете снова активировать регулирование мощности, выполните те же шаги, но в пункте 5 выберите опцию “Не задано”.
Как отключить регулирование мощности с помощью системного реестра
Редактор групповых политик недоступен в Windows 10 Домашняя, но вы можете сделать то же самое с помощью редактора реестра.
Примечание
Некорректное изменение реестра может привести к серьезным проблемам. Рекомендуется создать резервную копию реестра Windows перед тем, как выполнить данные шаги. В меню редактора реестра выберите Файл > Экспорт для сохранения резервной копии.
- Используйте сочетание клавиша Windows + R , чтобы открыть окно команды “Выполнить”.
- Введите regedit и нажмите ОК, чтобы открыть редактор реестра.
- Перейдите по следующему пути HKEY_LOCAL_MACHINE\SYSTEM\CurrentControlSet\Control\Power
- Щелкните правой кнопкой мыши по папке “Power”, выберите Создать > Раздел.
- Назовите раздел PowerThrottling и нажмите Enter.
- Щелкните дважды по созданному разделу и выберите Создать > Параметр DWORD (32 бита).
- Назовите параметр PowerThrottlingOff и нажмите Enter.
- Щелкните дважды по созданному ключу и установите значение 1, затем нажмите ОК.
- Перезагрузите компьютер.
После завершения данных шагов и перезагрузки ПК, регулирование мощности будет отключено для всех приложений в любых режимах электропитания.
В любое время вы можете снова активировать регулирование мощности, выполните те же шаги, но в пункте 4 удалите раздел PowerThrottling.
Как отключить регулирование мощности для отдельных процессов
Windows 10 используется интеллектуальный подход, чтобы определить какие процессы нужно ограничивать для экономии заряда и продления времени автономной работы. Тем не менее, иногда ограничение приложения может быть ошибочным и может привести к нежелательным проблемам с производительностью.
В этих ситуациях можно отключить Power Throttling для каждого приложения без необходимости полностью отключать эту функцию.
Как отключить регулирование мощности для отдельных процессов» style=»width:750px;height:auto;»/>
- Откройте приложение Параметры.
- Перейдите в раздел Система > Батарея.
- Выберите ссылку Просмотрите, какие приложения влияют на время работы батареи.
- Выберите приложение, настройки которого хотите изменить. Энергопотребление приложений, которые помечены Под управлением Windows контролируются Windows. Если отмечено Под управлением пользователя, то пользователь вручную настроил эти приложения.
- Уберите галочку “Разрешить Windows решать, когда это приложение может выполняться в фоновом режиме”.
- Уберите галочку “Уменьшить объем задач, которые может выполнять приложение, когда оно находится в фоновом режиме”.
После завершения данных шагов, регулирование мощности будет отключено для конкретного приложения.
Регулирование энергопотребления / мощности – функция, предназначенная для оптимизации срока службы батареи на портативных устройствах, поэтому не рекомендуется изменять настройки данной функции, если у вас нет проблем с работой приложений, когда функция активна.