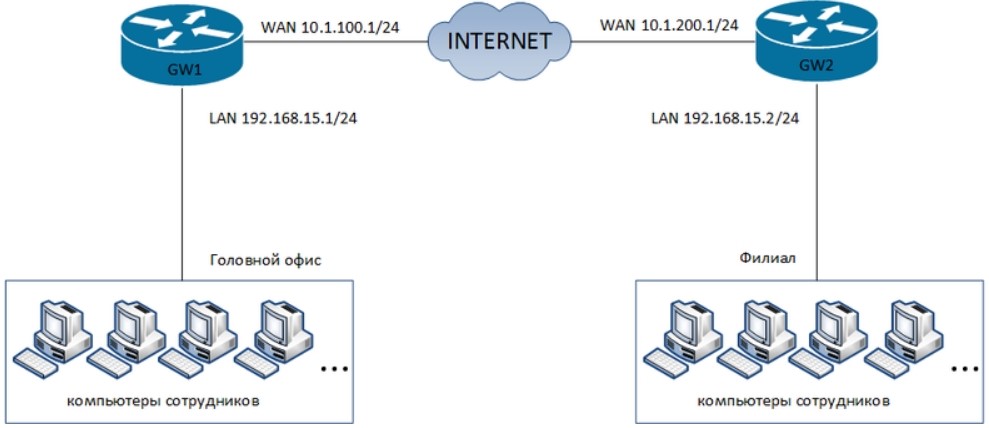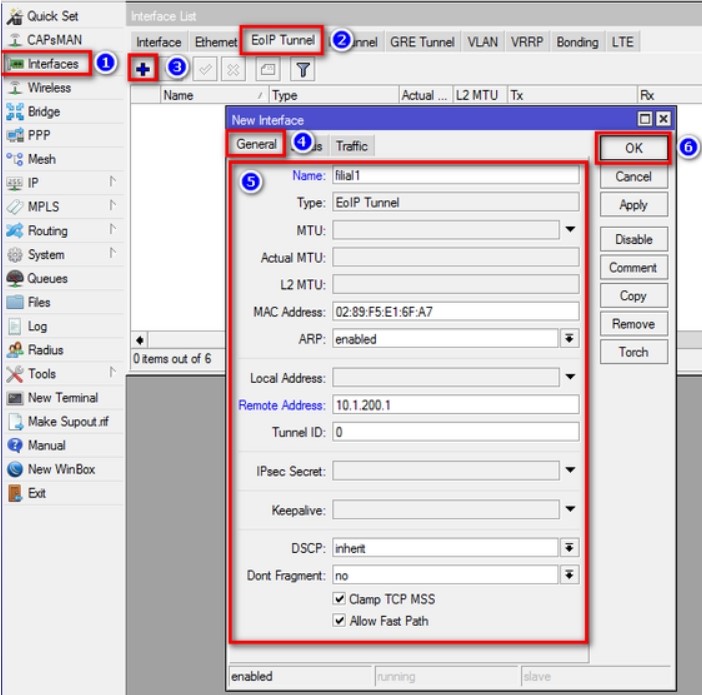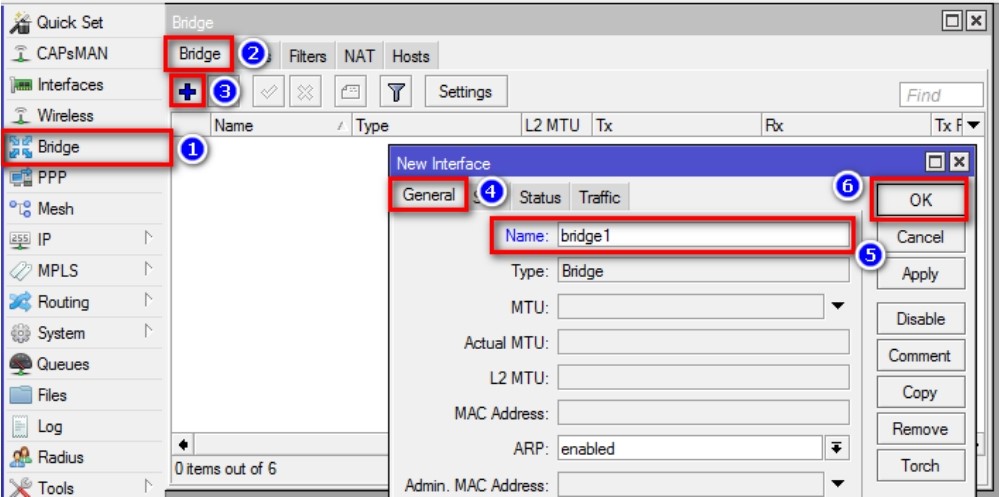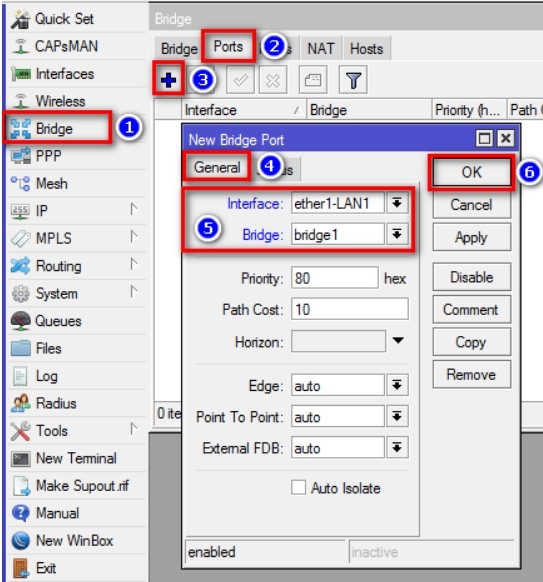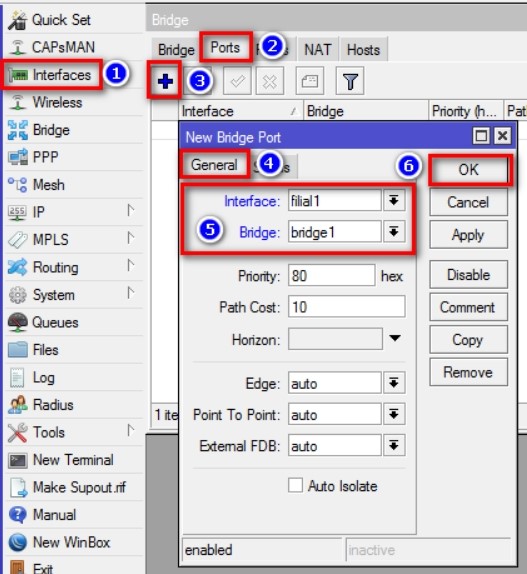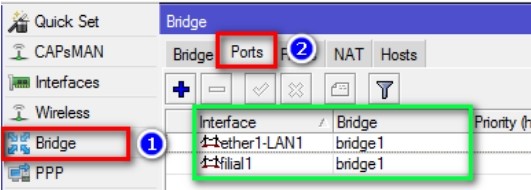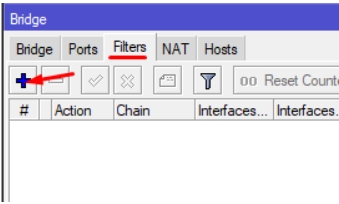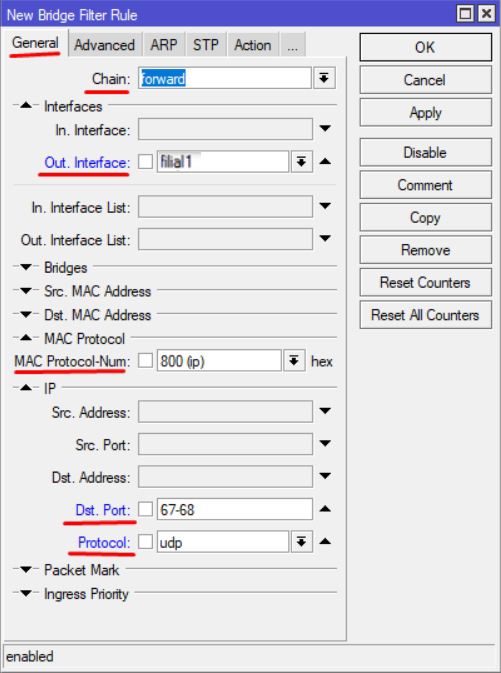- Настройка туннелей VPN-устройств в Windows 10 Configure VPN device tunnels in Windows 10
- Требования и функции туннеля для устройства Device Tunnel Requirements and Features
- Конфигурация туннеля VPN-устройства VPN Device Tunnel Configuration
- Пример VPN-Профилексмл Sample VPN profileXML
- Развертывание и тестирование Deployment and Testing
- Пример сценария Windows PowerShell Example Windows PowerShell Script
- Дополнительные ресурсы Additional Resources
- Ресурсы конфигурации VPN-клиента VPN client configuration resources
- Ресурсы шлюза сервера удаленного доступа Remote Access Server Gateway resources
- Mikrotik EoIP: настройка туннеля на примере двух роутеров
- Пример
- ШАГ 1: Настройка 1-го роутера
- ШАГ 2: Настройка второго роутера
- ШАГ 3: Запрет DHCP Broadcast запросов через туннель EoIP
Настройка туннелей VPN-устройств в Windows 10 Configure VPN device tunnels in Windows 10
Область применения: Windows 10 версии 1709 Applies to: Windows 10 version 1709
Always On VPN предоставляет возможность создания выделенного профиля VPN для устройства или компьютера. Always On VPN gives you the ability to create a dedicated VPN profile for device or machine. Always On VPN-подключения включают два типа туннелей: Always On VPN connections include two types of tunnels:
Туннель устройства подключается к указанным VPN-серверам, прежде чем пользователи смогут войти на устройство. Device tunnel connects to specified VPN servers before users log on to the device. Сценарии подключения до входа в систему и в целях управления устройствами используют туннель устройства. Pre-login connectivity scenarios and device management purposes use device tunnel.
Туннель пользователя подключается только после входа пользователя на устройство. User tunnel connects only after a user logs on to the device. Пользовательский туннель позволяет пользователям получать доступ к ресурсам Организации через VPN-серверы. User tunnel allows users to access organization resources through VPN servers.
В отличие от пользовательского туннеля, которое подключается только после входа пользователя на устройство или компьютер, туннель устройства позволяет VPN устанавливать подключение до входа пользователя в систему. Unlike user tunnel, which only connects after a user logs on to the device or machine, device tunnel allows the VPN to establish connectivity before the user logs on. Туннель туннеля устройства и пользователь взаимодействуют независимо с их профилями VPN. они могут быть подключены одновременно и могут использовать разные методы проверки подлинности и другие параметры конфигурации VPN. Both device tunnel and user tunnel operate independently with their VPN profiles, can be connected at the same time, and can use different authentication methods and other VPN configuration settings as appropriate. Туннель пользователя поддерживает протоколы SSTP и IKEv2, а туннель устройства поддерживает IKEv2 только без поддержки отката SSTP. User tunnel supports SSTP and IKEv2, and device tunnel supports IKEv2 only with no support for SSTP fallback.
Пользовательский туннель поддерживается на устройствах, присоединенных к домену, не присоединенных к домену (Рабочей группе) или в составе устройств, присоединенных к Azure AD, чтобы разрешить сценарии как для предприятия, так и для BYOD. User tunnel is supported on domain-joined, nondomain-joined (workgroup), or Azure AD–joined devices to allow for both enterprise and BYOD scenarios. Он доступен во всех выпусках Windows, а функции платформы доступны третьим сторонам посредством поддержки подключаемого модуля VPN UWP. It is available in all Windows editions, and the platform features are available to third parties by way of UWP VPN plug-in support.
Туннель устройства можно настроить только на устройствах, присоединенных к домену, под управлением Windows 10 Корпоративная или для образовательных версий 1709 или более поздней версии. Device tunnel can only be configured on domain-joined devices running Windows 10 Enterprise or Education version 1709 or later. Сторонние средства управления туннелем устройства не поддерживаются. There is no support for third-party control of the device tunnel. Туннель устройства не поддерживает использование таблицы политики разрешения имен (NRPT). Device tunnel does not support using the Name Resolution Policy table (NRPT). Туннель устройства не поддерживает принудительный туннель. Device tunnel does not support Force tunnel. Его необходимо настроить как разделенный туннель. You must configure it as Split tunnel.
Требования и функции туннеля для устройства Device Tunnel Requirements and Features
Необходимо включить проверку подлинности сертификата компьютера для VPN-подключений и определить корневой центр сертификации для проверки подлинности входящих VPN-подключений. You must enable machine certificate authentication for VPN connections and define a root certification authority for authenticating incoming VPN connections.
Конфигурация туннеля VPN-устройства VPN Device Tunnel Configuration
Приведенный ниже пример XML-кода профиля предоставляет хорошее руководство для сценариев, в которых для туннеля устройства требуются только инициированные клиентом опросы. The sample profile XML below provides good guidance for scenarios where only client initiated pulls are required over the device tunnel. Фильтры трафика используются, чтобы ограничить туннель устройства только трафиком управления. Traffic filters are leveraged to restrict the device tunnel to management traffic only. Эта конфигурация хорошо подходит для Центр обновления Windows, типичных групповая политика (GP) и Microsoft Endpoint Configuration Manager обновления, а также VPN-подключения для первого входа без кэшированных учетных данных или сценариев сброса пароля. This configuration works well for Windows Update, typical Group Policy (GP) and Microsoft Endpoint Configuration Manager update scenarios, as well as VPN connectivity for first logon without cached credentials, or password reset scenarios.
Для инициированных сервером вариантов push-уведомлений, таких как служба удаленного управления Windows (WinRM), Remote GPUpdate и Remote Configuration Manager Update, необходимо разрешить входящий трафик в туннеле устройства, чтобы не использовать фильтры трафика. For server-initiated push cases, like Windows Remote Management (WinRM), Remote GPUpdate, and remote Configuration Manager update scenarios – you must allow inbound traffic on the device tunnel, so traffic filters cannot be used. Если в профиле туннеля устройства вы включите фильтры трафика, то туннель устройства отклоняет входящий трафик. If in the device tunnel profile you turn on traffic filters, then the Device Tunnel denies inbound traffic. Это ограничение будет удалено в будущих выпусках. This limitation is going to be removed in future releases.
Пример VPN-Профилексмл Sample VPN profileXML
Ниже приведен пример VPN-Профилексмл. Following is the sample VPN profileXML.
В зависимости от потребностей каждого конкретного сценария развертывания другой компонент VPN, который можно настроить с помощью туннеля устройства, — это Обнаружение доверенных сетей. Depending on the needs of each particular deployment scenario, another VPN feature that can be configured with the device tunnel is Trusted Network Detection.
Развертывание и тестирование Deployment and Testing
Туннели устройств можно настроить с помощью сценария Windows PowerShell и моста инструментарий управления Windows (WMI) (WMI). You can configure device tunnels by using a Windows PowerShell script and using the Windows Management Instrumentation (WMI) bridge. Туннель VPN-устройства Always On должен быть настроен в контексте локальной системной учетной записи. The Always On VPN device tunnel must be configured in the context of the LOCAL SYSTEM account. Для этого потребуется использовать PsExec, один из комплекта PsTools , входящий в комплект служебных программ Sysinternals Suite. To accomplish this, it will be necessary to use PsExec, one of the PsTools included in the Sysinternals suite of utilities.
Рекомендации по развертыванию для каждого устройства (.\Device) и профиля каждого пользователя (.\User) см. в статье Использование сценариев PowerShell с поставщиком моста WMI. For guidelines on how to deploy a per device (.\Device) vs. a per user (.\User) profile, see Using PowerShell scripting with the WMI Bridge Provider.
Выполните следующую команду Windows PowerShell, чтобы убедиться, что профиль устройства успешно развернут. Run the following Windows PowerShell command to verify that you have successfully deployed a device profile:
В выходных данных отображается список — профилей VPN для всех устройств, развернутых на устройстве. The output displays a list of the device-wide VPN profiles that are deployed on the device.
Пример сценария Windows PowerShell Example Windows PowerShell Script
Для создания собственного скрипта для создания профиля можно использовать следующий сценарий Windows PowerShell. You can use the following Windows PowerShell script to assist in creating your own script for profile creation.
Дополнительные ресурсы Additional Resources
Ниже приведены дополнительные ресурсы для помощи при развертывании VPN. The following are additional resources to assist with your VPN deployment.
Ресурсы конфигурации VPN-клиента VPN client configuration resources
Ниже приведены ресурсы конфигурации VPN-клиента. The following are VPN client configuration resources.
Ресурсы шлюза сервера удаленного доступа Remote Access Server Gateway resources
Ниже приведены ресурсы шлюза сервера удаленного доступа (RAS). The following are Remote Access Server (RAS) Gateway resources.
При использовании туннеля устройства с шлюзом Microsoft RAS необходимо настроить сервер RRAS для поддержки проверки подлинности сертификата компьютера по протоколу IKEv2, включив параметр Разрешить проверку подлинности на основе сертификата компьютера для проверки подлинности IKEv2, как описано здесь. When using Device Tunnel with a Microsoft RAS gateway, you will need to configure the RRAS server to support IKEv2 machine certificate authentication by enabling the Allow machine certificate authentication for IKEv2 authentication method as described here. После включения этого параметра настоятельно рекомендуется использовать командлет PowerShell Set-впнауспротокол вместе с необязательным параметром рутцертификатенаметоакцепт , чтобы убедиться, что подключения RRAS по протоколу IKEv2 разрешены только для сертификатов VPN-клиентов, которые связаны с явно определенным внутренним или частным корневым центром сертификации. Once this setting is enabled, it is strongly recommended that the Set-VpnAuthProtocol PowerShell cmdlet, along with the RootCertificateNameToAccept optional parameter, is used to ensure that RRAS IKEv2 connections are only permitted for VPN client certificates that chain to an explicitly defined internal/private Root Certification Authority. Кроме того, необходимо внести изменения в хранилище доверенных корневых центров сертификации на сервере RRAS, чтобы убедиться, что он не содержит общедоступных центров сертификации, как описано здесь. Alternatively, the Trusted Root Certification Authorities store on the RRAS server should be amended to ensure that it does not contain public certification authorities as discussed here. Аналогичные методы также могут быть рассмотрены для других VPN-шлюзов. Similar methods may also need to be considered for other VPN gateways.
Mikrotik EoIP: настройка туннеля на примере двух роутеров
Всем доброго времени суток, мои сетевые друзья! Сегодня я расскажу вам как создать и настроить EoIP туннель с помощью двух роутеров MikroTik. Давайте разберемся сначала, что такое EoIP?
EoIP (Ethernet over IP) – это специально созданный туннель для передачи информации между локальными сетями, находящимися в разных местах интернет подключения. В итоге создается туннель канального уровня поверх сетевого: L2 Для чего это нужно? – для подключения через интернет двух (или более) локальных сетей по зашифрованному каналу VPN. Достаточно удобная вещь для того, чтобы объединить несколько офисов, которые находятся в разных точках города или даже страны. Далее я расскажу про настройку этого подключения.
Пример
Для настройки я подготовил вам достаточно простой пример – смотрим на картинку ниже.
У нас есть два офиса, которые через внешние роутеры подключены к сети интернет. Что мы видим? В обоих сетях используется один и тот же диапазон локальных IP адресов (192.168.15.1/24). У роутеров есть два локальных IP адреса: 192.168.15.1 и 192.168.15.2. Ну и есть два внешних WAN адреса. Все достаточно просто.
ШАГ 1: Настройка 1-го роутера
- Сначала мы создадим сам туннель – для этого переходим в раздел «Interfaces», далее кликаем по вкладке «EoIP Tunnel» и нажимаем по плюсику, чтобы создать новый интерфейс.
- Все настройки мы будем делать на вкладке «General». Я в качестве примера в поле «Name» укажу обычное имя, но вы можете явно указать более понятное наименование, особенно если вы будете подключать несколько филиалов. Убедитесь, чтобы «Type» стояла как «EoIP Tunnel». Также я рекомендую установить параметр «keepalive», как 10 по 10 – то есть каждые 10 секунд будет отправлено 10 попыток (10 раз) связаться с другим роутером. И если после этого связи не будет, то туннель будет иметь статус «отключен». Это необходимо для того, чтобы вы видели, что есть проблема с подключением, в противном случае в интерфейсе всегда будет висеть статус рабочего состояния. Включаем «ARP», устанавливаем «Remote Address» внешний IP второго удаленного роутера (10.1.200.2). И прописываем «Tunnel ID» – запомните этот параметр, он должен быть одинаковым на всех роутерах.
- Теперь нам нужно создать мост, которые бы соединял локальные порты с внешним выходом в интернет. Переходим в «Bridge» и на первой вкладке создаем мост, называем его, как угодно.
- Теперь переходим в «Ports» и создаем соединение всех портов. Указываем «ether1-LAN1» и мост, который мы ранее создали.
- В «Interfaces» также в «Ports» создаем привязку нашего моста и туннеля, который мы создали.
- В «Bridge» во вкладке «Ports» проверьте, чтобы была примерна такая картинка, как на скриншоте ниже.
ШАГ 2: Настройка второго роутера
Делается аналогичным образом, только в качестве «Remote Address» нужно указать адрес первого роутера (10.). Также в качестве названия туннеля я бы использовал что-то другое. Также не забудьте, что при создании туннеля «Tunnel-ID» должен быть одинаковым на обоих роутерах.
ШАГ 3: Запрет DHCP Broadcast запросов через туннель EoIP
После всех предыдущих настроек все локальные устройства двух сетей уже должны видеть друг друга, а также легко их пинговать. Но есть небольшая проблема, дело в том, что при подключении нового устройства он отправляет запрос к DHCP серверу. Проблема в том, что при этом запросы могут попасть во вторую сеть через наш EoIP, а нам это не нужно. Лучше всего ограничить пул адресов в одной и другой сети.
Итак, все эти запросы от клиента к DHCP серверу происходят по протоколу UDP, используя 67 порт при отправке на сервер, и 68 порт при отправке к клиенту. Нам нужно запретить использовать наш ранее созданный мост, конечно, логичнее это сделать в «IP Firewall» роутера, но, оказывается, такой способ не работает. А проблема кроется в том, что у моста, который мы создали ранее, есть свой собственный «Firewall», вот там и нужно ставить блокировку. В разделе «Bridge» во вкладке «Filters» создаем новое правило.
В строке «Chain» указываем «forward» в «Out Interface» укажите наш EoIP туннель. Далее все настройки смотрите на картинке ниже.
И задаем действие для правила, чтобы запросы не утекали в наш туннель. Тоже самое нужно сделать и на втором маршрутизаторе.