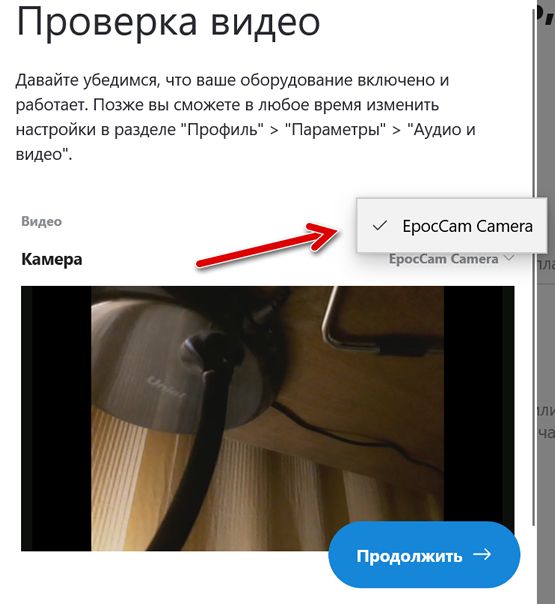- Как подключить смартфон в качестве камеры компьютера
- Как сделать веб-камеру из смартфона – на примере EpocCam
- Другие приложения для превращения телефона в веб-камеру
- Смартфон как компьютерная камера – что стоит помнить?
- Epoccam для windows 10 драйвер
- Как подключить камеру телефона к компьютеру? Приложения и советы по настройке
- Как использовать камеру телефона на компьютере?
- Как использовать камеру телефона на компьютере?
- Как использовать EpocCam и телефон в качестве веб-камеры на компьютере?
- Пример работы EpocCam – как сделать телефон камерой для компьютера?
- Можно ли подключить камеру телефона к компьютеру через другие приложения?
- Что стоит помнить, подключая телефона к компьютеру, как веб-камеру
- Как использовать Android или iOS смартфон в качестве веб-камеры
- Андроид-смартфон в качестве веб-камеры
- Как использовать iPhone или iPad в качестве веб-камеры
Как подключить смартфон в качестве камеры компьютера
Продолжающаяся пандемия коронавируса сильно влияет на наше функционирование. В дополнение к необходимости сохранять бдительность в плане здоровья, школьники и студенты переходят на онлайн-обучение, многие взрослые, в свою очередь, переключаются на удаленную работу. Бесплатные программы обмена мгновенными сообщениями и видеоконференций испытывают колоссальный приток пользователей. Однако, для комфортного использования необходимо несколько условий.
У вас может быть любимое (и иногда навязанное) приложение, но вы не можете обойтись без надежного стационарного или высокоскоростного мобильного интернета. Вам также нужен смартфон, ноутбук или компьютер. Сложности часто встречаются именно в последнем случае, потому нам что часто не хватает микрофона и хорошей веб-камеры. Но, не все стремятся к дополнительным покупкам. Таким людям мы рады сообщить, что веб-камеру можно сделать из имеющегося смартфона?
Вы можете много говорить о смартфонах, вы можете жаловаться на отдельные элементы их спецификаций, но фото-видео возможности в последнее время только удивляют. Камеры в телефоне предлагают гораздо лучшее качество, чем встроенные камеры в ноутбуках. Смартфон (в настоящее время он есть почти у всех) может легко использоваться в качестве компьютерной камеры. Просто позаботьтесь о соответствующем приложении и соединении с ноутбуком или ПК (проводным или беспроводным в соответствии с вашими предпочтениями или возможностями).
Как сделать веб-камеру из смартфона – на примере EpocCam
Какое приложение подходит? Одним из самых популярных является EpocCam. Преимущество – широкая совместимость. Оно поддерживает компьютеры с macOS (версия 10.11 и выше) и Windows (версия 7 и выше), а также мобильные Apple iOS и Google Android.
Кроме того, поддерживаются все популярные приложения для видеоконференций, включая Skype, Microsoft Teams и Zoom. Производитель заявляет, что EpocCam работает со всеми приложениями, поддерживающими веб-камеру.
Как использовать приложение EpocCam?
Настройка проста и сводится к нескольким шагам:
- Подключите компьютер и телефон к одной сети Wi-Fi или подключите их через кабель USB/Lightning.
- Установите драйверы EpocCam на свой компьютер.
- Установите мобильное приложение EpocCam на свой телефон.
- Откройте приложение EpocCam на своем телефоне и приложение для видеоконференций, выбрав в своих настройках EpocCam Camera (как показано ниже на примере Skype).
EpocCam можно загрузить с официального сайта производителя, мобильные приложения прямо из App Store и Google Play. Ни для кого не секрет, что EpocCam лучше работает в сотрудничестве с iPhone, и пользователи «огрызков» дают приложению более высокие оценки.
Поддерживаются обе камеры смартфона – основная и фронтальная, что важно не только из-за качества видео. Это дает более широкое пространство для маневра, когда дело доходит до настройки смартфона. Бесплатная версия налагает здесь определенные ограничения на качество видео, платная – нет, а также предоставляет несколько других функций.
Другие приложения для превращения телефона в веб-камеру
iVCam Webcam также является бесплатным и хорошо оцененным приложением этого типа для владельцев iPhone. Те, кто предпочитает Android вне EpocCam, могут, в свою очередь, использовать, например, беспроводную веб-камеру DroidCam. Все приложения этого типа работают по схожим принципам, и их конфигурация аналогична той, которая обсуждалась на примере EpocCam.
Смартфон как компьютерная камера – что стоит помнить?
Как всегда, мы напоминаем вам, что, загружая любые приложения, вы должны обращаться к надежным источникам, и на этот раз ничего не изменится. Это значительно снижает риск заражения вредоносным ПО.
Если какое-либо из вышеупомянутых приложений (или другого типа) вам нравится, и вы будете использовать смартфон таким образом, имейте в виду, что оно может довольно сильно расходовать заряд батареи.
В то же время некоторые могут также начать нервничать по поводу проблем с правильным позиционированием смартфона, здесь могут помочь выделенные стойки или штативы. Однако, это аксессуары, покупка которых не связана с большими расходами.
Вы когда-нибудь использовали смартфон таким образом? Какое приложение вы использовали? Расскажите нам в комментариях!
Epoccam для windows 10 драйвер
EpocCam Pro
Версия: v1.5
Последнее обновление программы в шапке: 21.02.2012
Описание:
Новая версия EpocCam Pro, с поддержкой HD. EpocCam Pro превращает ваш телефон в веб-камеру высокого разрешения, лучшее качество видео высокой четкости. Совместимы с Skype, MSN Live Messenger, YouTube.
Веб-камера всегда с вами во время путешествия.
Для работы программы требуется компьютер с операционной системой Microsoft Windows XP или выше (поддержка 64-битных ОС).
Так же для работы программы необходимо подключать телефон к ПК в OVI Suite режиме.
Поддерживаемое разрешение:
320×240 352×288 640×480 720×480 720×576 HD720p
Превратите свой телефон в веб-камеру с высоким разрешением, совместимы с Skype, Windows Live Messenger, YouTube и многие другие приложения.
Совместимость: Symbian 9.4-^3

EpocCam_Windows_Installer.exe — для ПК
[!] Файл необходимо подписать или устанавливать на разблокированный смартфон.
Сообщение отредактировал Enotche — 21.02.12, 18:53
не хватает одного файла для компа
З.Ы. на вивозе не конектится(
прошлая версия не работало на симбе 3. щас эту затестим
апд
не работает
Сообщение отредактировал maximpositive — 23.06.11, 20:58
как ей пользоваться? Подключил аппарат N8 через Ovi suite, запустил Skype и Epocam на телефоне, но свое видео не вижу.
Сообщение отредактировал moto_alex — 29.12.11, 09:31
стало видео показывать, долго коннектился телефон с ПК. Теперь другой вопрос, а звук с телефона можно как то использовать, или микрофон надо?
Сообщение отредактировал moto_alex — 29.12.11, 09:41
Особенности:
— Новая версия EpocCam Pro, с поддержкой HD.
— EpocCam Pro превращает ваш телефон в веб-камеру высокого разрешения, лучшее качество видео высокой четкости.
— Веб-камера всегда с вами во время путешествия.
Поддерживаемое разрешение:
* 320×240 * 352×288 * 640×480 * 720×480 * 720×576 * HD720p
Изменения:
* Поддержка WiFi.
Установка: в архиве содержится 2 файла — sis устанавливаем в смартфон, exe устанавливаем на компьютер. Подсоединяем телефон к компьютеру с помощью USB в режиме «Nokia Ovi Suite». После всего этого запускаем программу на компьютере и смартфоне. Появится окошко на мониторе — внизу нажимаем на значок «Play». Если видео не пошло, то передвиньте окошко программы. Не пугайтесь, что видео отражено по вертикали — в скайпе все правильно отображается.
Настройка Skype под EpocCam Pro: Инструменты — Настройки. — Настройки видео — Выбрать веб-камеру: EpocCam.
Внимание: не совместима со старыми версиями Skype.
Как подключить камеру телефона к компьютеру? Приложения и советы по настройке
Функциональность современных смартфонов огромна, а некоторые их возможности просто удивляют. Как подключить камеру телефона к компьютеру? Об этом и пойдёт речь в моей статье.
Неслучайно вопрос как сделать телефон веб-камерой для компьютера сегодня, в связи с ситуацией в мире стал ещё более актуален. Сделать это совсем не несложно, вот небольшое руководство.
Как использовать камеру телефона на компьютере?
Видеосвязь популярна, как никогда. Продолжающаяся пандемия сильно влияет на нашу жизнь. В дополнение к необходимости сохранять бдительность в интересах здоровья, школьники и студенты переходят на онлайн-обучение, а взрослые переключаются на удалённую работу. Бесплатные программы обмена мгновенными сообщениями и приложения видеоконференций для многих создают затруднения. Однако, для комфортного их использования необходимо выполнять несколько простых условий.
У вас может быть любимое (иногда предустановленное) приложение для видеосвязи, но вы не сможете обойтись без надёжного стационарного или высокоскоростного мобильного интернета. Вам также необходим смартфон, ноутбук или компьютер. Зачастую некоторым не хватает микрофона или хорошей веб-камеры. Вместо того, чтобы прибегнуть к дополнительным покупкам, используйте телефон как веб-камеру для компьютера.
Да, можно много говорить о смартфонах, жаловаться на их отдельные элементы и характеристики, но, к фото и видео возможностям производители в последнее время приложили немало усилий. Камеры в телефонах предлагают гораздо лучшее качество, чем встроенные веб-камеры в ноутбуках.
В настоящее время почти у всех есть более или менее современный смартфон. Вы можете легко подключить телефон как веб-камеру к компьютеру и использовать его вместо дополнительных аксессуаров. Нужно лишь установить соответствующее приложение и настроить соединение с вашим ноутбуком или ПК (проводным или беспроводным способом) в соответствии с предпочтениями или возможностями.
Как использовать камеру телефона на компьютере?
Какое приложение подойдёт? Одной из самых популярных программ для подключения камеры телефона к компьютеру является EpocCam. Основное преимущество — широкая совместимость, в которую входят компьютеры с macOS (версия 10.11 и выше) и Windows (версия 7 и выше), а также мобильные устройства с Apple iOS и Google Android.
Кроме того, здесь поддерживаются все популярные приложения для видеоконференций, включая Skype, Microsoft Teams и Zoom. Производитель заявляет, что EpocCam работает со всеми приложениями для веб-камер.
Как использовать EpocCam и телефон в качестве веб-камеры на компьютере?
Настройка очень простая и сводится к четырём шагам:
- Подключите компьютер и телефон к вашей сети Wi-Fi или через кабель.
- Установите драйверы EpocCam на свой компьютер.
- Установите мобильное приложение EpocCam на свой телефон.
- Откройте приложение EpocCam на телефоне и программу для проведения видеоконференций, выбрав в её настройках EpocCam Camera (как показано на примере ниже).
Советую скачивать EpocCam с официального сайта производителя , а мобильные приложения напрямую из App Store и Google Play . Ни для кого не секрет, что EpocCam лучше работает на смартфонах iPhone.
Программа поддерживает обе камеры, чтобы вы могли удобнее использовать телефон как камеру для компьютера — основную и фронтальную. Это влияет не только на качества видео, но и даёт нам более широкие возможности, когда дело доходит до настроек. Конечно, бесплатная версия содержит определённые ограничения связанные с качеством видеосвязи, когда платная — нет, и также предоставляет несколько дополнительных функций.
Пример работы EpocCam – как сделать телефон камерой для компьютера?
Можно ли подключить камеру телефона к компьютеру через другие приложения?
Конечно, таких программ на самом деле немало. К примеру, iVCam Webcam — является бесплатным и популярным решением, чтобы использовать телефон как web-камеру для компьютера. Владельцы мобильных устройств могут также попробовать программное обеспечение для создания беспроводной веб-камеры DroidCam . Все эти приложения работают по схожим принципам, а их настройка аналогична той, которая обсуждалась на примере EpocCam.
Что стоит помнить, подключая телефона к компьютеру, как веб-камеру
Как всегда, напоминаю вам, что, скачивать любые приложения следует из надёжных источников. Это значительно снижает риск заражения ваших девайсов вредоносным ПО.
Если какое-либо из вышеупомянутых решений (или других программ такого типа) вам понравится, и вы будете выводить камеру телефона на компьютер, имейте в виду, что ПО может довольно сильно поглощать энергию батареи.
В то же время первоначально, некоторых могут раздражать проблемы с правильным позиционированием смартфона, в помощь вам стойки или штативы.
А вы когда-нибудь использовали смартфон таким образом? Каким приложением транслировали камеру с телефона на компьютер? Дайте мне знать в комментариях!
Как использовать Android или iOS смартфон в качестве веб-камеры
Как улучшить качество видеосвязи на ноутбуке? Почему на ноутбуках такие стрёмные камеры? Почему камеры ноутбуков так плохо снимают?
Отвечаю в двух словах: в крышке ноута мало места для хорошей камеры и производители не хотят делать ноуты ещё дороже из-за камеры. В какой-то степени мы сами виноваты в этом. Спрос на качественные камеры в ноутбуках недостаточен, чтобы производители обратили на это внимание.
Внешние веб-камеры дадут вам картинку очень приличного качества. Если у вас смартфон с хорошей камеры, то вам и веб-камера не понадобится. Сегодня мы подключим смартфон в к ноутбуку в качестве веб-камеры!
Мы начнем с того, как заставить ваш телефон или планшет с Android работать в качестве веб-камеры для вашего компьютера, а затем мы перейдем к тому, чтобы сделать то же самое с вашим iPhone или iPad.
Андроид-смартфон в качестве веб-камеры
В Google Play Store есть несколько приложений, которые обещают, что ваш Android-устройство превратится в веб-камеру. DroidCam предлагает самую простую настройку и стабильную работу. Наверняка есть более навороченные решения, но мы ведь с вами за простоту!
Скачайте и установите бесплатную версию DroidCam из Play Store . Для этого требуется смартфон с Android 5.0 Lollipop или более поздней версией. Разработчик, Dev47Apps , сделал настольный клиент для Windows 10 и Linux (но, к сожалению, не для MacOS), который тоже необходимо загрузить на компьютер. В этом руководстве мы устанавливаем его на Windows 10. Убедитесь, что вы загрузили версию 6.2 , так как она исправлена от багов.
После установки приложения для Android запустите настольное приложение. Во время установки разрешите приложению установить аудио драйверы. Снимите флажок «Всегда доверяйте программному обеспечению от DEV47 APPS», если хотите.
После запуска приложения Windows в верхней части окна приложения появятся опции, позволяющие подключать устройство по беспроводной сети или через USB. На самом деле проще подключаться по Wi-Fi, поэтому так мы и поступим. По умолчанию она включена в эту настройку.
Под этими настройками вы увидите окно, в котором нужно ввести IP-адрес своего Android-устройства. На этом этапе откройте приложение DroidCam на телефоне или планшете Android. После этого он покажет IP-адрес вашего устройства. Вернитесь к компьютеру и введите этот адрес в поле «IP устройства».
Есть две вещи, которые нужно сделать, прежде чем вы нажмете «Старт» в настольном приложении. Во-первых, убедитесь, что оба поля для «видео» и «аудио» отмечены. Если отмечен только «видео», микрофон вашего телефона не будет принимать ваш голос.
Затем нажмите на три вертикальные точки в правом верхнем углу приложения для Android, чтобы открыть настройки. Там, в разделе «камера», вы можете выбрать, какую именно использовать камеру,: расположенную спереди или сзади. Тыльная камера гарантированно даёт лучшее качество. Большинство других настроек по умолчанию настроены идеально, так что вы можете оставить их.
Теперь жмите «start» в настольном приложении, чтобы инициировать подключение. Вы должны увидеть предварительный просмотр видеоканала на экране вашего ПК. Если вы не видите его, убедитесь, что ваш ПК и Android-устройство находятся в той же сети Wi-Fi или локальной сети. Мой компьютер подключен к Интернету, но он все равно работает по беспроводной связи с моим телефоном, потому что они находятся в одной сети.
Теперь откройте приложение для видеоконференций, например, Zoom, Google Meet или Skype. В настройках видео в каждом приложении, переключите камеру по умолчанию на «DroidCam Источник 2» или «DroidCam Источник 3». Один из них должен отражать то, что вы видите в окне клиента DroidCam.
Чтобы микрофон устройства стал входом по умолчанию в приложении для видеоконференций, перейдите в раздел «Микрофон» приложения для видеоконференций (его можно назвать аудиовходом) и выберите «DroidCam Virtual Audio». После этого он должен работать по назначению.
Если вы используете фронтальную камеру и нужно отправить текст или просмотреть контакты, DroidCam не остановит трансляцию. Вы можете свернуть приложение не прерывая съёмку
Полная версия DroidCam X Pro стоит $4,99.
Как использовать iPhone или iPad в качестве веб-камеры
Есть несколько iOS-приложений, которые превращают смартфон в веб-камеру. Недавно Dev47Apps выпустила DroidCam на IOS . У него простые настройки и оно работает безупречно. Оно использует тот же DroidCam Windows клиент , что Android версия приложения (хотя, к сожалению, он до сих пор не доступен на MacOS). Сделайте то же самое, что было описано в разделе Android, чтобы запустить приложение на вашем iOS устройстве.
Другой надежный вариант — EpocCam (требуется iOS 10.3 или более новое программное обеспечение). Как и DroidCam, вам не нужно использовать кабели, чтобы заставить его работать. Скачайте и установите EpocCam из App Store .
В отличие от DroidCam, набор драйверов для рабочего стола EpocCam доступен как для Windows 10, так и для MacOS. Вы можете отправиться на сайт разработчика, Kinoni.com , чтобы загрузить их.
После установки драйверов убедитесь, что ваше iOS-устройство и компьютер находятся в одной сети Wi-Fi или LAN. Откройте мобильное приложение и, наконец, запустите приложение для видеоконференций.
Каждое приложение для видеоконференций, которое я пробовал, безупречно работало с моим iOS-устройством. Просто найдите «EpocCam» в настройках камеры. После выбора камеры на вашем компьютере должно появиться уведомление, подтверждающее, что камера подключена по Wi-Fi. В моём случае на нём было написано «EpocCam iOS подключена по Wi-Fi».
Если вы используете приложение для видеоконференций на базе браузера, а не отдельное приложение для компьютера, убедитесь, что вы дали браузеру разрешение на доступ к вашей веб-камере. Перед запуском приложения или сеанса конференц-связи должно появиться уведомление с запросом разрешения. Ищите его возле адресной строки.
Если Zoom последнее обновление (4.6.11 на момент написания статьи) несовместим с EpocCam, скачайте более старую версию (4.6.7) приложения Zoom. Вы можете скачать эту версию на сайте uptodown.com.
Бесплатная версия EpocCam усечена сильнее, чем DroidCam. Например, чтобы иметь возможность использовать фронтальную камеру на iOS-устройстве, вам нужно будет просмотреть приложение в App Store. Кроме того, бесплатная версия показывает водяной знак на вашем видеоканале и дросселирует разрешение 640 x 480 и 30 кадров в секунду.
Бесплатная версия даже не позволяет использовать микрофон устройства, поэтому вам нужно будет подключить к компьютеру комплект наушников с встроенным микрофоном, если только вы не придумали другое решение. Приложение EpocCam Pro устраняет все эти ограничения и добавляет дополнительные функциональные возможности за $7,99 в App Store, если вы устанавливаете на iOS-устройство, или $5,49 в Play Store, если вы хотите следовать вышеописанным шагам на телефоне с ОС Android.