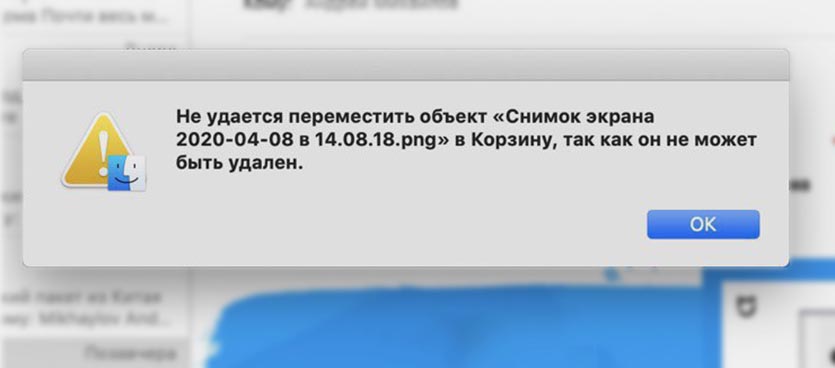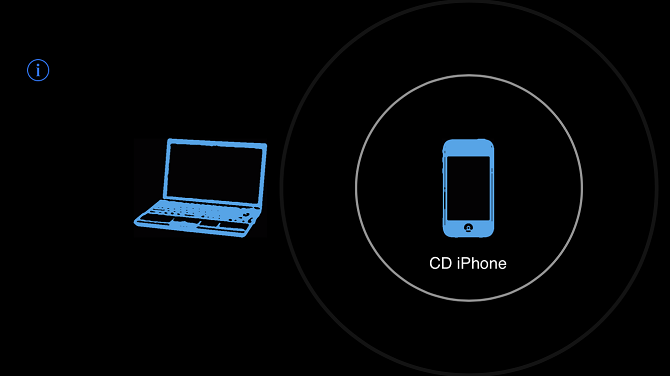- Как удалить EpocCam с MAC?
- Где EpocCam на Mac?
- Как открыть файлы EpocCam на Mac?
- EpocCam — это вирус?
- Как подключить EpocCam к моему компьютеру?
- EpocCam работает с Mac?
- Как я могу использовать свой iPhone в качестве веб-камеры для Mac?
- Можете ли вы использовать свой iPhone в качестве веб-камеры?
- Могу ли я использовать свой iPhone в качестве веб-камеры для увеличения?
- EpocCam хороша?
- Безопасно ли использовать DroidCam?
- Безопасно ли использовать Ириун?
- Как увеличить изображение с помощью EpocCam?
- Как удалять программы на компьютере Mac
- Удаление программы с помощью Launchpad
- Удаление программ с помощью Finder
- Дополнительная информация
- Как удалить неудаляемые файлы в macOS
- Что делать, если возникает ошибка при удалении файла
- Удаляем сторонние приложения в «Системных настройках» на Mac
- Лонгриды для вас
- Как использовать ваш iPhone в качестве веб-камеры: пошаговое руководство
- Что такое EpocCam?
- EpocCam Free против EpocCam Pro
- Как использовать ваш iPhone в качестве веб-камеры с EpocCam
- Установите EpocCam на MacOS или Windows
- Настройте EpocCam на iPhone или iPad
- EpocCam Альтернативы
- 1. iCam
- 2. iVCam
- 3. Камера AtHome
Как удалить EpocCam с MAC?
Где EpocCam на Mac?
EpocCam появится как опция в настройках видео Zoom. Для начала загрузите приложение EpocCam на свой iPhone или iPad. Затем перейдите на свой Mac или ПК и посетите www.kinoni.com, чтобы загрузить драйвер для macOS (10.12 и новее) или Windows (Windows 7 и новее).
Как открыть файлы EpocCam на Mac?
EpocCam — Руководство по установке macOS
- Установите EpocCam на свой iPhone или iPad со страницы https://apps.apple.com/app/id435355256.
- Загрузите драйвер EpocCam для macOS и установите его с https://www.elgato.com/en/gaming/downloads.
- Откройте приложение, в котором будет использоваться EpocCam, и установите EpocCam в качестве источника камеры.
- Откройте EpocCam на iPhone или iPad.
EpocCam — это вирус?
Как подключить EpocCam к моему компьютеру?
Превратите свой телефон в веб-камеру за считанные минуты.
- Загрузите приложение EpocCam.
- Загрузите и установите драйверы для компьютера. macOS. Windows.
- Подключите телефон к ПК через Wi-Fi или USB. или же.
- Установите EpocCam в качестве веб-камеры на вашем компьютере.
EpocCam работает с Mac?
EpocCam — это бесплатное приложение, разработанное Kinoni, которое позволяет вам использовать переднюю или заднюю камеру вашего iPhone в качестве веб-камеры на вашем компьютере. Он совместим с macOS или Windows, поэтому вы можете использовать свой iPhone в качестве веб-камеры практически на любом ПК.
Как я могу использовать свой iPhone в качестве веб-камеры для Mac?
Как использовать iPhone в качестве веб-камеры в Zoom
- Откройте Zoom на вашем Mac.
- Коснитесь значка настроек в правом верхнем углу (он выглядит как шестеренка).
- Выберите видео.
- В разделе «Камера» измените раскрывающееся меню с «FaceTime HD» на «Reincubate Camo».
Можете ли вы использовать свой iPhone в качестве веб-камеры?
Как использовать свой iPhone / iPad в качестве веб-камеры. Как и Android, есть несколько приложений для iOS, которые утверждают, что могут превратить ваше мобильное устройство в веб-камеру. … Загрузите и установите EpocCam из App Store. В отличие от DroidCam, набор настольных драйверов для EpocCam доступен как для Windows 10, так и для macOS.
Могу ли я использовать свой iPhone в качестве веб-камеры для увеличения?
Обзор. Zoom позволяет делиться экраном iOS с iPhone и iPad с помощью настольного клиента Zoom. Вы можете поделиться по беспроводной сети как для Mac, так и для ПК, используя iOS Screen Mirroring, или вы можете подключить свое устройство iOS к компьютеру Mac с помощью кабеля для совместного использования.
EpocCam хороша?
Как использовать телефон в качестве веб-камеры. … На iPhone самое популярное приложение для веб-камеры — EpocCam со средним рейтингом 4,3 звезды в 15,5 тыс. Пользовательских отзывов. EpocCam — это бесплатная загрузка с опцией платного обновления, которая позволяет ПК с Windows или Mac читать iPhone как веб-камеру либо через Wi-Fi, либо через USB-соединение.
Безопасно ли использовать DroidCam?
DroidCam очень безопасен в использовании.
Безопасно ли использовать Ириун?
Да. Веб-камера Iriun для ПК и Mac очень безопасна в использовании. Это основано на нашем анализе NLP (обработка естественного языка) более 19 отзывов пользователей, полученных из Appstore, и совокупном рейтинге appstore 3,6 / 5. Оценка безопасности Justuseapp для веб-камеры Iriun для ПК и Mac составляет 61,2 / 100.
Как увеличить изображение с помощью EpocCam?
Вот как это сделать:
- перейти http://www.kinoni.com/
- Загрузите приложение EpocCam и установите его.
- Загрузите драйверы для вашей системы и версии.
- Установите драйверы на свой компьютер (см. Http://www.kinoni.com/, если вы. …
- После того, как все установлено (убедитесь, что у вас установлены последние версии ZOOM)
Источник
Как удалять программы на компьютере Mac
Удаление программы приводит к ее удалению с жесткого диска компьютера Mac, и использовавшееся ею пространство становится доступно для других объектов. Программы можно удалять с помощью Launchpad или Finder.
Удаление программы с помощью Launchpad
Launchpad предоставляет удобный способ удаления программ, которые были загружены из App Store.
- Чтобы открыть Launchpad, щелкните соответствующий значок на панели Dock или откройте соответствующий файл в папке «Программы». Также можно свести вместе большой и три других пальца на трекпаде.
- Если нужная программа не отображается в Launchpad, введите ее название в поле поиска вверху экрана. Либо смахните двумя пальцами вправо или влево на трекпаде, чтобы отобразить следующую или предыдущую страницу.
- Нажмите и удерживайте клавишу Option (⌥) или щелкните и удерживайте значок любой программы, пока значки не начнут дрожать.
- Щелкните рядом с программой, которую требуется удалить, затем нажмите кнопку «Удалить» для подтверждения. Программа будет удалена незамедлительно. Программы, в которых не отображается, либо были получены не из App Store, либо обязательны для компьютера Mac. Для удаления программ, полученных не из App Store, используйте Finder.
Удаление программы не приводит к отмене каких-либо подписок, которые могли быть приобретены с помощью этой программы. Узнайте, как отменять подписки для программ, которые были загружены из магазина App Store.
Удаление программ с помощью Finder
- Найдите нужную программу в программе Finder. Большинство программ находится в папке «Программы», которую можно открыть, щелкнув «Программы» на боковой панели любого окна Finder. Либо используйте Spotlight для поиска программы, затем дважды щелкните эту программу в окне Spotlight, удерживая нажатой клавишу Command (⌘).
- Перетащите программу в корзину либо выделите программу и выберите «Файл» > «Переместить в Корзину».
- При запросе имени пользователя и пароля введите имя и пароль учетной записи администратора на компьютере Mac. Скорее всего, это имя и пароль, обычно используемые вами для входа в систему на компьютере Mac.
- Чтобы удалить программу, выберите Finder > «Очистить Корзину».
Дополнительная информация
Чтобы снова использовать программу после ее удаления, установите ее повторно или восстановите из резервной копии.
- Для повторной установки программ, которые были установлены как часть macOS, переустановите macOS. Это относится к таким программам, как Safari, iTunes, «Книги», «Сообщения», «Почта», «Календарь», «Фото» и FaceTime.
- Также можно повторно загружать программы, музыку, фильмы, телешоу и книги, установленные из App Store, iTunes Store или Apple Books.
Источник
Как удалить неудаляемые файлы в macOS
Операционная система macOS очень гибко работает с данными и позволяет переносить даже те файлы, с которыми в данный момент работают приложения.
Иногда система не дает переместить в корзину тот или иной файл, сообщая, что он не может быть удален. Такое случается при работе с NTFS-накопителями, данными, которые в данный момент используются или с защищенными файлами.
? Спасибо re:Store за полезную информацию. ?
Сейчас разберемся, что делать в таком случае.
Что делать, если возникает ошибка при удалении файла
1. Убедитесь, что вы пытаетесь удалить файл не с внешнего накопителя, который отформатирован в NTFS.
При необходимости полноценной работы с данной файловой системой, воспользуйтесь специализированными приложениями.
2. Перезагрузите компьютер и попробуйте удалить файл после запуска системы перед открытием приложений. Возможно, данные использовались в какой-либо программе и не могли быть удалены.
3. Откройте свойства файла из контекстного меню и убедитесь, что у него не установлен флаг Защита.
Снимите флаг для возможности удаления файла.
4. При необходимости изменить атрибут сразу у нескольких файлов, запустите Терминал и введите следующую команду:
chflags -R nouchg
После этого перетяните фалы в окно приложения Terminal и нажмите кнопку Ввод для выполнения команды.
Когда атрибуты будут изменены, файлы получится удалить.
Источник
Удаляем сторонние приложения в «Системных настройках» на Mac
Некоторые сторонние приложения при установке создают собственные элементы меню в «Системных настройках» — ради удобства пользователя. С помощью них можно легко настроить или обновить программу, причем сделать это гораздо быстрее, чем обычно. Однако, если вы не хотите видеть подобные пункты в меню настроек, их можно удалить или скрыть. Рассмотрим подробнее этот процесс.
- Открываем «Системные настройки».
- Выбираем Вид – Настроить в строке меню. Возле каждого пункта появится галочка.
Таким образом можно скрыть ненужные значки настроек или сторонних приложений.
Для удаления значка зажимаем клавишу Command и выбираем программу. Должно появиться меню с опцией удаления.
Если этот метод не подходит, то можно сделать это вручную.
- Запускаем Finder.
- Переходим в папку /Библиотеки/PreferencePanes.
- Здесь будут все файлы с панелью настроек для сторонних приложений. По названию файла можно будет легко определить, к какой программе он принадлежит.
Вот так просто можно удалить сторонние приложения в «Системных настройках» на Mac.
Новости, статьи и анонсы публикаций
Свободное общение и обсуждение материалов
Лонгриды для вас
Удобный чехол с аккумулятором для iPhone, дорожные наушники, технологичный рюкзак и эффективная защита обуви от грязи. Все эти товары с AliExpress пригодятся в дороге, но это еще не все, на что следует обратить внимание.
На работе мы часто отвлекаемся на посторонние дела, которые не несут никакой пользы: листаем ленту Инстаграм или уходим на внеплановый кофебрейк. Все это негативно сказывается на нашей продуктивности. Приложения в нашей подборке помогут в решении этой проблемы.
Многие пользователи не оценивают по достоинству приложение Здоровье на своем iPhone. Однако в системе от Apple существуют возможности,о которых многие не знали. Например, медкарта или дневник заболевания. В статье рассказываем о том, почему следует обратить внимание на Здоровье.
Источник
Как использовать ваш iPhone в качестве веб-камеры: пошаговое руководство
Знаете ли вы, что можно использовать ваш iPhone в качестве веб-камеры? Конечно, он не может полностью имитировать веб-камеру в традиционном смысле.
Вы не можете подключить iPhone к USB-порту компьютера и ожидать, что он сразу же заработает. Но вы можете использовать приложения для воссоздания веб-камеры.
Наше любимое приложение для этой цели — EpocCam. Давайте посмотрим, как использовать EpocCam, чтобы ваш iPhone работал как веб-камера. Мы также познакомим вас с несколькими альтернативами EpocCam.
Что такое EpocCam?
EpocCam может превратить ваше устройство iOS (iPhone или iPad) в веб-камеру для компьютеров под управлением Windows и Mac.
Есть также версия для Android, которая предлагает ту же функциональность. Разработчик утверждает, что приложение может полностью заменить традиционные веб-камеры USB и встроенные веб-камеры.
Приложение поддерживает как видео, так и аудио и совместимо со многими ведущими приложениями для видеоплееров, включая Skype, Streamlabs OBS и YouTube.
Неважно, хотите ли вы общаться со своей семьей, транслировать игры своим подписчикам или участвовать в видеоконференцсвязи со своими коллегами — EpocCam справится с этой задачей.
EpocCam Free против EpocCam Pro
EpocCam предлагает бесплатную и платную версию. Бесплатная версия обеспечивает разрешение видео 640 × 480, поддержку USB (если используется с macOS), возможность использовать переднюю и заднюю камеры вашего устройства в качестве входа веб-камеры, а также подключение к Wi-Fi.
При использовании бесплатной версии вы должны принимать водяные знаки на своих видео, а также рекламу в приложении.
Pro версия удаляет рекламу и водяной знак. Тем не менее, стоит подумать только, если у вас есть Mac.
Многие профессиональные функции доступны только пользователям настольной операционной системы Apple. Профессиональные функции включают масштабирование, ручную фокусировку, поддержку фонарика, HDR-видео, двойную камеру и тусклый экран (также называемый «шпионская камера»).
Другим важным преимуществом использования платной версии является увеличенное разрешение видео. Он прыгает с 640 × 480 до 1920 × 1080.
Скачать: EpocCam для iOS (бесплатно)
Скачать: EpocCam Pro для iOS ($ 7.99)
Как использовать ваш iPhone в качестве веб-камеры с EpocCam
Давайте кратко рассмотрим, как настроить EpocCam на устройствах iOS и macOS или Windows.
Установите EpocCam на MacOS или Windows
Программное обеспечение EpocCam состоит из двух частей: приложения для вашего мобильного устройства и драйверов для вашего компьютера.
Несмотря на то, что вы можете просматривать выходные данные камеры вашего iPhone на вашем Mac, используя только веб-камеру EpocCam Viewer (доступную бесплатно в Mac App Store), мы рекомендуем установить драйверы.
Они позволяют EpocCam интегрироваться с Skype, Zoom и любым другим инструментом видеочата, который вы используете.
Средство просмотра веб-камеры позволяет видеть только видеовыход вашего телефона; он не предлагает интеграции с другими услугами.
Драйверы EpocCam Mac (а также драйверы для Windows) доступны бесплатно на веб-сайте разработчика, kinoni.com . Загрузите и установите их на свой компьютер, прежде чем двигаться дальше.
( Примечание. Рекомендуется перезагрузить компьютер после установки любых новых драйверов.)
Настройте EpocCam на iPhone или iPad
После того, как вы загрузили и установили мобильную версию EpocCam на свое устройство iOS, ее легко подключить к Mac.
Просто убедитесь, что ваши устройства iOS и macOS находятся в одной сети Wi-Fi, а затем откройте приложение EpocCam на своем телефоне. Вы увидите черный экран со значком телефона.
Теперь вернитесь на свой Mac и откройте приложение, которое поддерживает EpocCam. Если вы хотите только проверить соединение, откройте приложение EpocCam Webcam Viewer, упомянутое ранее.
Как только приложение телефона обнаружит поддерживаемое приложение, работающее на вашем Mac, оно мгновенно установит соединение и отобразит изображение трансляции.
Убедитесь, что вы установили метод ввода видео на EpocCam в приложении чата, с которым вы используете веб-камеру.
EpocCam Альтернативы
Если вы не удовлетворены EpocCam, есть несколько других приложений, которые позволяют использовать ваш iPhone в качестве веб-камеры.
1. iCam
iCam — это платное приложение, которое может превратить iPhone в веб-камеру. Мобильное приложение — только одна часть уравнения; Как и EpocCam, вам также понадобится компонент iCamSource на вашем компьютере.
После установки обоих приложений вы можете передавать потоковое видео и аудио с любого устройства iOS.
iCam также работает в качестве камеры безопасности; он может отправлять вам мгновенные оповещения, если он обнаруживает движение или звук. Все события движения автоматически копируются в облако.
В дополнение к оригинальному iCam компания также предлагает iCam Pro с некоторыми дополнительными функциями. Проверьте Сравнение функций iCam, чтобы узнать больше.
Загрузить: iCam для iOS ($ 4,99, доступны покупки внутри приложения)
Загрузить: iCam Pro для iOS (доступны бесплатные покупки внутри приложения)
Загрузить: iCamSource для Windows | macOS (бесплатно)
2. iVCam
iVCam специально разработан для владельцев iPhone, у которых есть ПК с Windows — вы не можете использовать iVCam для потоковой передачи видео с iPhone на Mac.
Приложение работает через WLAN или USB и позволяет подключать несколько телефонов к одному компьютеру одновременно. Вы можете передавать видео в разрешении 1080p, 720p, 480p или 360p.
Этот аспект мульти-соединения означает, что программное обеспечение идеально подходит для тех, кто хочет использовать свой старый iPhone в качестве устройства видеонаблюдения, радионяни или камеры для домашних животных.
Загрузить: iVCam (бесплатная, премиум-версия доступна)
3. Камера AtHome
Камера AtHome уникальна. В дополнение к тому, что компьютер позволяет удаленно просматривать канал камеры вашего iPhone, приложение iPhone также может удаленно просматривать канал веб-камеры вашего компьютера. Он поддерживает как Windows, так и Mac.
Некоторые из ключевых функций приложения включают в себя:
- Двусторонняя связь. Используете ли вы приложение Streamer или приложение Viewer, вы можете общаться с любым подключенным устройством и прослушивать звук с этого устройства.
- Обнаружение движения: вы получите мгновенное уведомление, если на вашей камере есть движение.
- Запись по расписанию: если вы хотите контролировать свою камеру в определенное время дня — возможно, во время работы — вы можете предварительно запрограммировать приложение для этого.
Приложение поддерживается рекламой и поставляется с возможностью обновления за дополнительную плату. Как и в случае с другими, попробуйте, прежде чем купить, чтобы увидеть, работает ли он для вас.
Загрузить: AtHome Camera (доступны бесплатные покупки в приложении)
Источник