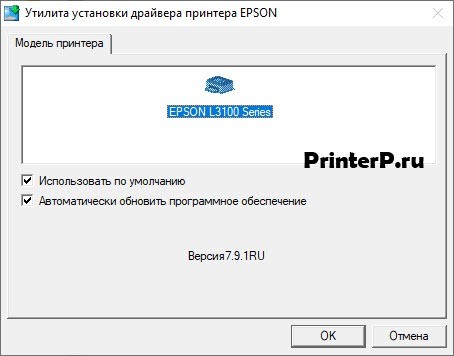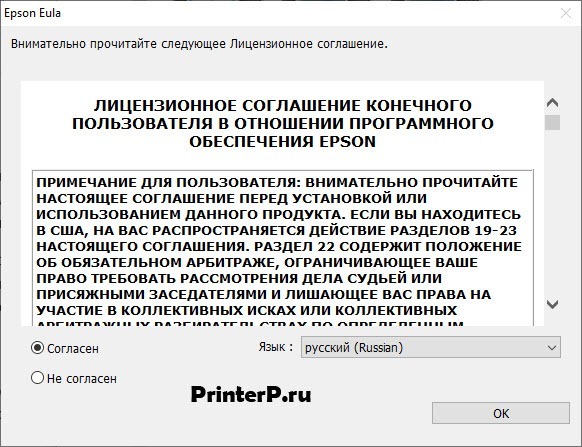- Драйвер для принтера Epson EcoTank L3100-серия (модели: L3100 / L3101 / L3106 / L3108 / L3109)
- Epson L3100
- Downloads
- Recommended For You
- Epson Printer Installation Guide
- Epson L3100
- Расширенная гарантия Epson CoverPlus
- Расширенная гарантия на устройства Epson SureColor SC-F3000 и F10000
- Драйвер для Epson L1300
- Установка драйвера в Windows 10
- Драйвер для Epson L3101
- Установка драйвера в Windows 10
Драйвер для принтера Epson EcoTank L3100-серия (модели: L3100 / L3101 / L3106 / L3108 / L3109)
 / / | Тип |  Bit Bit |  |  |  |  [MB] [MB] |  |
| Windows 10 — XP | Программа для установки | 32 / 64 | 01.07.20 |  | 1.1 | 8.8 | Скачать |
 | 32 | 30.09.19 |  | 2.62.00 | 27.83 | Скачать | |
| 64 | 30.09.19 |  | 2.62.00 | 31.84 | Скачать | ||
 + EpsonScan + EpsonScan | 32 / 64 | 11.2020 |  | 6.5.23.0 | 60.91 | Скачать | |
| Mac OS X | Программа для установки | — | 01.07.20 |  | 1.1 | 12.7 | Скачать |
 | — | 16.11.20 |  | 10.85 | 52.26 | Скачать | |
| Mac OS X Intel |  + Epson Scan + Epson Scan | — | 30.09.20 |  | 6.4.94.0 | 24.43 | Скачать |
Драйверы для принтеров Epson EcoTank L3100-серия
для Windows 10 — XP и Mac OS X с поддержкой русского языка.
Epson L3100
EcoTank L3100 is a derivative printer model of L3110. Drivers of EcoTank L3110 supports EcoTank L3100 printer.
Downloads
Downloads not available on mobile devices.
There are no files available for the detected operating system. Please select a different operating system above.
Recommended For You
Epson Printer Installation Guide
- Epson Printer Installation Guide
Click on the downloa d link, which will launch another webpage. Enter the product name & select operating system. Go to “Setup” and then start setting up your printer.
Windows 10 32-bit, Windows 10 64-bit, Windows 8.1 32-bit, Windows 8.1 64-bit, Windows 8 32-bit, Windows 8 64-bit, Windows 7 32-bit, Windows 7 64-bit, Windows XP 32-bit, Windows XP 64-bit, Windows Vista 32-bit, Windows Vista 64-bit, Windows 2000, Windows, Windows Server 2012, Windows Server 2008 32-bit, Windows Server 2008 64-bit, Windows Server 2003 32-bit, Windows Server 2003 64-bit, Mac OS X 10.11.x, Mac OS X 10.10.x, Mac OS X 10.9.x, Mac OS X 10.8.x, Mac OS X 10.7.x, Mac OS X 10.6.x, Mac OS X 10.5.x, Mac OS X 10.4.x, Mac OS X 10.3.x, Mac OS X 10.2.x, Mac OS X 10.1.x, Mac OS X 10.x, Mac System 9, Mac System 8, Mac System 7, Linux, Mac OS X 10.12.x, Mac OS X 10.13.x, Mac OS X 10.14.x, Mac OS X 10.15.x, Mac OS 11.x
** By downloading from this website, you are agreeing to abide by the terms and conditions of Epson’s Software License Agreement.
Epson L3100
Расширенная гарантия Epson CoverPlus
Теперь каждый владелец устройства Epson имеет возможность продлить стандартную гарантию, купив пакет расширенной гарантии Epson CoverPlus!
Программа расширенной гарантии Epson CoverPlus позволяет пользователям техники Epson продлить стандартную гарантию Epson до трех, четырех или пяти лет (в зависимости от модели устройства). Пакеты CoverPlus можно приобрести только на устройства, с момента приобретения которых прошло не более 30 календарных дней. Пакеты CoverPlus продлевают срок действия стандартной гарантии Epson, при этом не увеличивая заявленное ограничение на количество отпечатков или отработанных часов, если это указано в гарантийном талоне. Гарантийное обслуживание обеспечивается сетью авторизованных сервисных центров компании Epson.
Найти полный перечень пакетов расширенной гарантии Epson CoverPlus, список официальных поставщиков, а также зарегистрировать свой пакет Epson CoverPlus вы можете в соответствующем разделе на сайте.
Расширенная гарантия на устройства Epson SureColor SC-F3000 и F10000
Для моделей F3000 и F10000 на выбор доступны два пакета на 1 год, пакеты сервиса на 3 и 5 лет. Пакеты CoverPlus для F3000 и F10000 можно приобрести только на новые устройства. Пакеты CoverPlus для устройств F3000 и F10000 являются альтернативой гарантии и позволяют покупателю самостоятельно выбрать оптимальное покрытие. Сервисное обслуживание обеспечивается сетью авторизованных сервисных центров компании Epson.
Драйвер для Epson L1300
Windows XP/Vista/7/8/10
Размер: 21.6 MB (x32) и 25.3 MB (x64)
Разрядность: 32/64
Ссылка:
Установка драйвера в Windows 10
При попытке просто присоединить новый принтер Epson к ПК или ноутбуку, то он не будет работать, поскольку в системе отсутствует специальное программное обеспечение. Необходимо выполнить простую процедуру настройки, которая заключается в установке программы-драйвера.
Подготовку к настройке необходимо начать с того, что потребуется скачать драйвер для принтера Epson L1300 по ссылке, которая размещена в начале статьи. После окончания загрузки, установщик необходимо запустить щелчком мыши из менеджера загрузок.
В стартовом окне необходимо выделить модель принтера – «EPSON L1300 Series», а также поставить галочки напротив пунктов «Использовать по умолчанию», «Автоматически обновлять программное обеспечение». После всего этого нажимаем «ОК».
Напротив выпадающего списка нажимаем на треугольник и выбираем из перечня русский язык – «Русский (Russian)». Подтверждаем выбор через кнопку «ОК».
Внимательно ознакомьтесь с пунктами лицензионного соглашения Epson Eula. Если не возникает несогласия со всеми его пунктами, то отмечаем в левом нижнем углу опцию «Согласен». Переходим далее кнопкой «ОК».
Подключаем принтер кабелем, который идет в комплекте. Не забываем также подать питание и включить сам принтер кнопкой расположенной на корпусе. Нажимаем «Настройка» и ждем, пока программа завершит установку печатающего устройства в системе.
Драйвер для Epson L3101
Windows XP/Vista/7/8/10 — для печати
Размер: 27.8 MB (x32) и 31.8 MB (x64)
Разрядность: 32/64
Ссылки:
Если указанные драйвера вам не подойдут, то можете использовать специальную программу от Epson, которая загрузит и установит нужные драйвера автоматически.
Windows XP/Vista/7/8/10 — для сканирования
Размер: 27.3 MB
Разрядность: 32/64
Ссылка: Epson L3101
Установка драйвера в Windows 10
Чтобы начать работать с принтером Epson L3101 от вас потребуется не только его подключить, но и установить программное обеспечение. Эта задача не сложная, и не отнимет много времени. Ниже мы расписали поэтапно весь процесс, чтобы вам было проще. Первое, что вам надо сделать, пролистать эту страницу наверх и нажать на ссылку, которая там расположена. Так у вас получится скачать драйвер Epson L3101.
Приступаем к установке. Зайдите в папку, в которую загрузилась утилита, и кликните мышкой по ней дважды. Появится окно. В нем поставьте две галочки, чтобы при появлении обновлений программа сама обновлялась, и чтобы данный драйвер использовался по умолчанию. После этого нажмите «Ок».
Из выпадающего списка выберете русский язык и нажмите «Ок».
Нажмите по кружку около слова «Согласен», потом на «Ок».
Подключите устройство и соедините его с розеткой. Нажмите на кнопку, расположенную на корпусе принтера. В окне никуда жать не надо. Подождите пару минут. Операционная система «увидит», что у ней подключено устройство и завершит настройки. Дождитесь, пока окно само закроется. Вставьте бумагу, проверьте, чтобы все защитные материалы были удалены и можете начинать печатать.