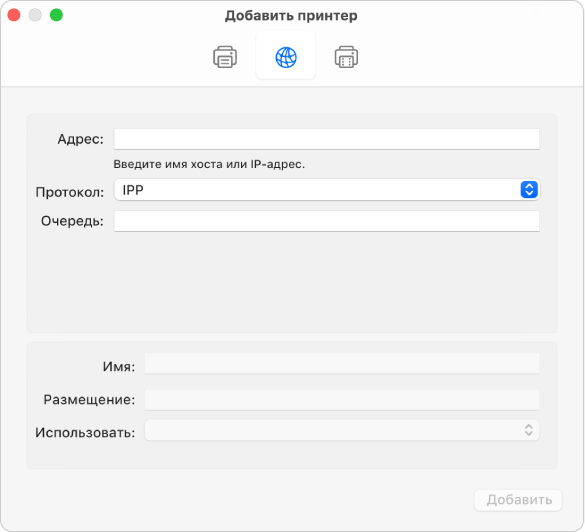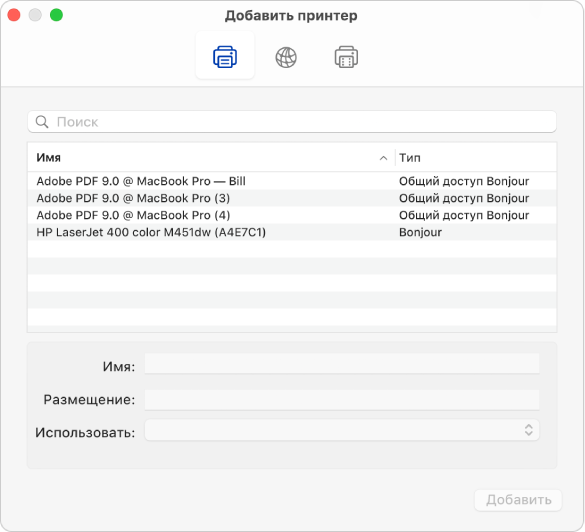- Подключение принтера AirPrint к сети Wi-Fi
- Если принтер оснащен встроенным дисплеем
- Если принтер использует процедуру WPS (Защищенная настройка по сети Wi-Fi)
- Если принтер можно подключить к компьютеру Mac через USB
- Если принтер может создавать специальную сеть Wi-Fi
- Дополнительная информация
- Лучший ответ: Как подключить принтер Epson к Макбуку?
- Как обновить драйвер принтера на Mac?
- Как сканировать с принтера на макбук?
- Как добавить сканер на макбук?
- Как подключить беспроводной принтер к мак?
- Как установить ПО принтера на мак?
- Как скачать драйвер для принтера на мак?
- Как удалить драйвера принтера на мак?
- Как сканировать документы с принтера на компьютер?
- Как запустить сканер на мак?
- Как Сканіровать на мак?
- Как сканировать на Mac Samsung?
- Добавление принтера на Mac
- Добавление принтера USB
- Добавление Wi-Fi или сетевого принтера
- Добавление сетевого принтера по IP-адресу
- Добавление принтера Bluetooth
- Добавление принтера Wi-Fi или мобильного принтера с использованием профиля конфигурации
Подключение принтера AirPrint к сети Wi-Fi
Принтер AirPrint можно подключить к сети Wi-Fi для беспроводной печати с компьютера Mac или устройств iPhone, iPad и iPod touch.
Это общая информация, которая применима к любому принтеру AirPrint. Для получения подробных инструкций см. документацию по принтеру или обращайтесь к производителю. Для работы всех принтеров Wi-Fi требуется правильно настроенная сеть Wi-Fi, а также имя (или SSID) и пароль этой сети.
Если принтер оснащен встроенным дисплеем
На принтерах с сенсорным экраном или другим встроенным дисплеем (панелью управления), как правило, требуется использовать этот дисплей для выбора или ввода имени и пароля сети Wi-Fi. Сведения см. в документации принтера.
Если принтер использует процедуру WPS (Защищенная настройка по сети Wi-Fi)
Если маршрутизатор Wi-Fi изготовила не компания Apple, а сторонний производитель, инструкции по добавлению принтера WPS см. в документации по принтеру.
Если в качестве маршрутизатора Wi-Fi используется базовая станция AirPort:
- Откройте Утилиту AirPort в подпапке «Утилиты» папки «Программы».
- Выберите свою базовую станцию в Утилите AirPort, затем введите пароль базовой станции, если последует запрос.
- В строке меню выберите «Базовая станция» > «Добавить принтер WPS».
- Выберите «Первая попытка» или PIN в качестве разрешенного типа подключения WPS. Затем нажмите «Продолжить».
- Если выбран вариант «Первая попытка», нажмите на принтере кнопку WPS. Когда MAC-адрес принтера появится в Утилите AirPort, нажмите кнопку «Готово».
- Если выбран вариант PIN, введите PIN-код принтера, который должен быть указан в документации принтера. Затем нажмите «Продолжить». Когда MAC-адрес принтера появится в Утилите AirPort, нажмите кнопку «Готово».
- Закройте Утилиту AirPort.
Если принтер можно подключить к компьютеру Mac через USB
Иногда для настройки печати по Wi-Fi можно использовать подключение USB:
- Подключите принтер к компьютеру Mac с помощью соответствующего кабеля USB.
- Установите программное обеспечение принтера для Mac и убедитесь, что оно включает ассистент настройки принтера.
- Используйте ассистент настройки принтера для его подключения к сети Wi-Fi. Сведения см. в документации принтера.
- Отключите кабель USB от принтера и Mac. Принтер должен оставаться подключенном к сети Wi-Fi.
Если принтер может создавать специальную сеть Wi-Fi
Для настройки печати Wi-Fi может потребоваться использовать собственную специальную сеть Wi-Fi принтера:
- Установите программное обеспечение принтера для Mac и убедитесь, что оно включает ассистент по настройке принтера.
- Убедитесь, что специальная сеть Wi-Fi принтера включена. Сведения см. в документации принтера.
- Откройте меню Wi-Fi на компьютере Mac, щелкнув значок Wi-Fi в строке меню, а затем выберите имя специальной сети Wi-Fi принтера. Пока компьютер Mac находится в сети принтера, Mac не может подключаться к Интернету или другим службам в обычной сети.
- Используйте ассистент настройки принтера для его подключения к сети Wi-Fi. Сведения см. в документации принтера. Для активации подключения принтера к сети иногда его требуется перезапустить.
- Вернитесь в меню Wi-Fi на компьютере Mac и переключитесь снова на сеть Wi-Fi.
Дополнительная информация
Когда принтер будет подключен к сети Wi-Fi, можно запускать печать:
Информация о продуктах, произведенных не компанией Apple, или о независимых веб-сайтах, неподконтрольных и не тестируемых компанией Apple, не носит рекомендательного или одобрительного характера. Компания Apple не несет никакой ответственности за выбор, функциональность и использование веб-сайтов или продукции сторонних производителей. Компания Apple также не несет ответственности за точность или достоверность данных, размещенных на веб-сайтах сторонних производителей. Обратитесь к поставщику за дополнительной информацией.
Источник
Лучший ответ: Как подключить принтер Epson к Макбуку?
Чтобы добавить принтер в список принтеров, выберите пункт меню «Apple» > «Системные настройки», затем нажмите «Принтеры и сканеры». Нажмите кнопку добавления , затем нажмите кнопку «По умолчанию» . Выберите принтер в списке (он будет обозначен как «Профиль AirPrint») и нажмите «Добавить».
Как обновить драйвер принтера на Mac?
Обновите программное обеспечение принтера
- На Mac выберите пункт меню «Apple» > «Системные настройки».
- Нажмите «Обновление программ». Установить любые обновления программ, перечисленные для Вашего принтера.
Как сканировать с принтера на макбук?
Сканирование с вашего принтера на ваш Mac стало проще
- Откройте Захват изображений . …
- Выберите свой сканер на панели слева. …
- Захват изображения автоматически прогреет сканер. …
- Выберите правильные параметры сканирования в самой правой панели. …
- Нажмите Сканировать , чтобы начать сканирование.
Как добавить сканер на макбук?
Выберите пункт меню «Apple» > «Системные настройки», затем нажмите «Принтеры и сканеры». Если сканера нет в списке слева, нажмите кнопку «Добавить» . Если появится всплывающее меню, выберите «Добавить принтер или сканер». Выберите нужный сканер и нажмите «Добавить».
Как подключить беспроводной принтер к мак?
Беспроводная печать на принтере AirPrint
- Убедитесь, что принтер и Mac подключены к одной сети Wi-Fi. …
- Когда на Mac открыт документ, выберите пункт меню «Файл» > «Напечатать» в используемом приложении.
- Нажмите меню «Принтер», затем выберите свой принтер AirPrint. …
- Настройте другие параметры печати и нажмите «Напечатать».
Как установить ПО принтера на мак?
Чтобы добавить принтер в список принтеров, выберите пункт меню «Apple» > «Системные настройки», затем нажмите «Принтеры и сканеры». Нажмите кнопку добавления , затем нажмите кнопку «По умолчанию» . Выберите принтер в списке (он будет обозначен как «Профиль AirPrint») и нажмите «Добавить».
Как скачать драйвер для принтера на мак?
В панели «Системные настройки» нажмите на «Принтеры и сканеры». Далее нажмите на значок «Плюс», что бы добавить принтер. После этого вам будет предложено установить ПО для принтера, как вы можете понять для того, что бы его загрузить, необходим выход в Интернет с вашего МАК устройства. Нажмите на кнопку «Установить».
Как удалить драйвера принтера на мак?
Удаление принтера на Mac
- На Mac выберите пункт меню «Apple» > «Системные настройки», затем нажмите «Принтеры и сканеры». Открыть настройки принтеров и сканеров
- Выберите принтер в списке, нажмите кнопку удаления , затем нажмите «Удалить принтер».
Как сканировать документы с принтера на компьютер?
откройте меню «Пуск»; зайдите в «Панель управления»; перейдите во вкладку «Оборудование, звук» / или «Устройства и принтеры» для Windows 7 и далее «Принтеры»; выберите строчку «Начать сканирование».
Как запустить сканер на мак?
- Подключите сканер к Mac, подсоедините питание и включите сканер.
- Выберите пункт меню «Apple» > «Системные настройки», затем нажмите «Принтеры и сканеры». Открыть настройки принтеров и сканеров
- Выберите сканер в списке слева, затем справа нажмите «Открыть сканер».
Как Сканіровать на мак?
Как добавить принтер или сканер на Mac
- Откройте Системные настройки, для этого щёлкните в левом верхнем углу , выберите соответствующее меню
- Выберите пункт «Печать и факс» (в последних версиях системы «Печать и сканирование»)
- В левом нижнем углу над иконкой замка нажмите клавишу «+», появится окно добавления принтера
Как сканировать на Mac Samsung?
Сканирование возможно с помощью любого из следующих приложений: ПО Samsung Easy Document Creator. Откройте папку Программы > папку Samsung > Samsung Easy Document Creator.
…
Для версии 10.4:
Источник
Добавление принтера на Mac
Чтобы использовать принтер, следует добавить его в список принтеров в разделе настроек «Принтеры и сканеры». (Если Вы перешли с компьютера с Windows на компьютер Mac, используйте настройки «Принтеры и сканеры» так же, как панель управления печатью в Windows.)
В большинстве случаев при добавлении принтера macOS использует AirPrint для подключения принтера или автоматически загружает его программное обеспечение (также называемое драйвером принтера). Не устанавливайте программное обеспечение, прилагаемое к принтеру, или программное обеспечение с сайта производителя. Выполните инструкции в одном из следующих разделов, и macOS предложит Вам загрузить новейшее программное обеспечение, если это необходимо.
Если принтер поддерживает AirPrint, он совместим с macOS. Если Ваш принтер не поддерживает AirPrint, то для проверки его совместимости с macOS обратитесь к статье службы поддержки Apple: Драйверы принтеров и сканеров для компьютеров Mac.
Об использовании принтера с iPhone или iPad см. на странице Печать с iPhone, iPad или iPod touch при помощи AirPrint.
Добавление принтера USB
Для большинства принтеров USB достаточно просто обновить программное обеспечение, а затем подключить принтер к компьютеру Mac. macOS автоматически распознает принтер и загрузит все необходимое программное обеспечение. При использовании других принтеров может потребоваться выполнить ряд действий для добавления принтера в список.
На Mac обновите программное обеспечение. Выберите пункт меню «Apple»
> «Системные настройки», затем нажмите «Обновление программ» и установите перечисленные обновления программ. Отсутствие доступных обновлений означает, что macOS использует самую свежую информацию о программном обеспечении принтера, которое Apple предоставляет для загрузки. Если этого не сделать, при подключении принтера на экране может появиться сообщение о том, что ПО для принтера недоступно.
Подготовьте принтер: В соответствии с инструкциями из комплекта поставки принтера распакуйте его, установите чернила или тонер и загрузите бумагу. Включите принтер и убедитесь в отсутствии сообщений об ошибках.
Подключите принтер: Подключите кабель USB к Вашему Mac. Если на экране появилось сообщение, в котором предлагается загрузить новое программное обеспечение, загрузите и установите его.
Важно! Если Ваш Mac оборудован одним портом USB-C, используйте многопортовый адаптер. Подключите принтер, затем подключите кабель USB-C к источнику питания для подзарядки аккумулятора Mac. См. раздел О порте USB-C.
О добавлении принтера AirPrint для использования с USB-кабелем см. в разделе Добавление принтера с другими настройками.
Добавление Wi-Fi или сетевого принтера
Если Mac и принтер уже подключены к одной и той же сети Wi-Fi, принтер может быть сразу доступен для печати без выполнения настройки. Чтобы проверить это, выберите «Файл» > «Напечатать», во всплывающем меню «Принтер» выберите «Ближайшие принтеры» или «Настройки «Принтеры и сканеры»…», а затем выберите свой принтер. Если нужный принтер недоступен, его можно добавить.
На Mac обновите программное обеспечение (если принтер не поддерживает AirPrint). Выберите пункт меню «Apple»
> «Системные настройки», затем нажмите «Обновление программ» и установите перечисленные обновления программ. Отсутствие доступных обновлений означает, что macOS использует самую свежую информацию о программном обеспечении принтера, которое Apple предоставляет для загрузки. Если этого не сделать, при подключении принтера на экране может появиться сообщение о том, что ПО для принтера недоступно.
При наличии принтера с поддержкой AirPrint проверять наличие обновлений программного обеспечения не нужно.
Подготовьте принтер: В соответствии с инструкциями из комплекта поставки принтера распакуйте его, установите чернила или тонер и загрузите бумагу. Включите принтер и убедитесь в отсутствии сообщений об ошибках.
Подключите принтер: Следуйте инструкциям к принтеру для его подключения к сети.
Если Ваш принтер поддерживает Wi-Fi, может потребоваться подключить принтер к компьютеру Mac при помощи кабеля USB, чтобы настроить печать через Wi-Fi. После подключения принтера к компьютеру Mac установите на Mac программное обеспечение, прилагаемое к принтеру, и воспользуйтесь ассистентом настройки принтера для подключения принтера к сети Wi-Fi. После завершения настройки можно отсоединить кабель от принтера и Mac. При этом принтер останется подключенным к сети Wi‑Fi. См. статью на сайте поддержки Apple Подключение принтера AirPrint к сети Wi-Fi.
Добавьте принтер в список доступных принтеров: Выберите пункт меню «Apple»
> «Системные настройки», затем нажмите «Принтеры и сканеры».
Если Вы не видите свой принтер в списке слева, нажмите кнопку «Добавить» 
Если Ваш принтер не появляется в списке, попробуйте добавить принтер по его IP-адресу (см. ниже).
При добавлении принтера система macOS, как правило, может определить, есть ли у принтера дополнительные возможности, такие как дополнительные лотки для бумаги, дополнительная память или возможность двусторонней печати. Если компьютер определить этого не может, появляется диалоговое окно, которое поможет в определении. Проверьте, что в этих настройках правильно отображаются специальные принадлежности, установленные на принтере, и Вы можете ими воспользоваться.
Добавление сетевого принтера по IP-адресу
Если сетевой принтер, который Вы хотите использовать, отсутствует в списке доступных принтеров, его можно добавить как IP-принтер. Принтер должен поддерживать один из следующих протоколов печати: AirPrint, HP Jetdirect (сокет), демон линейного принтера (LPD) или протокол интернет-печати (IPP).
Примечание. У некоторых принтеров, подключенных при помощи этих общих протоколов, функции могут быть ограничены.
Вы должны выяснить IP-адрес или имя хоста сетевого принтера, протокол печати и номер модели или название программного обеспечения принтера. Если он использует специальную очередь, Вам необходимо также знать имя очереди. Обратитесь за помощью к тому, кто управляет принтером или сервером.
На Mac обновите программное обеспечение (если принтер не поддерживает AirPrint). Выберите пункт меню «Apple»
> «Системные настройки», затем нажмите «Обновление программ» и установите перечисленные обновления программ. Отсутствие доступных обновлений означает, что macOS использует самую свежую информацию о программном обеспечении принтера, которое Apple предоставляет для загрузки. Если этого не сделать, при подключении принтера на экране может появиться сообщение о том, что ПО для принтера недоступно.
При наличии принтера с поддержкой AirPrint проверять наличие обновлений программного обеспечения не нужно.
Подготовьте принтер: В соответствии с инструкциями из комплекта поставки принтера распакуйте его, установите чернила или тонер и загрузите бумагу. Включите принтер и убедитесь в отсутствии сообщений об ошибках.
Подключите принтер: Следуйте инструкциям к принтеру для его подключения к сети. См. статью на сайте поддержки Apple Подключение принтера AirPrint к сети Wi-Fi.
Добавьте принтер в список доступных принтеров: Выберите пункт меню «Apple»
> «Системные настройки», затем нажмите «Принтеры и сканеры».
Нажмите кнопку добавления 

Введите IP-адрес принтера (например, 192.168.20.11) или имя хоста (например, printer.example.com).
Во всплывающем меню выберите протокол печати, который поддерживает Ваш принтер.
AirPrint: Протокол AirPrint обеспечивает доступ к функциям печати и сканирования принтера через Wi-Fi, USB и Ethernet (если принтер поддерживает эти функции). Вам не нужно загружать или устанавливать программное обеспечение принтера, чтобы пользоваться принтерами с поддержкой AirPrint. Многие принтеры, в том числе Aurora, Brother, Canon, Dell, Epson, Fuji, Hewlett Packard, Samsung, Xerox и другие, поддерживают протокол AirPrint.
HP Jetdirect — Сокет. Этот протокол используется Hewlett Packard и многими другими производителями принтеров.
Демон линейного принтера — LPD. Этот протокол могут использовать старые принтеры и серверы печати.
Протокол интернет-печати – IPP. Этот протокол используется современными принтерами и серверами печати.
Введите имя в очереди, используемое для принтера, если он требует этого. Если Вы не знаете имя очереди, попробуйте оставить его пустым или обратитесь к администратору сети.
Введите описательное название принтера (например, «цветной лазерный принтер»), чтобы его можно было отличить от других принтеров во всплывающем меню «Принтер».
Введите описание местоположения принтера (например, «не в офисе») чтобы его можно было отличить от других принтеров во всплывающем меню «Принтер».
Если во всплывающем меню не отображается программное обеспечение, подходящее для данного принтера, выберите «Выбрать ПО принтера», затем выберите принтер в списке «ПО принтера».
Если Вашего принтера нет в списке, попробуйте загрузить и установить программное обеспечение производителя принтера (называемое также драйвером принтера). Вы можете также попробовать выбрать универсальное программное обеспечение принтера во всплывающем меню.
Добавление принтера Bluetooth
Если в Вашем компьютере Mac установлен адаптер Bluetooth или у Вас есть USB-адаптер Bluetooth, файлы можно отправлять на принтер с поддержкой Bluetooth по беспроводной связи.
На Mac обновите программное обеспечение. Выберите пункт меню «Apple»
> «Системные настройки», затем нажмите «Обновление программ» и установите перечисленные обновления программ. Отсутствие доступных обновлений означает, что macOS использует самую свежую информацию о программном обеспечении принтера, которое Apple предоставляет для загрузки. Если этого не сделать, при подключении принтера на экране может появиться сообщение о том, что ПО для принтера недоступно.
При наличии принтера с поддержкой AirPrint проверять наличие обновлений программного обеспечения не нужно.
Подготовьте принтер: В соответствии с инструкциями из комплекта поставки принтера распакуйте его, установите чернила или тонер и загрузите бумагу. Включите принтер и убедитесь в отсутствии сообщений об ошибках.
Подключите принтер: Следуйте инструкциям, прилагавшимся к принтеру, чтобы убедиться, что он настроен для подключения через Bluetooth.
Добавьте принтер Bluetooth в список принтеров: Выберите пункт меню «Apple»
> «Системные настройки», затем нажмите «Принтеры и сканеры». Нажмите кнопку добавления 

Выберите принтер в списке «Принтеры», затем нажмите «Добавить». Если нужного принтера нет в списке, введите его имя в поле поиска и нажмите клавишу Return.
Если принтер не появляется в списке, убедитесь, что в системе установлен последний драйвер Bluetooth для принтера. За последним драйвером обращайтесь к производителю принтера.
После подключения принтера, если на экране появилось сообщение, в котором предлагается загрузить новое программное обеспечение, загрузите и установите его.
Добавление принтера Wi-Fi или мобильного принтера с использованием профиля конфигурации
Некоторые сетевые принтеры требуют установки профиля конфигурации — только после этого принтер можно будет обнаружить в сети с помощью AirPrint. Если у Вас есть профиль принтера, который нужно установить, загрузите или скопируйте его на Mac и выполните установку.
На Mac дважды нажмите на профиль, чтобы открыть его.
Когда появится сообщение с предложением установить профиль, нажмите «Продолжить».
Когда появится сообщение с запросом на подтверждение установки профиля, нажмите «Установить».
Профиль будет установлен и появится на панели «Профили» в Системных настройках. После этого принтер можно будет добавить в список принтеров.
Чтобы добавить принтер в список принтеров, выберите пункт меню «Apple»
> «Системные настройки», затем нажмите «Принтеры и сканеры».
Чтобы добавить принтер в список принтеров, выберите пункт меню «Apple»
> «Системные настройки», затем нажмите «Принтеры и сканеры». Нажмите кнопку добавления 

Выберите принтер в списке (он будет обозначен как «Профиль AirPrint») и нажмите «Добавить».
Если принтера нет в списке, убедитесь, что установлена самая новая версия профиля и что компьютер может связаться с принтером по сети. За новейшей версией профиля обратитесь к администратору своей сети.
Источник