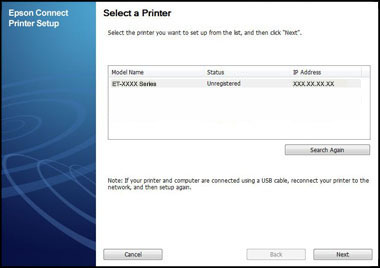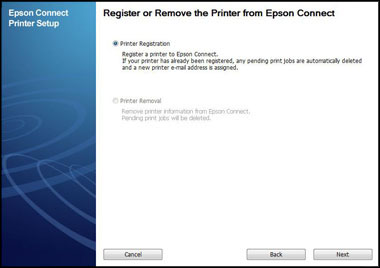EpsonNet Config Utility
 / / |  Bit Bit |  |  |  |  |  |
| Windows 10 — XP | 32/64 | 27.04.2018 |  | 4.9.5 | 17.6 [MB] | Скачать |
| 09.09.2020 |  | 4.9.5b | 17.7 [MB] | Скачать | ||
| Mac OS X 11.0 — 10.6 | — | 30.11.2020 |  | 4.9.8 | 15.0 [MB] | Скачать |
| Mac OS X 10.15 — 10.6 | 23.12.2019 |  | 4.9.7 | 14.9 [MB] | Скачать | |
| Портативная версия программы | ||||||
| Windows 10 — XP | 32/64 | 27.04.2018 |  | 4.9.5 | 10.0 [MB] | Скачать |
| 09.09.2020 |  | 4.9.5b | 14.33 [MB] | Скачать | ||
| Mac OS X 10.15 — 10.5 | — | 11.10.2019 |  | 4.9.7 | 12.7 [MB] | Скачать |
Перед скачиванием прочтите лицензию Epson . Если вы не согласны с ее условиями, не загружайте ПО.
EpsonNet Config — утилита для сетевой настройки принтеров и МФУ Epson. Подходит для устройств, которые имеют функцию прямого подключения к сети интернет.
Epsonnet print для windows 10
Follow the steps below to enable Epson Connect for your Epson printer in Windows.
Note: Make sure your product is set up with a wireless or Ethernet connection as described on the Start Here sheet for your product.
To see the Start Here sheet, go to the Epson support main page, select your product, select Manuals, then click Start Here.
- Download and install the Epson Connect Printer Setup Utility.
- Agree to the End-User License Agreement, then click Next.

Select Printer Registration, then click Next.
Select Agree, then click Next.
- If you’re creating a new account, fill out the Create an Epson Connect Account form, then click Finish.
- If you’re registering a new product with an existing account, select I already have an account, fill out the Add a new printer form, then click Add.
Keep an eye out for our great offers and updates.
Quick Links
Contact Us
Submit your contact details below and an Epson expert will be in touch:
Thank you!
For more information on how Epson treats your personal data, please read our Privacy Information Statement.
How to add an EpsonNet Print port in Windows
EpsonNet Print is a utility program that provides peer to peer printing to Epson printers on a TCP/IP network. Follow the instructions below to add an EpsonNet Print Port in Microsoft Windows.
Video Tutorial: How to Add a EpsonNet Print Port in Windows
Click here to download EpsonNet Print.
- Open Devices & Printers, for instructions on how to do this click here.
- Locate and right-click on your Epson printer icon in the Devices and Printers folder and click on Printer Properties.
- Click on the Ports tab.
In Ports, click on Add Port.
The Printer Ports window will appear with a choice of ports to add, click on EpsonNet Print Port from the list, then click on New Port.
The Add EpsonNet Print Port Wizard will appear, displaying a list of printers detected on the network. Select the Printer Model from the list and then click Next. If the target device is not in the list, click Search Again.
The summary of the device and port will be displayed, the default Port Type is IP Address(Auto), this can be changed as required. Click Finish.
It will return to the Printer Ports window, click Cancel.
In the Ports window, the port will now have ticked box beside it, click on Apply.
 | Примечание: |
 |
|
Windows 98/95
 | Проверьте, что протокол TCP/IP правильно установлен, а компьютер и принтер имеют допустимые IP-адреса. |
 | Убедитесь, что настройки протокола IPP в утилите EpsonNet WinAssist или EpsonNet WebAssist правильные. Обратитесь к разделу IPP или IPP для получения указаний по настройке протокола IPP. |
 | Для запуска EpsonNet Internet Print нажмите кнопку Start (Пуск) , выберите пункт Programs (Программы) , затем выберите пункт EpsonNet Internet Print , после чего нажмите кнопку Add EpsonNet Internet Print Port (Добавить EpsonNet Internet Print Port) . |
 | Откроется следующее диалоговое окно. Адрес, который будет здесь установлен, станет портом для печати через Интернет. Выполните нижеследующие установки. |
Введите URI принтера:
Введите URI нужного принтера длиной не более 49 символов. URI, который задается здесь, должен совпадать с IPP URL, установленным в окне настройки IPP утилиты EpsonNet WinAssist/WebAssist. Не допускается использование следующих символов: | \ [ ] < ># » ‘
Формат: http: //IP-адрес принтера :631 /название принтера
Пример: http: //192.168.100.201 :631 /EPSON_IPP_Printer
Use Proxy (Использовать Proxy-сервер):
При использовании Proxy-сервера установите данный флажок и введите название Proxy-сервера и номер порта. В этом случае весь трафик пойдет через Proxy-сервер.
Enter Proxy Server Name (Введите название Proxy-сервера):
Введите название Proxy-сервера или его IP-адрес. Можно вводить до 256 символов, но значимыми являются только первые 127. Не допускается использование следующих символов: | \ [ ] < ># » ‘
Port Number (Номер порта):
Введите номер порта Proxy-сервера (от 0 до 65535).
Get Printer Attributes (Получить атрибуты принтера):
После включения этой опции и нажатия кнопки OK , утилита EpsonNet Internet Print свяжется с принтером и запросит информацию, поэтому может потребоваться несколько минут, прежде чем появится данное сообщение. Данная установка доступна только при создании порта.
Get status every 20 sec (Запрашивать состояние через каждые 20 сек).:
Включите эту опцию, если хотите получать регулярные сообщения о состоянии принтера (запрос осуществляется через каждые 5 секунд во время печати и через 20 секунд в режиме ожидания). Если эта опция включена, в случае возникновения ошибки во время печати на экране появиться сообщение. Можно также проверить текущее состояние принтера, дважды щелкнув на его значке.
Кнопка OK:
Сохраняет сделанные изменения.
Кнопка Cancel (Отмена):
Отменяет сделанные изменения.
 |  | Примечание: |
 |  |
|
 |  |
|
 |  |
|
 |  |
|
 | Нажмите кнопку OK , чтобы сохранить сделанные изменения. |
 | После того, как на экране появится сообщение о том, что установки выполнены корректно, нажмите кнопку OK , чтобы запустить Add Printer Wizard (Мастер установки принтер). Нажмите кнопку Next (Далее) . |
 |  | Примечание: |
 |  |
|
 | Включите опцию Local printer (Локальный принтер) и нажмите кнопку Next (Далее) . |
 | Выберите драйвер принтера и нажмите кнопку Next (Далее) . |
Если откроется следующее диалоговое окно, выберите пункт Replace existing driver (Заменить существующий драйвер) и нажмите кнопку Next (Далее) .
 | Выберите порт, который был добавлен утилитой EpsonNet Internet Print в предыдущем разделе. Нажмите кнопку Next (Далее) . |
 | Выполните указания на экране для установки драйвера принтера. |
 | Если откроется диалоговое окно установки утилиты EPSON Status Monitor 2 или EPSON Status Monitor 3, нажмите кнопку Cancel (Отмена) для прекращения установки. |
 | Примечание: |
 |
|
 |
|
Windows NT 4.0
 | Проверьте, что протокол TCP/IP правильно установлен и настроен на компьютере, а компьютер и принтер имеют допустимые IP-адреса. |
 | Убедитесь, что настройки протокола IPP в утилите EpsonNet WinAssist или EpsonNet WebAssist правильные. Обратитесь к разделу IPP или IPP для получения указаний по настройке протокола IPP. |
 | Нажмите кнопку Start (Пуск) , выберите пункт Settings (Настройка) , а затем выберите пункт Printers (Принтеры) . |
 | Дважды щелкните на значке Add Printer (Добавить принтер) и нажмите кнопку Next (Далее) . |
 | Включите опцию My Computer (Мой компьютер) и нажмите кнопку Next (Далее) . |
 | Нажмите кнопку Add Port (Добавить порт) и выберите из списка EPSON IPP Port . Затем нажмите кнопку New Port (Новый порт) . |
 | Адрес, который будет здесь установлен, станет портом для печати через Интернет. Выполните нижеследующие установки. |
Enter Printer URI (Введите URI принтера):
Введите URI нужного принтера (длиной не более 127 символов). URI, который задается здесь, должен совпадать с IPP URL, установленным в окне настройки протокола IPP в утилите EpsonNet WinAssist/WebAssist. Не допускается использование следующих символов: | \ [ ] < ># » ‘
Формат: http: //IP-адрес принтера :631 /название принтера
Пример: http: //192.168.100.201 :631 /EPSON_IPP_Printer
Use Proxy (Использовать Proxy-сервер):
При использовании Proxy-сервера включите данную опцию и введите Proxy Server Name (Имя Proxy-сервера) и Port Number (Номер порта). В этом случае весь трафик пойдет через Proxy-сервер.
Enter Proxy Server Name (Введите название Proxy-сервера):
ведите название Proxy-сервера или его IP-адрес. Можно вводить до 256 символов, но значимыми являются только первые 127. Не допускается использование следующих символов: | \ [ ] < ># » ‘
Port number (Номер порта):
Введите номер порта Proxy-сервера (от 0 до 65535).
Get Printer Attributes (Получить атрибуты принтера):
После установки этого флажка и нажатия кнопки OK , утилита EpsonNet Internet Print свяжется с принтером и запросит информацию, поэтому может потребоваться несколько минут, прежде чем появится данное сообщение. Данная установка доступна только при создании порта.
Get status every 20 sec. (Запрашивать состояние через каждые 20 сек).:
Установите этот флажок, если хотите получать регулярные сообщения о состоянии принтера (запрос осуществляется через каждые 5 секунд во время печати и через 20 секунд в режиме ожидания). Если этот флажок установлен, в случае возникновения ошибки во время печати на экране появиться сообщение. Можно также проверить текущее состояние принтера, дважды щелкнув на его значке.
Кнопка OK:
Сохраняет сделанные изменения.
Кнопка Cancel (Отмена):
Отменяет сделанные изменения.