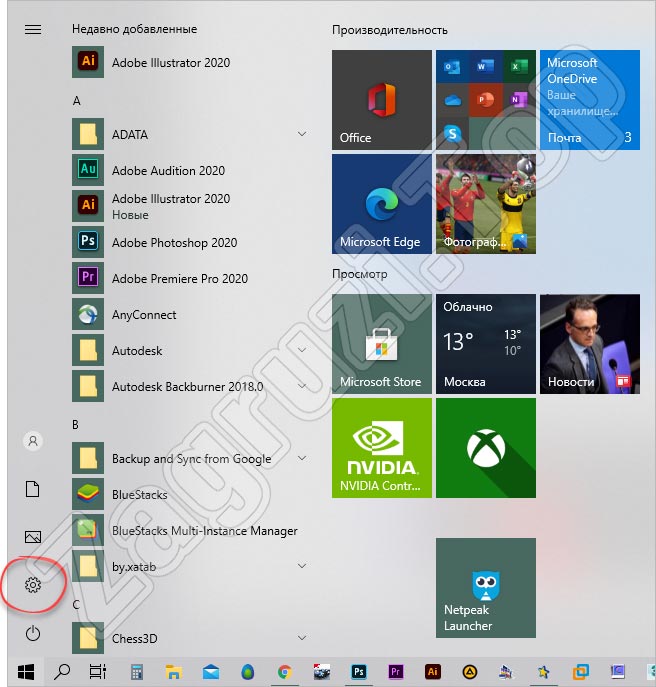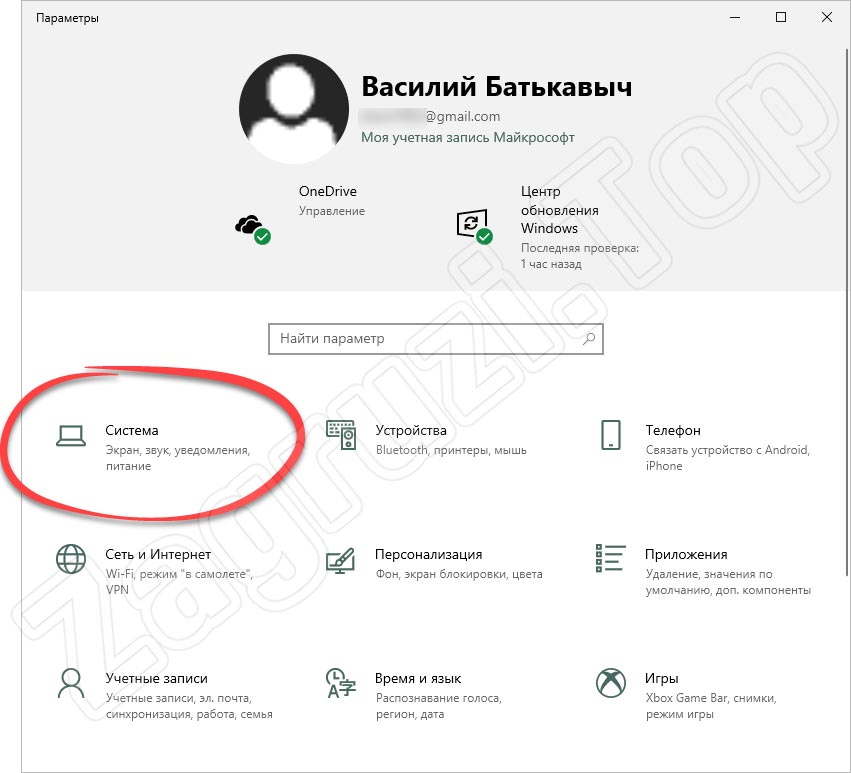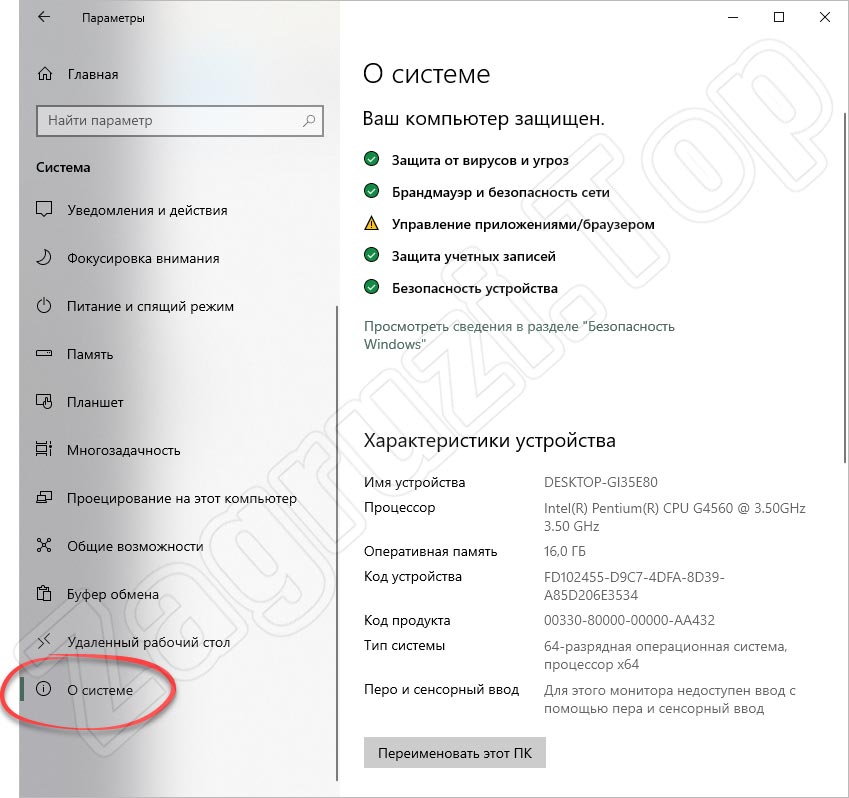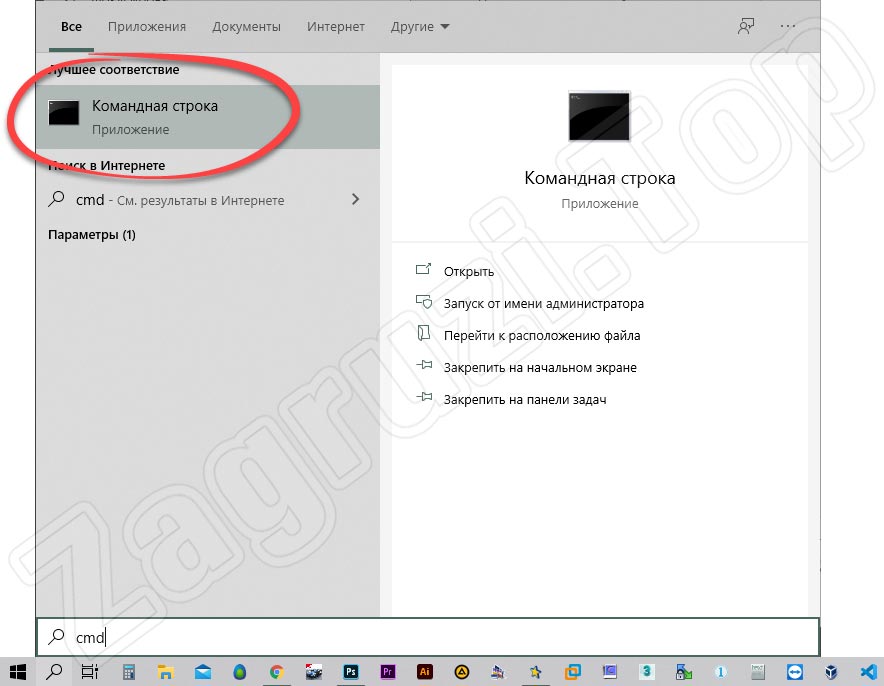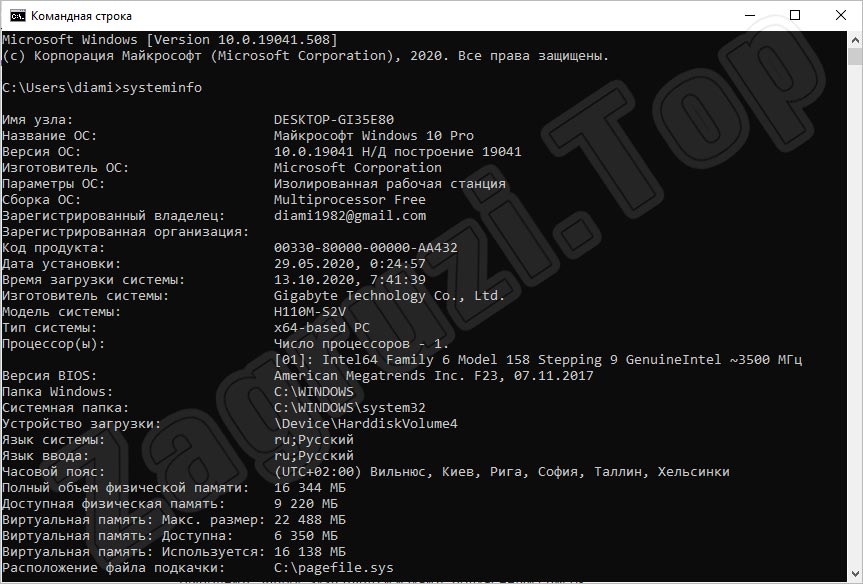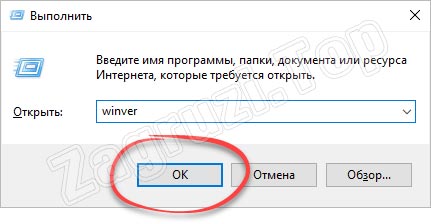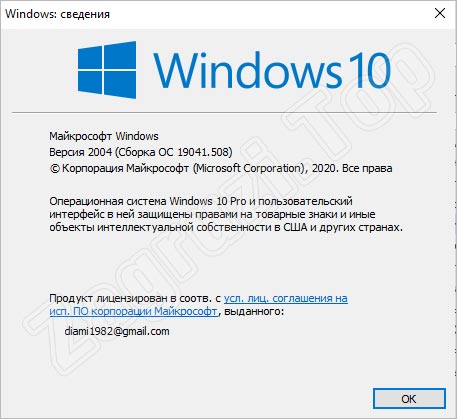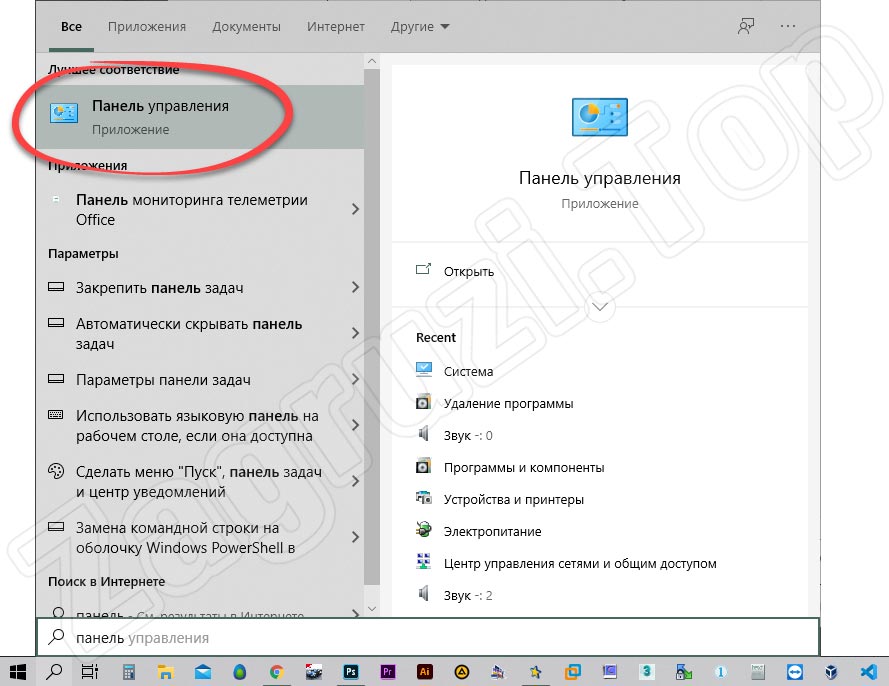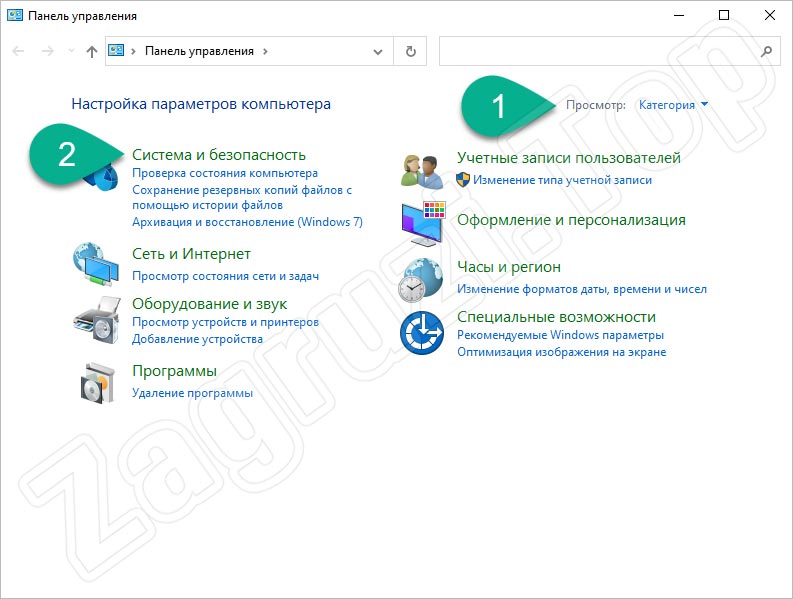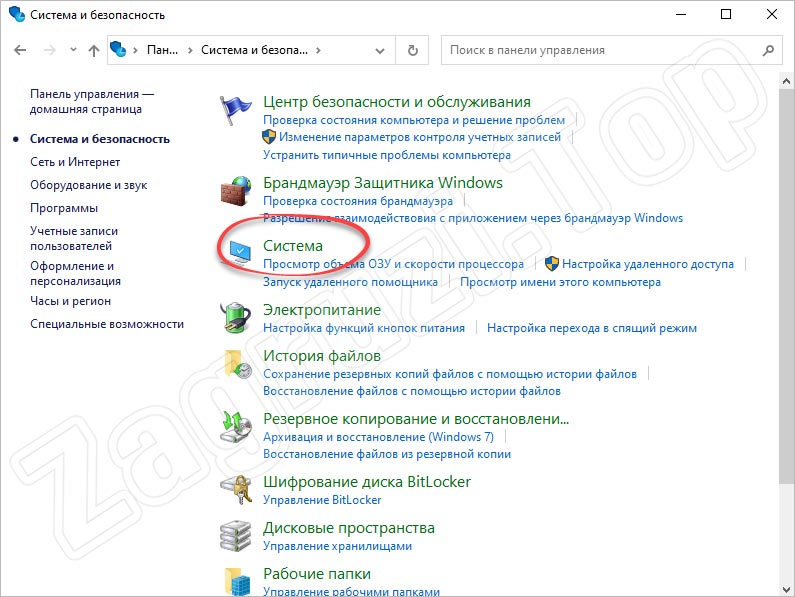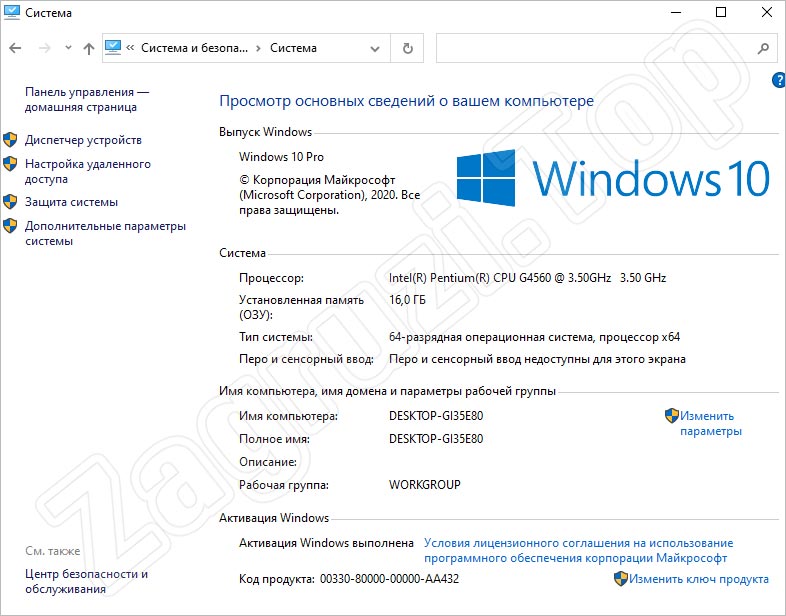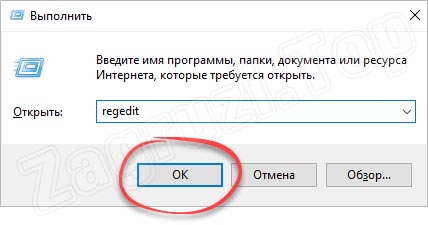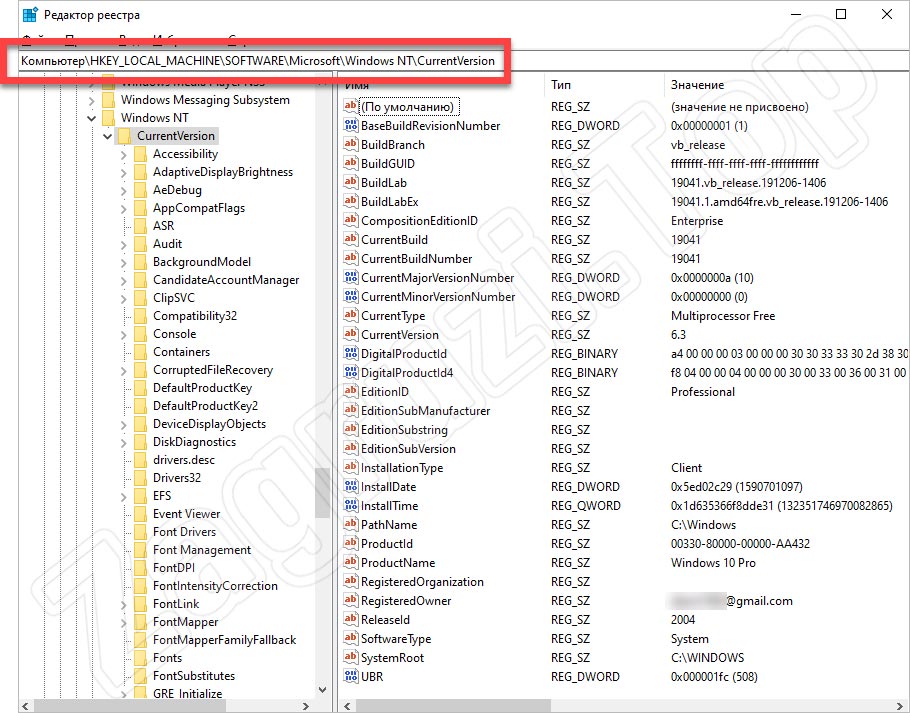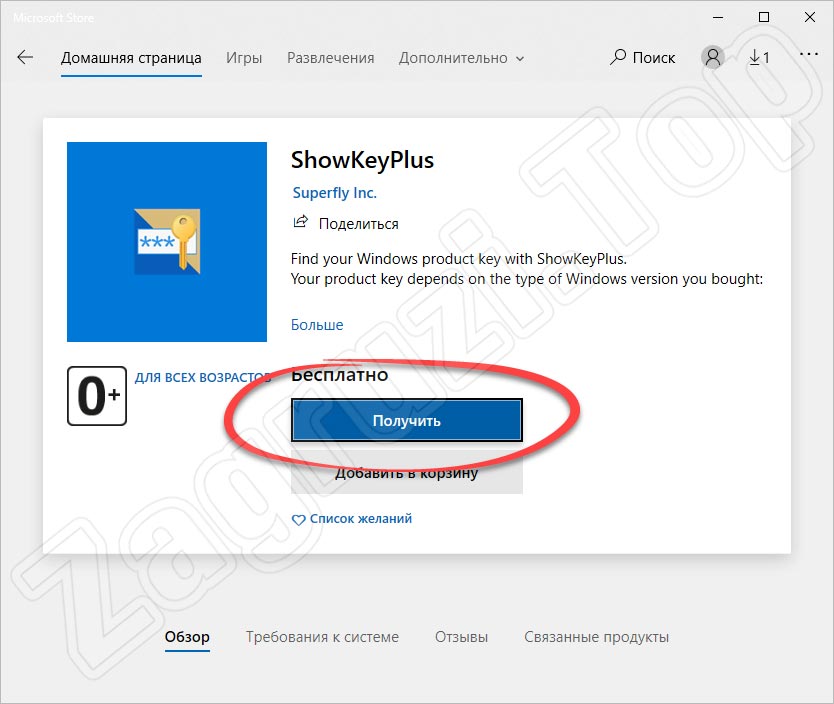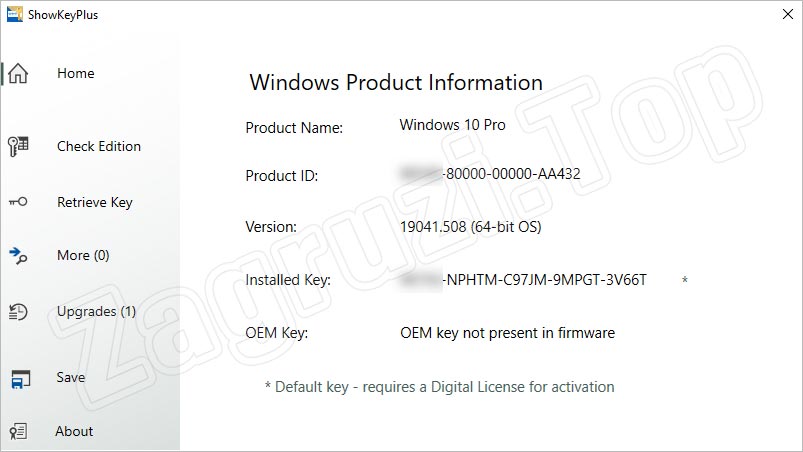- Какая у меня версия операционной системы Windows?
- Поиск информации об операционной системе в Windows 10
- Ссылки по теме
- Поиск сведений об операционной системе в Windows 8.1 или Windows RT 8.1
- Ссылки по теме
- Поиск информации об операционной системе в Windows 7
- Ссылки по теме
- Каким способом узнать какая версия Windows 10 установлена на компьютере?
- Смотрим информацию о десятке встроенными в нее средствами
- Меню «Параметры»
- Проверить через команду «winver»
- Как узнать версию Windows 10
- Что такое версия, сборка, выпуск и тип ОС
- Как узнать версию Windows 10
- Параметры операционной системы
- Командная строка
- Команда winver
- Панель управления
- Редактор реестра
- Через серийный номер ОС
- Стороннее ПО
- Видеоинструкция
- Вопросы и ответы
- Как узнать версию и разрядность Windows 10
- Просмотр информации о версии Windows 10 в параметрах
- Сведения о Windows
- Дополнительные способы узнать версию Windows 10
- Видео инструкция
Какая у меня версия операционной системы Windows?
Поиск информации об операционной системе в Windows 10
Чтобы узнать, какая версия Windows используется на вашем устройстве, нажмите клавишу с логотипом Windows + R, введите winver в поле Открыть и затем нажмите ОК.
Как получить дополнительные сведения:
Нажмите кнопку Пуск , выберите Параметры > Система > Сведения о системе .
В разделе Характеристики устройства > Тип системы указана версия Windows (32- или 64-разрядная).
В разделе Характеристики Windows можно увидеть версию и выпуск ОС Windows, установленной на устройстве.
Ссылки по теме
Способы решения проблем с активацией см. в разделе Активация в Windows 10.
Если вы забыли пароль, используемый для входа на устройства с Windows или в электронную почту, см. разделСброс пароля учетной записи Майкрософт.
Сведения об обновлении Windows см. в разделе Центр обновления Windows: вопросы и ответы.
Поиск сведений об операционной системе в Windows 8.1 или Windows RT 8.1
Чтобы узнать, какая версия Windows используется на вашем устройстве, нажмите клавишу с логотипом Windows + R, введите winver в поле Открыть и затем нажмите ОК.
Если ваше устройство работает под управлением Windows 8.1 или Windows RT 8.1, вот как можно получить дополнительные сведения:
Если вы используете устройство с сенсорным вводом, проведите пальцем от правого края экрана и коснитесь кнопки Параметры, а затем выберите пункт Изменение параметров компьютера. Перейдите к шагу 3.
Если вы пользуетесь мышью, переместите указатель в правый нижний угол экрана, затем вверх и нажмите кнопку Параметры, а затем выберите Изменение параметров компьютера.
Выберите пункт Компьютер и устройства > Сведения о компьютере.
В разделе Windows можно увидеть версию и выпуск ОС Windows, установленной на устройстве.
В разделе Компьютер в поле Тип системы указана версия Windows (32- или 64-разрядная).
Ссылки по теме
Способы решения проблем с активацией см. в разделе Активация в Windows 7 или Windows 8.1
Если вы забыли пароль, используемый для входа на устройства с Windows или в электронную почту, см. разделСброс пароля учетной записи Майкрософт.
Сведения об обновлении Windows см. в разделе Центр обновления Windows: вопросы и ответы.
Поиск информации об операционной системе в Windows 7
Нажмите кнопку Пуск 
В разделе Издание Windows проверьте версию и выпуск ОС Windows, установленной на устройстве.
Поддержка Windows 7 закончилась 14 января 2020 г.
Чтобы продолжить получать обновления системы безопасности от Майкрософт, мы рекомендуем перейти на Windows 10.
Ссылки по теме
Способы решения проблем с активацией см. в разделе Активация в Windows 7 или Windows 8.1.
Если вы забыли пароль, используемый для входа на устройства с Windows или в электронную почту, см. разделСброс пароля учетной записи Майкрософт.
Сведения об обновлении Windows см. в разделе Центр обновления Windows: вопросы и ответы.
Каким способом узнать какая версия Windows 10 установлена на компьютере?
Предложенная инструкция поможет понять, как узнать какая версия windows 10 установлена средствами операционной системы и при помощи сторонних утилит. Первые методы не потребуют от пользователя инсталляции каких-либо приложений и даже наличия соединения с интернетом.
Во втором случае придется загрузить одну из множества крохотных утилит, которая и выдаст пользователю требуемую информацию.Что же значит, узнать версию десятки? В это понятие входит несколько определений, с которыми и разберемся прямо сейчас.
Выпуск или редакция: Windows 10 популярна в трёх редакциях — домашняя, корпоративная, профессиональная. Версия — это значение Windows изменяется после выхода достаточно важных или крупных обновлений. Сборка или build — это № сборки операционной системы в ее текущей версии. Разрядность бывает 32-x битная (еще обозначается как x86) и 64-x битная.
Смотрим информацию о десятке встроенными в нее средствами
Меню «Параметры»
Простейший метод увидеть информацию об установленной десятой версии системы — зайти в новое меню «Параметры».
В появившемся окне с плиточным видом элементов нажимаем по пиктограмме с надписью «Система».
Переходим на последнюю вкладку «О системе».
Здесь визуализируется вся необходимая пользователю информация о версии, выпуске и разрядности используемой системы. Также здесь отображаются данные об используемом процессоре и объеме ОЗУ.
Проверить через команду «winver»
Выполняем команду «winver», введя ее в строку командного интерпретатора (вызывается посредством Win+R) или в поисковую строку. После этого откроется информационное окошко со сведениями об инсталлированной версии Windows 10. Здесь содержится вся требуемая информация.
Как узнать версию Windows 10
Существует большое количество причин для того, чтобы человек, владеющий компьютером или ноутбуком с установленной операционной системой от Microsoft, хотел определить, что это за ОС. Именно поэтому в нашей сегодняшней статье речь пойдет о том, как узнать текущую версию Windows 10. Мы рассмотрим сразу несколько вариантов, позволяющих это сделать. Естественно, начнем с простого.
Что такое версия, сборка, выпуск и тип ОС
Для начала давайте разберемся, чем отличается версия операционной системы, ее сборка, выпуск или, например, разрядность.
- Версия (Build) – это цифра, которая является номером последнего большого релиза. Состоит она из двух чисел. Например, если мы говорим о Windows 10 1809, то имеем дело с операционной системой, которая увидела свет в сентябре 2018 года.
- Сборка – это модификация версии Windows. Данный показатель тоже отображается при помощи цифр.
- Выпуск — тип операционной системы. Например, Home, Professional, Enterprise, Education и так далее.
- Архитектура ОС – это специальная модель, которая отличается некоторыми нюансами. Например, 32-битные операционные системы могли работать максимум с 3.7 Гб оперативной памяти.
Как узнать версию Windows 10
Рассмотрим несколько способов, позволяющих быстро определить версию, выпуск, разрядность или сборку Windows 10. Рекомендуем начинать с первого способа, а если полученных с его помощью данных будет недостаточно, переходить дальше.
Параметры операционной системы
Проще всего получить основную отладочную информацию именно при помощи параметров, появившихся в Windows 10.
- Сначала открываем меню «Пуск» и кликаем по иконке с изображением шестеренки, находящейся в левой нижней части окна.
- Дальше откроется еще одно окно, в котором мы выбираем плитку с названием «Система».
- В левой половине окна, точнее, в его самом низу, кликаем по пункту «О системе». В результате в правой половине откроется отладочная информация, которая и станет версией нашей Windows 10.
Командная строка
Также получить нужные нам данные можно и при помощи командной строки. Данный способ дает максимальное количество данных, поэтому и попал на второе место в нашем списке.
- Сначала мы должны запустить саму командную строку. Для этого открываем поиск Windows, вводим запрос — «CMD», а потом кликаем по появившемуся в поисковой выдаче результату.
- Далее, когда командная строка запустится, прописываем оператор «systeminfo» и жмем «Enter». В результате отобразится большое количество отладочных данных, среди которых будет версия Windows 10.
Команда winver
Использовать команды можно не только в командной строке. Например, оператор «winver» получится использовать и в паре с утилитой «Выполнить».
- Воспользовавшись сочетанием горячих клавиш «Win» + «R», открываем саму утилиту.
- Вводим команду в маленькое окошко и кликаем по «ОК»
- В результате отобразится еще одно окно, в котором мы и увидим интересующие нас данные.
Панель управления
Проверить версию Windows 10 на компьютере любой архитектуры можно через панель управления. Для этого следует поступить таким образом:
- Сначала открываем поиск Windows, вводим запрос в появившуюся строку, а потом выбираем нужный результат из поисковой выдачи.
- Переключаем содержимое панели управления в нормальный режим. Делается это при помощи отмеченного цифрой «1» списка. Дальше переходим к разделу «Система и безопасность».
- После этого мы должны кликнуть по ссылке, которая называется «Система».
- Откроется следующее окно, в котором отобразится основная отладочная информация. Это и будет версия нашей Windows 10.
Редактор реестра
Рассмотрим еще один (самый изощренный) способ, позволяющий определить сборку операционной системы 10 поколения от Microsoft. На этот раз будет использоваться редактор реестра
- Сначала запускаем редактор реестра, воспользовавшись уже знакомой нам утилитой «Выполнить». Когда при помощи сочетания клавиш «Win» + «R» маленькое окошко будет открыто, вводим команду «regedit», а потом кликаем по «Enter».
- Когда редактор реестра запустится, в левой его части переходим к дереву каталогов и отправляемся по пути, который обозначен на скриншоте ниже. В результате нужная папка будет выбрана, и мы увидим огромное количество ключей, каждый из которых является частью информации о Windows 10.
Внимание: работая с редактором реестра в Windows, будьте предельно осторожными. Вы можете просматривать информацию, но мы категорически не рекомендуем что-либо менять!
Через серийный номер ОС
Проверка версии Windows 10 возможна и с помощью утилиты ShowKeyPlus.
- Само приложение можно скачать в магазине Microsoft Windows. Найти его, в свою очередь, получится в меню «Пуск» операционной системы. Воспользовавшись поисковой строкой, прописываем название программы, после чего жмем кнопку установки.
- Дальше останется лишь дождаться, пока приложение будет скачано и в автоматическом режиме инсталлировано для ПК.
- Открываем утилиту и видим информацию, которая нам была нужна.
Стороннее ПО
Если полученной приведенными способами информации для вас окажется мало, воспользуйтесь сторонним программным обеспечением, которое рассказывает о Windows 10 практически все. Для этого вы можете прибегнуть к помощи, например, утилиты Speccy. Также программа позволяет узнать и версию BIOS.
Видеоинструкция
Расставить точки над й в вопросе, как посмотреть какая версия windows 10 стоит на компьютере, поможет и прикрепленное немного ниже видео.
Вопросы и ответы
На этом статья может быть закончена, так как мы разобрались с вопросом, который озвучили в ее начале. Если в процессе появятся какие-то вопросы или у вас не получится понять, какая версия Windows 10 используется, напишите об этом в комментариях. Мы обязательно ответим и таким образом постараемся помочь выйти из сложившейся ситуации.
Как узнать версию и разрядность Windows 10

Для начала несколько определений. Под выпуском понимается вариант Windows 10 — Домашняя, Профессиональная, Корпоративная; версия — номер версии (меняется при выходе больших обновлений); сборка (построение, build) — номер сборки в рамках одной версии, разрядность — 32-битная (x86) или 64-битная (x64) версия системы.
Просмотр информации о версии Windows 10 в параметрах
Первый способ самый очевидный — зайти в параметры Windows 10 (клавиши Win+I или Пуск — Параметры), выбрать пункт «Система» — «О системе».
В окне вы увидите всю интересующую вас информацию, включая версию Windows 10, сборку, разрядность (в поле «Тип системы») и дополнительные данные о процессоре, ОЗУ, имени компьютера (см. Как изменить имя компьютера), наличии сенсорного ввода.
Сведения о Windows
Если в Windows 10 (да и в предыдущих версиях ОС) нажать клавиши Win+R (Win — клавиша с эмблемой ОС) и ввести «winver» (без кавычек), откроется окно сведений о системе, в котором есть информация о версии, сборке и выпуске ОС (данные о разрядности системы не представлены).
Есть и другой вариант просмотра сведений о системе в более расширенном виде: если нажать те же клавиши Win+R и ввести msinfo32 в окно «Выполнить», вы также сможете просмотреть информацию о версии (сборке) Windows 10 и ее разрядности, правда в несколько ином представлении.
Также, если кликнуть правой кнопкой мыши по «Пуск» и выбрать пункт контекстного меню «Система», вы увидите информацию о выпуске и разрядности ОС (но не о ее версии).
Дополнительные способы узнать версию Windows 10
Есть и несколько других способов посмотреть ту или иную (разной степени полноты) информацию о версии Windows 10, установленной на компьютере или ноутбуке. Перечислю некоторые из них:
- Кликнуть правой кнопкой мыши по Пуску, запустить командную строку. В верхней части командной строки вы увидите номер версии (сборки).
- В командной строке ввести systeminfo и нажать Enter. Вы увидите сведения о выпуске, сборке и разрядности системы.
- Выбрать в редакторе реестра раздел HKEY_LOCAL_MACHINE\ SOFTWARE\ Microsoft\ Windows NT\ CurrentVersion и там увидеть информацию о версии, выпуске и сборке Windows
Как видите, способов узнать версию Windows 10 предостаточно, можете выбирать любой, хотя самым разумным для бытового применения мне видится способ с просмотром данной информации в параметрах системы (в новом интерфейсе настроек).
Видео инструкция
Ну и видео о том, как просмотреть выпуск, сборку, версию и разрядность (x86 или x64) системы несколькими простыми способами.
Примечание: если вам требуется узнать, какая версия Windows 10 вам нужна для обновления текущей 8.1 или 7, то проще всего это сделать, загрузив официальное средство обновления Media Creation Tool (см. Как скачать оригинальный ISO Windows 10). В утилите выберите «Создать установочный носитель для другого компьютера». В следующем окне вы увидите рекомендуемую вам версию системы (работает только для домашнего и профессионального выпусков).
А вдруг и это будет интересно:
Почему бы не подписаться?
Рассылка новых, иногда интересных и полезных, материалов сайта remontka.pro. Никакой рекламы и бесплатная компьютерная помощь подписчикам от автора. Другие способы подписки (ВК, Одноклассники, Телеграм, Facebook, Twitter, Youtube, Яндекс.Дзен)
09.01.2016 в 18:50
А где же самый простой способ? Открыть папку «Этот компьютер», на свободном месте кликнуть ПКМ и выбрать «Свойства».
Причем это не мои выдумки, а опыт ответа на комментарии в духе: а когда я открываю свойства компьютера, там не то показано (ярлык на рабочем столе когда, а не значок), а где клавиша Win и пр. В общем, стараюсь исключить такие вопросы заранее.
10.01.2016 в 11:31
Есть и такой способ, да. Можно по значку Этот компьютер на рабочем столе (если включен) кликнуть правой кнопкой мыши еще и выбрать такой пункт.
Я просто стараюсь те способы описывать, которые двояких толкований не вызовут у начинающих пользователей: например, при некоторых параметрах вида проводника они не увидят папки Этот компьютер и не поймут как ее открыть.
26.08.2016 в 21:13
ток про версию и сборку там ни слова! только разрядность и тип (про, хоум…)
13.05.2017 в 17:10
В свойствах компьютера не всегда показывает версию, к примеру в 10.0.10240 просто показывает Windows 10.
Спасибо автору статьи!
27.08.2016 в 23:24
Такой вопрос: у меня стоит Windows 10 и она с самого начала была с Windows 8 на англ, и я её русифицировал, хочу установить чистую Windows 10 через media creation tool, но она настаивает, что система на англ, могу я установить русскую версию и не потеряю ли лицензию?
28.08.2016 в 07:47
Можете, если версия не для одного языка. При этом устанавливайте путем загрузки компьютера с флешки или диска с дистрибутивом (чистую установку, не путем запуска setup.exe)
28.08.2016 в 08:28
Как узнать, что у меня версия не для одного языка?
29.08.2016 в 09:20
Если не ошибаюсь в описании системы в параметрах должно быть (сейчас проверить, есть ли там, не могу)