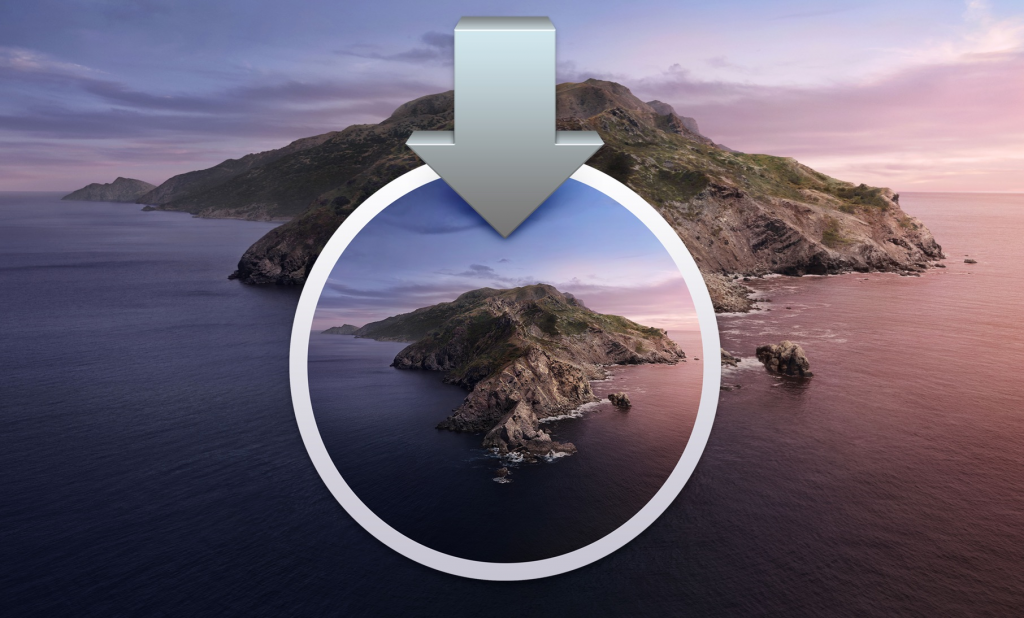- macOS Catalina
- The power of Mac. Taken further.
- Music, TV and podcasts take centre stage.
- Presenting Apple Music on Mac.
- Apple TV. Premiering on Mac.
- Listen up. Podcasts on Mac.
- The apps you love. Now on your Mac.
- Как установить macOS Catalina на неподдерживаемые Mac
- Официально поддерживаемые Mac
- Как установить macOS Catalina на неподдерживаемые Mac?
- Лонгриды для вас
- Как произвести чистую установку macOS Catalina
- Зачем вообще переустанавливать macOS с нуля
- Установка через режим восстановления
- Установка при помощи флешки
- Как установить macOS Catalina на неподдерживаемые Mac
macOS Catalina
The power of Mac. Taken further.
macOS Catalina gives you more of everything you love about Mac. Experience music, TV and podcasts in three all-new Mac apps. Enjoy your favourite iPad apps now on your Mac. Extend your workspace and expand your creativity with iPad and Apple Pencil. And discover smart new features in the apps you use every day. Now you can take everything you do above and beyond.
Music, TV and podcasts take centre stage.
iTunes forever changed the way people experienced music, films and podcasts. It all changes again with three all-new, dedicated apps — Apple Music, Apple TV and Apple Podcasts — each designed from the ground up to be the best way to enjoy entertainment on your Mac. And rest assured: everything you had in your iTunes library is still accessible in each app. iCloud seamlessly syncs everything across your devices — or you can back up, restore and sync by connecting the device directly to your Mac.
Presenting Apple Music on Mac.
The new Apple Music app is the ultimate music streaming experience on Mac. 1 Explore a library of 60 million songs, discover new artists and tracks, find the perfect playlist, download and listen offline, or enjoy all the music you’ve collected over the years. And find it all in your music library on all your devices.
Apple TV. Premiering on Mac.
The Apple TV app for Mac is the new home for all your favourite films and Apple TV+. 2 Watch everything directly in the app or enjoy it offline, and discover the best of what’s on in the Watch Now tab. You can even pick up where you left off on any screen, across all your devices. And for the first time, 4K 3 and Dolby Atmos 4 –supported films are available on Mac.
Listen up. Podcasts on Mac.
The best entertainment, comedy, news and sport shows are now available on your Mac with Apple Podcasts. Search for podcasts by title, topic, guest, host, content and more. Subscribe and be notified as soon as new episodes become available. And in the Listen Now tab, you can easily pick up where you left off across all your devices.
The apps you love.
Now on your Mac.
Experience your favourite iPad apps now on your Mac. With Mac Catalyst, developers can easily create Mac apps from the iPad apps you already know and love. They run natively alongside your existing Mac apps so you can drag and drop content between them. They take full advantage of the larger screen and powerful architecture of your Mac. And because they are built from their iOS versions, they provide a seamless experience across your devices. Enjoy a broad range of Mac apps — from travel, entertainment and gaming to banking, education and project management.
Источник
Как установить macOS Catalina на неподдерживаемые Mac
3 июня Apple представила новую настольную операционную систему — macOS Catalina. В этом обновлении компания отказалась от тяжкого наследия в виде iTunes, анонсировала кроссплатформенный проект «Project Catalyst», улучшили совместную работу с iPad и Apple Pencil, а также усовершенствовали безопасность ОС. К сожалению, владельцы старых Mac не смогут установить macOS Catalina официально — список поддерживаемых моделей не такой большой. Тем не менее, энтузиасты всё-таки нашли необычный способ это сделать.
Официально поддерживаемые Mac
На данный момент, список компьютеров, поддерживающих macOS Catalina, выглядит следующим образом:
- MacBook (начало 2015 года и новее)
- iMac (конца 2012 года и новее)
- MacBook Air (середина 2012 года и новее)
- MacBook Pro (середина 2012 года и новее)
- Mac Mini (конец 2012 года и новее)
- Mac Pro (середина 2019 года, конец 2013 года)
- iMac Pro (2017 год)
Всё остальные модели Mac, к сожалению, остались «за бортом». Однако, расстраиваться совершенно точно не стоит — энтузиаст, скрывающийся под псевдонимом dosdude1, разработал утилиту, которая позволяет установить macOS Catalina даже на совсем старые Mac.
Поддерживаются следующие модели:
- Mac Pro (начало 2009, середина 2010 года);
- iMac (2010 года и новее);
- MacBook Pro (2010 и новее) — на базе процессоров Intel Core i5/i7;
- MacBook Air (2011);
- Mac Mini (2011).
Так как вышеперечисленные компьютеры не поддерживают технологию Metal, после установки ОС могут возникать графические неполадки в интерфейсе.
Как установить macOS Catalina на неподдерживаемые Mac?
Процесс очень простой. Необходимо скачать патч по следующей ссылке. Запускаем скачанное приложение. После этого потребуется указать расположение образа macOS Catalina. Также образ системы можно скачать онлайн, выбрав соответствующую опцию в программе.
В дальнейшем потребуется вставить USB-накопитель. После этого можно запустить процесс развертывания образа. В образ оригинальной macOS Catalina будут внесены некоторые изменения для обеспечения совместимости. В частности, будет отключена проверка оборудования.
После того, как была создана загрузочная флешка, можно непосредственно приступать к самой установке. Начиная с этого момента, процесс инсталляции ничем не отличается от обычного.
Разработчики предупреждают, что macOS Catalina не стоит ставить на свой основной компьютер, поскольку операционная система всё ещё находится на стадии тестирования и пользователи могут сталкиваться с различными проблемами и недоработками.
Предлагаем подписаться на наш канал в «Яндекс.Дзен». Там вы сможете найти эксклюзивные материалы, которых нет на сайте.
Новости, статьи и анонсы публикаций
Свободное общение и обсуждение материалов
Лонгриды для вас
После обновления Telegram до версии 7.8 пользователи пожаловались на принудительное изменение цвета чатов мессенджера. Многие даже перестали визуально отличать свои сообщения от чужих. Разбираемся, как сделать всё по-старому
Владельцы AirPods жалуются, что после выхода новой прошивки один наушник перестает видеть другой, не помогает даже полный сброс. Рассказываем, почему так произошло, и как исправить проблему.
Нашли реальный способ снятия блокировки активации iPhone — работает App Store, голосовые вызовы и все сервисы Apple. Рассказываем, как это вообще стало возможно, и что нужно знать перед использованием таких приложений.
Лучше напишите, как без танцев с бубном сделать даунгрейд операционки. Чем дальше, тем все тормознее и глючнее, при том что новых полезных функций- ноль.
Источник
Как произвести чистую установку macOS Catalina
Есть несколько способов и причин поставить новую macOS с нуля, но обо всем по порядку.
Зачем вообще переустанавливать macOS с нуля
Чистая установка системы – лучший способ подготовить Mac к продаже. Так на компьютере точно не останется пользовательских данных и конфиденциальной информации.
Подобный способ установки пригодится, если на Mac производилась замена накопителя и систему нужно установить на новый диск.
Даже если с вашим Mac все в порядке и продавать его в ближайшее время точно не собираетесь, периодически следует производить именно чистую установку системы, чтобы не накапливать кэш и всевозможный программный мусор.
При ежегодном обновлении одной системы поверх другой возможно захламление и перенос глюков. Раз в пару лет точно следует делать чистую установку для профилактики. Ключевое обновление macOS – лучший повод для этого.
Внимание! Чистая установка предполагает удаление всех пользовательских настроек, данных и приложений. Заранее переносите нужные файлы в облако, на другие накопители или в другие логические разделы текущего накопителя.
Чистая установка возможно двумя способами: через режим восстановления и при помощи флешки. В первом случае вам не понадобится никаких дополнительных накопителей, но процесс будет происходить дольше.
Сейчас детально разберем оба варианта.
Установка через режим восстановления
Если с накопителем Mac все в порядке, область восстановления цела и невредима, то можно произвести чистую установку системы отсюда. Для этого не потребуется внешний накопитель.
Алгоритм действий следующий:
1. Обязательно создаем резервную копию в Time Machine или в стороннем сервисе, чтобы иметь доступ к точке восстановления или нужным файлам, которые не были перенесены в безопасное место.
2. Выключаем Mac и запускаем его с зажатыми клавишами Command + Option (Alt) + R для загрузки из раздела восстановления.
При зажатии Command + R произойдет загрузки с возможностью восстановления на текущую установленную версию, а при зажатии Command + Option + R происходит загрузка с возможностью апгрейда до последней доступной версии системы.
3. После запуска следует выбрать Дисковую утилиту.
4. Здесь можно либо полностью отформатировать системный диск, либо удалить раздел с уже установленной системой, оставив другие разделы с данными.
5. Возвращаемся в главное меню раздела восстановления и выбираем пункт Переустановить macOS.
6. Далее, следуя подсказкам мастера установки, производим чистую инсталляцию macOS на отформатированный накопитель.
Остается дождаться окончания процесса копирования данных и произвести первоначальную настройку системы.
Установка при помощи флешки
Предыдущий способ не совсем удобен тем, что загрузка новой системы будет происходить в процессе восстановления. В зависимости от скорости подключения и загруженности серверов Apple, это может занять много времени.
Гораздо проще заранее скачать систему и устанавливать ее уже с накопителя. При наличии флешки или внешнего диска объемом от 8 ГБ и более можно произвести установку через него.
Владельцам компьютеров с чипом T2 (iMac Pro, Mac mini 2018, MacBook Air 2018-19, MacBook Pro 2018-19) придется предварительно отключить защиту для возможности загрузки с внешних накопителей по нашей инструкции.
Когда все готово, делаем следующее:
1. Подключаем флешку или накопитель к Mac и запускаем Дисковую утилиту.
2. Форматируем флешку в формате Mac OS Extended, предварительно сохранив все нужные данные с нее.
3. В магазине приложений Mac App Store находим установщик macOS Catalina и скачиваем его на компьютер.
4. После окончания загрузки установщика запускаем приложение Terminal.
5. Вводим в командной строке:
6. В Finder открываем папку Программы, находим Установка MacOS Catalina и в контекстном меню нажимаем Показать содержимое пакета.
7. В папке Contents/Resources/ находим файл createinstallmedia и перетаскиваем его в открытое окно Terminal (в команду добавится путь к файлу)
8. Продолжаем писать команду, добавив следующее:
9. Теперь перетаскиваем иконку отформатированной флешки с рабочего стола в окно Terminal (в команду снова добавится путь)
10. Продолжаем писать команду и добавляем туда следующее:
Так в процессе установки не будет появляться диалоговых окон с вопросами и уведомлениями.
Должна получиться такая команда:
sudo /Applications/Install\ macOS\ Catalina.app/Contents/Resources/createinstallmedia —volume /Volumes/DRIVE —nointeraction
Разумеется, вместо “DRIVE” должно быть вписано имя вашего накопителя.
11. Нажимаем клавишу ввод, подтверждаем действие паролем администратора и вводом “y” после соответствующего запроса.
Когда процесс копирования завершится (примерно 15-20 минут), получите готовую флешку для установки macOS Catalina.
Останется лишь запустить Mac с зажатой клавишей Option (Alt).
В списке доступных для загрузки накопителей увидите созданную флешку. Загружаемся с неё, форматируем системный диск и производим чистую установку системы аналогично, как в случае с установкой из режима восстановления.
Вот так можно получить чистую систему, как на компьютере Mac из коробки.
Источник
Как установить macOS Catalina на неподдерживаемые Mac
Зачастую с выходом новой версии macOS компания Apple оставляет за бортом некоторые старые Mac. И с выходом Catalina так и случилось: теперь поддерживаются устройства 2012 года и новее. При этом, очевидно, по производительности некоторые модели 2011 года (например, тот же MacBook 15″) быстрее простеньких MacBook с процессорами Core m без активного охлаждения, поэтому урезание поддержки точно не связано с быстродействием старых моделей.
И сторонние разработчики подтвердили это, создав инструмент под названием DosDude Catalina Patcher, который позволяет неофициально установить последнюю версию macOS на многие неподдерживаемые Mac (весь список есть на сайте). При этом стоит понимать, что некоторые функции (например, Sideсar) могут не заработать, а сама система может быть нестабильной или медленной.
Сама инструкция не очень сложна. Для начала скачайте сам патчер по ссылке выше:
Щелкните правой кнопкой мыши на приложение Catalina Patcher и выберите опцию «Открыть», после чего в самой программе дважды нажмите на кнопку «Продолжить»:
Выберите опцию «Скачать копию»:
Нажмите на кнопку «Начать загрузку». Сам образ весит 7 ГБ, так что его закачка потребует некоторого времени:
После загрузки подключите к вашему Mac флешку, предварительно отформатированную в Mac OS Extended (журналируемый). В способах установки выберите опцию «Создать загружаемый установщик»:
Выберите свою флешку в списке и нажмите на кнопку «Старт», после чего дождитесь, пока образ не зальется на флешку.
Далее вам нужно перезагрузиться и после звука включения удерживать нажатой кнопку Option, чтобы попасть в стандартное меню, где можно переустановить macOS. Если на вашем Mac в настоящее время установлена версия macOS, предшествующая High Sierra или Mojave, вам необходимо отформатировать накопитель в файловую систему APFS перед установкой Catalina. Для этого перейдите в Дисковую утилиту, выберите системный том и нажмите на пункт «Стереть», затем выберите формат APFS. Если ваш накопитель уже работает на APFS, просто выберите пункт «Переустановить macOS» в окне «Утилиты macOS» и следуйте инструкциям по установке новой версии macOS на ваш Mac:
При этом стоит понимать, что Apple может выпустить обновление для Catalina, которое сделает невозможным работу патчера, так что такой способ не идеален, но все еще он на данный момент позволяет попробовать новейшую версию ОС на старых Mac.
Источник