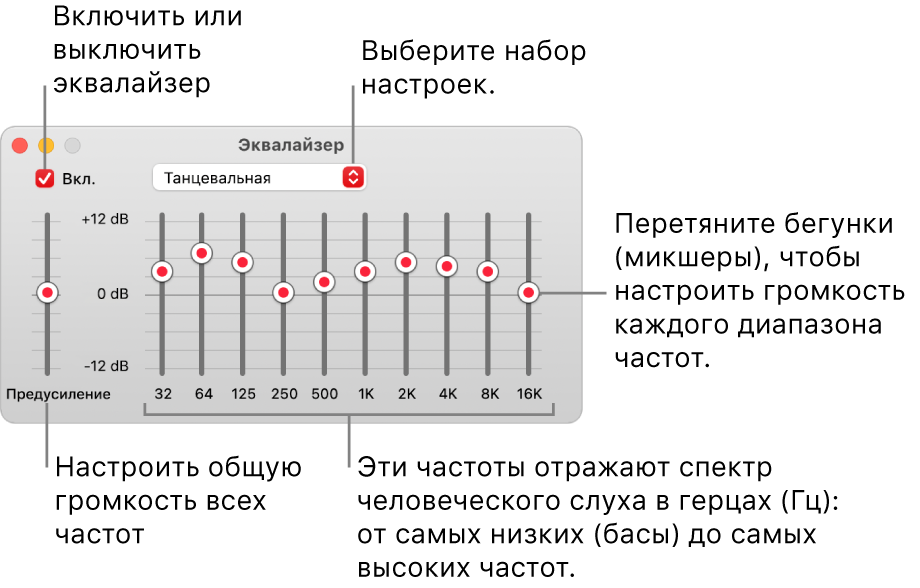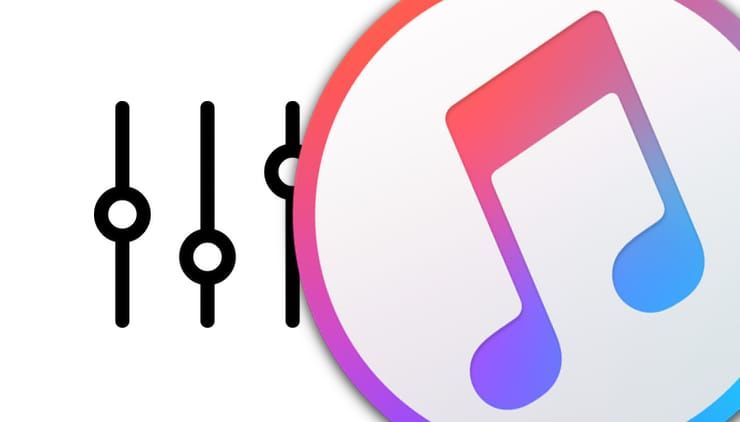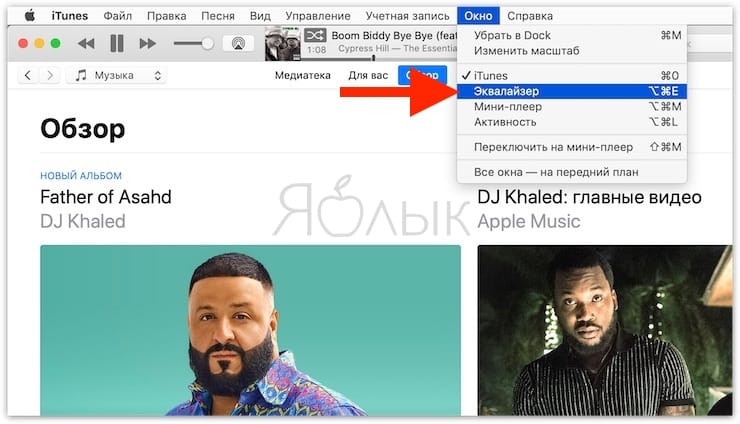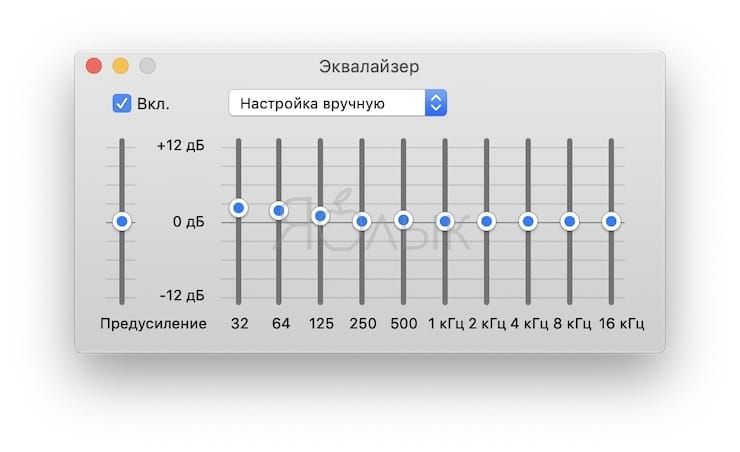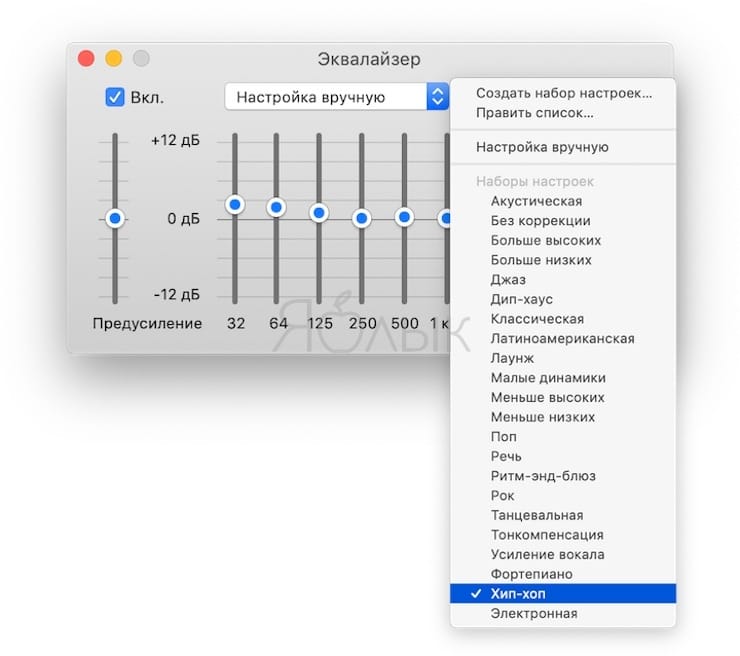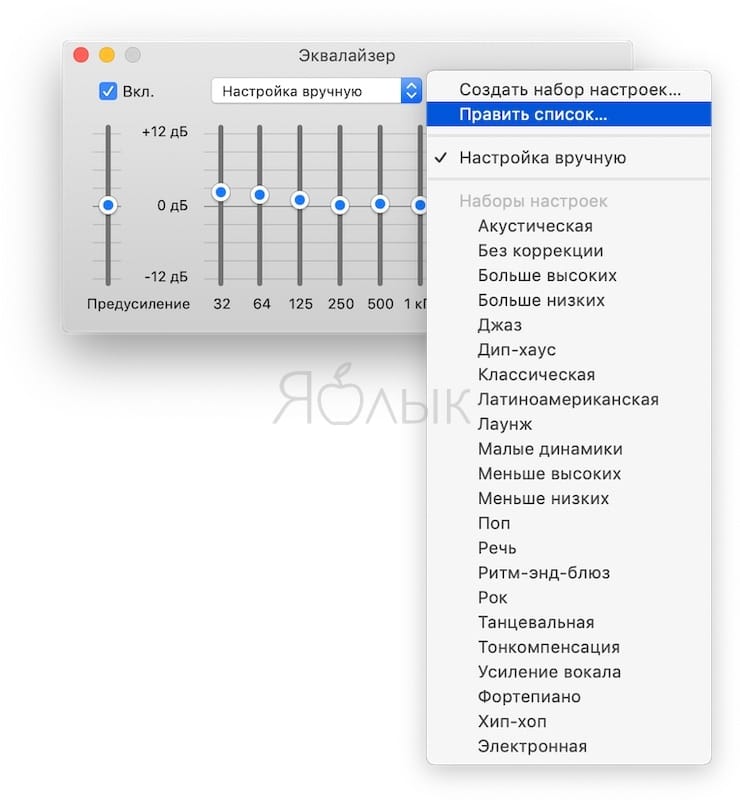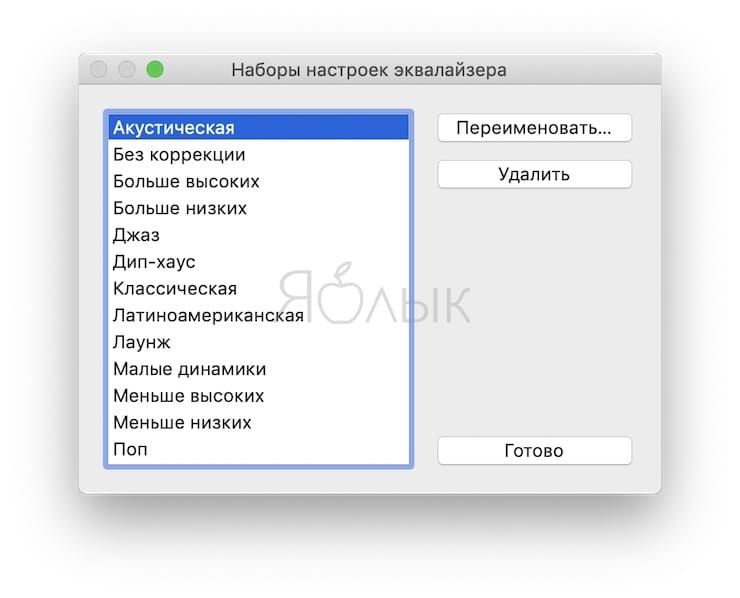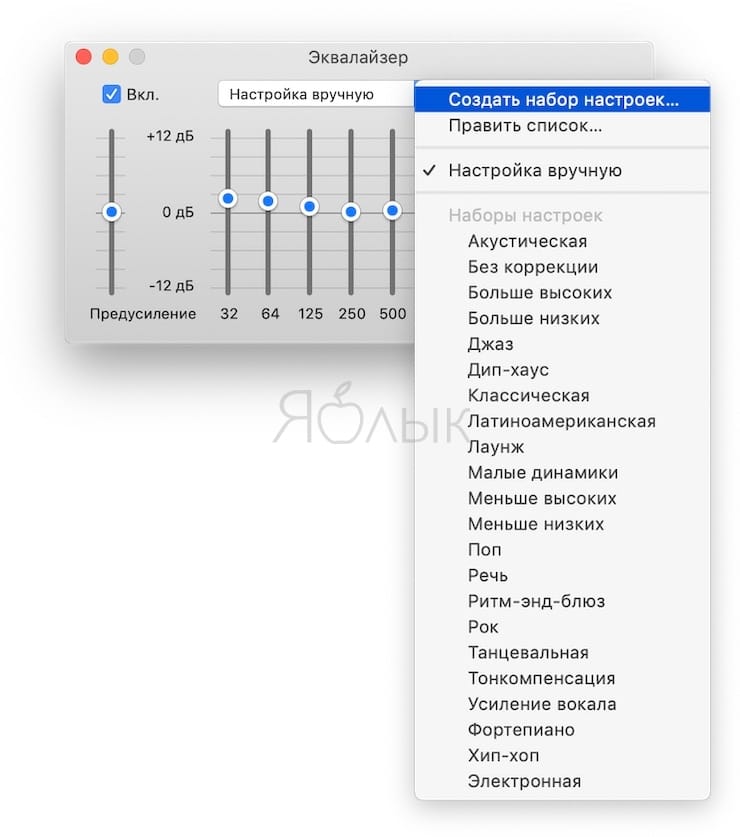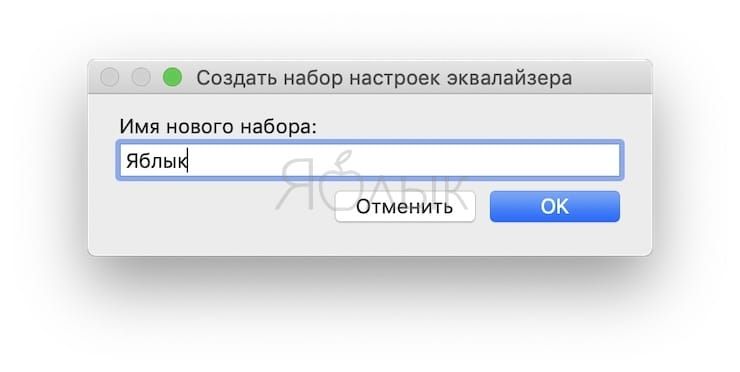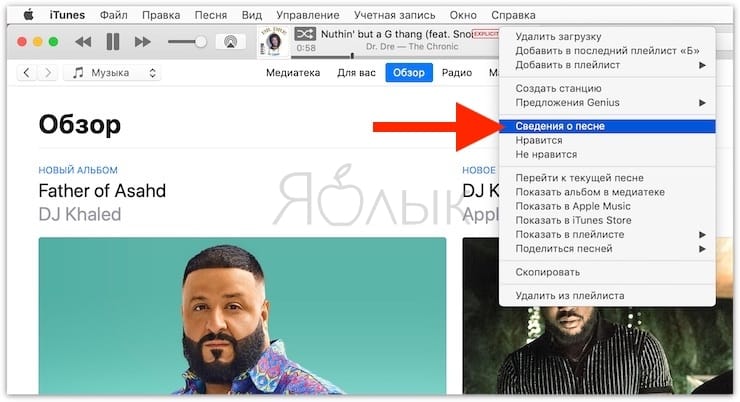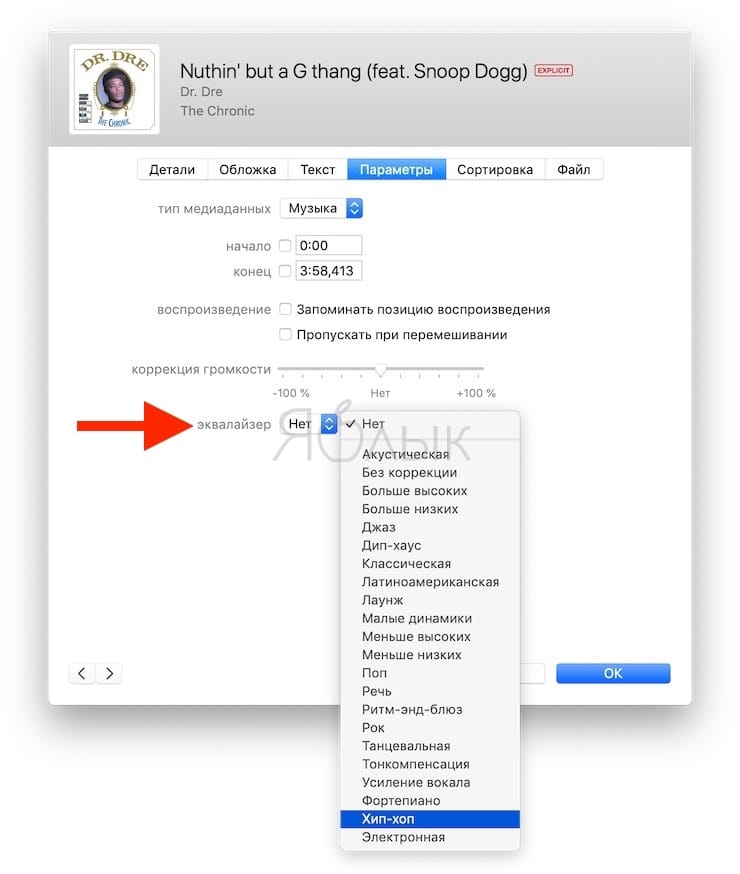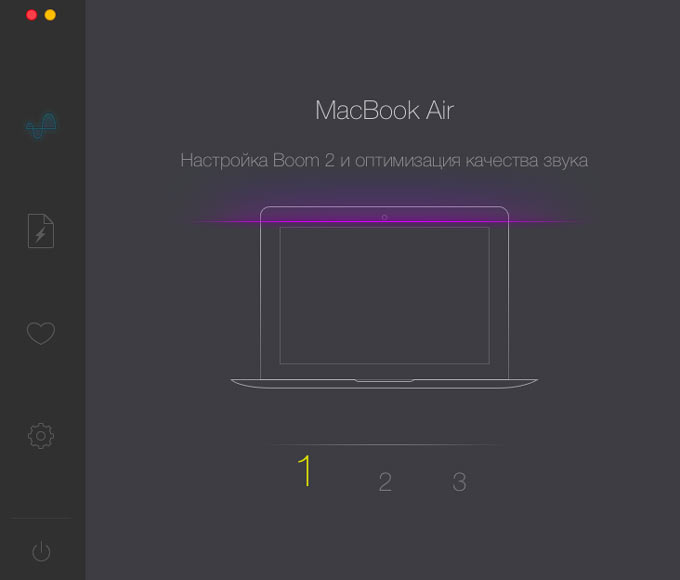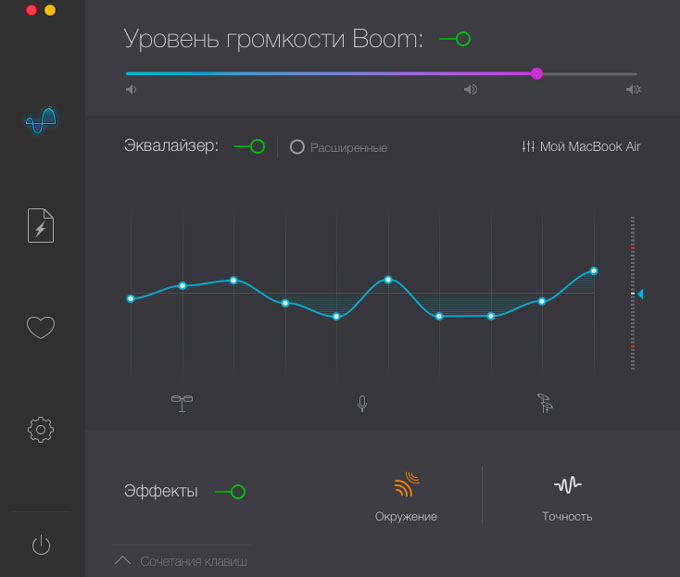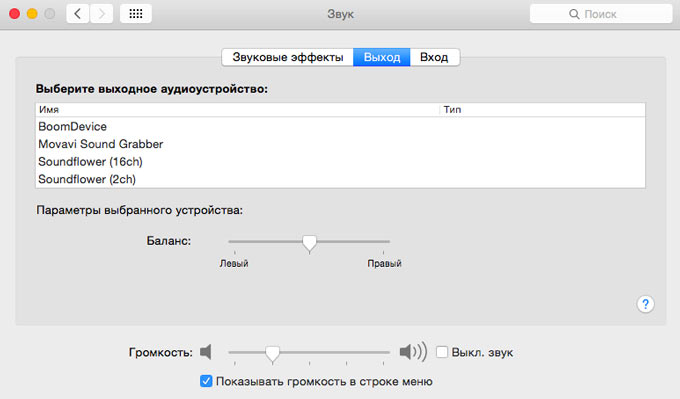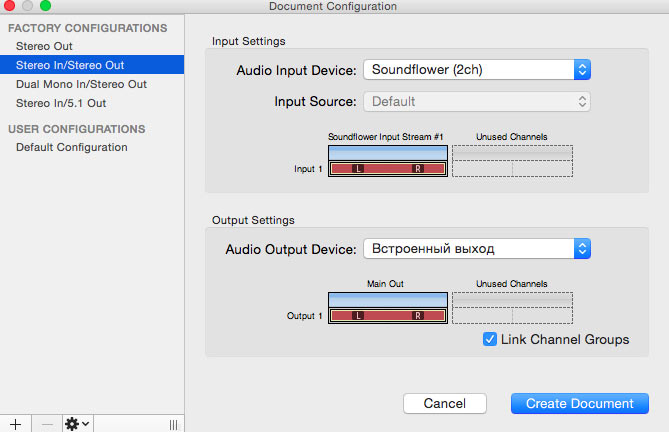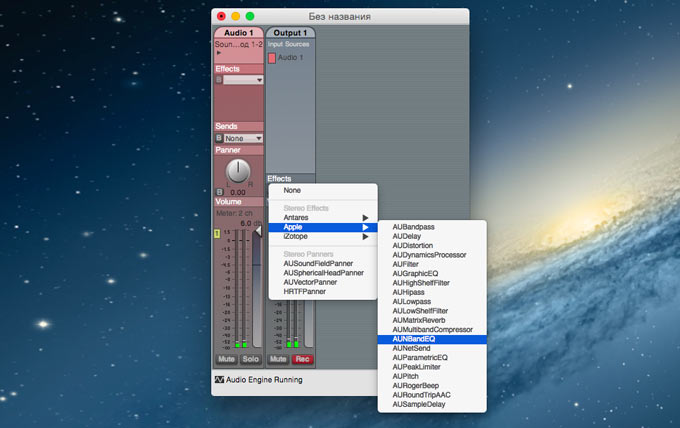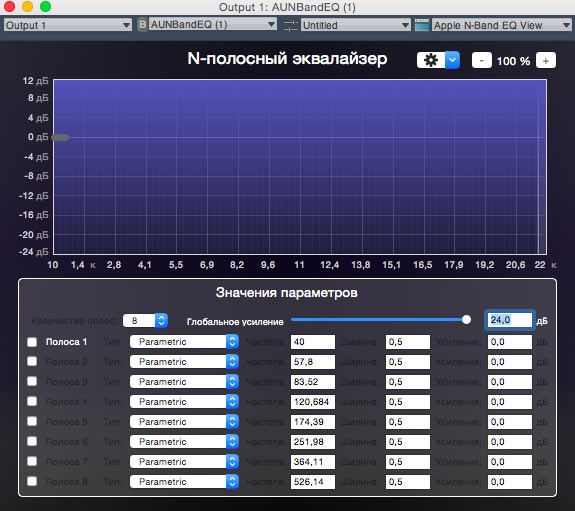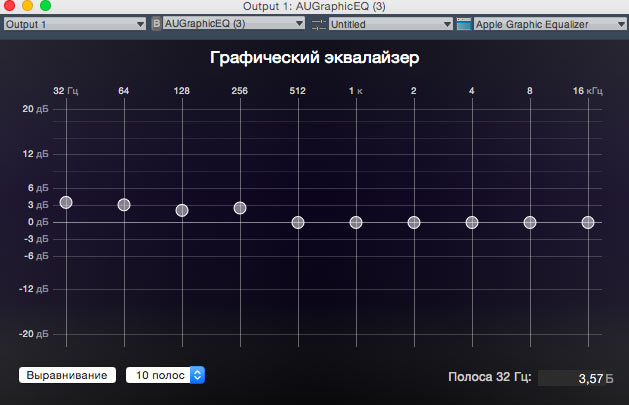- Настройка качества звука в приложении «Музыка» на Mac
- Использование эквалайзера Музыки
- Создание собственного набора настроек эквалайзера
- Выбор набора настроек эквалайзера для определенных песен
- Настройка функции «Улучшение звука»
- 5 Ways to Apply an Equalizer to Your Music in macOS
- 1. Audio Hijack
- 2. Boom2
- 3. Airfoil
- 4. eqMac
- 5. Music Equalizer
- Final Thoughts
- Эквалайзер на Mac (macOS), или как настроить качество звука в iTunes на Mac
- Ручная настройка качества звука с помощью Эквалайзера в iTunes
- Установка пресетов для различных типов музыки
- Как создать свой пресет
- Как применить пресет к определенной песне
- Как активировать функцию улучшения звука в iTunes на Mac
- Улучшаем качество звука на Mac
- Платный вариант
- Boom 2
- Бесплатный вариант
Настройка качества звука в приложении «Музыка» на Mac
С помощью эквалайзера Музыки можно точно отрегулировать определенные частоты звукового спектра. Вы можете настроить звук для различных жанров, комнат своего дома или определенных акустических колонок. Вы можете выбрать из более чем 20 часто используемых наборов настроек эквалайзера или настроить эквалайзер вручную и сохранить свои индивидуальные настройки, создав набор настроек для повторного использования.
Вы можете добавить глубину и улучшить качество музыки, регулируя бегунок «Улучшения звука».
Использование эквалайзера Музыки
В приложении «Музыка» 
Выполните одно из следующих действий:
Выберите предварительную настройку во всплывающем меню.
Перетягивайте бегунки частот (по-другому они называются фейдеры) вверх или вниз, чтобы увеличить или уменьшить громкость частоты (в децибелах).
Пока Вы не измените настройки эквалайзера, они будут применяться ко всем песням, за исключением песен, которым назначены наборы настроек эквалайзера.
Выберите «Вкл.», чтобы включить эквалайзер.
Создание собственного набора настроек эквалайзера
В приложении «Музыка» 
Перетягивайте бегунки, чтобы отрегулировать настройки частот.
Выберите во всплывающем меню пункт «Создать набор настроек» и введите имя для набора настроек.
Чтобы переименовать или удалить набор настроек, выберите во всплывающем меню пункт «Править список».
Выбор набора настроек эквалайзера для определенных песен
В приложении «Музыка» 
Выберите «Песня» > «Информация», затем нажмите «Параметры».
Выберите настройку во всплывающем меню эквалайзера.
Чтобы выбрать настройки для других песен, нажимайте кнопки «Вперед» 

Выбранный набор настроек эквалайзера применяется к песне при каждом воспроизведении.
Настройка функции «Улучшение звука»
Функция «Улучшение звука» увеличивает «ширину» стереоэффектов, изменяя низкие и высокие частоты.
В приложении «Музыка» 
Убедитесь, что «Усилитель звука» выбран.
Чтобы увеличить или снизить влияние «Усилителя звука», перетяните движок.
Источник
5 Ways to Apply an Equalizer to Your Music in macOS
Applying an equalizer in macOS allows you to take control of your audio playback. You can use an equalizer to fix problematic sound or enhance recorded music. This article shows five ways to apply an equalizer in macOS.
Also read: 
1. Audio Hijack
Audio Hijack is a professional-grade application that allows you to apply effects to your Mac’s system audio. It can target the audio from a single application or from the entire system. You can easily pop on a ten- or thirty-band equalizer and sculpt the sound precisely. Unless you’re an audio pro, it may take a little bit to become familiar with the application’s full set of features. If you just want the basics, Boom makes it easy to just apply a simple equalization curve to your Mac.
Audio Hijack also enables a host of other audio effects beyond equalization, like compression and filtering. If you know how to use these tools, Audio Hijack gives you incredibly precise control over your system’s sound. Audio Hijack provides tools for recording audio streams as well, making it ideal for podcasters and streamers to record their tracks.
Also read: 
2. Boom2
Already a popular equalizer application for macOS, Boom2 takes everything about the original Boom and makes it better. Do you want to instantly optimize the volume of your media files? Boom2 uses an intelligent algorithm and does the work for you. For the $13.99 price in the Mac App Store, Boom2 will also recommend optimal equalizer settings for any audio or video file.
Best of all, you can install the “Boom Remote” app on your iPhone or iPad and take control of your Mac’s default volume levels as well as the app’s various equalizer effects. That it also works for Spotify, QuickTime, Music and VLC helps make the price tag even better.
3. Airfoil
From the makers of Audio Hijack, Airfoil is intended as a free application for routing sound to other devices wirelessly. However, it also comes with a simple 10-band EQ that can be applied to any sound source on the computer. You don’t need to route audio to take advantage of the equalizer, so you can apply a free equalizer to any macOS audio from an application or from the whole system.
Airfoil is extremely simple, so it’s outrageously simple to use. There are only a handful of buttons in the entire application. Select the audio source at the top, then adjust the equalizer as desired. That’s all there is to it.
Also read: 
4. eqMac
Available at no cost, eqMac is a relatively new macOS application, but it has already won over quite a few fans. If you feel like your Mac doesn’t have enough bass or lacks a punch, adjusting that in eqMac is as easy as it gets. The basic equalizer is undoubtedly better for beginners with toggles for bass, mid and treble levels. The more advanced equalizer adds in a slew of options, including adjusting the frequency range/Hz for a much truer sound.
A volume booster will also help you take things to the max, literally, with the opportunity to boost volume to the limits of the macOS experience. If you ever want to shift sound balance from right to left, you can easily do that as well. Moreover, this works with both your AirPods and headphones as well as the general speakers, as any change within the equalizer will affect sound no matter the output. That all of this can be done without any cost makes eqMac an incredibly attractive choice for macOS owners.
Also read: 
5. Music Equalizer
While dedicated apps can add extra features, often for a cost, sometimes the best is right there in front of you. Within the dedicated Music app on the Mac, you can go to the app and click on “Window -> Equalizer” from the top menu. Like the rest of the equalizer apps, the Music app functions fairly similar in that it has a number of the same options.
You can choose a preset from a variety of different music types or drag the sliders to adjust the volume within each frequency range. You can also adjust the preamp volume that will cover all of the available frequencies. Once you find the exact settings you want, you can go ahead and make your own preset so you never have to find the same settings again.
One final setting is to go into “Music -> Preferences” and click on Playback so you can ensure “Sound Enhancer” is selected. You can decrease or increase the sound enhancer until you find your optimal setting. While not as feature-rich as apps like Airfoil or Boom2, the Music app is free, built-in and easy to optimize.
Final Thoughts
Music has long been a staple of the Apple and macOS ecosystem. Finding the right equalizer is as easy as selecting any of the options on this list. If you want to optimize your music instead, learn how to remove background noise from audio files in macOS and all about Apple Lossless Music.
David is a freelance tech writer with over 15 years of experience in the tech industry. He loves all things Nintendo.
Источник
Эквалайзер на Mac (macOS), или как настроить качество звука в iTunes на Mac
Не все знают, что в приложении iTunes на компьютерах Mac есть возможность тонкой настройки звучания вашей любимой музыки. В частности, звук можно изменить для определенных жанров, отдельных песен, разных мест в вашем доме и при подключении определенных колонок.
Ручная настройка качества звука с помощью Эквалайзера в iTunes
Откройте iTunes на вашем Mac и следуйте инструкции:
1. В строке меню выберите Окно → Эквалайзер.
2. Поставьте галочку напротив надписи Вкл в левом верхнем углу (если её там нет).
3. Внесите изменения с помощью предлагаемых Эквалайзером ползунков.
Установка пресетов для различных типов музыки
В специальном выпадающем меню Эквалайзера есть звуковые пресеты (предустановки) для самых разных музыкальных направлений – поп-музыки, джаза, рока и т.д. Есть специальные настройки для небольших динамиков, произносимых слов или усилителя вокала.
После выбора пресета ползунки – настройках звука перемещаются автоматически.
Если какие-то пресеты вам не нравятся, их можно удалить или дать другое название. Для этого кликните по выпадающему меню и выберите Править список → Переименовать или Удалить.
Как создать свой пресет
Если вы хотите настроить всё под себя → создавайте свой собственный набор настроек. Для этого нажмите на выпадающее меню и выберите вариант Создать набор настроек.
Дайте новому набору название и нажмите кнопку ОК.
Как применить пресет к определенной песне
Любую из описанных выше настроек iTunes можно применить к конкретной песне и слушать её именно так, как хочется вам.
1. Выберите песню. Далее есть два варианта:
а) в строке меню нажмите Правка → Сведения о песне.
б) нажмите меню-многоточие → Сведения о песне.
2. Кликните по вкладке Параметры.
3. Выберите свою настройку в меню Эквалайзер.
Как активировать функцию улучшения звука в iTunes на Mac
Что делает функция «улучшение звука» в iTunes?
На сайте Apple отмечается, что:
Функция «Улучшение звука» увеличивает «ширину» стереоэффектов, изменяя низкие и высокие частоты.
Как её включить?
1. В строке меню выберите: iTunes → Настройки → Воспроизведение.
2. Поставьте галочку напротив надписи Улучшение звука. Перемещайте слайдер, чтобы настроить функцию по своему желанию.
Источник
Улучшаем качество звука на Mac
Техника Apple всегда отличалась простотой и удобством работы с мультимедиа. Революция плеера iPod не только в его компактности, но и в качестве воспроизводимого звука. Эргономика и минимальная толщина iPad или MacBook Air не помешали компании установить достойные динамики и позаботиться о хорошем звуке на мобильных устройствах. Достойный мобильный звук – это кошмарный сон аудиофилов, но не будем относить себя к этой категории меломанов, а в сегодняшней инструкции просто сделаем все возможное, чтобы выжать из динамиков MacBook максимум.
Вариантов достижения хорошего звука несколько: платный – менее трудоемкий, и бесплатный, требующий понимания того, что вы делаете. Под «хорошим звуком» будем понимать тот, который будет значительно громче допустимого максимального значения ограниченного Apple, звука, имеющего объем и сбалансированную частотную картинку.
Платный вариант
Boom 2
Жанр: Утилиты, Звук
Издатель: Global Delight Technologies
Версия: 1.0.1
OS X: 899 руб [Скачать из Mac App Store]
Разработчики из компании Global Delight Technologies (GDT) решили сделать приложение, которое позволит превратить MacBook в полноценный медиаплеер с хорошим качеством звучания.
Boom 2 позволяет всего в несколько кликов существенно улучшить звучание при помощи нехитрых манипуляций:
- увеличения громкости (Boost);
- правильного подбора значений в эквалайзере;
- наложения эффектов-«улучшайзеров»;
Все это Boom 2 делает в автоматическом режиме. После запуска приложение в три этапа самостоятельно произведет настройку звука. Сопровождающая процесс настройки фоновая музыка с каждой секундой будет звучать выразительнее, громче и насыщеннее.
После окончания настройки у пользователя есть возможность ручной регулировки эквалайзера, включения-отключения эффектов Точности и Окружения. Надстройка Точность позволяет сделать звучание более скомпрессированным, таким образом выделяя линию вокала или инструментальное соло в композиции. Благодаря эффекту Окружение можно добиться объемного звучания. Этот режим идеально подходит для просмотра фильмов.
В качестве приятного дополнения есть у приложения Boom 2 и собственный аудио-усилитель наиболее популярных форматов. Реализована поддержка mp3, m4a, aiff, caf, wav, mov, mp4, m4v, 3gp, 3g2, dv. Для того, чтобы сделать звучание трека или видео громче достаточно перетянуть файл в Boom 2.
На сегодняшний день решение от GDT является единственным максимально удобным и простым. При минимуме усилий можно добиться гораздо лучшего звучания MacBook. Среди недостатков можно отметить немалую стоимость Boom 2 – 899 рублей.
Бесплатный вариант
Для того, чтобы поколдовать над звуком вашего MacBook можно воспользоваться и бесплатной альтернативой. Единственное «но» – потребуется сразу два приложения и минимальные навыки работы со звуковыми плагинами. Если готовы – смело в бой!
Внимание! Администрация iPhones.ru не несет ответственности за любые аппаратные и программные повреждения ваших устройств. Злоупотребление громкостью может нанести вред динамику вашего ноутбука.
Нам понадобится приложение Soundflower, эмулирующее дополнительную звуковую карту в MacBook и виртуальный распределитель аудио портов – приложение Apple’s AU Lab.
- 1. Скачиваем Soundflower
2. Устанавливаем и перегружаем компьютер.
3. Скачиваем Apple’s AU Lap
4. Переходим в Настройки – Звук. В качестве Выхода выбираем Soundflower (2ch).
- 5. Открываем приложение AU Lab и выставляем настройки следующим образом:
- – в качестве входного сигнала (Audio Input Device) выбираем установленный Soundflower (2ch).
– в качестве выходного сигнала (Audio Output Device) выбираем Встроенный выход.
- 6. Нажимаем Create и видим окно с двумя полосами – микшер наших звуковых сигналов. Поднимаем ползунки громкости на максимум.
7. Теперь наша задача усилить звук. Воспользуемся встроенными в систему плагинами (при условии установленного Garageband). Для искушенных пользователей, работающими с обработкой звука можно использовать любые «самые лучшие плагины». На дорожке Output 1 в поле Effects выбираем плагин AUNBandEQ.
- 8. В открывшемся окне плагинов ползунок Глобальное усиление поднимаем до 24 децибел. Если полученной громкости недостаточно – цепляем еще один плагин в появившееся свободное поле эффектов и усиливаем.
Внимание! Не переусердствуйте! Перегруз звука, хрип и плюханье говорят о том, что уровень громкости слишком высок для установленных в MacBook динамиков.
- 9. Теперь потребуется поставить плагин эквалайзера и выстроить его так, как хотят ваши уши. Выбираем AUGraphicEQ.
Включите любимую композицию, переключите эквалайзер в состояние 10 полос и передвигайте ползунки, подстраивая достаточное количество низких, средних и высоких частот.
10. После окончания настроек в приложении AULab выберите File – Save и укажите директорию для сохранения всех настроек вашего профиля. В дальнейшем при открытии AU Lab можно будет использовать именно его.
Источник