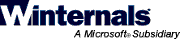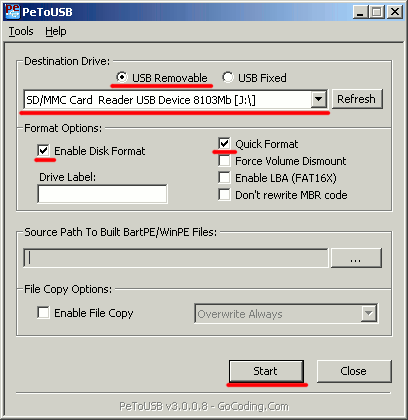- Как создать загрузочную USB флешку ERD Commander Windows XP Vista 7 — скачать usb ERD Commander
- ERD Commander на USB флешке (Windows XP, Windows Vista, Windows 7)
- Руководство по созданию флешки с ERD Commander
- Как записать ERD Commander на флешку
- Способ 1: С использованием ISO-образа
- Способ 2: Без использования ISO-образа
- Способ 3: Стандартные средства ОС Windows
- Как перенести ERD Commander на флешку?
- Предостережение по использованию ERD Commander`а
- Всего на данный момент есть 3 версии ERD Commander`а:
- Переносим ERD Commander на загрузочную флешку
- Инструкция переноса ERD Commander`а на флешку:
Как создать загрузочную USB флешку ERD Commander Windows XP Vista 7 — скачать usb ERD Commander
ERD Commander на USB флешке (Windows XP, Windows Vista, Windows 7)
ERD Commander — мощный набор инструментов для восстановления операционной системы. Скачать и записать образ диска не представляет труда. Но что делать, если у вас нетбук или в компьютере нет дисковода? Выход — загрузочная USB флешка ERD Commander. Скачать zip-архив с необходимыми файлами можно здесь. В архиве версии ERD Commander для 32-битной Windows XP и 32/64-битных версий Windows 7 и Vista .
Здесь мы рассмотрим процесс создания usb-флешки ERD Commander 3 в 1 (для Windows XP, Windows Vista, Windows 7). Поддерживаются 32-битные версии ОС.
Для того, чтобы создать USB ERD Commander, понадобится флешка объемом не менее 1 Гб.
Скачиваем архив и распаковываем его.
Запускаем файл hpusbfw.exe, чтобы отформатировать USB-флешку и создать на ней загрузочный сектор (MBR). Это необходимое условие, чтобы с флешки можно было загрузиться.
В строке Device выбираем свою флешку. Файловую систему оставляем FAT32. В строке Volume label пишем название диска (это название будет отображаться например в проводнике). ЖмемStart для запуска процесса форматирования нашей будущей загрузочной USB-флешки с ERD Commander.
Будет выдано окно с предупреждением о том, что при форматировании все данные с флешки будут удалены. Нажимаем Да для подтверждения форматирования.
После завершения форматирования флешки будет выдано сообщение об успешном выполнении. Жмем ОК.
После этого закрываем окно программы, нажав кнопку Close.
Запускаем файл grubinst_gui.exe для установки загрузчика на флешку.
Выбираем пункт Disk и из списка выбираем свою флешку (в моем случае флешка на 4 Гб, поэтому выбрал hd1 3859 Mb). В поле Part List выбираем Whole disk (MBR). Если список пуст, нужно нажать кнопку Refresh, чтобы обновить список. После этого нажимаем кнопку Install.
Появится окно командной строки, с сообщением об успешной установке загрузчика на USB-флешку. Нажимаем Enter для продолжения.
После этого нажимаем кнопку Quit для выхода из программы установки загрузчика на флешку.
Копируем файлы из папки ERDC на флешку. Всё! Загрузочная USB флешка ERD Commanderготова!
Теперь ставим в биосе загрузку с флешки (USB-HDD) и загружаем ERD Commander
Руководство по созданию флешки с ERD Commander
ERD Commander (ERDC) широко используется при восстановлении работоспособности Windows. Он состоит из загрузочного диска с ОС Windows PE и специального набора ПО, помогающего восстановлению работоспособности операционной системы. Очень хорошо, если такой набор есть у Вас на флешке. Это удобно и практично.
Как записать ERD Commander на флешку
Подготовить загрузочный накопитель с ERD Commander можно следующими способами:
- с помощью записи ISO-образа;
- без использования ISO-образа;
- с помощью средств Windows.
Способ 1: С использованием ISO-образа
Первоначально скачайте ISO-образ для ERD Commander. Сделать это можно на странице ресурса.
Для записи загрузочной флешки широко используются специальные программы. Рассмотрим то, как работает каждая из них.
- Установите программу. Запустите ее на своем компьютере.
- Вверху открытого окна, в поле «Устройство» выберите Вашу флешку.
- Ниже поставьте галочки в строке «Создать загрузочный диск». Справа от кнопки «ISO-образ» укажите путь к Вашему скаченному ISO образу. Для этого нажмите на пиктограмму дисковода с диском. Откроется стандартное окно выбора файлов, в котором и нужно будет указать путь к нужному.
По окончании записи флешка готова к использованию.
Также в данном случае можно воспользоваться программой UltraISO. Это одно из наиболее популярных ПО, позволяющее создавать загрузочные флешки. Чтобы использовать его, выполните такие действия:
- Установите утилиту UltraISO. Далее создайте ISO-образ, для чего выполните следующее:
- перейдите в главном меню на вкладку «Инструменты»;
- выберете пункт «Создать образ CD/DVD»;
- в открывшемся окне выберете букву привода CD/DVD и укажите в поле «Сохранить как» имя и путь к образу ISO;
- нажмите кнопку «Сделать».
- зайдите во вкладку «Самозагрузка»;
- выберете пункт «Write Disk Image»;
- проверьте параметры нового окна.
Более подробно о создании загрузочной флешки читайте в нашей инструкции.
Способ 2: Без использования ISO-образа
Создать флешку с ERD Commander можно и без применения файла образа. Для этого используется программа PeToUSB. Чтобы ею воспользоваться, сделайте вот что:
- Запустите программу. Она выполнит форматирование USB-накопителя с записью MBR и загрузочных секторов раздела. Для этого в соответствующем поле выберете свой съемный носитель информации. Поставьте отметки на пунктах «USB Removable» и «Enable Disk Format». Дальше нажмите «Start».
Готово! ERD Commander записан на флешку.
Способ 3: Стандартные средства ОС Windows
- Войдите в командную строку через меню «Выполнить» (запускается одновременным нажатием кнопок «WIN» и «R»). В нем введите cmd и нажмите «ОК».
- Наберите команду DISKPART и нажмите «Enter» на клавиатуре. Появится черное окно с надписью: «DISKPART >».
Как видите, записать ERD Commander на флешку несложно. Главное, не забудьте при использовании такой флешки сделать правильные настройки в BIOS. Хорошей работы!
Как перенести ERD Commander на флешку?
Зачем нужен ERD Commander?
ERD Commander — это практически незаменимое средство для системного администратора в борьбе за выживание компьютеров с установленными на них операционными системами семейства Windows.
Очень часто возникают проблемы, которые невозможно решить без помощи сторонней операционной системы или так называемых LiveCD.
ERD Commander — это своего рода LiveCD, который позволяет реанимировать операционную систему Windows без ее переустановки.
Изначально ERD Commander разрабатывался независимой компанией Winternals, которая в последствии была куплена Microsoft. На бывшем сайте компании Winternals теперь размещаются небольшие, бесплатные утилиты от компании Microsoft.
Предостережение по использованию ERD Commander`а
ERD Commander доступен только для компаний, которые являются держателями корпоративных лицензий, то есть использование ERD Commander`а даже в не коммерческих целях является нарушением законодательства и может преследоваться по закону.
Всего на данный момент есть 3 версии ERD Commander`а:
- ERD Commander 5.0 (для Windows XP/2003) — загрузить ISO;
- ERD Commander 6.0 (для Windows Vista) — загрузить ISO;
- ERD Commander 6.5 (для Windows 7) — загрузить ISO.
Каждая версия ERD Commander`а работает только с определенной версией Windows, то есть ERD Commander 6.5 не сможет распознать ОС Windows XP и поэтому для нее он будет бесполезен.
Переносим ERD Commander на загрузочную флешку
Ниже пойдет речь о том, как получить возможность загрузить с флешки одну из версий ERD Commander. Эта возможность будет интересна обладателям нетбуков и людям, которые по каким-то причинам в данный момент не могут воспользоваться CD-диском для реанимации своего компьютера.
Инструкция переноса ERD Commander`а на флешку:
- Создаем загрузочную область на флешке
Для этого проще всего воспользоваться небольшой утилитой PeToUSB, автор которой Rich Burnham. Можно загрузить эту утилиту с официального сайта PeToUSB (спасибо Tarakan за поиск автора и официального сайта). Необходимо запустить эту утилиту с параметрами указанными на скриншоте:
Можно также воспользоваться любой другой утилитой (к примеру, gparted), которая позволит отформатировать флешку в файловой системе HPFS/NTFS(0x07) с параметром Загрузочная.
После этих действий обычная флешка превращается в лекарственную пилюлю для операционной системы Windows, которая позволит ее «отремонтировать».
Если Вы не хотите, чтобы Вас мучили такие вот проблемы с реанимацией Windows, то стоит приглядеться к альтернативным операционным системам, таким как Linux или MacOS. Последняя больше ориентирована на простых, не сильно подготовленных пользователей.
Если надумаете покупать Macbook Air, то лучше это сделать через интернет-магазин. К примеру, купить Macbook Air можно в интернет-магазине mcdigital.ru. Там реально дешевле, чем в официальных магазинах Apple.
- Tarakan #
19 августа, 00:04
PeToUSB
home page: http://gocoding.com/page.php?al=petousb
Author: Rich Burnham
Довольно интересное решение, не слышал о не. Буду пробовать. Спасибо автору за полезную статью!
Замечательная штука. Mut@NT как всегда на высоте!
http://www.torrentino.ru/torrents/151833
У меня не получилось… пишет (Setup is inspecting your computers hardware configuration…)
Актуальная статья, спасибо.
Только, почему-то, не получается. Система грузится как обычно.
В BIOS -e первым девайсом поставил USB CD- ROM , следующим HDD .
Юрий: У меня не получилось… пишет (Setup is inspecting your computers hardware configuration…)NTDETECT failed
А Вы точно все содержимое I386 скопировали в корень
The Thing: Актуальная статья, спасибо.Только, почему-то, не получается. Система грузится как обычно. В BIOS -e первым девайсом поставил USB CD- ROM , следующим HDD .
А раньше грузились с флешки?
Нихера не выходит…
Здесь хорошо описано и работает http://ab57.ru/flashboot.html
Что то неоднозначное, хм.
Я не могу запустить утилиту с параметрами, которые указаны на скрине, во-первых, кнопка start не становится активной, а во-вторых, не определяет флешку, и в списке ее нет. Почему так?
Олег: Я не могу запустить утилиту с параметрами, которые указаны на скрине, во-первых, кнопка start не становится активной, а во-вторых, не определяет флешку, и в списке ее нет. Почему так?
программу надо запускать от имени администратора, после того как запустите будет доступен выбор флешек
в версии ERD Commander 6.5 (для Windows 7)нет папки I386 и файла setupldr.bin, при простом копировании содержимого на загрузочную флешку и последующей попытке загрузится с нее выдается “ntldr is missed”. Как быть?
Уточню – система windows 7 starter.
хорошая статья! сделал как написано и все заработало. спасибо огромное! 🙂
Для ERD Windows 7 используем средство Майкрософт:
Windows 7 USB /DVD Download Tool