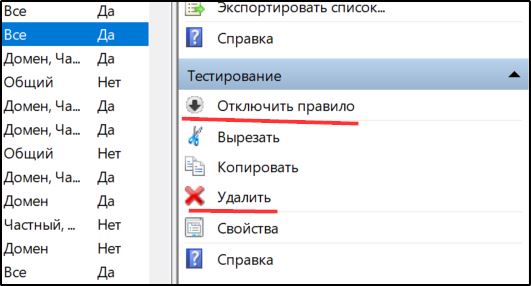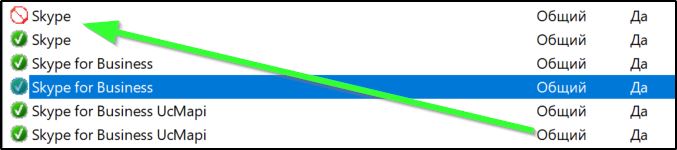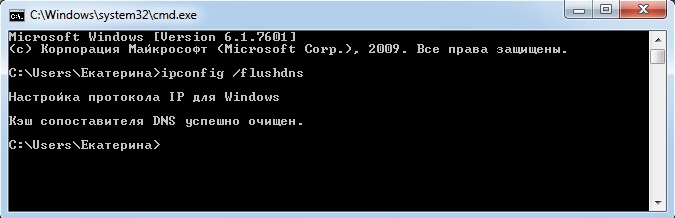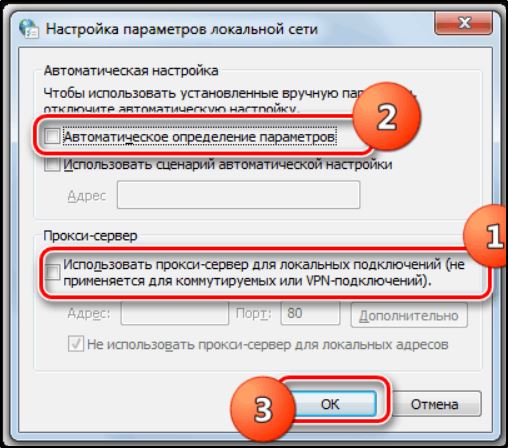- Как исправить ошибку ERR_NETWORK_ACCESS_DENIED в Google Chrome?
- Методы решения ERR_NETWORK_ACCESS_DENIED
- Метод №1 Проверка работающего ПО на вашем компьютере
- Метод №2 Проверка сетевого соединения или роутера
- Метод №3 Удаление профиля Google Chrome
- Ошибка ERR_NETWORK_ACCESS_DENIED или ERR_INTERNET_DISCONNECTED в Google Chrome
- ERR_NETWORK_ACCESS_DENIED/ERR_INTERNET_DISCONNECTED
- Доступ в Интернет закрыт ERR_NETWORK_ACCESS_DENIED в Chrome — как исправить?
- Исправление ошибки ERR_NETWORK_ACCESS_DENIED
- Дополнительная информация
- Устранение ошибки доступа к интернету ERR_NETWORK_ACCESS_DENIED
- Причины возникновения ERR_NETWORK_CHANGED ошибки
- Методы решения ERR_NETWORK_ACCESS_DENIED
- Проверка работающего ПО на вашем компьютере
- Проверка сетевого соединения или роутера
- Удаление профиля Google Chrome
- Другие методы устранения
Как исправить ошибку ERR_NETWORK_ACCESS_DENIED в Google Chrome?
ERR_NETWORK_ACCESS_DENIED – это очередная ошибка в Google Chrome, которая указывает на то, что не удалось зайти на запрашиваемый сайт, так как браузеру было отказано в доступе. Чаще всего, данная проблема возникает, когда какое-то программное обеспечение начинает блокировать создание сетевого подключения. Вспомните все недавно установленные приложения, так как именно они и могут производить блокировку.
Также это могло произойти в результате работы вашего антивирусного программного обеспечения или же фаервола, который начал блокировать определенные сетевые подключения. Так или иначе сейчас мы попытаемся исправить ошибку ERR_NETWORK_ACCESS_DENIED в Google Chrome.
Методы решения ERR_NETWORK_ACCESS_DENIED
Метод №1 Проверка работающего ПО на вашем компьютере
Попробуйте открыть нужные вам ресурсы с помощью какого-то иного браузера, например, Internet Explorer или Firefox. Если все открывается как надо, то что-то очевидно блокирует ваше сетевое подключение. Скорее всего, в ошибке ERR_NETWORK_ACCESS_DENIED виноват ваш Брандмауэр Windows.
Все что вам нужно сделать, так это пройти в настройки своего фаервола и посмотреть на правила сетевых подключений. Убедитесь, что там нет никаких настроек, которые бы были выставлены на блокировку вашего браузера.
Метод №2 Проверка сетевого соединения или роутера
Очередной причиной проблемы в виде ошибки ERR_NETWORK_ACCESS_DENIED может стать непосредственно неполадки с сетевым подключением или же с роутером, если вы используете таковой.
Порой в операционной системе могут происходить какие-то изменения, которые приводят к таким вот сложностям с соединением. Зайдите в настройки подключения и проверьте, стоят ли еще ваши прежние настройки.
Если же вы используете роутер, то просто попробуйте его перезапустить. Наиболее часто проблема заключается именно в некорректной работе роутера. Также проблема может заключаться в вашем провайдере и неполадки возникли с его стороны, но тут уж вам сделать ничего не удастся.
Метод №3 Удаление профиля Google Chrome
Два предыдущие метода можно было считать больше за какие-то советы, что, отчасти, так и есть. В случае третьего метода, вам понадобиться удалить свой профиль для для браузера, так как именно он и может являться причиной ошибки ERR_NETWORK_ACCESS_DENIED в Google Chrome. Для этого сделайте следующее:
- Нажмите Win+R для открытия окна «Выполнить».
- Впишите в пустую строку %LOCALAPPDATA%\Google\Chrome\User Data\ или %USERPROFILE%\Local Settings\Application Data\Google\Chrome\User Data\(если вы пользователь Windows XP).
- Найдите папку под названием Default и переименуйте ее в папку default.old.
Если все дело заключалось в некорректных настройках вашего профиля, то это поможет исправить ошибку ERR_NETWORK_ACCESS_DENIED.
Ошибка ERR_NETWORK_ACCESS_DENIED или ERR_INTERNET_DISCONNECTED в Google Chrome
Если Google Chrome не подключается к Интернету, а отображает сообщение об ошибке, например ERR_NETWORK_ACCESS_DENIED или ERR_INTERNET_DISCONNECTED , эти рекомендации полезно исправить. Эта проблема.
ERR_NETWORK_ACCESS_DENIED/ERR_INTERNET_DISCONNECTED
1] Перезагрузите маршрутизатор
Это наиболее распространенный метод решения проблем, который вы можете попробовать. Иногда ваш маршрутизатор может вызвать эту проблему, и все браузеры, включая Google Chrome, могут отображать похожие сообщения об ошибках, не имея действительного подключения к Интернету.
2] Проверьте IP-адрес, если вы используете маршрутизатор Wi-Fi
Если вы недавно сбросили настройки маршрутизатора Wi-Fi или начали использовать его, вам следует проверить две вещи. Во-первых, вам нужно ввести действительный IP-адрес в панели управления маршрутизатора. Эти IP-адреса должны быть предоставлены вашим провайдером. Во-вторых, вам нужно проверить, установлен ли флажок Получить IP-адрес автоматически или нет. Для этого нажмите Win + R> введите ncpa.cpl > и нажмите Enter>, щелкните правой кнопкой мыши на Ethernet или Локальная сеть > выберите Свойства > дважды щелкните Протокол Интернета версии 4 (TCP/IPv4) . Теперь убедитесь, что установлены флажки Получить IP-адрес автоматически и Получить адрес DNS-сервера автоматически .
3] Сканирование компьютера с помощью антивируса и средства удаления рекламного ПО
Если вы получаете эти сообщения об ошибках наряду с некоторыми странными действиями в вашей системе, существует высокая вероятность того, что ваша система была заражена вредоносным или рекламным ПО. Как правило, рекламное ПО вызывает такие проблемы. Может быть, вам нужно проверить компьютер с помощью надежного антивируса и средства удаления рекламного ПО.
4] Снимите флажок с прокси-сервера
Во многих случаях рекламное и вредоносное ПО добавляют в систему собственный прокси-сервер, чтобы он мог перенаправить ваши веб-страницы в другое место. Откройте Свойства обозревателя и перейдите на вкладку Подключения . Нажмите кнопку Настройки локальной сети и снимите флажок Использовать прокси-сервер для вашей локальной сети .
Сохраните изменения и проверьте, решает ли это вашу проблему или нет.
5] Временно отключите прокси, брандмауэр и антивирусное программное обеспечение
Если вы используете какой-либо пользовательский прокси-сервер для всей системы, вам следует временно отключить его. Сделайте то же самое с брандмауэром и антивирусом.
6] Отключите связанные с прокси расширения или расширение, управляющее сетевым профилем
Существует множество расширений прокси для Google Chrome. Если вы используете расширение, попробуйте временно отключить его. Более того, некоторые обычные расширения могут контролировать ваш сетевой профиль или использовать прокси для внутреннего использования. Чтобы найти и отключить их, откройте chrome: // settings/, разверните расширенные настройки и перейдите на ярлык Система . Здесь вы должны найти расширение, которое использует прокси внутри Google Chrome.
7] Очистите данные браузера и выполните сброс Google Chrome .
Чтобы начать, введите этот URL в Google Chrome – chrome: // settings/clearBrowserData и перейдите на вкладку Дополнительно . После этого установите каждый флажок, выберите Все время в раскрывающемся меню Диапазон времени и нажмите кнопку ОЧИСТИТЬ ДАННЫЕ .
Если это не решит вашу проблему, вам следует рассмотреть возможность перезагрузки браузера Chrome. Для этого откройте эту страницу: chrome: // settings/ и разверните настройки Дополнительно . Теперь прокрутите вниз до тех пор, пока не установите параметр Сбросить . Нажмите на него и снова выберите СБРОС .
8] Окончательные предложения
Вы также можете рассмотреть следующее, если ничто не помогло вам до сих пор:
- Переустановите сетевые драйверы
- Флеш DNS
- Сбросить TCP/IP.
Доступ в Интернет закрыт ERR_NETWORK_ACCESS_DENIED в Chrome — как исправить?

Как и сообщает страница с ошибкой, причиной того, что доступ в интернет закрыт обычно являются параметры брандмауэра Windows или стороннего антивирусного ПО со встроенным файрволлом. В этой инструкции — о том, как убрать запрет и включить доступ к Интернету, а также некоторая дополнительная информация, которая может оказаться полезной.
Исправление ошибки ERR_NETWORK_ACCESS_DENIED
Ошибка «Доступ в Интернет закрыт» с указанным кодом говорит о том, что какое-то ПО сообщило браузеру Google Chrome о том, что для него установлены ограничения доступа к Интернету (см. Как запретить программе доступ в Интернет). Как правило, это встроенный брандмауэр Windows 10, 8.1 или Windows 7 или же сторонний файрволл (иногда встроенный в антивирус).
Для проверки параметров брандмауэра вы можете выполнить следующие действия:
- Откройте Панель управления (в Windows 10 для этого можно использовать поиск в панели задач) и в ней откройте «Брандмауэр Защитника Windows» (или просто «Брандмауэр Windows»).
- В открывшемся окне вы можете нажать слева по пункту «Включение и отключение брандмауэра» и отключить брандмауэр полностью, после чего проверить, была ли исправлена проблема, но я бы рекомендовал использовать следующие шаги.
- Нажмите по пункту слева «Дополнительные параметры».
- Проверьте, есть ли в правилах для исходящего подключения какие-либо запреты (отмечены соответствующим знаком). По умолчанию их быть не должно. Если вы таковые нашли, нажмите по ним правой кнопкой мыши и выберите либо «Удалить», либо «Отключить правило», чтобы отключить его и проверить, вернуло ли это штатную работу Chrome.
- Проверьте, есть ли такие же правила для входящих подключений и проделайте с ними то же самое.
После выполнения этих шагов, можно посмотреть, появляется ли ошибка ERR_NETWORK_ACCESS_DENIED вновь или же была исправлена. Также вы можете полностью сбросить настройки брандмауэра Windows.
В случае, когда на вашем компьютере есть сторонний антивирус с функциями файрволла, попробуйте временно отключить его и, если это решило проблему, уже более внимательно изучить его параметры — вполне вероятно, что можно лишь отключить блокировку доступа к Интернету в Google Chrome, не отключая всего остального.
Дополнительная информация
Если предложенные выше методы не помогли, попробуйте:
- Если используются прокси или VPN, отключите их (см. Как отключить прокси-сервер в Windows и браузере).
- Используйте устранение неполадок сети (Панель управления — Устранение неполадок — Подключение к Интернету или правый клик по значку соединения в области уведомлений — Диагностика неполадок).
- В Windows 10 дополнительно зайдите в Параметры — Обновление и безопасность — Устранение неполадок и нажмите по пункту «Сетевой адаптер» в списке справа.
- В Windows 10, если предыдущие пункты не помогли — выполните сброс сетевых настроек.
Учитывайте, что если речь о корпоративной сети, то запрет может быть установлен системным администратором и простых способов снять его может не быть, особенно при отсутствии прав администратора на компьютере.
Устранение ошибки доступа к интернету ERR_NETWORK_ACCESS_DENIED
Нередко пользователи сталкиваются с проблемой доступа к сети в Chrome или другом браузере, появляющейся разово или систематически. Страницы не открываются, а вместо этого обозреватель выдаёт сообщение об ошибке «Доступ в интернет закрыт» с кодом ERR_NETWORK_ACCESS_DENIED. Встречается сбой как в ОС Windows 10, 7 так и других сборках. Кроме того, ошибка подключения может появляться с сообщением «Соединение прервано. Похоже, вы подключились к другой сети» и кодом ERR_NETWORK_CHANGED. Почему браузер не заходит на запрашиваемый сайт и как устранить проблему доступа к интернету, мы и рассмотрим. Устранить неисправность можно при наличии прав администратора на компьютере.
Причины возникновения ERR_NETWORK_CHANGED ошибки
Чтобы решить проблему, необходимо выяснить, почему браузеру было отказано в доступе к сетевому подключению. Ошибка с кодом ERR_NETWORK_ACCESS_DENIED может возникать по следующим причинам:
- Сетевое подключение блокируется антивирусом, брандмауэром (встроенным, сторонним) или другим софтом.
- Воздействие вредоносных программ.
- Некорректная работа роутера, модема, выход из строя сетевого оборудования.
- Проблемы с физически подключением по кабелю.
- Неисправность на стороне провайдера.
- Повреждённые, устаревшие драйверы устройств.
- Сбои в работе браузера, некорректные настройки профиля и другие причины.
Ошибка с кодом ERR_NETWORK_CHANGED обусловлена изменением параметров сети, которые были заданы и использованы браузером ранее. Нередко соединение прерывается, когда устройство подключается к другой сети во время запроса перехода на сайт, после перезагрузки маршрутизатора и повторного подключения, а также, если операционная система стала использовать подключение через другой сетевой адаптер. Тогда сбой проявляется разово и больше не тревожит. Сложнее искать причину, когда неисправность носит систематический характер. Спровоцировать проблему прерванного соединения может любой из вышеперечисленных факторов, вызывающих ошибку запрета доступа. Кроме того, причинами могут быть также:
- Нестабильное функционирование или конфликт установленных виртуальных сетевых адаптеров, а также софта для VPN.
- Некорректная работа протокола IPv6.
- Подключение устройства к новому роутеру, наличие нескольких сетей в зоне доступа.
Не стоит забывать, что если речь идёт о корпоративной сети, ошибка ERR_NETWORK_ACCESS_DENIED может быть обусловлена запретом доступа к интернету, установленного администратором, тогда обойти его будет сложнее.
Методы решения ERR_NETWORK_ACCESS_DENIED
Часто проблемы доступа к сети решаются обыкновенной перезагрузкой страниц, но если после этого неисправность всё ещё проявляется, с ней придётся бороться другими методами. Исправление ошибки ERR_NETWORK_ACCESS_DENIED заключается в устранении источника возникновения неприятности. Перед тем, как заниматься поисками программных причин, нужно проверить физическое подключение к сети, поскольку провод мог просто отойти, быть перебит или плохо обжат, что нередко приводит к ошибкам подключения.
Выявить виновного сразу удаётся нечасто, поэтому обычно решение приходит уже в ходе мероприятий. Рассмотрим, как исправить ошибку ERR_NETWORK_ACCESS_DENIED в зависимости от провоцирующего фактора.
Проверка работающего ПО на вашем компьютере
Для начала следует проверить, подгружаются ли страницы в других обозревателях. Если да, то сетевое подключение заблокировано каким-либо ПО на компьютере. Часто становится причиной ограничения доступа к интернету встроенный брандмауэр Windows, сторонний Firewall, антивирус или прочий защитный софт. Это можно выяснить, перейдя к настройкам программы и проверив правила сетевых подключений.
Параметры брандмауэра Windows можно проверить следующим образом:
- Идём в Панель управления и открываем «Брандмауэр Windows».
- В меню слева есть опция отключения защитника. Воспользовавшись ею, можно проверить, исчезла ли ошибка.
- Есть и другой вариант решения. Открываем «Дополнительные параметры».
- Здесь нужно посмотреть, имеются ли в Правилах для исходящего подключения запреты, они обозначены красным значком.
Если есть, жмём ПКМ и выбираем опцию «Отключить правило» или «Удалить».
- Проверяем также наличие запретов в Правилах для входящих подключений и действуем так же, если они имеются.
Выполнив эти действия, проверяем, исчезла ли ошибка ERR_NETWORK_ACCESS_DENIED. Можно также сбросить настройки встроенного межсетевого экрана Windows, для чего в левом меню Защитника нужно выбрать опцию «Восстановить значения по умолчанию» и подтвердить действие.
Если на компьютере установлены какие-либо сторонние фаерволлы, проверяем, не является ли данный софт виновником блокировки доступа к сети и устраняем проблему аналогичным путём.
Проверка сетевого соединения или роутера
Ещё одна частая причина ошибки доступа к сети – отсутствие соединения. Проблема может быть связана как с неполадками подключения, так и со сбоем сетевого оборудования или аппаратными неисправностями. Чтобы исправить ошибку ERR_NETWORK_ACCESS_DENIED, выполняем следующие действия:
- Идём в настройки подключения и проверяем параметры сети.
- Перезапускаем маршрутизатор (если используется) и проверяем, исчезла ли проблема.
- Поскольку не исключена вероятность неполадки на уровне провайдера, решить вопрос самостоятельно не удастся, так что необходимо связаться с оператором поставщика услуг для прояснения ситуации.
Удаление профиля Google Chrome
Если проблема заключается в настройках профиля для браузера, ошибку ERR_NETWORK_ACCESS_DENIED поможет исправить его удаление. Для этого поступаем следующим образом:
- Открываем консоль «Выполнить» (жмём Win+R).
- Вводим в строку %LOCALAPPDATA%\Google\Chrome\User Data\ (или %USERPROFILE%\Local Settings\Application Data\Google\Chrome\User Data\ для Windows XP).
- Ищем каталог с названием Default и переименовываем его на Default.old.
Если источником ошибки были некорректные настройки профиля, данный способ станет решением проблемы.
Другие методы устранения
Если вышеописанные способы не помогли, можно попробовать выполнить следующее:
- Устраняем неполадки сети средствами Windows (идём в Панель управления – Устранение неполадок – Подключение к интернету или жмём по значку сети в трее ПКМ и выбираем «Диагностика неполадок»).
- Исключаем вероятность заражения компьютера вредоносным софтом и наличия рекламного ПО, просканировав устройство специальными инструментами. Удаляем нежелательные программы при их обнаружении.
- Проверяем IP-адрес в панели управления роутера, а также открываем свойства подключения (Панель управления – Сетевые подключения, жмём ПКМ на значке вашего соединения или запускаем окно командой cpl из консоли «Выполнить»), затем выделяем протокол IP версии 4 (TCP/IPv4) и нажимаем кнопку «Свойства». Здесь должны быть активны параметры получения IP-адреса и DNS-сервера автоматически.
- Ошибку прерванного соединения ERR_NETWORK_CHANGED и многих других проблем подключения нередко помогает исправить сброс и очистка кэша DNS Windows.
- Отключаем или удаляем установленные виртуальные сетевые адаптеры, а также программное обеспечение для VPN.
- Отключаем IPv6 для подключения, для чего переходим к его свойствам, находим в списке компонентов IP версии 6 (TCP/IPv6) и снимаем галочку напротив, подтверждаем действие нажатием кнопки «ОК». После этого отключаемся от сети и подключаемся снова.
- Отключаем прокси-серверы для браузеров. Универсальный способ для Windows 10, 8, 7 предполагает перейти в Панель управления и открыть «Сеть и интернет», затем выбрать «Свойства браузера». Здесь на вкладке «Подключения» жмём кнопку «Настройка сети», в новом окне убираем галочки напротив пунктов «Использовать прокси-сервер для локальных подключений» и «Автоматическое определение параметров», после чего применяем изменения.
Каждый из этих способов будет эффективен в том или ином случае. Сложностью они не отличаются и могут выполняться не слишком продвинутыми пользователями, но иногда приходится перебрать несколько вариантов, прежде чем решить проблему.








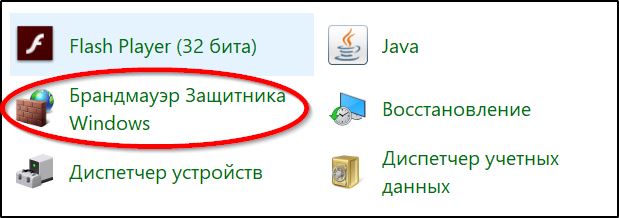
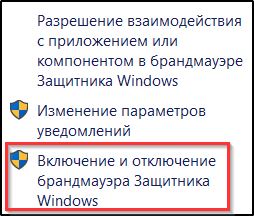

 Если есть, жмём ПКМ и выбираем опцию «Отключить правило» или «Удалить».
Если есть, жмём ПКМ и выбираем опцию «Отключить правило» или «Удалить».