- Нет подключения к Интернету ERR_PROXY_CONNECTION_FAILED — как исправить
- Исправление ошибки ERR_PROXY_CONNECTION_FAILED
- Видео инструкция
- ERR PROXY CONNECTION FAILED — Как исправить?
- 1. Альтернатива и перезагрузка
- 2. Проверить параметры прокси
- 3. Отключить временно прокси
- 4. Сброс TCP/IP
- 5. Сброс параметров интернета
- 6. Обновить IP адреса
- 7. Ошибка на Android
- Невозможно подключиться к прокси-серверу – код ошибки 130
- Не удается подключиться к прокси-серверу
- ERR_PROXY_CONNECTION_FAILED в Chrome, Opera, Яндекс.Браузер – как исправить на компьютере с Windows?
- ERR_PROXY_CONNECTION_FAILED – как исправить на компьютере?
Нет подключения к Интернету ERR_PROXY_CONNECTION_FAILED — как исправить

В этой простой инструкции подробно о том, как исправить ошибку ERR_PROXY_CONNECTION_FAILED в Google Chrome или других браузерах на его основе, а также видео, где все описываемые шаги показаны наглядно. Схожая ошибка: ERR_TUNNEL_CONNECTION_FAILED.
Исправление ошибки ERR_PROXY_CONNECTION_FAILED
Как, вероятно, ясно из текста ошибки «proxy connection failed» (не удалось подключиться к прокси-серверу), проблема возникает из-за чего-то, связанного с прокси-сервером. И наиболее эффективное решение — отключить использование прокси-сервера для подключений, за исключением тех случаев, где это требуется провайдером или в корпоративной сети (о последнем варианте также поговорим).
- В Google Chrome (или другом браузере на базе Chromium) откройте меню и зайдите в Настройки. Используйте кнопку поиска для того, чтобы найти «прокси», либо откройте внизу страницы настроек пункт «Дополнительные настройки», а затем в разделе «Система» нажмите «Настройки прокси-сервера».
- В результате браузер Chrome перенаправит вас на утилиту настройки прокси-сервера вашей ОС. Далее — пример для Windows 10, 8.1 и Windows 7.
- В открывшемся окне нажмите по кнопке «Настройка сети».
- В следующем окне снимите отметку «Использовать прокси-сервер для локальных подключений» и, если установлен такой пункт — «Автоматическое определение параметров».
- Примените все сделанные настройки и попробуйте обновить страницу в браузере.
Также существуют другие способы отключить прокси-сервер в Windows, которые могут оказаться полезными.
Обычно, описываемых шагов оказывается достаточно для исправления ERR_PROXY_CONNECTION_FAILED и после отключения прокси страницы в браузере открываются, как и раньше, однако если этого не произошло, попробуйте:
- Временно отключить сторонние антивирусы и сетевые утилиты (файрволлы и прочее).
- При использовании VPN с помощью стороннего ПО, попробуйте отключить его.
- Проверить, наблюдается ли проблема в других браузерах. Если нет — попробовать отключить расширения в проблемном браузере, а также проверить ярлык браузера.
- В крайнем случае и при условии, что вы умеете настраивать Интернет, можно также попробовать выполнить сброс сетевых настроек Windows 10 (если у вас эта версия ОС).
В тех случаях, когда наличие прокси-сервера необходимо в параметрах подключения (например, в корпоративной сети) и вы уверены в правильности всех данных, причиной проблемы может быть временное его отключение из-за проблем или задач обслуживания: вы можете либо дождаться, когда проблема будет решена не с вашей стороны, либо уточнить информацию у ответственного лица.
Видео инструкция
Если предложенные варианты не помогли, опишите вашу ситуацию более подробно в комментариях, возможно, удастся найти решение.
А вдруг и это будет интересно:
Почему бы не подписаться?
Рассылка новых, иногда интересных и полезных, материалов сайта remontka.pro. Никакой рекламы и бесплатная компьютерная помощь подписчикам от автора. Другие способы подписки (ВК, Одноклассники, Телеграм, Facebook, Twitter, Youtube, Яндекс.Дзен)
22.04.2020 в 00:07
Спасибо вам.. вы лучшие… мучился дней 5. Инет не работал) обожаю ремонтку))
19.01.2021 в 23:12
Если только в одном браузере, например в Chrome, можно еще проверить и удалить политики (видимо установленные вирусами) chrome://policy
08.04.2021 в 23:04
От души, помогло!
28.01.2021 в 20:44
Спасибо. На вин 10. Через поиск Свойства: браузера. А там как вы и написали.
05.02.2021 в 17:53
Очень помогло, спасибочки большое)))
10.02.2021 в 13:49
Здравствуйте, когда я пишу в поиске настроек гугла прокси мне пишет что в Chrome используются настройки прокси-сервера, установленные администратором. Что делать?
10.02.2021 в 14:01
Здравствуйте. А в самой Windows прокси отключен? Не стоит отметка «автоматическое определение параметров» (снимите). Расширений Chrome прокси и VPN не стоит случайно?
15.02.2021 в 15:27
Здраствуйте, у меня почему то эта проблема в хроме появляется время от времени, иногда она решается отключением прокси, но иногда нет, и приходится ждать пару часов, когда она сама решится(ничего не делал). при чем все остальные программы работают…
16.02.2021 в 13:04
То есть прокси вы все-таки используете? На провайдера нет подозрений?
18.02.2021 в 17:34
не помогло ничего((( токо хром не работает, все остальные браузеру работают (((
27.03.2021 в 09:01
27.03.2021 в 09:54
Огромное спасибо! Благодаря вашей толковой статье самостоятельно разобралась с проблемой.
ERR PROXY CONNECTION FAILED — Как исправить?
ERR_PROXY_CONNECTION_FAILED — ошибка, которая появляется в браузере и означает, что имеются проблемы с настройками прокси. Прокси обычно используют, чтобы скрыть свой IP адрес, обеспечив этим конфиденциальность. Он подключается не напрямую к интернету, а через сервер или несколько серверов, а потом уже будет доступен выход в интернет.
Сообщение об ошибке ERR PROXY CONNECTION FAILED появляется практически во всех браузерах как Edge, Firefox, Яндекс или Chrome при использовании Windows любой версии. Также, ошибка может появляться и на телефонах под управлением Android, где в принципе пользователи не используют прокси.
В этой инструкции о том, как исправить ошибку ERR PROXY CONNECTION FAILED, когда нет подключения к интернету при использовании браузера под управлением Windows или Android.
1. Альтернатива и перезагрузка
Попробуйте открыть другой браузер и проверить, сохраняется ли ошибка. Также, выключите сам роутер и компьютер, подождите минут 5 и включите обратно. Если эти легкие манипуляции не помогли решить проблему, то двигаемся ниже.
2. Проверить параметры прокси
Нажмите сочетание кнопок на клавиатуре Win+R и введите inetcpl.cpl, чтобы быстро открыть свойства интернета. Перейдите в кладку «Подключения» и снизу нажмите на «Настройка сети». В новом окне убедитесь, что галочка прокси-сервера не установлена.
3. Отключить временно прокси
Нажмите Win+R и введите regedit, чтобы открыть редактор реестра. Далее перейдите по пути:
- HKEY_CURRENT_USER\SOFTWARE\Microsoft\Windows\CurrentVersion\Internet Settings
- Слева нажмите правой кнопкой мыши по «Internet Settings» и выберите «Экспортировать«. Тем самым мы создадим копию ключа сохранив reg файл.
- После создания копии удалите справа параметр «MigrateProxy«.
- Перезагрузите систему, и проверьте, решена ли проблема.
Примечание: Если вы хотите восстановить все как было, то кликните дважды по файлу, который экспортировали, и MigrateProxy появится вновь.
4. Сброс TCP/IP
Запустите командную строку от имени администратора и введите ниже команды по очереди, нажимая Enter после каждой.
- netsh winsock reset
- netsh int ip reset
5. Сброс параметров интернета
Нажмите Win+R и введите inetcpl.cpl. Перейдите во вкладку «Дополнительно» и ниже нажмите на «Сброс«.
6. Обновить IP адреса
Запустите командную строку от имени администратора и введите ниже команды по очереди.
- ipconfig /release
- ipconfig /flushdns
- ipconfig /renew
7. Ошибка на Android
Если на вашем телефоне Android не установлено программ по работе с прокси и вы получаете ошибку ERR PROXY CONNECTION FAILED в браузере, что нет интернета, то в параметрах перейдите
- «Сеть и Интернет» > «Мобильная сеть» > «Имя точки доступа APN» > Выберите текущую точку.
- В новом окне убедитесь, что в строке «Прокси» поле пустое.
Невозможно подключиться к прокси-серверу – код ошибки 130
Если при посещении веб-сайта появляется сообщение об ошибке Ошибка 130 (net :: ERR_PROXY_CONNECTION_FAILED) Не удалось подключиться к прокси-серверу или Невозможно подключиться к прокси-серверу , то это потому, что ваш прокси-сервер Сервер вызывает проблему. Либо прокси-соединение на вашем компьютере является недопустимым, либо, если прокси-сервер используется веб-сайтом, настроен неправильно. В этом посте мы расскажем, как можно исправить этот код ошибки 130.
Не удается подключиться к прокси-серверу
1] Удалить или перенастроить прокси-сервер
- Нажмите клавишу Windows + R, затем введите « inetcpl.cpl » и нажмите клавишу ВВОД, чтобы открыть Свойства обозревателя.
- Затем перейдите на вкладку Подключения и выберите настройки локальной сети.
- Снимите флажок Использовать прокси-сервер для вашей локальной сети и убедитесь, что установлен флажок « Автоматически определять настройки ».
- Нажмите Ok, затем Apply и перезагрузите компьютер.
Если вы используете стороннюю прокси-службу, обязательно отключите ее.
Если вы являетесь владельцем веб-сайта, который использует программное обеспечение Proxy для своего веб-сайта, обязательно проверьте конфигурацию программного обеспечения.
2] Сброс DNS, сброс Winsock и сброс TCP/IP
Иногда веб-сайты не разрешаются, потому что DNS на вашем ПК все еще помнит старый IP. Поэтому не забудьте очистить DNS, сбросить Winsock и сбросить TCP/IP.
Вы также можете использовать нашу бесплатную программу FixWin для выполнения этих трех операций одним щелчком мыши.
3] Запустите средство устранения неполадок сети .
Посмотрите, может ли какой-либо из этих 5 сетевых устранения неполадок помочь вам решить проблему.
4] Используйте общедоступный DNS Google
Если это не помогает, используйте Google Public DNS и посмотрите, подходит ли вам это. Вам необходимо явно изменить настройки DNS в вашей операционной системе, используя IP-адреса DNS. Всякий раз, когда вы вводите доменное имя в браузер, известно, что DNS будет искать IP-адрес доменного имени и возвращать вам результат.
- Прежде всего, щелкните правой кнопкой мыши значок сети на панели задач и выберите Центр управления сетями и общим доступом.
- Выберите «Изменить настройки адаптера».
- Поиск сетевого подключения, используемого для подключения к Интернету; опция может быть либо «Подключение по локальной сети», либо «Беспроводное подключение».
- Щелкните правой кнопкой мыши и выберите «Свойства».
- Выберите новое окно, чтобы выбрать «Протокол Интернета 4 (TCP/IPv4)», а затем нажмите кнопку «Свойства».
- Установите флажок «Использовать следующие адреса DNS-серверов» в новом окне.
- Введите 8.8.8.8 и 8.8.4.4 .
- Наконец, нажмите OK и выйдите.
Мы надеемся, что один из этих советов поможет вам избавиться от ошибки.
ERR_PROXY_CONNECTION_FAILED в Chrome, Opera, Яндекс.Браузер – как исправить на компьютере с Windows?
Ошибка ERR_PROXY_CONNECTION_FAILED появляется не только в браузере Chrome, ее можно увидеть и в других браузерах, которые построены на движке Chromium. Среди самых популярных Opera и Яндекс.Браузер. В этой статье я покажу, как исправить эту ошибку на компьютере с Windows 10, Windows 7 и т. д. Решение универсальное, подойдет для всех браузеров.
Сообщение об ошибке ERR_PROXY_CONNECTION_FAILED в Google Chrome выглядит вот так:
Есть описание: «На прокси-сервере возникла проблема или адрес указан неверно». Там же есть рекомендации по решению этой ошибки (кстати, вполне рабочие) . Как вы уже наверное понимаете, причина возникновения этой ошибки в настройках прокси-сервера в Windows. Не редко какая-то установленная вами программа, расширение в браузере, или вирус меняет настройки прокси-сервера, из-за чего браузер не может открыть сайт и сообщает об ошибке на прокси-сервере.
По моему опыту, с такой проблемой очень часто сталкиваются после установки VPN. Это может быть как отдельное приложение, так и расширение для браузера. Не редко, даже после удаления программы ошибка «err proxy connection failed» остается. Антивирусные программы так же могут быть причиной возникновения этих неполадок. Они просто устанавливают нерабочие настройки прокси-сервера. После чего браузер не может получить доступ к интернету. Хотя в самой системе и в других приложениях интернет может работать нормально.
ERR_PROXY_CONNECTION_FAILED – как исправить на компьютере?
Первое, что нужно сделать – очистить настройки прокси-сервера в Windows. Это решение практически всегда помогает избавиться от этой ошибки в Хроме, Яндекс.Браузере, Опере и т. д. Сделать это не сложно. Следуйте инструкции:
- Нужно открыть «Свойства браузера». В Windows 10 откройте Пуск, или поиск и начните вводить «свойства браузера». После чего нажмите на этот пункт в результатах поиска.
Можно так же открыть эти настройки в панели управления. В Windows 7, например, этот пункт называется «Свойства образователя». Эти же настройки можно открыть через сам браузер Google Chrome. В настройках, в разделе «Система» (вкладка слева) нужно нажать на «Открыть настройки прокси-сервера для компьютера».
- Откроется окно с настройками браузера в Windows. Нам нужно перейти на вкладку «Подключения» и нажать на кнопку «Настройка сети».
- В новом окне просто снимаем галочки со всех пунктов. Должно быть вот так:
Нажмите на кнопку Ok и попробуйте открыть какой-то сайт, или обновить страницу в браузере.
В Windows 10 эти настройки можно выполнить в параметрах, в разделе «Сеть и Интернет» на вкладке «Прокси-сервер».
На эту тему у нас есть подробная инструкции: Как отключить прокси-сервер в Windows?
В большинстве случаев, описанные выше действия помогают избавиться от ошибки ERR_PROXY_CONNECTION_FAILED в Chrome и других браузерах. Если вы все сделали правильно, но ошибка продолжает появляться, то обратите внимание на дополнительные решения:
- Если установлен VPN – отключите его. Или вообще удалите приложение. Так же проверьте, нет ли среди установлены расширений в браузере VPN, расширений для блокировки рекламы и им подобных. Все они могут менять настройки, из-за которых будет ошибка ERR_PROXY_CONNECTION_FAILED. В Chrome расширения находятся в меню «Дополнительные расширения» – «Инструменты». В Опере: «Меню» – «Расширения». В Яндекс.Браузер это дополнения («Меню – «Дополнения») . Отключите их, или удалите.
- Попробуйте временно отключить антивирус и брандмауэр. Обычно это можно сделать нажав правой кнопкой мыши на иконку антивируса в трее.
- Сделайте сброс настроек сети. Вот подробная инструкция.
Если вы знаете другие решения этой ошибки, или вам удалось победить ее одним из способов, которые описаны в этой статье, то обязательно напишите об этом в комментариях. Эта информация пригодится многим. Так же я всегда отвечаю на ваши вопросы и стараюсь помочь – пишите в комментариях ниже.






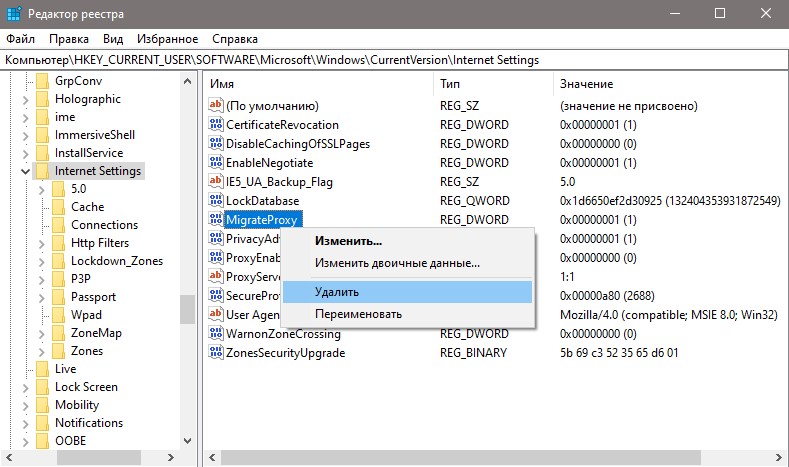





 Можно так же открыть эти настройки в панели управления. В Windows 7, например, этот пункт называется «Свойства образователя». Эти же настройки можно открыть через сам браузер Google Chrome. В настройках, в разделе «Система» (вкладка слева) нужно нажать на «Открыть настройки прокси-сервера для компьютера».
Можно так же открыть эти настройки в панели управления. В Windows 7, например, этот пункт называется «Свойства образователя». Эти же настройки можно открыть через сам браузер Google Chrome. В настройках, в разделе «Система» (вкладка слева) нужно нажать на «Открыть настройки прокси-сервера для компьютера».
 Нажмите на кнопку Ok и попробуйте открыть какой-то сайт, или обновить страницу в браузере.
Нажмите на кнопку Ok и попробуйте открыть какой-то сайт, или обновить страницу в браузере.



