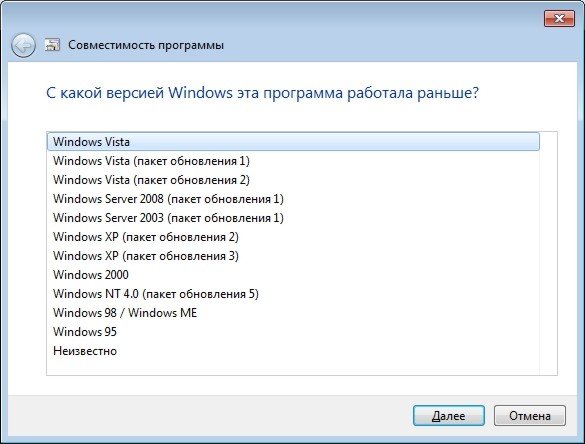- Методы исправления кода ошибки 0x8007000d при обновлении и установке Windows 7, 8 или 10
- Решение проблемы при помощи устранения неполадок совместимости
- Решение ошибки через сброс настроек Центра обновления
- Полезное видео
- Полезные статьи
- Код ошибки 0x8007000d при установке Windows 10
- Причины ошибки
- Как избавиться от ошибки 0x8007000d в ходе установки Виндовс 10
- Шаг №1. Удалите (отключите) лишние программы
- Шаг №2. Используйте специальный инструмент от Майкрософт
- Шаг №3. Восстановите имеющийся образ Виндовс
- Шаг №4. Перезапустите службы обновления
- Шаг №5. Установите обновление «KB947821»
- Шаг №6. Используйте инструментарий утилиты sfc
- Шаг №7. Выполните откат системы на раннюю стабильную точку
- Заключение
- Код ошибки 0x8007000d, решения для всех случаев ее возникновения
- Ошибка 0x8007000d при установке Windows
- Ошибка 0x8007000d при активации Windows
- Ошибка 0x8007000d при установке драйверов
- Ошибка 0x8007000d при обновлении Windows
- 7 способов исправления ошибки с кодом 0x8007000d при обновлении Windows 10
- Вероятные причины проблемы
- Методы решения для ошибки 0x8007000d
- Удалите (отключите) лишние программы
- Используйте специальный инструмент от «Майкрософт»
- Восстановите имеющийся образ Виндовса
- Перезапустите службы обновления
- Установите обновление KB947821
- Используйте инструментарий утилиты SFC
- Выполните откат системы на раннюю стабильную точку
Методы исправления кода ошибки 0x8007000d при обновлении и установке Windows 7, 8 или 10
Если на компьютере появилась ошибка 0x8007000d, то на жестком диске уже есть файл, который необходим для обновления системы Windows 7, 8 или 10, но к нему не удается получить доступ. В некоторых случаях он оказывается поврежден или недоступен. В результате будет невозможно завершить обновление системы и отдельных ее компонентов. Другой вероятной причиной появления ошибки служат драйвера, которые отсутствуют или были повреждены. Также часто при этом можно видеть сообщение: «Установщик обнаружил ошибку 0x8007000d. Недопустимые данные». 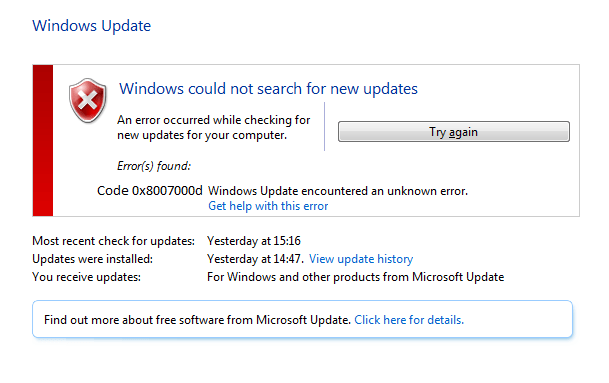
Решение проблемы при помощи устранения неполадок совместимости
Если проблема появилась при установке драйвера, то стоит прибегнуть к помощи устранения проблем совместимости для данного драйвера:
- Для этого зажимаем клавиши Win+E, после чего переходим в место расположения установщика драйвера, жмем на него правой кнопкой мыши и клацаем “Исправление проблем с совместимостью”.
- В дальнейшем выбираем пункт “Диагностика программы”.
- В следующем окне нужно выбрать проблему из списка, с которой вы столкнулись при попытке установить драйвера, после чего жмем “Далее”.
- Переключаемся между версиями системы и дожидаемся, пока драйвер не начнет работать. Наиболее стабильной версией является Windows 7, поэтому рекомендуем выбрать именно ее.
- Жмем “Далее” и клацаем на пункт “Проверить программу”.
- Включаем установщик, как вы это делали ранее и если установка завершается успешно, то сохраняем параметры настройки совместимости.
Решение ошибки через сброс настроек Центра обновления
Для этого следуем по следующей инструкции:
- Делаем комбинацию клавиш “Win+X”, после чего запускаем Командную строку от имени администратора.
- Вводим каждую из нижеуказанных программ в Командную строку и повторяем каждое действие названием клавиши “Enter”:
- net stop bits
- net stop wuauserv
- net stop appidsvc
- net stop cryptsvc
- Для этого вставляем в нее команду: Del “%ALLUSERSPROFILE%\Application Data\Microsoft\Network\Downloader\qmgr*.dat и жмем Enter.
- Не закрываем Командную строку и прописываем в ней команду: cd /d %windir%\system32, после чего подтверждаем действие клавишей Enter.
- Теперь следует указать целый ряд команд, после указания каждой из которых нажимая Enter. Это нужно для повторной регистрации файлов BITS и центра обновления. В начале каждой строки пишем «regsvr32.exe», а затем перечисляем библиотеки (.dll):
- atl
- urlmon
- mshtml
- shdocvw
- browseui
- jscript
- vbscript
- scrrun
- msxml
- msxml3
- msxml6
- actxprxy
- softpub
- wintrust
- dssenh
- rsaenh
- gpkcsp
- sccbase
- slbcsp
- cryptdlg
- oleaut32
- ole32
- shell32
- initpki
- wuapi
- wuaueng
- wuaueng1l
- wucltui
- wups
- wups2
- wuweb
- qmgr
- qmgrprxy
- wucltux
- muweb
- wuwebv
Иными словами, каждая строка должна выглядеть примерно так: «regsvr32.exe atl.dll» и т. д.
Полезное видео
Различные методы решения проблемы приведены в следующем видео:
Полезные статьи
Ошибка 0x8007000d при установке windows 7 могут возникать по нескольким причинам. Ниже мы опишем основные причины появление данной ошибки и методы её устранения.
Как устранить ошибку 0x8007000d
Во первых может быть поврежден сам образ установочного диска, можно попробовать перезаписать заново этот образ и если после этого ни чего не изменится, то нужно попытаться скачать другой дистрибутив, желательно с официального сайта Microsoft, так как скаченные с торрентов дистрибутивы, часто бывают не совсем корректно настроенные. Во вторых нужно попробовать заменить кабель / шлейф от жесткого диска, может дело в нём. Часто причина кроется именно в этом. Так же проблема может скрываться в самом CD-rom. Тут нужно либо заменить сам привод, либо попробовать записать образ на флешку и попытаться установить windows с флешки. Если вы ни когда не устанавливали windows с флешки и не знаете, как записать образ на флешку, найти инструкцию можно будет на нашем сайте. Самый простой и быстрый способ записать образ Windows это воспользоваться программой UltraISO. Что бы разобраться с этой программой не требуется высоких знаний, она проста в использование и с ней разберется даже обычный пользователь. Конечно же, перед установкой системы, желательно отформатировать жесткий диск подключив его к другому стационарному компьютеру, и если диск проработал ни один год, то проверить его на ошибки, это можно сделать программой Victoria. Последнее что мы порекомендуем, это зайти в настройки BIOS сначала сбросить его до заводских настроек, затем в меню boot выставить приоритет на жесткий диск, а самим после перезагрузки зайти в меню загрузки и от туда уже выбрать источник загрузки флешку или CD-rom. Это основные причины появления ошибки 0x8007000d при установки Windows.
Код ошибки 0x8007000d при установке Windows 10
При попытке установки, обновления или активации ОС Виндовс 10 юзер может столкнуться с ошибкой под кодом 0x8007000d, сигнализирующей о повреждении установочных файлов. Указанная проблема может быть вызвана целым рядом причин, связанных с обновлением PC, требуя выполнения ряда шагов для исправления возникшей дисфункции. В данной статье я расскажу о сути данной ошибки, а также поясню, как её исправить.
Причины ошибки
Непосредственный перечень причин, вызывающих данную ошибку, может быть следующим:
- Установочные файлы Виндовс 10 отсутствуют или повреждены;
- Антивирусная программа (или брандмауэр) блокирует запуск установочных файлов (особенно в ситуации, когда происходит обновление с более архаичной версии Виндовс до Виндовс 10);
- Некорректно работает «Центр обновлений» Виндовс;
- При попытке ввести ключ (подобная ошибка 0x80070426);
- На правильно работают драйвера к каким-либо компонентам PC;
- Отсутствует необходимое обновления KB947821 для вашей версии ОС.
Как избавиться от ошибки 0x8007000d в ходе установки Виндовс 10
Для решения данной дисфункции необходимо выполнить следующие шаги, указанные ниже. При этом если вы ставите Виндовс 10 с нуля, и у вас возникла данная проблема, рекомендуется использовать альтернативные инсталляционные файлы, который можно как поискать в сети, так и воспользоваться сайтом Майкрософт.
Шаг №1. Удалите (отключите) лишние программы
Если вы осуществляете установку Виндовс 10 из Виндовс 7 (или просто производите обновление системы) попробуйте отключить (удалить) запущенные сторонние программы, отключите антивирус и брандмауэр, а уже затем попробуйте установить требуемое обновление.
Шаг №2. Используйте специальный инструмент от Майкрософт
Следующим шагом станет применение инструмента устранения неполадок от Майкрософт, позволяющего выявить и исправить проблемы, возникающие при обновлении Виндовс. Скачайте и запустите данный инструмент, и руководствуйтесь его дальнейшими подсказками для исправления ошибки. Если это не дало действенного эффекта, идём дальше.

Шаг №3. Восстановите имеющийся образ Виндовс
Запустите командную строку, в которой последовательно наберите следующие директивы:
Затем вновь попробуйте выполнить обновление вашей системы.
Шаг №4. Перезапустите службы обновления
Следующим шагом является перезапуск служб, ответственных за обновление Виндовс.
- В строке поиска панели задач наберите services.msc и нажмите ввод.
- В открывшемся окне найдите службы «Центр обновления Виндовс» и «Установщик Виндовс» и перезапустите их.
- Для этого необходимо нажать на каждую из упомянутых служб в списке, и вверху слева выбрать «Перезапустить службу» (а если она отключена по каким-то причинам – тогда «Запустить службу»).
Шаг №5. Установите обновление «KB947821»
Перейдите на сайт Майкрософт, выберите указанное обновление для Виндовс 10, и установите его в систему.
Затем загрузитесь в безопасном режиме, запустите командную строку, и в ней последовательно введите:
Потом загрузитесь уже в обычном режиме, и просмотрите результат.
Шаг №6. Используйте инструментарий утилиты sfc
Для проверки целостности системных файлов также можно воспользоваться функционалом утилиты sfc, позволяющей проверить, и при необходимости восстановить, целостность упомянутых файлов. Для работы с ней вновь запустите командную строку, в которой наберите:
Шаг №7. Выполните откат системы на раннюю стабильную точку
В некоторых случаях действенным вариантом решения проблемы 0x8007000d в Windows 10 стал откат системы на ранее, более стабильное, состояние.
- Для этого запустите командную строку от имени администратора, в ней введите «rstrui», и нажмите на «Enter».
- В появившемся окне выберите точку восстановления, при которой не наблюдалось рассматриваемых проблем с обновлением, и откатите на неё ваш PC.
Заключение
Комплекс перечисленных выше советов позволит устранить код ошибки 0x8007000d при инсталляции Виндовс 10 или её обновлении. Особое внимание советую обратить на первый, третий и пятый шаги – они показали наибольший процент эффективности при избавлении от указанной проблемы.
Код ошибки 0x8007000d, решения для всех случаев ее возникновения
Ошибка с кодом 0x8007000d, возникает в нескольких разных ситуациях — при установке Windows, при активации, при установке обновлений Windows, в этой статье я расскажу о всех способах исправления ошибки 0x8007000d в зависимости от ситуации в которой она возникла.
Ошибка 0x8007000d при установке Windows
Указывает на то что установочные файлы повреждены, отсутствуют или не могут быть корректно прочитаны, для исправления ошибки следует использовать другой носитель с установочными файлами — загрузочную флешку или диск заведомо рабочие (проверенные на другом компьютере или ноутбуке), так же крайне не рекомендую использовать сборки, используйте оригинальный образ для создания загрузочных носителей, попробуйте различные программы для записи загрузочной флешки или диска, например UltraISO или Rufus
Ошибка 0x8007000d при активации Windows
Ошибка возникает из-за неправильных прав доступа к ветке реестра — HKEY_LOCAL_MACHINE\SYSTEM\CurrentControlSet\Enum\Root вы можете либо зайти в редактор реестра и вручную дать доступ к этому разделу системной учетной записи (система в русской версии Windows system в английской) либо использовать автоматическое исправление от Microsoft
Ошибка 0x8007000d при установке драйверов
Может возникать из-за несовместимости драйвера, лучшим решением будет поиск более новой версии драйвера который поддерживает работу с вашей версией WIndows, но если это невозможно, попробуйте использовать средство Устранения несовместимости. Кликните правой кнопкой мыши по файлу-установщику для драйвера и выберите «Исправление неполадок совместимости», запустится мастер обнаружения проблем, который предложит решение, соглашайтесь и пробуйте, если не сработает — повторите процесс изменив настройки предложенного исправления
Либо можно выбрать свойства, перейти на вкладку «Совместимость» и установить настройки вручную:
Поставьте галку «Запустить программу в режиме совместимости с:» выберите в выпадающем списке нужную версию Windows и повторите установку. Вкладка «Совместимость», доступна начиная с Windows 7 и выше. Если таким образом проблему решить не удалось — увы, остается только искать совместимый драйвер.
Ошибка 0x8007000d при обновлении Windows
Наиболее часто ошибка 0x8007000d встречается при обновлении Windows, в этом случае ее причин может быть достаточно много, одна из наиболее частых — сбойные секторы на жестком диске, поэтому я бы рекомендовал с проверки Smart и тестирования жесткого диска программами HDDScan, MHDD, Victoria или аналогичными. Тестирование и знание в каком состоянии находится жесткий диск никогда не бывает лишним, особенно если Вы не делаете резервных копий, если с жестким диском все в порядке, переходим ко второму пункту — сбросу компонентов центра обновления к исходному состоянию, для этого необходимо выполнить ряд команд. Запустите командную строку от имени Администратора и далее можете либо вводить команды по одной, либо скопировать все разом и вставить в командную строку. Некоторые команды могут вызывать ошибки, нажимайте «Ок» и не обращайте на них внимания, это нормально:
Затем пробуйте установить обновления. Если они по прежнему не устанавливаются и вы получаете ошибку 0x8007000d попробуйте рекомендации по восстановлению работоспособности Центра обновлений и устранению любых ошибок -для Windows 7, Server2008 и Windows 10, 8.1, Server 2012
Если ничего не помогает — пишите в комментарии, разберемся вместе.
7 способов исправления ошибки с кодом 0x8007000d при обновлении Windows 10
Код ошибки 0x8007000d может появиться в процессе обновления Виндовс 10 до последней версии с использованием Центра обновлений. Цифровой код сообщает, что сервис пытается найти файл на диске, но он отсутствует или поврежден. Если данную проблему не устранить, то пользователь не сможет обновить операционку, а сообщение повторно будет появляться. Ошибка обновления 0x8007000d в системе Windows 10 устраняется теми же способами, что и ряд других неполадок.
Вероятные причины проблемы
Описываемый код ошибки относится к распространенным техническим сбоям.
Разработчики компании Microsoft выделяют несколько сценариев, которые провоцируют ее появление:
- Установка операционной системы – сбой может возникнуть во время записи файлов, их повреждения или недоступности.
- Активация Виндовса – возможно, у пользователя отсутствует доступ к ветке реестра. Это приводит к тому, что активационный ключ не может быть добавлен.
- Обновление драйверов – ошибка возникает, если компоненты не совместимы с текущей версией Винды.
- Обновление ОС – проблема появляется из-за нарушений в работе жесткого диска или его разделов.
Ошибка обновления может появиться по причине сбоя внутренних компонентов операционки. Также антивирусные программы могут блокировать запуск установочных файлов.
Выявить причину неполадки с первого раза не всегда удается даже системному специалисту. Чтобы исправить проблему, рядовому пользователю придется узнать, по какой причине произошла ошибка.
Методы решения для ошибки 0x8007000d
Усовершенствованные операционные системы представляют собой сложные программы, в которых периодически происходят сбои. Поэтому компания «Майкрософт» разрабатывает и внедряет штатные приложения, способствующие устранению неприятных ситуаций, мешающих работе компьютера.
Удалите (отключите) лишние программы
В первую очередь пользователю нужно попытаться отключить все сторонние приложения и сервисы, включая веб-проводник и антивирусные ПО. Они могут блокировать доступ к файлам, участвующим в процессе обновления операционки. На сайте разработчика можно посмотреть, как отключить службы, чтобы их не удалять с компьютера. Это поможет в установке обновлений операционной системы без перебоев. После завершения процесса можно выполнить активацию приложений, вернув их в рабочее состояние.
Используйте специальный инструмент от «Майкрософт»
Избавиться от проблемы также может помочь средство устранения неполадок от компании Microsoft, которое позволяет выявить причину и исправить ее.
Для того чтобы воспользоваться сервисом, нужно скачать файл с официального источника, инсталлировать программу на компьютер. Затем пользователю останется следовать инструкции, отображенной на экране. Если инструмент не помог обнаружить возможную причину неполадки, можно воспользоваться следующим методом.
Восстановите имеющийся образ Виндовса
Процедура восстановления образа ОС подразумевает замену всех личных данных HDD-файлами из образа. Для выполнения операции юзеру понадобится Командная строка с правами Администратора.
- В поисковике набрать: cmd.
- В КС поочередно ввести значения, нажимая после ввода «Enter»: DISM.exe / Online / Cleanup-image / Scanhealth», затем «DISM.exe / Online / Cleanup-image / Restorehealth.
После выполнения всех пунктов юзеру можно попробовать снова обновить операционку.
Перезапустите службы обновления
Иногда причиной появления кода ошибки 0x8007000d служат встроенные сервисы Винды, отвечающие за процессы обновления. Для устранения неполадок потребуется их перезапуск. Для выполнения процедуры понадобится следовать алгоритму:
- Кликнуть по Панели задач.
- Ввести в строку: services.msc. Нажать «Enter».
- В открывшемся меню окна найти службы: «Центр обновления Windows» и «Установщик Виндовс».
- Перезапустить сервисы. В верхней части экрана найти кнопку «Перезапустить службу», нажать на нее.
- Если по каким-то причинам сервис отключен, нажать на кнопку «Запустить службу».
После перезапуска встроенных сервисов Windows обновление до последней версии должно выполниться без проблем.
Установите обновление KB947821
Выполнить установку данного обновления можно, скачав файл с официального сайта «Майкрософт». После инсталляции программы на компьютер понадобится выполнить следующее:
- Загрузить гаджет в безопасном режиме.
- Открыть Пуск.
- Вызвать Командную строку.
- Ввести команду: ren%systemroot%\Sistem32\Cartroot2 oldcartroot2.
- Нажать кнопку ввода.
- Ввести команду: ren%systemroot%\SoftwareDistribution SoftwareDistribution.old.
Пользователю останется перезапустить компьютер в обычном режиме, проверить обновление системы снова.
Используйте инструментарий утилиты SFC
Системное приложение System File Checker поможет проверить целостность файлов системы, если из-за их повреждения прервался процесс обновления. Воспользоваться утилитой можно через Командную строку, если запустить средство с администраторскими правами. Чтобы выполнить операцию, нужно следовать инструкции:
- Набрать в строке поиска: cmd.
- В Командной строке ввести: sfc /scannow.
Начнется процесс сканирования. Если программа найдет поврежденные файлы, то попытается их удалить. В зависимости от конфигурации ОС временной интервал сканирования может затянуться. По завершению процесса программа SFC предоставит подробную информацию о найденных неполадках и их устранении.
Выполните откат системы на раннюю стабильную точку
Повреждения системных файлов могут иметь масштабный характер, поэтому восстанавливать их уже не имеет смысла. В этой ситуации поможет откат операционной системы до точки восстановления. Если пользователь ранее выполнял резервное копирование ОС, то это может помочь в решении проблемы.
Для выполнения отката Виндовс 10 потребуется следовать пунктам плана:
- Открыть Панель управления.
- Выбрать в списке «Восстановление».
- В меню выбрать «Запуск восстановления системы».
- Выбрать точку восстановления из списка, кликнуть «Далее».
- Подтвердить действие нажатием кнопки «Готово».
После перезагрузки устройства конфигурация Windows будет возвращена до того момента, когда была создана резервная копия. Этот метод является радикальным, его стоит применять, когда предыдущие способы не помогли решить проблему.
Устранить код ошибки 0x8007000d в Виндовс 10 не всегда получается с первого раза. Внимания также заслуживают сторонние сервисы, которые помогают обнаружить поврежденные файлы, удалить их. Если ни один метод все же не помог исправить ситуацию, связанную с обновлением «десятки» до последней версии, тогда можно использовать действенный способ – откат системы до точки восстановления.