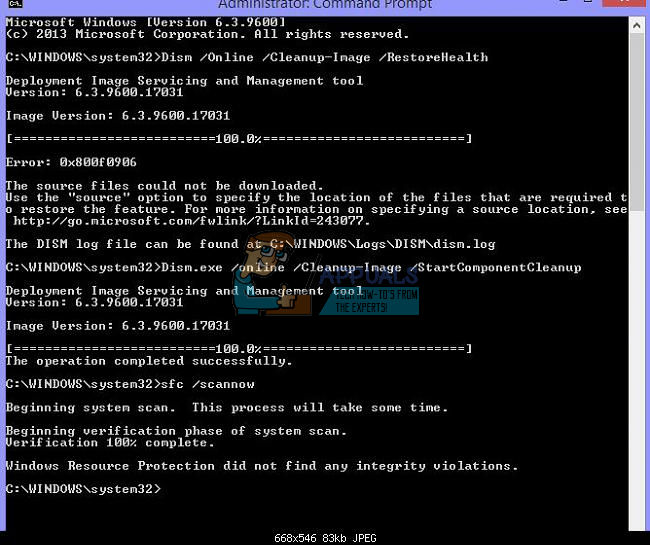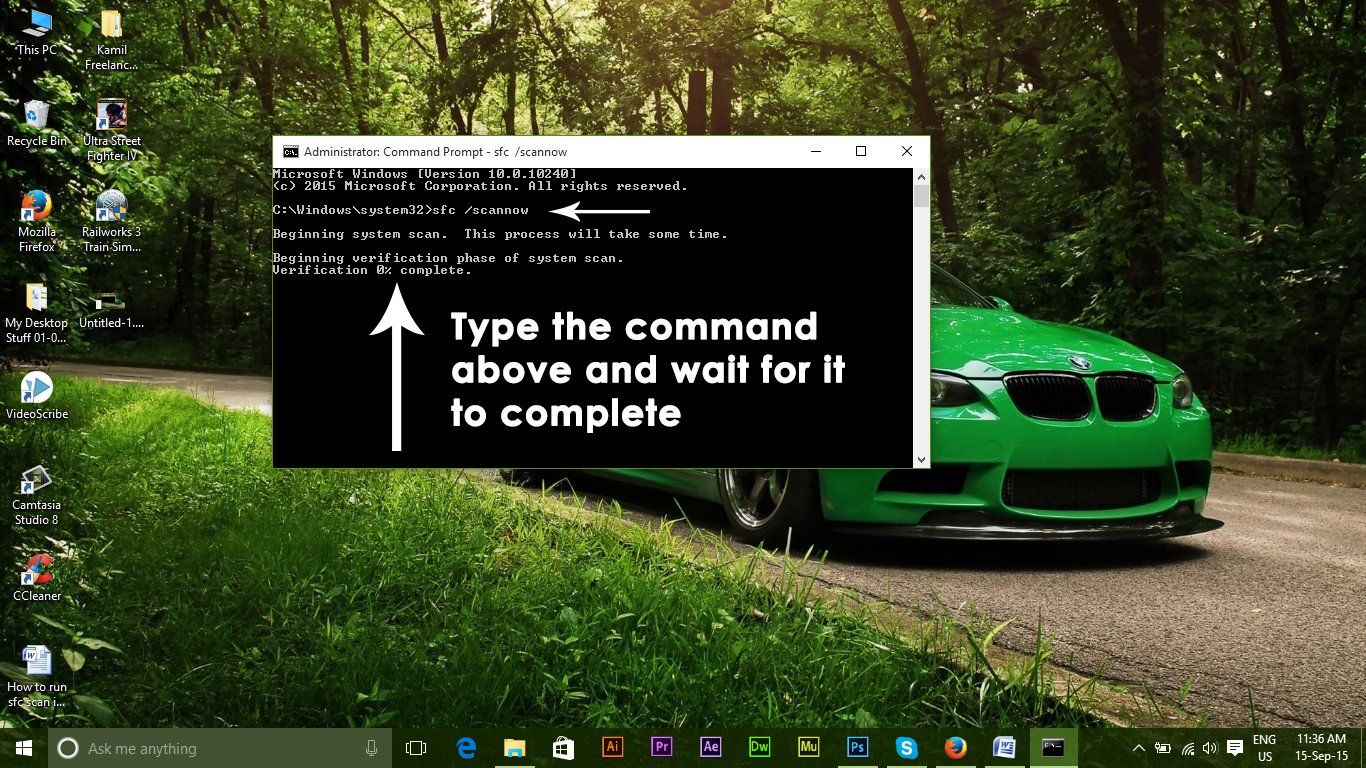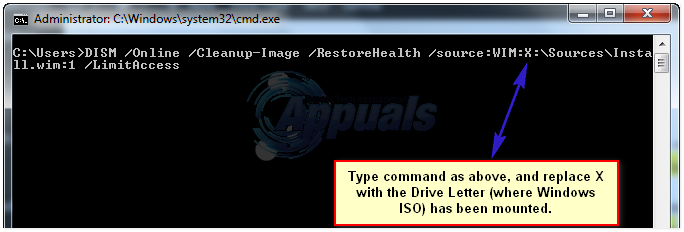- Ошибка DISM 0x800f081f: Не удалось найти исходные файлы…
- Причина ошибки DISM 0x800f081f
- СРАЗУ
- Что понадобится для работы?
- Если у вас install.esd
- Если у вас файл install.wim
- Ошибка 0x800F081F (NET Framework 3.5) в Windows 10
- Что вызывает код ошибки 0x800F081F?
- Как исправить коды ошибок 0x800F081F, 0x800F0906, 0x800F0907 или 0x800F0922 на Windows 10
- 1. Настройка групповой политики
- 2. Включение .NET Framework с помощью команды DISM
- Переустановить Microsoft .NET Framework 3.5
- Исправлено: DISM restorehealth error 0x800f081f —
- Метод 1: Выполнение очистки компонента
- Способ 2: получение источника из образа Windows
- Способ 3: обновление Windows
Ошибка DISM 0x800f081f: Не удалось найти исходные файлы…
Ошибка DISM 0x800f081f или как исправить отсутствие исходных файлов для получения обновлений.
Такая ошибка DISM 0x800f081f проявляет себя сразу после попытки пользователя “починить” образ установленной Windows 10 с помощью команды DISM /Online /Cleanup-Image /RestoreHealth. Ошибка проявляет себя дополнением типа
Не удалось найти исходные файлы. Укажите расположение файлов, необходимых для восстановления компонента с помощью параметра “Источник”…
Далее DISM отсылает нас на офсайт Microsoft и, как обычно, предлагает ознакомиться с логом инструмента. Чаще всего ситуация получает своё развитие с момента, когда Windows 10 отказывается получить последние обновления:
Ошибка может видоизменяться в том же окне настроек обновлений от сеанса к сеансу, но итог один: те или не скачиваются, либо не устанавливаются:
Причина ошибки DISM 0x800f081f
Флаг DISM /RestoreHealth, как уже указывалось в статье Как починить Windows 10 с помощью DISM, предназначен для исправления проблем с образом Windows 10, используя узел Windows Update. Но если DISM обнаружила, что необходимых для исправления ошибки файлов не хватает, она просит указать дополнительный (к Windows Update) источник. Такие проблемы возникают в тот момент, когда некоторые параметры системы оказываются тесно завязаны со доустановленными средами. И которые обновить с помощью средств WU уже нельзя – чаще всего просто по причине устаревания (когда более новая версия обновления какого-то компонента подменяет предыдущее или поглощает его). Для Windows, кстати, это обычное явление.
СРАЗУ
Статья дополнена своеобразной второй частью, в которой я попробовал разобрать различные подходы к решению ошибки со стороны среды DISM, характерной для проблемы “Не удалось найти исходные файлы“. Настоятельно рекомендую прочесть, если в процессе работы по этой статье вы столкнётесь с другими ошибками.
Что понадобится для работы?
- Валидный install.wim файл тех же версии, выпуска и языковой сборки Windows 10, что и ваша
- не менее 10 Гб свободного места на диске С:.
Напомню, что файл install.wim располагается по адресу
Скачанный_диск-или-папка\sources\install.wim
установочного устройства с файлами Windows 10. Скачать образ ISO и вытащить файл из него можно легально с помощью двух способов:
- (1) утилиты Media Creation Tool . Если не получилось, скачайте программу у меня:
- (2) утилиты создания загрузочной флешки Rufus.
Второй способ быстрее и абсолютно надёжен, но первый можно считать вполне официальным:
Чаще всего указанный файл install.wim “поставляется” в чистом виде; иногда – в составе почти одноимённого install.esd. Для монтирования образа я традиционно использую Daemon Tools, хотя прекрасно подойдёт и встроенный инструментарий в Windows 10 через Монтировать. У меня все образы идут с готовым для работы install.wim. Если у вас файл install.esd, читайте следующий абзац; если везёт, как и мне, переходите к следующему.
Если у вас install.esd
- Копируем этот файл в корень диска С – оттуда нам будет лучше с ним работать напрямую. Файл лежит в папке \sources смонтированного образа. Вы его не пропустите, т.к он самый большой.
ВНИМАНИЕ: все окна проводника Windows перед следующими командами закрыть.
- Теперь запускаем консоль cmd от имени администратора и командой
- Переходим в корень нашего диска. Смотрим состав перекочевавшего сюда файла:
В моём файле 6 выпусков (если вы скачали предложенными мною способами, у вас меньше или так же). Я использую вариант Windows 10 Pro. Вы можете узнать о своей тут же из консоли, набрав команду:
- Моему выпуску в консоли присвоен индекс 4. Извлекаем нужный install.wim из install.esd:
По окончании процесса распаковки вы должны увидеть файл install.wim в той же директории диска. Переходим к действиям в следующем абзаце, начиная с команды очистки хранилища компонентов.
Если у вас файл install.wim
Нам достаточно скопировать файл также как и в предыдущем абзаце – в корень диска С.
ВНИМАНИЕ: все окна проводника Windows закрыть.
После этого запускаем консоль cmd от имени администратора и проверяем список выпусков Windows:
Так как у меня установлена Windows 10 Pro, я чуть позже выберу индекс 4. Но для начала мне нужно очистить собственное хранилище компонентов от установленных ранее “обновлённых” файлов. В надежде, конечно, что эти “обновлённые” устаревшие файлы (вместе с другими) будут удалены:
А теперь следуем стандартной процедуре анализа состояния образа Windows 10 и применению исправления ошибок, как уже описывалось в статье Как починить Windows 10 с помощью DISM. Вводим поочерёдно:
Ещё раз акцентирую внимание на индексе файла – у меня 4. Ждём окончания ремонта. И, как всегда по окончании работ, запускаем старую-добрую проверку системных файлов:
Думаю, всё. Ошибка DISM 0x800f081f вас не должна более побеспокоить. До появления следующей устаревшей версии какого-либо компонента. Как справится с очередным косяком обновления, вы уже знаете.
Ошибка 0x800F081F (NET Framework 3.5) в Windows 10
Ошибка 0x800F081F появляется при установке NET Framework 3.5 в Windows 10, когда не удалось применить требуемые изменения или не удалось установить компонент. Разберем, что делать и как исправить ошибку 0x800F081F NET Framework 3.5 в Windows 10.
Примечание: Если вы получаете ошибку 0x800F081F в центре обновления Windows 10 , то обратитесь к данному руководству.
Что вызывает код ошибки 0x800F081F?
Код ошибки 0x800F081F является одним из четырех возможных кодов ошибок, которые указывают на одну и ту же проблему. Остальные три — это код ошибки 0x800F0906, код ошибки 0x800F0907 и код ошибки 0x800F0922. Несовместимость Microsoft .NET Framework 3.5 вызывает все эти коды ошибок. Как правило, они будут возникать при включении .NET Framework, используя либо мастер установки, DISM, либо команды Windows PowerShell.
Вы будете видеть эти коды только на Windows 10, Windows Server 2016, Windows Server версии 1709, Windows 8.1, Windows Server 2012 R2, Windows 8 и Windows Server 2012. В этих операционных системах Microsoft .NET Framework 3.5 не включен по умолчанию. Когда вы включаете эту функцию, Windows Update пытается захватить .NET-файлы вместе с другими необходимыми файлами. Если ваш компьютер настроен неправильно, то вы можете увидеть коды:
- 0x800F081F: Windows не смогла найти исходные файлы .NET для продолжения установки.
- 0x800F0906: Windows не смогла загрузить исходные файлы .NET и подключиться к Интернету, или установить роль службы или функцию.
- 0x800F0907: Сбой программы DISM, либо параметры сетевой политики не позволяют Windows подключаться к сети.
- 0x800F0922: Обработка .NET-инсталляторов или общих команд завершилась неудачно.
Как исправить коды ошибок 0x800F081F, 0x800F0906, 0x800F0907 или 0x800F0922 на Windows 10
К счастью, способы для исправления первых трех кодов ошибок одинаковы. Для кода ошибки 0x800F0922 вам нужно перейти прямо к способу 2.
1. Настройка групповой политики
Примечание: Редактор групповой политики доступен только в Windows 10 Pro, Enterprise и Education. К счастью, есть обходной путь. Вы можете ознакомиться с руководством по доступу к редактору групповой политики в Windows 10 Home.
Нажмите Windows+R, затем введите gpedit.msc и нажмите Enter. Команда откроет окно редактора групповой политики.
Далее перейдите «Конфигурация компьютера» > «Административные шаблоны» > «Система». С правой стороны прокрутите немного вниз и найдите «Укажите параметры для установки необязательных компонентов и восстановления компонентов.»
Теперь нажмите по этому слову два раза мышкой, чтобы открыть «настройки». Далее в новом окне Вам нужно поставить точку на «Включено«. Далее перейдите в центр обновления Windows 10 и обновите систему. Это установит необязательные обновления с недостающими компонентами.
2. Включение .NET Framework с помощью команды DISM
Примечание: Это единственный метод, который исправит код ошибки 0x800F0922, и требует для этого использование команды DISM для включения .NET Framework.
Прежде чем начать основной процесс, вам сначала нужно убедиться, что у вас есть образ ISO Windows 10. Версия ISO должна точно соответствовать вашей текущей операционной системе. Вы можете скачать Windows официально специальным средством. Скачали ISO образ? Тогда приступим.
Для начала вам нужно смонтировать недавно загруженный образ ISO. Откройте проводник (этот компьютер), найдите свой скачанный ISO образ и нажмите на нем правой кнопкой мыши, и выберите в меню «Подключить«. Таким образом мы создадим виртуальный диск с Windows 10.
Если процесс был успешным, вы увидите ISO Windopws 10 на виртуальном диске, открыв «Этот компьютер». Запомните имя диска, в моем случае это G.
Теперь откройте «меню пуск» и введите в поиск cmd. Когда вы увидите список результатов, щелкните правой кнопкой мыши Командная строка и выберите Запуск от имени администратора.
В окне командной строке задайте следующую команду и перезагрузите ПК:
- dism /online /enable-feature /featurename:NetFx3 /All /Source:G:\sources\sxs /LimitAccess
Если выше команда не помогла, то вводим следующeю команду и перезагружаем ПК:
- DISM /Online /Enable-Feature /FeatureName:NetFx3 /All /LimitAccess
После окончания процесса с командной строкой, откройте «Этот компьютер» и нажмите правой кнопкой мыши на виртуальном созданном диске, и в меню выберите «Извлечь«. Таким образом мы удалим созданный ранее наш виртуальный диск с Windows 10, чтобы не мешал. Он нам больше не нужен.
Переустановить Microsoft .NET Framework 3.5
После того, как вы успешно выполнили инструкции, пришло время установить .NET Framework 3.5 , чтобы исправить ошибки 0x800F081F и связанных с ним кодов. Нажмите Win+R и введите appwiz.cpl.
Нажмите слева «Включение и отключение компонентов«. В новом окне найдите в списке NET Framework 3.5 (включая .NET 2.0 и 3.0) и установите рядом с ним флажок, после чего нажмите OK. Процесс установки займет несколько минут, в зависимости от скорости вашего соединения. Проверьте устранена ли ошибка 0x800F081F.
Исправлено: DISM restorehealth error 0x800f081f —
Все версии операционной системы Windows поставляются с множеством различных инструментов и утилит, которые предоставляются пользователям Windows, если Windows когда-либо потребует какого-либо ремонта. Одним из таких инструментов является инструмент управления развертыванием образов и обслуживанием (DISM). Средство DISM можно использовать в любой командной строке (с соответствующими правами), а также для проверки состояния подключенного или отключенного образа Windows и исправления образа Windows, который поврежден или нуждается в ремонте любого другого типа. Ниже приведена одна из наиболее часто используемых командных строк DISM:
DISM / Online / Cleanup-Image / RestoreHealth
Эта конкретная командная строка используется для восстановления образа Windows в Интернете. \ RestoreHealth часть этой команды в первую очередь инструктирует DISM восстанавливать сетевой образ Windows, но также открывает для пользователя возможность указать дополнительные местоположения источника восстановления, которые DISM может выполнять поиск файлов, необходимых для восстановления сетевого образа Windows. Однако при запуске этой командной строки в Windows 10 некоторые пользователи Windows могут столкнуться с ошибкой и появлением следующего сообщения об ошибке.
«Ошибка: 0x800f081f Исходные файлы не найдены.»
Это сообщение об ошибке в основном говорит о том, что DISM не смог найти файлы, необходимые для исправления сетевого образа Windows, в их расположении по умолчанию. Чтобы решить эту проблему, вы должны либо запустить очистку компонента, а затем выполнить сканирование SFC или предоставить DISM местоположение, содержащее файлы, необходимые для восстановления образа. Это также можно исправить, обновив Windows с помощью средства создания мультимедиа на веб-сайте Microsoft.
Метод 1: Выполнение очистки компонента
С помощью переключателя очистки компонентов DISM вы можете очистить образ и снова запустить все правильно. Вот как это сделать.
- Откройте меню Пуск, введите CMD, щелкните правой кнопкой мыши и Запустить от имени администратора.
- В командной строке с повышенными привилегиями введите следующие команды в том же порядке:
dism.exe / online / Cleanup-Image / StartComponentCleanup
SFC / SCANNOW
- Дождитесь запуска этих команд и, когда они будут выполнены, запустите:Dism / Онлайн / Очистка-Image / RestoreHealth
С этой точки зрения, Dism / Онлайн / Очистка-Image / RestoreHealth должен работать снова.
Способ 2: получение источника из образа Windows
Со свежим образом Windows 10 вы можете запустить команду DISM с местоположением, содержащим файлы, необходимые для восстановления образа.
- С тех пор как MS удалила техническую версию iso, источников не так много. Однако вы можете получить дампы изображений здесь.
- После того, как Windows 10 ISO был загружен, вам необходимо смонтировать его на своем компьютере, чтобы ваш компьютер мог извлечь его, а затем получить к нему доступ. Чтобы смонтировать файл ISO в Windows, перейдите по этой ссылке и выполните действия, относящиеся к используемой версии Windows.
- Откройте меню Пуск, введите CMD, щелкните правой кнопкой мыши и Запустить от имени администратора.
- В командной строке с повышенными привилегиями введите следующую команду, заменив X каталогом, в который смонтирован загруженный ранее ISO-файл Windows 10:
DISM / Online / Cleanup-Image / RestoreHealth /source:WIM:X:\Sources\Install.wim:1 / LimitAccess - Дождитесь выполнения команды, и на этот раз DISM должен успешно восстановить ваш образ Windows.
Убедитесь, что вы загрузили ISO-файл Windows 10 по приведенной выше ссылке дампа Tech Bench, так как в результате вы получите ISO-файл с файлом Install.wim, который вам нужен. Загрузка ISO 10 для Windows 10 из Microsoft Media Creation Tool приведет к тому, что вы получите ISO, содержащий файл Install.esd, который практически бесполезен для исправления ошибки 0x800f081f.
Способ 3: обновление Windows
Хотя это длительный процесс, он решает проблему, переустанавливая все ядро Windows с последним образом от Microsoft, что устраняет проблему. Этот инструмент будет работать в Windows 7, Windows 8.1 или Windows 10.
- Получите инструмент для создания Windows 10 Media отсюда.
- Запустите исполняемый файл с вашего ПК. Вы должны запустить это как администратор.
- Примите условия лицензии и выберите Обновите этот компьютер сейчас на Что ты хочешь делать? и затем нажмите Далее.
- Инструмент начнет загрузку, а затем установит Windows 10. Тщательно следуйте инструкциям для завершения обновления.
- После завершения у вас должна быть свежая копия Windows с вашим файлом, все еще неповрежденным. Там нет необходимости бежать Dism / Онлайн / Очистка-Image / RestoreHealth но вы можете запустить его, чтобы увидеть, была ли ваша проблема решена.