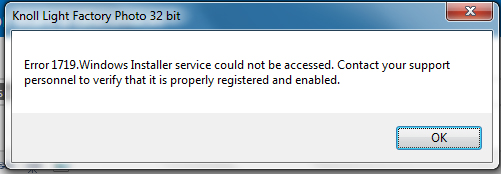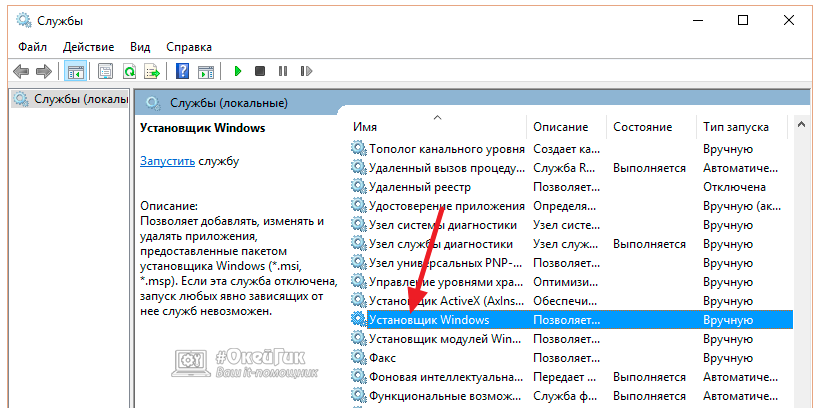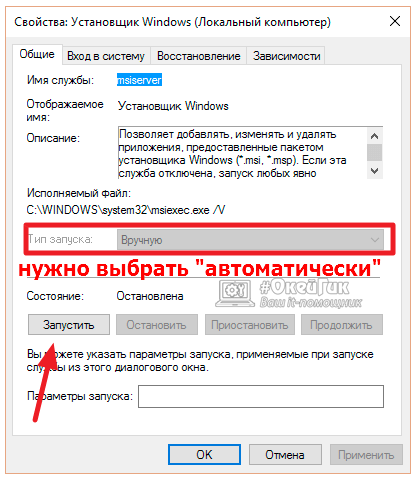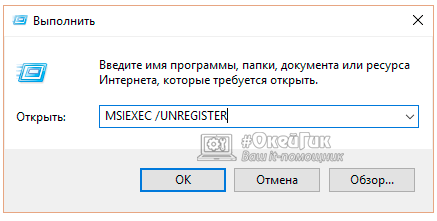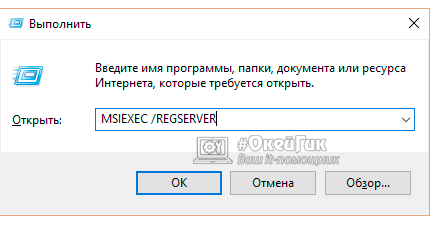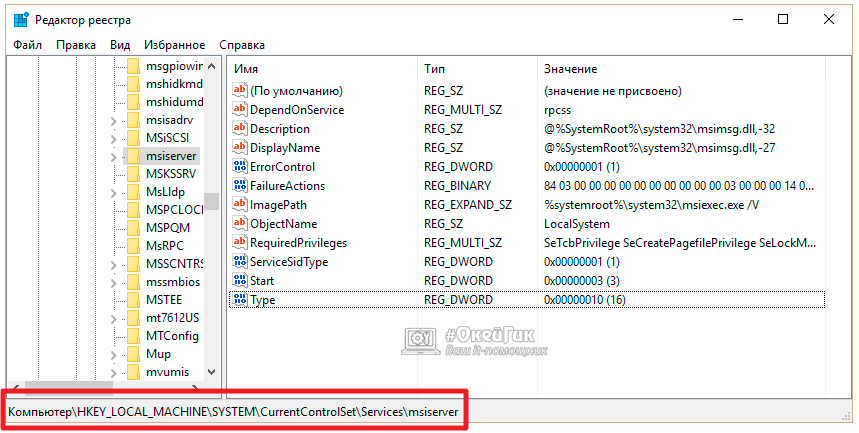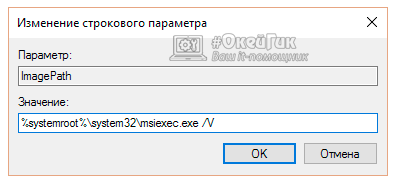- Ошибка 1719 – установщик Windows не отвечает: как исправить
- Проверка системных файлов Windows
- Запуск службы Windows Installer
- Повторная регистрация службы Windows Installer
- Восстановление работы Windows Installer через реестр
- Как исправить «Ошибка 1719. Не удалось получить доступ к службе установщика Windows»
- Как исправить «Ошибка 1719. Не удалось получить доступ к службе установщика Windows»
- Виджеты на рабочий стол
- В Экселе не двигается курсор по ячейкам: в чем может быть проблема?
- Не работает правая кнопка мыши в Excel: где кроется проблема?
- Не работает фильтр в Excel: загвоздка, на которую мы часто не обращаем внимания
- Не отображаются листы в Excel: как вернуть вкладки без танцев с бубнами
- 1. Убедитесь, что служба установщика Windows запущена
- 2. Перерегистрация службы установщика Windows
- 3. Пробуем через реестр
- Исправим все ошибки Windows.
- Починим все.
- Разбираемся с ошибкой 1719
- Не удалось получить доступ к службе установщика Windows Installer — как исправить
- Проверка работы службы «Установщик Windows», её запуск при необходимости
- Если нет службы «Установщик Windows» или «Windows Installer» в services.msc
- Проверьте политики службы установщика Windows
Ошибка 1719 – установщик Windows не отвечает: как исправить
Во время работы операционная система Windows взаимодействует со множеством утилит и служб. В зависимости от получаемых ответов выполняются те или иные действия. Для инсталляции нового приложения Windows обращается к службе Windows Installer, по умолчанию установленной в системе. Если на свое обращение программа не получает ответ от установщика Windows, возникает ошибка 1719. Ее появление говорит о том, что необходимо наладить работу службы, иначе в будущем ни одна программа не сможет установиться на компьютер.
Ниже мы рассмотрим основные способы, как реанимировать установщик Windows, если с ним возникли проблемы.
Проверка системных файлов Windows
Если обычная перезагрузка компьютера не помогла справиться с возникновением ошибки 1719 при установке программы, нужно попробовать отыскать проблему в системных файлах. В Windows предусмотрена утилита, которая занимается сканированием операционной системы и поиском «битых» файлов. Чтобы ее запустить потребуется зайти в командную строку от имени администратора и ввести в ней команду sfc /scannow.
На протяжении нескольких минут утилита будет сканировать компьютер, после чего сообщит о результатах. Если «битые» файлы не будут найдены, и после проверки Windows диагностической утилитой ошибка 1719 не перестанет возникать при установке программ, переходите к следующему способу.
Запуск службы Windows Installer
В целях повышения производительности компьютера многие пользователи отключают службы по советам из интернета, часто не подразумевая, что одна из этих служб может использоваться на регулярной основе. После вмешательства пользователя может оказаться выключена и Windows Installer. В таком случае службу необходимо включить, и это делается следующим образом:
- Нажмите на клавиатуре сочетание клавиш Windows+R и введите команду services.msc;
- Запустится окно управления службами, в котором необходимо найти Windows Installer («Установщик Windows» в русской версии операционной системы);
Если были внесены изменения в работу службы Windows Installer, перезагрузите компьютер перед тем как вновь пробовать установить приложение.
Повторная регистрация службы Windows Installer
При различных сбоях могут произойти проблемы с регистрацией установщика Windows, из-за которых служба перестанет работать. В такой ситуации рекомендуется повторно зарегистрировать Windows Installer по следующей инструкции:
- Нажмите на клавиатуре одновременно клавиши Windows+R, чтобы запустить строку «Выполнить»;
- В открывшемся окне введите команду MSIEXEC /UNREGISTER, обратите внимание на пробел перед слешем. Когда команда будет введена, нажмите «ОК». Операционная система Windows выполнит указанное действие в фоновом режиме без дополнительных сообщений о срабатывании команды;
Данные команды должны провести перерегистрацию службы Windows Installer, что поможет устранить проблему с ошибкой 1719, возникающей при установке программ.
Восстановление работы Windows Installer через реестр
Если ни один из советов, описанных выше, не помог решить ситуацию, есть вероятность, что проблема с работой установщика Windows вызвана внесенными изменениями в реестр. Часто вредоносные приложения редактируют сведения реестра таким образом, чтобы пользователь не мог установить антивирус, выключая Windows Installer.
Проверить правильность работы установщика Windows в реестре можно следующим образом:
- Запустите редактор реестра. Для этого нажмите Windows+R и введите в строке «Выполнить» команду regedit;
- В левой части окна редактора реестра пройдите по адресу:
Добравшись до необходимой папки, в правой части окна редактора реестра выберите строковый параметр с названием «ImagePath».
Нажмите на него дважды левой кнопкой мыши, чтобы запустить окно редактирования. Убедитесь, что в графе «Значение» прописана следующая команда:
Если имеются отличия в написании команды, устраните их.
Важно: Когда на компьютере используется 64-разрядная версия операционной системы Windows, также необходимо убедиться в правильности работы параметра WOW64, который находится по тому же адресу в реестре. В нем должно быть выставлено значение «0». Если установлена «1», смените ее.
Если ни один из советов, приведенных выше, не помог устранить ошибку 1719, возникающую при установке приложений в Windows, потребуется выполнить восстановление или переустановку системы.
Как исправить «Ошибка 1719. Не удалось получить доступ к службе установщика Windows»
Как исправить «Ошибка 1719. Не удалось получить доступ к службе установщика Windows»
Виджеты на рабочий стол
В Экселе не двигается курсор по ячейкам: в чем может быть проблема?
Не работает правая кнопка мыши в Excel: где кроется проблема?
Не работает фильтр в Excel: загвоздка, на которую мы часто не обращаем внимания
Не отображаются листы в Excel: как вернуть вкладки без танцев с бубнами
Служба установщика Windows (она же Windows Installer), является одним из основных компонентов операционной системы, необходимых для установки программного обеспечения. Windows Installer используют все программы, созданные для Windows, соответственно, если в процессе установки программы эта служба не отвечает или не доступна, установка завершится неудачей.
Как правило, в таких случаях на дисплеях пользователей появляется следующее сообщение об ошибке:
Ошибка 1719. Не удалось получить доступ к службе установщика Windows. Возможно, установщик Windows не установлен. Обратитесь за помощью в службу поддержки.
Так эта ошибка выглядит на английском языке:
Один из возможных способов решения этой проблемы заключается в использовании средства сканирования системных файлов. Чтобы его запустить, откройте командную строку с правами администратора, введите команду sfc /scannow, нажмите Enter и дождитесь завершения проверки файлов.
Если sfc /scannow не помог и программы по-прежнему не устанавливаются, можно попробовать несколько других вариантов, которые совокупно должны помочь устранить проблему.
1. Убедитесь, что служба установщика Windows запущена
Нажмите 
В окне «Службы» прокрутите вниз и найдите службу Windows Installer. Вполне возможно, что она просто отключена, отсюда и ошибка 1719.
Двойным щелчком мыши откройте окно свойств службы и измените тип запуска с «Отключена» на «Вручную» или «Автоматически». Затем нажмите «Запустить» и примените изменения.
Закройте окно «Службы» и проверьте состояние проблемы. Если ошибка все еще имеет место быть, приступайте к выполнению следующего шага.
2. Перерегистрация службы установщика Windows
В большинстве случаев достаточно выполнить перечисленные выше шаги, но иногда также может потребоваться повторная регистрация службы установщика Windows.
Итак, нажмите 
Опять-таки, нажмите 
Эта команда завершит перерегистрацию службы установщика, а вместе с этим должна решиться и ваша проблема. Если нет, тогда попробуйте еще кое-что.
3. Пробуем через реестр
Нажмите 
В окне редактора реестра перейдите в HKEY_LOCAL_MACHINE\SYSTEM\CurrentControlSet\Services\msiserver .
Проверьте значение параметра ImagePath. Должно быть так, как на скриншоте ниже; при необходимости измените путь и запустите службу установщика Windows через services.msc.
В 64-разрядных версиях Windows есть еще один параметр – WOW64, который следует проверить.
Обратите внимание на его значение – если 1, это и является причиной проблемы.
Двойным щелчком мыши откройте свойства параметра WOW64 и поменяйте значение на 0.
Далее просто перезагрузите машину. После этого ошибка 1719 должна исчезнуть.
Исправим все ошибки Windows.
Починим все.
Разбираемся с ошибкой 1719
При попытке установить какую-либо новую программу на компьютер или ноутбук на мониторе может появиться сообщение: «Ошибка 1719», которое подразумевает отсутствие доступа к службе установки Windows. С этой достаточно досадной ошибкой относительно несложно справиться, и сейчас мы расскажем вам, как это наилучшим образом сделать.
Исправление ошибки 1719 заключается в обновлении установщика Windows. Для этого выполните следующие шаги:
1. Определите на жестком диске местонахождение файла Msiexec.exe (Пуск – Найти – Файлы и папки). Запомните, где он находится.
2. Теперь нужно проверить, каким образом этот файл размещен в реестре Windows. Для этого нужно нажать кнопку «Пуск» и далее избрать команду «Выполнить». В поле «Открыть» вбейте слово «regedit». Откройте раздел реестра, который гласит: [HKEY_LOCAL_MACHINE\SYSTEM\CurrentControlSet\Services\MSIServer].
3. На правой панели найдите параметр ImagePath и дважды щелкните на нем. Откроется диалоговое окно, позволяющее изменить строковой параметр.
4. Теперь сравните путь к файлу Msiexec.exe, который вы видите в диалоговом окне, с тем, который вы обнаружили, выполняя пункт 1. Если путь в диалоговом окне не соответствует, исправьте его вручную.
5. Перезагрузите компьютер, выбрав безопасный режим. С помощью команды «msiexec /regserver» зарегистрируйте файл Msiexec.exe.
6. После этого вам останется только перезагрузить операционную систему – на этот раз в обычном режиме.
Вышеуказанная последовательность действий почти наверняка поможет вам избавиться от Ошибки 1719. Если этого не произошло, рекомендуем вам обратиться за поддержкой в сервисный центр.
Не удалось получить доступ к службе установщика Windows Installer — как исправить

В этой инструкции подробно о том, как исправить ошибку «Не удалось получить доступ к службе установщика Windows Installer» — представлено несколько способов, начиная с более простых и часто более эффективных и заканчивая более сложными.
Примечание: прежде чем приступать к следующим шагам, рекомендую проверить, а есть ли на компьютере точки восстановления (панель управления — восстановление системы) и использовать их, если они в наличии. Также, если у вас отключены обновления Windows, включите их и выполните обновление системы, часто это решает проблему.
Проверка работы службы «Установщик Windows», её запуск при необходимости
Первое, что следует проверить — не отключена ли служба «Установщик Windows» по какой-либо причине.
Для этого выполните следующие простые шаги
- Нажмите клавиши Win+R на клавиатуре, введите services.msc в окно «Выполнить» и нажмите Enter.
- Откроется окно со списком служб, найдите в списке «Установщик Windows» и дважды нажмите по этой службе. Если служба отсутствует в списке, посмотрите, есть ли там Windows Installer (это одно и то же). Если же нет и её, то о решении — далее в инструкции.
- По умолчанию, тип запуска для службы должен быть установлен в положение «Вручную», а обычное состояние — «Остановлена» (она запускается только в процессе установки программ).
- Если у вас Windows 7 или 8 (8.1), а тип запуска для службы Установщик Windows установлен в «Отключено», измените на «Вручную» и примените настройки.
- Если у вас Windows 10 и тип запуска установлен «Отключена», вы можете столкнуться с тем, что изменить тип запуска в этом окне нельзя (такое может быть и в 8-ке). В этом случае выполните шаги 6-8.
- Запустите редактор реестра (Win+R, ввести regedit).
- Перейдите к разделу реестраи дважды нажмите по параметру Start в правой панели.
- Установите для него значение 3, нажмите Ок и перезагрузите компьютер.
Также, на всякий случай проверьте тип запуска службы «Удаленный вызов процедур RPC» (от него зависит работа службы установщика Windows) — он должен быть установлен в «Автоматически», а сама служба — работать. Также на работу могут влиять отключенные службы «Модуль запуска процессов DCOM-сервера» и «Сопоставитель конечных точек RPC».
В следующем разделе описывается, как вернуть службу «Установщик Windows», но, помимо этого, предложенные исправления также возвращают и параметры запуска службы по умолчанию, что может помочь в решении проблемы.
Если нет службы «Установщик Windows» или «Windows Installer» в services.msc
Иногда может оказаться, что службы «Установщик Windows» отсутствует в списке служб. В этом случае вы можете попробовать восстановить её, использовав reg-файл.
Скачать такие файлы вы можете со страниц (на странице вы найдете таблицу со списком служб, скачайте файл для Windows Installer, запустите его и подтвердите объединение с реестром, после выполнения слияния, перезагрузите компьютер):
Проверьте политики службы установщика Windows
Иногда твики системы и изменение политик установщика Windows могут привести к рассматриваемой ошибки.
Если у вас Windows 10, 8 или Windows 7 Профессиональная (или Корпоративная), вы можете проверить, не были ли изменены политики установщика Windows следующим образом:
- Нажмите клавиши Win+R и введите gpedit.msc
- Перейдите к разделу Конфигурация компьютера — Административные шаблоны — Компоненты — Установщик Windows.
- Убедитесь, что для всех политик установлено «Не задана». Если это не так, дважды нажмите по политике с заданным состоянием и установите его в «Не задано».
- Проверьте политики в аналогичном разделе, но в «Конфигурация пользователя».
Если на вашем компьютере установлена домашняя редакция Windows, путь будет следующим:
- Зайдите в редактор реестра (Win+R — regedit).
- Перейдите к разделуи проверьте, есть ли в нем подраздел с именем Installer. Если есть — удалите его (правый клик по «папке» Installer — удалить).
- Проверьте наличие аналогичного раздела в
Если приведенные способы не помогли, попробуйте восстановить работу службы установщика Windows вручную — 2-й способ в отдельной инструкции Служба установщика Windows недоступна, также обратите внимание и на 3-й вариант, он может сработать.
А вдруг и это будет интересно:
Почему бы не подписаться?
Рассылка новых, иногда интересных и полезных, материалов сайта remontka.pro. Никакой рекламы и бесплатная компьютерная помощь подписчикам от автора. Другие способы подписки (ВК, Одноклассники, Телеграм, Facebook, Twitter, Youtube, Яндекс.Дзен)
24.06.2020 в 06:52
Спасибо за правильное направление.
В службе при перезапуске выдавало ошибку, обратил внимание путь к файлу был неправильный исправил в реестре заработало!