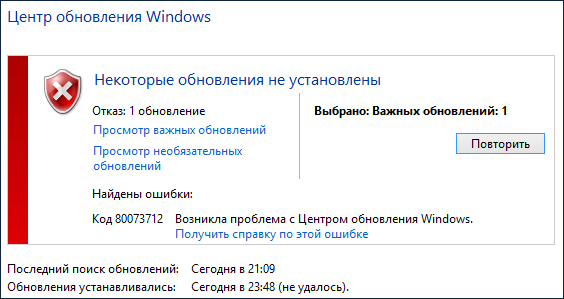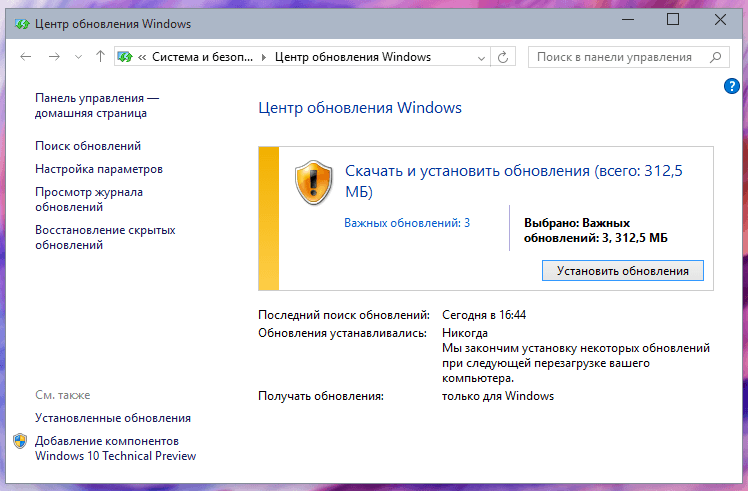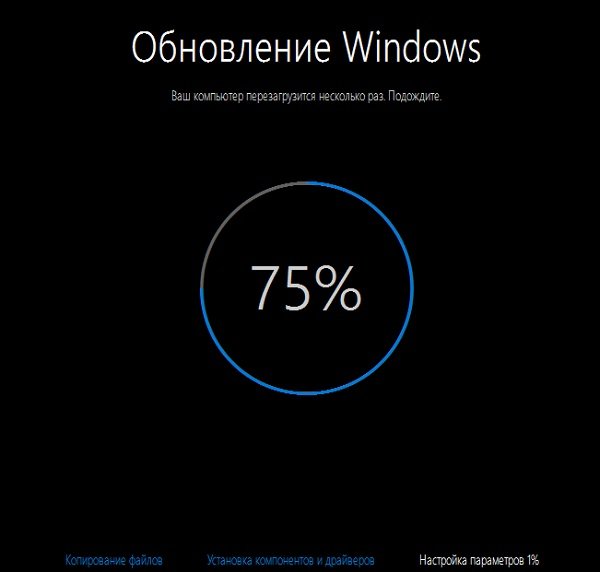- Решение ошибки 0x80073712 в Центре обновления Windows 7, 8 и 10
- Очистка жесткого диска от временных файлов
- Обновление до последней версии Windows 10 вручную
- Решение при помощи Windows Update Troubleshooter
- Обновляем Servicing Stack Update (SSU)
- Как исправить поврежденные файлы при помощи командной строки?
- Полезное видео
- Решение ошибки с кодом 0x80073712 в Windows 10
- Способ 1: Запуск средства устранения неполадок
- Способ 2: Проверка ОС на целостность файлов
- Способ 3: Удаление ожидающего XML-файла
- Способ 4: Перезапуск службы «Центра обновления Windows»
- Способ 5: Сброс и обновление компонентов ОС
- Способ 6: Удаление папки файлов обновлений
Решение ошибки 0x80073712 в Центре обновления Windows 7, 8 и 10
Код ошибки 0x80073712 обычно появляется при повреждении или пропаже файлов, связанных с системой обновления и предназначенных для хранения передаваемых данных. Соответственно, проявляет себя эта ошибка при попытке обновления компонентов Windows. Есть несколько общих способов решения данной проблемы, которые и будут далее рассмотрены.
Очистка жесткого диска от временных файлов
Для начала попробуем очистить диск от временных файлов:
- Открываем “Пуск” — “Проводник”.
- В появившемся окне выбираем тот локальный диск, на котором установлена операционная система (на иконке будет значок Windows рядом с диском, обычно это Диск C). Щелкаем правой кнопкой мыши на нем и выбираем пункт “Свойства”.
- Откроется окно свойств локального диска. В этом окне на вкладке “Общие” нажимаем кнопку “Очистка диска”.
- Программа проведет анализ диска и появится новое окно, в котором нажимаем кнопку “Очистить системные файлы”.
- В появившемся списке отмечаем “Временные файлы” и “Временные файлы установки Windows” нажимаем “OK”. Перезагружаем компьютер.
- Далее открываем “Пуск” — “Параметры” — “Обновление и безопасность” — “Центр обновления” и проверяем возможность загрузки обновлений.
Обновление до последней версии Windows 10 вручную
Если первый способ не помог, то пробуем вручную обновить систему до последней версии (если у вас Windows Vista, 7 или 8, обновляйтесь до последней версии текущей системы). Для этого:
- Переходим по ссылке https://www.microsoft.com/ru-ru/software-download/windows10.
- Нажимаем кнопку “Обновить сейчас”.
- Скачиваем программу и запускаем ее.
- Откроется “Помощник по обновлению до Windows 10”. Кликаем по “Обновить сейчас”.
- После проверки компьютера на совместимость, жмем “Далее”.
- Процесс обновления системы продолжится в фоновом режиме. По завершении его работы перезагрузите компьютер.
Решение при помощи Windows Update Troubleshooter
Если предыдущий шаг также не помог, то скачиваем утилиту по ссылке (или находим сами в поисковике по названию): https://aka.ms/wudiag. Далее алгоритм следующий:
- Запускаем скачанный файл и в открывшемся окне выбираем “Центр обновления Windows”, жмем “Далее”.
- Появится окно с полосой загрузки и надписью “Обнаружение проблем”. Ждем, пока проблема будет обнаружена, это может занять некоторое время.
- Может появиться новое окно с сообщением о том, что причины могут быть обнаружены при устранении неполадок с правами администратора. Жмем “Попробуйте выполнить устранение неполадок от имени администратора”.
- Снова откроется первое окно, опять выбираем “Центр обновления Windows” — “Далее”. После этого служба должна обнаружить проблемы и решить их, процесс может занять несколько минут. Во время работы утилита будет предлагать варианты решения проблем. Ознакомьтесь с их описанием и выберете, применять ли данное исправление. Желательно соглашаться, так как иначе ошибка может остаться. Когда служба завершит работу, нажимаем “Закрыть”.
- Снова открываем Update Troubleshooter и выполняем действия, аналогичные вышеописанным, для пунктов “Фоновая интеллектуальная служба передачи (BITS)” и “Диагностика сетей Windows”.
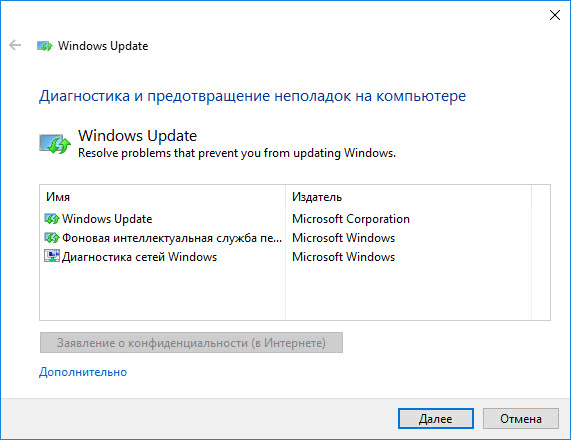
Обновляем Servicing Stack Update (SSU)
Также проблему иногда может решить загрузка последней версии обновления сервисного стека (KB4035631). Для этого переходим по ссылке http://www.catalog.update.microsoft.com/Search.aspx?q=KB4035631 и скачиваем версию обновления, подходящую для целевой операционной системы. Запускаем полученный файл и следуем инструкциям установщика. 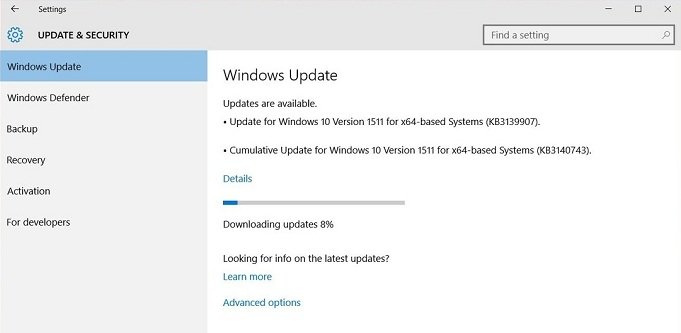
Как исправить поврежденные файлы при помощи командной строки?
Необходимо запустить командную строку с правами администратора. Для этого:
- Нажимаем правой кнопкой мыши по кнопке “Пуск” и в появившемся контекстном меню выбираем пункт “Командная строка (администратор)”.
- Далее в открывшемся текстовом интерфейсе вводим следующую команду: DISM.exe /Online /Cleanup-image /Restorehealth.
- Запустится система DISM, предназначенная для работы с компонентами образов Windows. Ее работа может занять несколько минут.
- После завершения работы программы, вводим следующую команду в командной строке: sfc /scannow. Это запустит операцию проверки и исправления поврежденных системных файлов, которая также займет несколько минут.
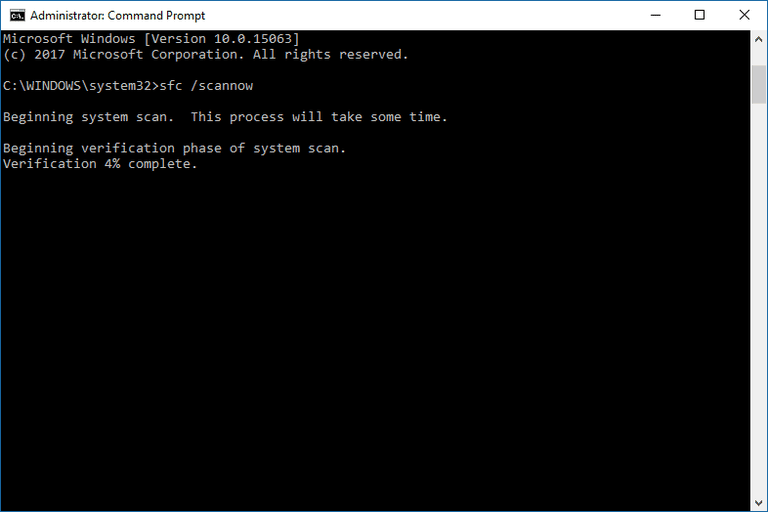
Полезное видео
На следующем видео Вы можете наглядно посмотреть несколько вариантов решения рассматриваемой проблемы:
Решение ошибки с кодом 0x80073712 в Windows 10
Способ 1: Запуск средства устранения неполадок
Ошибка с кодом 0x80073712 появляется в операционной системе Windows 10 при попытке инсталляции обновлений. Соответственно, искать причину ее возникновения тоже следует в работе «Центра обновления». Самое простое, что может сделать обычный пользователь, — запустить встроенное средство устранения неполадок и посмотреть, какой результат появится после сканирования.
- Для этого откройте меню «Пуск» и перейдите в приложение «Параметры», нажав по значку в виде шестеренки.
Выберите категорию «Обновление и безопасность», где и находится интересующее вас средство устранения неполадок.
Из списка вам нужна категория «Центр обновления Windows».
Появится кнопка «Запустить средство устранения неполадок», по которой и следует кликнуть.
Ознакомьтесь с полученным результатом, чтобы понять, были ли исправлены ошибки при работе этого компонента. Если да, запускайте повторный поиск апдейтов, проверяя выполненные действия. В противном случае переходите к следующим методам статьи.
Способ 2: Проверка ОС на целостность файлов
Виндовс 10 состоит из огромного количества системных файлов, влияющих на работу различных компонентов, в том числе и отвечающего за установку обновлений. Появляющаяся ошибка 0x80073712 свидетельствует об отсутствии или повреждении определенных файлов. Тогда приоритетной задачей станет запуск средства проверки целостности объектов, о взаимодействии с которым вы узнаете из материала по ссылке ниже. Там же вы найдете ответы на вопрос, что делать, если сканирование было прервано новой неполадкой.
Способ 3: Удаление ожидающего XML-файла
Во время поиска и инсталляции обновлений для операционной системы создается XML-файл, в котором хранится вспомогательная информация для компонентов Windows. Если он был поврежден или не удалился после появления мелкого сбоя, вполне возможно, что при следующей попытке установки апдейтов возникнет рассматриваемая ошибка. Поэтому нужно вручную избавиться от этого файла, позволив ему тем самым автоматически создаться при следующем запуске поиска обновлений.
- Дальнейшие действия выполняются в «Командной строке», поэтому запустите это приложение любым удобным образом от имени администратора, например через «Пуск».
Введите команду net stop trustedinstaller , чтобы остановить службу установщика модулей, иначе удаление файла будет невозможным.
Ожидайте появления соответствующего уведомления о том, что служба успешно остановлена.
Следом используйте команду cd %windir%\winsxs , чтобы перейти по пути расположения целевого XML-файла.
Впишите команду takeown /f pending.xml /a , завершающую процесс файла, и подтвердите ее нажатием по клавише Enter.
Последняя команда перед удалением имеет вид cacls pending.xml /e /g everyone:f и позволяет избавиться от остаточных зависимостей.
Остается только написать del pending.xml , удалив тем самым необходимый объект из операционной системы.
Сейчас желательно перезагрузить компьютер, чтобы служба установки модулей пришла в свое штатное состояние, а уже потом можно переходить к проверке обновления ОС.
Способ 4: Перезапуск службы «Центра обновления Windows»
Иногда справиться с поставленной задачей можно банальным путем — просто перезагрузив основную службу, отвечающую за установку обновлений. Конечно, этот метод не гарантирует стопроцентной эффективности, однако попробовать его стоит.
- Откройте приложение «Службы», отыскав его через меню «Пуск».
В конце списка отыщите строку «Центр обновления Windows» и дважды щелкните по ней, вызвав окно свойств.
Остановите данную службу, а спустя несколько секунд снова запустите. Для уверенности перед активацией можно перезагрузить операционную систему, но это не является обязательным условием.
Способ 5: Сброс и обновление компонентов ОС
В «десятке» есть несколько важных компонентов, отвечающих за инсталляцию апдейтов. Возможно, какой-то из них дал сбой, после чего ему не удается нормально запуститься, поскольку автоматически сброс производится редко. Есть смысл заняться сбросом компонентов вручную, благо это выполняется путем ввода нескольких консольных команд и не займет много времени. По очереди скопируйте и активируйте каждую представленную далее строку, а по завершении проверьте результат.
net stop bits
net stop wuauserv
net stop appidsvc
net stop cryptsvc
ren %systemroot%\SoftwareDistribution SoftwareDistribution.bak
ren %systemroot%\system32\catroot2 catroot2.bak
net start bits
net start wuauserv
net start appidsvc
net start cryptsvc
Способ 6: Удаление папки файлов обновлений
Во время инсталляции апдейтов в Windows 10 их файлы помещаются во временное хранилище, которое автоматически очищается после успешной установки. Однако из-за ошибки эти файлы могут остаться там навсегда, а следующая проверка обновлений вызовет дополнительные неполадки. При появлении каких-либо трудностей всегда рекомендуется очищать эту папку, что легче сделать через ту же «Командную строку».
- Откройте консоль и первой командой остановите службу, отвечающую за инсталляцию обновлений, чтобы получить доступ к удалению файлов. Это осуществляется вводом net stop wuauserv .
Дождитесь появления уведомления об успешной остановке службы и переходите далее. Если она уже остановлена, просто игнорируйте сообщение и напишите следующую команду.
Команда ren c:\windows\SoftwareDistribution softwaredistribution.old не удалит папку с файлами, а просто переименует ее, чтобы в случае необходимости изменения можно было откатить.
После этого запустите целевую службу через net start wuauserv и проверьте процесс инсталляции апдейтов.