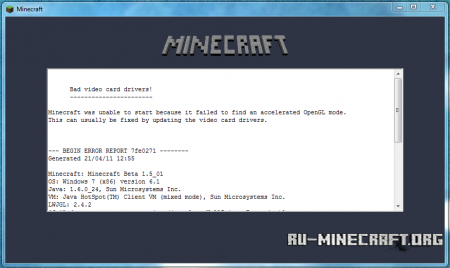- Как исправить ошибку Minecraft GLFW 65542 (драйвер не поддерживает OpenGL)?
- Способ 1: добавление OpenGL.DLL вручную
- Способ 2: удаление DisplayLink (если применимо)
- Способ 3: переустановка драйверов видеокарты
- Ошибка Bad Video Card Drivers в Minecraft (Решение)
- Как обновить драйвера видеокарты для Minecraft (TLauncher)
- Решение: Несовместимость драйвера у Intel G41 в Minecraft (Windows 7, 8 10)
- Решение проблемы видеодрайвера у Intel G41 в Windows 7, Vista
- Решение проблемы видеодрайвера у Intel G41 в Windows 10, 8
- Решение проблемы видеодрайвера у Intel G41 в Windows XP
Как исправить ошибку Minecraft GLFW 65542 (драйвер не поддерживает OpenGL)?
Некоторые игроки Minecraft сталкиваются с ошибкой GLFW 65542 каждый раз, когда пытаются запустить игру. Эта проблема чаще всего возникает в Windows 10 с версией Minecraft на базе Java.
Большинство пользователей, которые боролись с этим кодом ошибки, смогли исправить ошибку GLFW 65542, скопировав отсутствующий файл opengl32.dll вручную в JRE (каталог Java). Если это не работает или вы хотите избежать каких-либо ручных изменений в каталоге JAVA, вы также можете переустановить каждый драйвер графического процессора, чтобы убедиться, что файл opengl32.dll будет переустановлен.
Однако, если вы столкнулись с этой проблемой в Java-версии Minecraft, эта проблема также может быть облегчена конфликтом с драйвером DisplayLink. В этом случае вы можете решить проблему, удалив конфликтующий драйвер и перезапустив игру.
Способ 1: добавление OpenGL.DLL вручную
Несмотря на то, что каждый требуемый файл библиотеки Dynamic Link обычно включен драйвером графического процессора, это не всегда так. Более того, вы, возможно, удалили opengl32.dll или opengl64.dll по ошибке, что в итоге вызовет ошибку GLFW 65542.
Если этот сценарий применим, одним из способов решения проблемы является ручное копирование отсутствующего файла .DLL в папку Java и JRE, чтобы позволить Minecraft использовать OpenGL. Это исправление было подтверждено многими пользователями, которые в настоящее время сталкиваются с ошибкой 65542 в Minecraft.
Чтобы добавить файл OpenGL.dll вручную в путь Java, следуйте приведенным ниже инструкциям:
- Откройте эту ссылку (Вот) и загрузите файл Minecraft_OpenGL.zip и дождитесь завершения загрузки. После завершения загрузки извлеките содержимое архива с помощью утилиты, например 7zip или WinZip,
- После извлечения содержимого этой утилиты скопируйте файл, совместимый с вашей архитектурой ОС, в буфер обмена, щелкнув по нему правой кнопкой мыши и выбрав «Копировать» или «Вырезать».
Скопируйте файл OpenGL в буфер обменаПримечание. Если вы не знаете, какую архитектуру ОС вы используете, щелкните правой кнопкой мыши «Мой компьютер» («Этот компьютер») и выберите «Свойства» в контекстном меню. На экране «Свойства» проверьте список в разделе «Тип системы» – это ваша архитектура ОС.

Если та же проблема все еще возникает, перейдите к следующему потенциальному решению ниже.
Способ 2: удаление DisplayLink (если применимо)
Если вы активно используете драйвер DisplayLink, имейте в виду, что эта технология может конфликтовать с версией Minecraft на Java. Некоторые пользователи, с которыми мы сталкиваемся с ошибкой GLFW Error 65542 всякий раз, когда они пытались запустить Minecraft, подтвердили, что его проблема исчезла навсегда, как только они закончили удаление графического программного обеспечения USB DisplayLink.
Если этот сценарий применим к вам, следуйте приведенным ниже инструкциям, чтобы удалить программное обеспечение DisplayLink USB Graphics с вашего компьютера, чтобы устранить конфликт с Minecraft:
- Нажмите клавишу Windows + R, чтобы открыть диалоговое окно «Выполнить». Затем введите «appwiz.cpl» и нажмите Enter, чтобы открыть меню «Программы и компоненты».
Введите appwiz.cpl и нажмите Enter, чтобы открыть список установленных программ.
- Как только вы окажетесь в меню «Программы и файлы», прокрутите список установленных приложений и найдите запись с именем «Графический драйвер DisplayLink».
- Когда вам удастся найти его, щелкните его правой кнопкой мыши и выберите «Удалить» из контекстного меню, чтобы начать процесс удаления.
Удаление драйвера DisplayLink Graphics
- При появлении запроса на подтверждение нажмите Да, затем следуйте инструкциям на экране для завершения процесса удаления.
- После завершения операции перезагрузите компьютер и снова запустите Minecraft после завершения следующего запуска, чтобы увидеть, был ли устранен конфликт.
Если этот сценарий неприменим или вы уже выполнили его безуспешно, перейдите к следующему потенциальному исправлению ниже.
Способ 3: переустановка драйверов видеокарты
Как выясняется, вы также столкнетесь с ошибкой GLFW Error 65542, если используете набор устаревших графических драйверов, которые не знают, как работать с версией OpenGL, которую использует Minecraft. Однако, если у вас недавно были проблемы с вредоносными программами, эта проблема также может быть связана с проверкой безопасности, если операция в результате изолировала некоторые файлы, необходимые для запуска OpenGL.
Если вы не обновляли драйверы GPU в течение некоторого времени, вероятно, вы сможете исправить проблему, используя Диспетчер устройств и Программы и компоненты, чтобы удалить все, что связано с вашим GPU, а затем переустановить их с официальных каналов.
Если вы не совсем уверены, как это сделать, следуйте приведенным ниже инструкциям:
- Нажмите клавишу Windows + R, чтобы открыть диалоговое окно «Выполнить». Затем введите «devmgmt.msc» и нажмите Enter, чтобы открыть диспетчер устройств. Если вас попросит UAC, нажмите Да, чтобы предоставить доступ администратора.
Запуск диспетчера устройств
- Как только вы окажетесь в диспетчере устройств, раскройте раскрывающееся меню, связанное с адаптерами дисплея, а затем продолжите и удалите все графические драйверы, щелкнув по ним правой кнопкой мыши и выбрав «Удалить». Делайте это для каждой записи в адаптерах устройств. Если у вас есть как встроенный, так и выделенный графический процессор, удалите оба типа драйверов.
Удалите каждый драйвер графического процессораПримечание. Экран может мерцать после удаления. Это происходит потому, что ваша ОС вернется к универсальным драйверам.
- После удаления каждого драйвера графического процессора из диспетчера устройств закройте утилиту диспетчера устройств.
- Нажмите клавишу Windows + R еще раз, чтобы открыть другое диалоговое окно «Выполнить». Затем введите «appwiz.cpl» и нажмите Enter, чтобы открыть экран «Программы и компоненты».
Введите appwiz.cpl и нажмите Enter, чтобы открыть список установленных программ.
- Как только вы окажетесь в меню «Программы и компоненты», прокрутите список установленных приложений и начните удаление всего, что связано с вашим производителем графических процессоров (Nvidia AMD или Intel). Вы можете убедиться, что ничего не оставили, щелкнув столбец «Издатель», чтобы упорядочить их один за другим. Просто щелкните правой кнопкой мыши по каждому инструменту или драйверу, связанному с графическим процессором, и выберите «Удалить» из контекстного меню.
Удалите все программы, связанные с GPU
- На экране удаления следуйте инструкциям на экране для завершения процесса. После удаления всех соответствующих драйверов перезагрузите компьютер и дождитесь завершения следующего запуска.
- После завершения следующего запуска посетите страницу загрузки, связанную с вашим производителем графического процессора, и загрузите последнюю версию драйвера, доступную для вашей конкретной модели графического процессора:
Страница загрузки Nvidia
Страница загрузки AMD
Страница загрузки графики Intel - Загрузите и установите рекомендуемые драйверы в зависимости от модели вашей видеокарты, затем перезагрузите компьютер и запустите Minecraft после завершения следующего запуска, чтобы увидеть, устранена ли проблема.
Ошибка Bad Video Card Drivers в Minecraft (Решение)
Bad Video Card Drivers в Minecraft — Эта ошибка, встречалась само часто у игроков. И поэтому, мы составили данный гайд, чтобы каждый смог поиграть в майнкрафт. Всё довольно просто, особенно когда всё объяснено на простом языке. Дерзайте!
Ваши драйвера видеокарты уже устарели.
Нужно обновить драйвера видеокарты до последней доступной версии.
Для начала нужно узнать производителя вашей видеокарты. Для этого делаем следующие шаги:
1) Нажмите кнопки “windows” + “R” одновременно.
2) В открывшемся окне введите “dxdiag” и нажмите ОК. 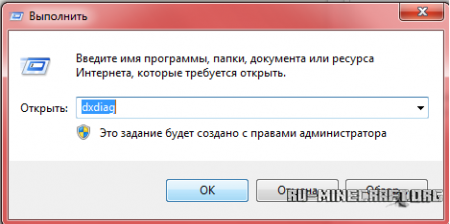
3) Далее в новом окне выбираем вкладку «Экран».
4) Находим название фирмы которая изготовила вашу видеокарту. 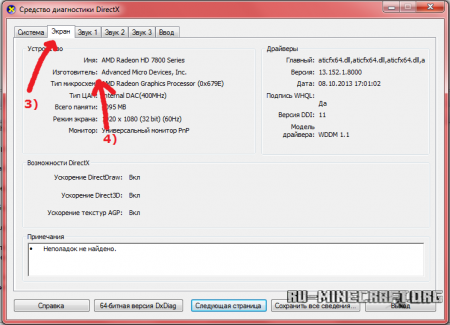
(* На скриншотах видеокарта от AMD, у вас может быть другая!)
Видео по данному поводу, может кому поможет данный метод:
Когда вы нашли своего изготовителя, пройдите по ссылке соответствующая вашей Операционной системе и названию фирмы:
Как обновить драйвера видеокарты для Minecraft (TLauncher)
Возможно у вас выскакивает ошибка связанное что-то с видео драйвером при запуске любимого Майнкрафта, то в этой статье вам точно помогут. Такую ошибку можно словить используя TLauncher, но решение здесь есть!»
Minecraft был закрыт по причине несовместимости драйверов видеокарты. Возможно, они не поддерживают версию OpenGL, используемой в запускаемой версии Minecraft. В любом случае, попробуйте найти и установить бета-версии драйверов для своей видеокарты и повторите попытку.
Если объяснить более подробнее, то из-за старой или вообще не установленной версии драйверов для вашей видеокарты игра не может впринципе запуститься. Поэтому и вылетела данная ошибка. Решение довольно банально — обновить драйвера видеокарты.
Существуют два главных разработчика видеокарт — NVIDIA (GeForce) и AMD (Radeon). Для начала, необходимо выяснить от какого производителя ваша видеокарта.
Примечание: Если вы знаете одного из изготовителей карты — Palit, ASUS, MSI, Chaintech, Sapphire, то это немного не то, всё равно они делают видеокарты по технологии AMD или NVIDIA.
Как всё таки узнать чья у вас видеокарта?
1) Нажимаем «Пуск», вводим в поиск «dxdiag», и запускаем эту программу.
2) Откроется окно, в котором необходимо выбрать вкладку «Монитор» (Или возможно «Дисплей»)
3) Как видно по рисунку 1, там представлены видеокарты от Nvidia. На следующей же скрине (Рис 2), видеокарта от AMD. Сравните и выберите вашу.
3.1) Если у вас не Windows, то:
4) После того, как вы определились с производителем, необходимо скачать драйвер для одного из них.
* Рекомендуем использовать способ с автоматическим поиском и установкой драйверов, особенно если вы не разбираетесь в этом всём.
Вот так просто иногда можно решить кучу проблему, спасибо за то, что вы с нами!
Решение: Несовместимость драйвера у Intel G41 в Minecraft (Windows 7, 8 10)
Для Minecraft лучше использовать актуальные драйвера вашей видеокарты, иногда старые драйвера приводят к крашу игры. В данном гайде рассмотрим решение данной проблемы у встроенного видеоадаптера Intel G41. Используется в различных процессорах, к примеру: и так далее.
В первую очередь, нужно узнать, что у вас именно видеокарта G41, для этого открываем «Пуск» и в поиск пишем «Диспетчер устройств», заходим данную программу и открываем вкладку «Видеоадаптеры»:
Будет как на скриншоте, конкретно указан данный видеоадаптер, если у вас отличается, вам нужно воспользоваться другим гайдом. А у кого именно он, делают дальше по инструкции.
Плюс, Вам нужно узнать версию Windows и её разрядность. Открываем «Мой компьютер» -> «Свойства системы». Находим версию системы и разрядность, на скриншоте, это Windows 10 и 64 разрядность.
Решение проблемы видеодрайвера у Intel G41 в Windows 7, Vista
1) Скачиваем рабочий драйвер видеокарты G41 — 15.22.58.2993 для Minecraft:
*На сайте Intel справа нажать на голубую кнопку «Загрузить».
*Файлы для зеркал взяты с сайта Intel, не были изменены и подписаны цифровой подписью Intel.
2) Устанавливаем скаченный драйвер, можно просто «Далее» нажимать. Готово! Можете пробовать играть.
Решение проблемы видеодрайвера у Intel G41 в Windows 10, 8
Так как драйвера от самого Intel для видеоадаптера G41 для Windows 10 просто нет, а тот который идёт с самой системой, не поддерживает графику OpenGL (крашит при запуске игры), то самыми простыми решениями будут:
1. Переустановить Windows установив 7 или XP.
2. Если есть возможность, приобрести видеокарту. Даже самая простая сможет запускать игру.
Решение проблемы видеодрайвера у Intel G41 в Windows XP
1) Скачиваем рабочий драйвер видеокарты G41 — 14.42.15.5420 для Minecraft:
2) Устанавливаем скаченный драйвер, можно просто «Далее» жать. Готово! Можете пробовать играть.
Если Ваша проблема остаётся актуальной, запросите поддержку у TLauncher:

 Скопируйте файл OpenGL в буфер обменаПримечание. Если вы не знаете, какую архитектуру ОС вы используете, щелкните правой кнопкой мыши «Мой компьютер» («Этот компьютер») и выберите «Свойства» в контекстном меню. На экране «Свойства» проверьте список в разделе «Тип системы» – это ваша архитектура ОС.
Скопируйте файл OpenGL в буфер обменаПримечание. Если вы не знаете, какую архитектуру ОС вы используете, щелкните правой кнопкой мыши «Мой компьютер» («Этот компьютер») и выберите «Свойства» в контекстном меню. На экране «Свойства» проверьте список в разделе «Тип системы» – это ваша архитектура ОС.  Введите appwiz.cpl и нажмите Enter, чтобы открыть список установленных программ.
Введите appwiz.cpl и нажмите Enter, чтобы открыть список установленных программ. Удаление драйвера DisplayLink Graphics
Удаление драйвера DisplayLink Graphics Запуск диспетчера устройств
Запуск диспетчера устройств Удалите каждый драйвер графического процессораПримечание. Экран может мерцать после удаления. Это происходит потому, что ваша ОС вернется к универсальным драйверам.
Удалите каждый драйвер графического процессораПримечание. Экран может мерцать после удаления. Это происходит потому, что ваша ОС вернется к универсальным драйверам. Удалите все программы, связанные с GPU
Удалите все программы, связанные с GPU